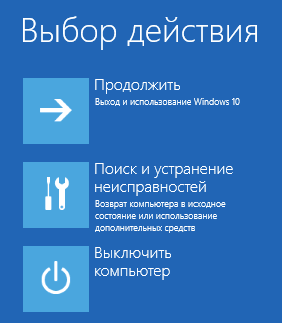- Shift при загрузке windows
- Вызов меню дополнительных параметров при загрузке Windows.
- Использование команды REAGENTC
- Использование команды SHUTDOWN
- Использование SHIFT+Перезагрузка.
- 4 способа загрузить Windows 10 в Безопасном режиме
- Безопасный режим Windows 10
- Способ 1: С помощью инструмента Конфигурация системы (msconfig.exe)
- Способ 2: Перезагрузить компьютер с нажатием клавиши Shift (Shift + Перезагрузка)
- Как запустить безопасный режим в Windows 10, 8, 7 и XP?
- Как войти в безопасный режим Windows: 2 универсальных способа
- Вход через утилиту msconfig
- Вход с помощью F8
- Особые варианты загрузки для Виндовс 10
- Используем диск или флешку
- Включить режим в Windows 8 тоже можно 4 разными способами
- Средства диагностики
- Загрузка с диска или USB-флешки
- Как быть на Windows 7 и XP
- Что делать, если Safe Mode не запускается?
Shift при загрузке windows

Добрый день уважаемое сообщество.
Буквально на днях надо было перенести Win7 x64 со старого железа на новое. Старое железо — M/B Gigabyte H61, проц — Core i3 2120. Новая плата — Gigabyte H81 с процом G3020.
Итак, без какой либо подготовки к миграции втыкаю систему на новое железо и при загрузке получаю BSOD 0x0000009c MACHINE CHECK EXCEPTION. Причем, BSOD выходил через 2-3 секунды от начала заставки со сбором лого Windows, т.е. система падала задолго до перехода на графический этап.
Меня это немного удивило т.к. имею парк в 1000 компов и семерка оказалось настолько всеядной, что просто еще ни разу не было такой ситуации что бы система не загружалась на другом железе (кроме ситуаций с отсутствующим драйвером контроллера и бсодом 7B). Ну да ладно. Попытался прогрузить собственную PE-систему — так же BSOD (не помню какой, но НЕ 7B). Отключил в BIOS всю периферию и фичи — система так же валиться в BSOD 0x0000009c, зато PE система загрузилась. Хотел было Acronis-овским UR воспользоваться, однако он новое железо не узнал и вариант UR не предложил.
Тогда я вспомнил что где-то чего-то читал про зажатую клавишу SHIFT при загрузке Winows — не при входе в систему, а еще на boot screen. Перезагружаю комп и во время boot screen зажимаю shift на 2 сек, отпускаю и так заново по кругу. и через 10-15 сек появляется курсор, т.е. система перешла в графический этап. Далее все как по маслу — система ставит все дрова и т.д. После перезагрузки ничего держать уже не надо — все загрузилось и работает. Затем в BIOS я включил всю раннее отключенную периферию, после загрузки винда до установила все новое, и настало всеобщее счастье. Но успокоиться просто так — не наш метод. Стало интересно — случайность или нет. Я всегда перед такими манипуляциями делаю бекап системы. Восстановил бекап — при загрузке такая же картина — BSOD 0x0000009c MACHINE CHECK EXCEPTION. Дабы убедиться в неслучайности всего этого перезагружал машину раз 7. Затем опять повторил трюк с зажатым шифтом — и система с 1-го же раза загрузилась с установкой всего оборудования. После перезагрузки танца с бубном не требовалось — все ОК. Далее решил посмотреть что же будет с PE-системой если не отключать периферию в BIOS а зажать shift на boot screen. PE система собрана на основе XP SP3 — интегрированы SATA/AHCI драйверы из аддона от simplix, драйверы от сетевух Intel, Realtek, Atheros и еще 4-5 популярных фирм. А так же интегрированы USB3 драйверы. Ну и каково было мое удивление, что с зажатым SHIFT-ом PE-система так же стартонула, AHCI драйвер оказался рабочим, не работала сеть (возможно ее драйвер не давал загрузиться PE системе). Короче все ОК.
Теперь собственно вопрос — как изменяет поведение загрузчика Windows зажатая клавиша SHIFT. По субъективным ощущениям она как будто отключает обработку исключений и дает директиву продолжать загрузку игнорируя даже критические ошибки.
Это сообщение посчитали полезным следующие участники:
| Нажав клавишу “Shift”, при загрузке системы, вы дадите операционной системе команду, не загружать программы или ярлыки, расположенные в следующих папках: %SystemDrive%\Users\username\AppData\Roaming\Microsoft\Windows\Start Menu\Programs\Startup %SystemDrive%\ProgramData\Microsoft\Windows\Start Menu\Programs\Startup Для блокировки загрузки программ или ярлыков расположенных в предыдущих папках, вы должны держать клавишу “Shift” нажатой до тех пор, пока не появятся ярлыки на рабочем столе. » |
Это сообщение посчитали полезным следующие участники:
| Нажав клавишу “Shift”, при загрузке системы, вы дадите операционной системе команду, не загружать программы или ярлыки, расположенные в следующих папках: %SystemDrive%\Users\username\AppData\Roaming\Microsoft\Windows\Start Menu\Programs\Startup %SystemDrive%\ProgramData\Microsoft\Windows\Start Menu\Programs\Startup Для блокировки загрузки программ или ярлыков расположенных в предыдущих папках, вы должны держать клавишу “Shift” нажатой до тех пор, пока не появятся ярлыки на рабочем столе. |
| Это все не работает в современных ОС. Это было актуально в ранних версиях. » |
| Так в чем же дело, предложите свою версию? » |
Ну уж лучше не предлагать ничего, чем откровенную чепуху.
Я ясно написал, что «Причем, BSOD выходил через 2-3 секунды от начала заставки со сбором лого Windows, т.е. система падала задолго до перехода на графический этап.» О автозагрузке на этом этапе и речи идти не может.
Моя версия: Либо это не документированная возможность NT-систем, либо просто какой-то драйвер (сбойный) имеет свою фичу, как наподобие Press Esc to stop load driver. у sptd драйвера, только реагирует на SHIFT
Вызов меню дополнительных параметров при загрузке Windows.
При возникновении неполадок с загрузкой Windows, загрузчик системы автоматически активирует переход в меню дополнительных параметров, обеспечивая пользователю возможность использования среды восстановления (Windows Recovery Environment, или Windows RE) операционных систем семейства Windows.
Меню ”Выбор действия” (для Windows 8.1 – Windows 10) позволяет:
— продолжить обычную загрузку Windows. Пункт “Продолжить”.
— перейти к загрузке средств восстановления системы. Пункт ”Поиск и устранение неисправностей”.
— выключить компьютер. Пункт ”Выключить компьютер”.
При необходимости, данное меню можно вызвать принудительно, причем, несколькими способами.
Использование команды REAGENTC
Команда reagentc с параметром boottore устанавливает режим загрузки среды восстановления для Windows 7 и более поздних. Эту команду нужно выполнять только из окна командной строки с повышенными привилегиями (запуск от имени администратора):
После успешного выполнения команды, при следующей загрузке Windows будет активировано меню запуска среды восстановления.
Использование команды SHUTDOWN
В Windows 8 и более поздних ОС от Microsoft команда shutdown имеет параметр -o , предназначенный для выполнения перезагрузки системы с переходом в меню дополнительных параметров загрузки. Используется с параметром -r . Эту команду нужно выполнять только из окна командной строки с повышенными привилегиями (запуск от имени администратора):
shutdown –r –o –t 0 — перезагрузить компьютер ( -r ) с переходом в меню дополнительных параметров загрузки ( -o ) немедленно ( t 0 )
В Windows 7 и более ранних, параметр -o не поддерживается.
Использование SHIFT+Перезагрузка.
Применимо к Windows 8 – 8.1 -10. Для перезагрузки системы с переходом в меню дополнительных параметров, необходимо просто нажать на кнопку Перезагрузка , предварительно нажав и удерживая клавишу Shift .
4 способа загрузить Windows 10 в Безопасном режиме
Читайте, как загрузить Безопасный режим Windows . Рассмотрим стандартные способы, с использованием диска восстановления или используя определённое сочетание клавиш. Если операционная система не загружается или работает неправильно по одной из множества возможных причин, то иногда единственным способом вернуть её работоспособность и получить доступ к своим данным есть загрузка компьютера в Безопасном режиме и исправление ошибок с его помощью.
Безопасный режим Windows 10
Если вам уже довелось какое-то время пользоваться Windows 10, то вы, наверное, обратили внимание, что старые способы загрузки компьютера в Безопасном режиме больше не работают. Т.е. нажимая клавиши F8 или Shift+F8 во время загрузки системы вы уже не сможете загрузить операционную систему в безопасном режиме. Но это не значит, что в Windows 10 больше нет Безопасного режима . Просто чтобы загрузить его, необходимо пройти другие процедуры. Давайте рассмотрим их детальнее.
Когда вы входите в безопасный режим Windows 10, операционная система загружает минимальный интерфейс и только самые необходимые сервисы и драйвера, которые необходимы для функционирования системы.
Способ 1: С помощью инструмента Конфигурация системы (msconfig.exe)
Самый простой способ загрузиться в Безопасном Режиме Windows 10, это с помощью инструмента Конфигурация системы . Многие пользователи знают его по исполняемому имени: msconfig.exe .
Чтобы запустить данный инструмент, необходимо открыть окно «Выполнить» (сочетание клавиш Windows + R) и ввести в нём msconfig .
Также, Конфигурацию системы можно запустить с помощью окна поиска возле кнопки меню Пуск . Достаточно ввести в нём «Конфигурация системы» .
В открывшемся окне инструмента Конфигурация системы перейдите на вкладку Загрузки , и в разделе Параметры загрузки выберите Безопасный режим .
После этого система предложит перезагрузить компьютер для вступления в силу изменений. Можно продолжить работу на компьютере без перезагрузки или перезагрузить его, после чего он автоматически загрузится в Безопасном режиме .
Способ 2: Перезагрузить компьютер с нажатием клавиши Shift (Shift + Перезагрузка)
Ещё один способ с помощью которого можно запустить Безопасный режим Windows 10, это перезагрузить компьютер удерживая нажатой клавишу Shift. Для этого, откройте меню Пуск , нажмите кнопку Выключение и удерживая нажатой клавишу Shift, выберите Перезагрузка .
Также данную комбинацию можно использовать из экрана блокировки.
Как запустить безопасный режим в Windows 10, 8, 7 и XP?
Безопасный режим (англ. – Safe Mode) – режим диагностики, в котором отключены все ненужные драйвера и функции Виндовс. Применяется для устранения проблем, возникающих в работе ПК. Достаточно лишь запустить безопасный режим и устранить ошибки, после чего ПК снова будет работать как надо.
Существует несколько способов. Плюс они несколько отличаются в зависимости от того, какая у Вас стоит операционная система. Поэтому ниже мы рассмотрим все доступные способы, как зайти в безопасный режим Windows.
Как войти в безопасный режим Windows: 2 универсальных способа
Существует 2 универсальных способа, которые работают на всех версиях Windows – XP, 7, 8 и 10. К тому же они являются наиболее простыми. Пожалуй, с них и начнем.
Вход через утилиту msconfig
Первый способ – через специальную утилиту. Для этого вам нужно выполнить несложную инструкцию:
- Нажимаете Win + R (кнопка между «Ctrl» и «Alt») и вводите слово «msconfig».
- В новом окне выбираете вкладку «Загрузка», указываете нужную ОС и ставите птичку в пункте «Безопасный режим». Здесь существует пару подпунктов – рекомендуется выбирать или «минимальная» (стандартный вариант) или «сеть» (в таком случае будет доступ к интернету).
- Нажимаете «ОК» и перезагружаете ПК – теперь он включится в безопасном режиме.
Когда устраните ошибки, не забудьте вернуть обычный режим запуска компьютера! Делается это точно так же – с помощью утилиты msconfig (только теперь нужно убрать галочку).
Здесь есть небольшой нюанс: таким способом можно включить безопасный режим в ОС Windows только при условии, что у Вас нормально загружается ОС. Если же не получается даже загрузить рабочий стол, тогда используйте второй способ.
Вход с помощью F8
Этот способ подходит для тех, у кого ПК или ноутбук не включается (не загружается рабочий стол, тухнет монитор и т.д.). В данном случае выполняете следующее:
- Включаете ПК (или ноутбук) и сразу же многократно нажимаете клавишу F8, пока не появится меню (в некоторых случаях нужно нажимать Shift + F8).
- Если появился логотип Виндовс или экран потух – у Вас не получилось. Дождитесь, пока система полностью загрузится, потом перезагрузите ПК и повторите попытку.
- Когда все сделаете правильно, откроется меню, где при помощи стрелок выбираете пункт «Безопасный режим» (оптимальный вариант).
P.S. На Windows 10 этот способ не работает! Данная функция отключена разработчиками.
Особые варианты загрузки для Виндовс 10
Если Виндовс запускается, тогда необходимо выполнить следующее:
- Нажимаете по значку уведомлений и выбирает пункты: Все параметры – Обновление и безопасность – Восстановление – Перезагрузить (если у вас эта кнопка отсутствует, тогда используйте один из других способов).
Далее выбираете пункты: Диагностика – Доп. параметры – Параметры загрузки – Перезагрузить.
Появится экран выбора режима загрузки, где указываете подходящий Вам способ, нажав F4, F5 или F6 (рекомендуется выбирать 4ый или 5ый вариант).
Что делать, если Виндовс 10 не запускается? В случае если ПК загружается до момента экрана входа, тогда «Особые варианты загрузки» можно открыть иным способом. Для этого нажимаете по иконке кнопки питания (в нижнем правом углу), зажимаете Shift и выбираете пункт «Перезагрузка».
Используем диск или флешку
Это наиболее надежный способ загрузить Виндовс 10 в безопасном режиме. Но в данном случае нужен DVD-диск или загрузочная флешка (их можно записать на любом ПК или ноутбуке).
Подключаете USB-носитель или вставляете диск, загружаете их ( как настроить загрузку с флешки ), а затем выполняете следующее:
- После загрузки нажимаете Shift + F10.
- После открытия командной строки вводите – bcdedit /set
safeboot minimal. - Затем закрываете ее и перезагружаете ПК. Он включится.
Чтобы вернуть обычный запуск ПК, прописываете в командной строке следующее: bcdedit /deletevalue
Выполнить это можно тем же способом (или от имени администратора ) .
Включить режим в Windows 8 тоже можно 4 разными способами
Первые два подробно расписаны в начале статьи. Остальные два довольно схожи с вариантами, которые подходят для Виндовс 10, но мы все же рассмотрим их подробнее, чтобы Вам было проще ориентироваться.
Средства диагностики
Итак, первый способ – это активация буферного формата (подходит только при условии, что ОС работает нормально). Для этого выполняем следующее:
- Нажимаете кнопку «Параметры» (находится на боковой панели), выбираете пункт «Выключение», далее зажимаете Shift и выбираете «Перезагрузку». В результате запустится диагностический экран.
В новом окне выбираете: Диагностика – Доп. параметры – Параметры загрузки – Перезагрузить.
Далее система попросит Вас выбрать желаемый способ загрузки. Здесь подойдет стандартный вариант (4-ый пункт), поэтому нажимаем F4.
ПК запустится в Safe Mode, и Вы можете проводить необходимые манипуляции.
Загрузка с диска или USB-флешки
И еще один простой вариант по запуску безопасного режима в Windows 8 – посредством загрузочной флешки или DVD-диска с файлами Виндовс. Процедура следующая:
- Подключаете USB-флешку (или диск) и выполняется загрузку с носителя.
- Появится окно настройки даты и времени – кликаете «Далее».
- Когда откроется окно установки, выбираете пункт «Восстановление системы». В результате появится экран диагностики (он немного отличается от предыдущего варианта).
Далее выбираете пункты: Диагностика – Доп. параметры – Командная строка.
В новом окошке прописываете: bcdedit / set globalsettings и нажимаете Enter.
- После устранения всех ошибок прописываете в редакторе команд строку – bcdedit /deletevalue
advancedoptions. Это отключит переход к экрану диагностики при включении ОС. - Закрываете ее и кликаете «Продолжить».
Перезагрузившись, система предложит выбрать способ загрузки – щелкаете F4. Теперь ПК включится в безопасном режиме.
Как быть на Windows 7 и XP
Зайти в безопасный режим Windows 7 или XP можно одним из универсальных способов, описанных в начале этой статьи. Первый вариант подходит в тех случаях, когда ОС работает нормально, а второй – если ПК или ноутбук не включаются.
Стоит отметить, что операционная система никоим образом не связана с BIOS. Также не имеет значения, какая у вас марка ноутбука – Samsung, Asus, Lenovo, HP, Acer, LG и т.д.
Что делать, если Safe Mode не запускается?
Иногда ПК или ноутбук упрямо не хочет включать безопасный режим. Причина банальная – вирусы повредили реестр Виндовс. В подобных ситуациях есть лишь 2 варианта:
- восстановление работы ПК (откат системы к контрольной точке);
- установка специальных программ.
Оптимальным, конечно же, будет первый способ – восстановление работы компьютера с контрольной точки. Если же они у Вас не сохранились (например, отключены), тогда останется лишь вариант с установкой программ для восстановления реестра Виндовс. В данном случае можно использовать бесплатные Safe Mode Repair или SafeBootKeyRepair.