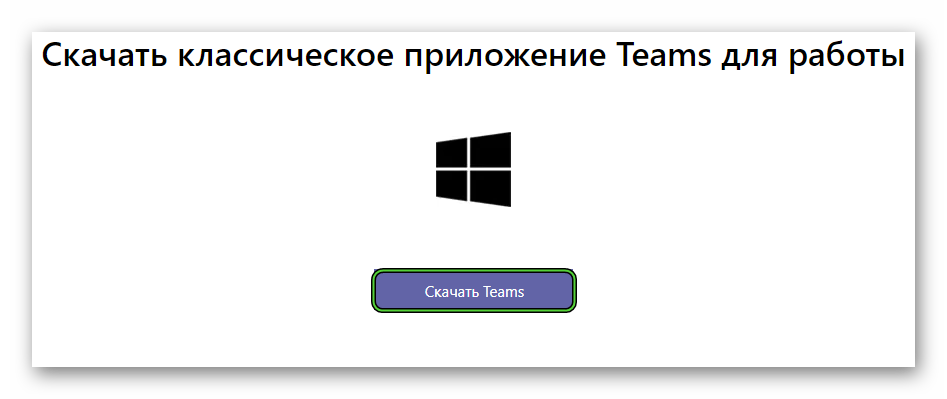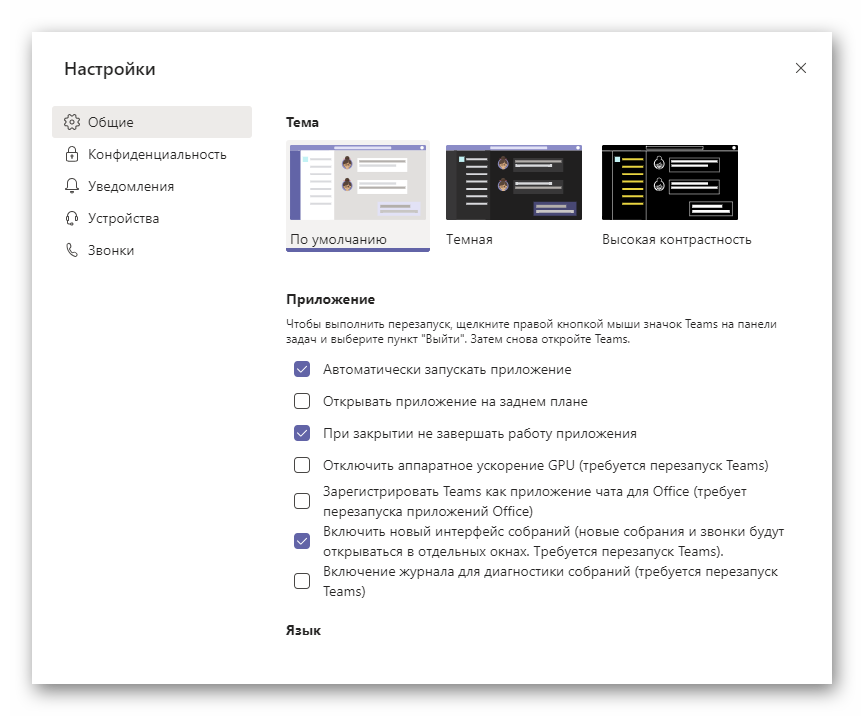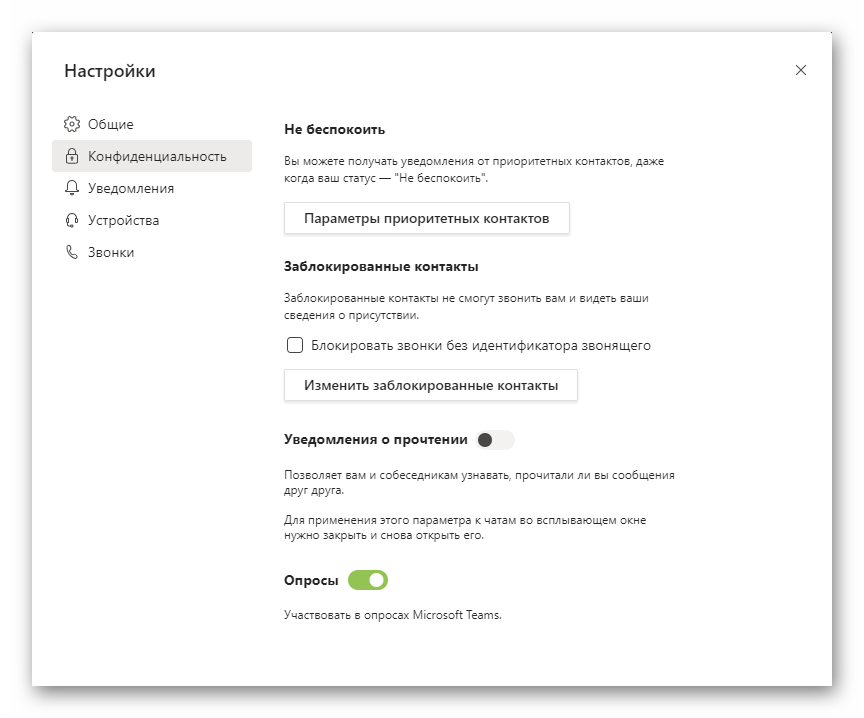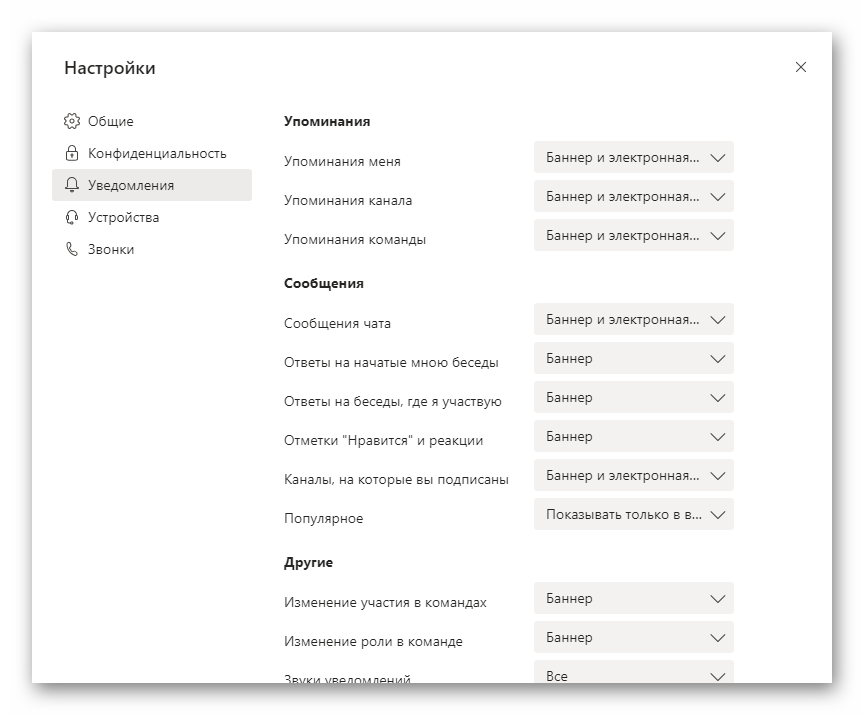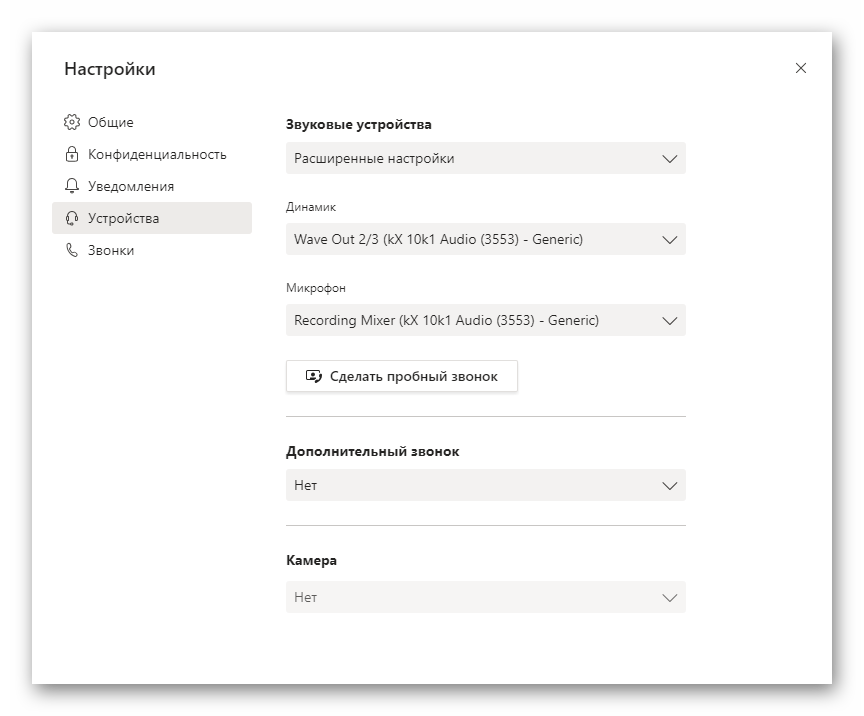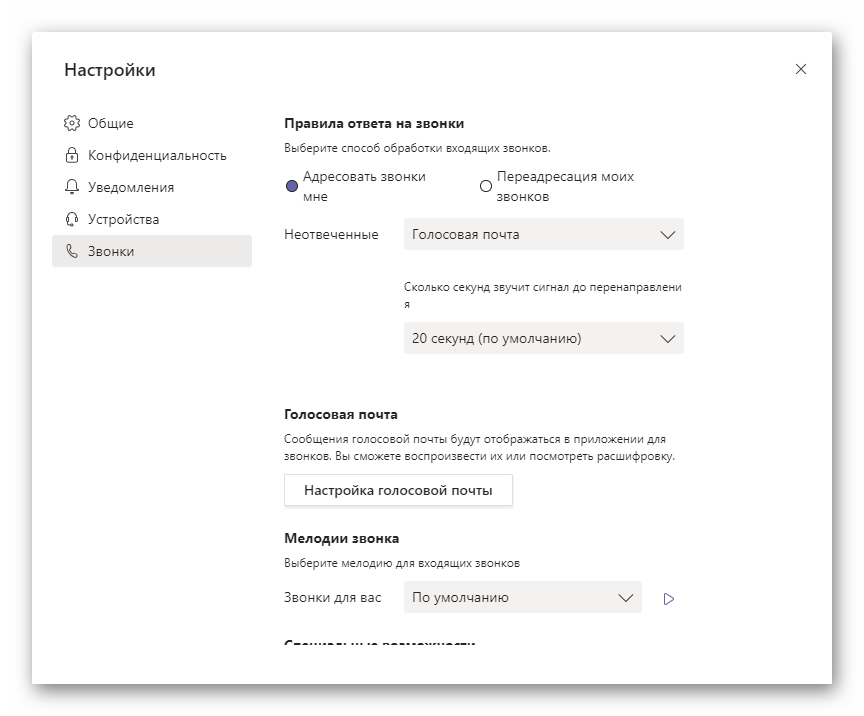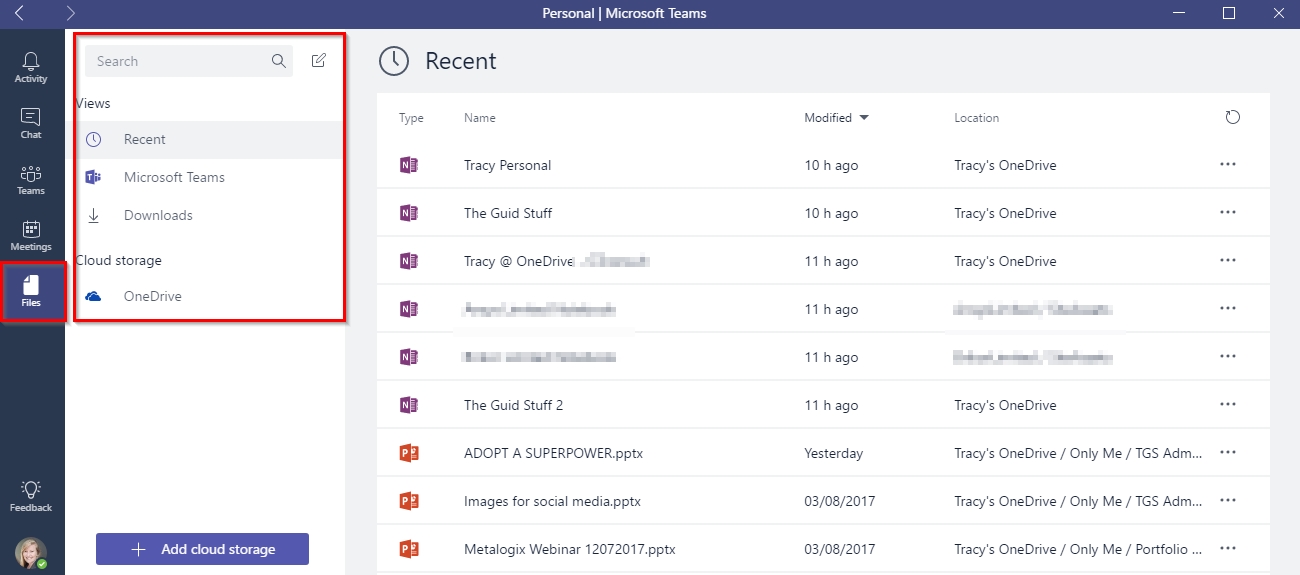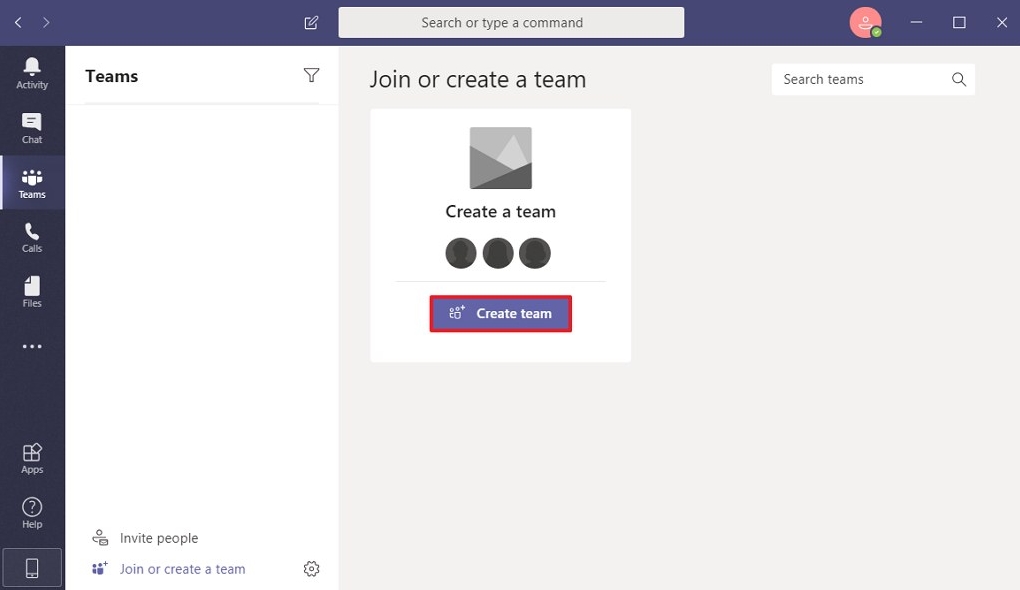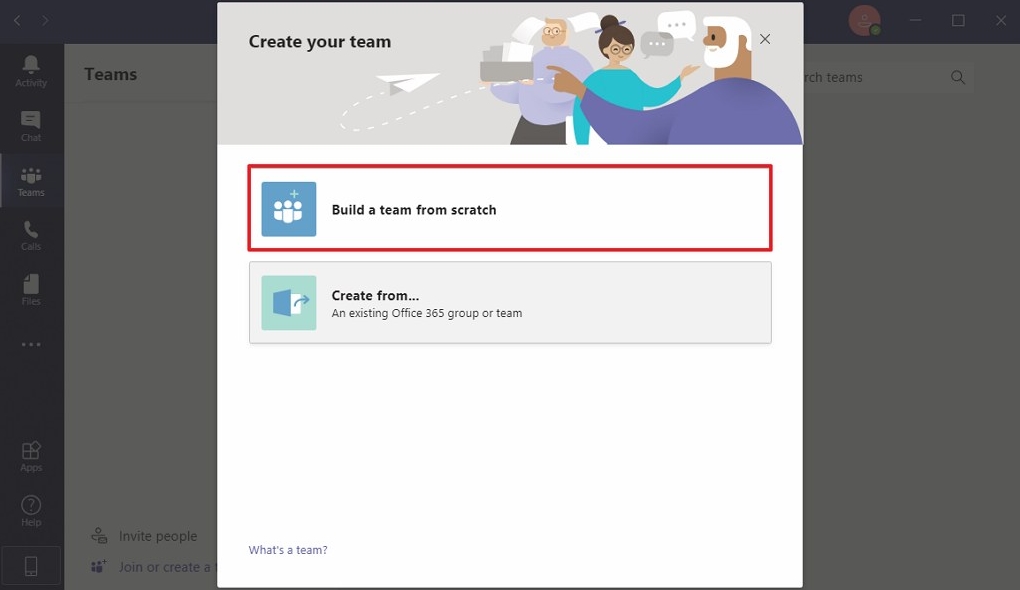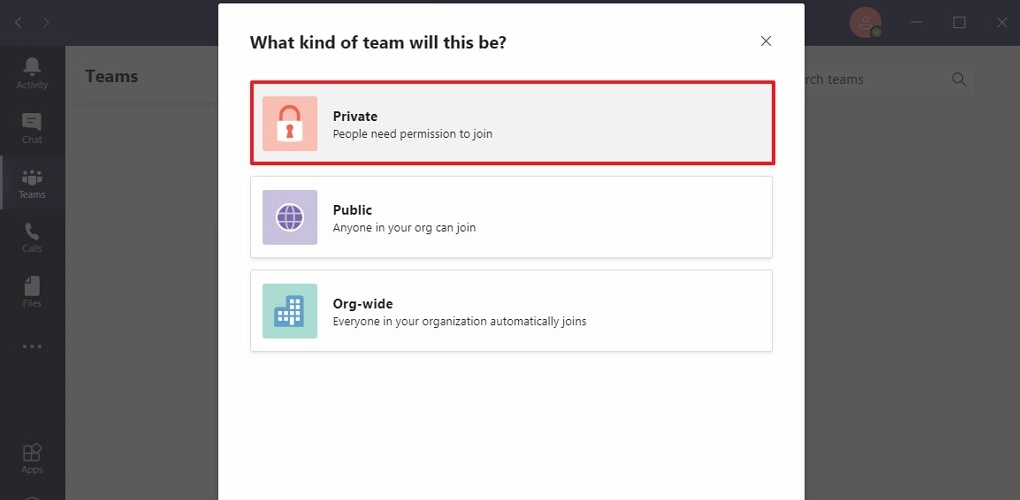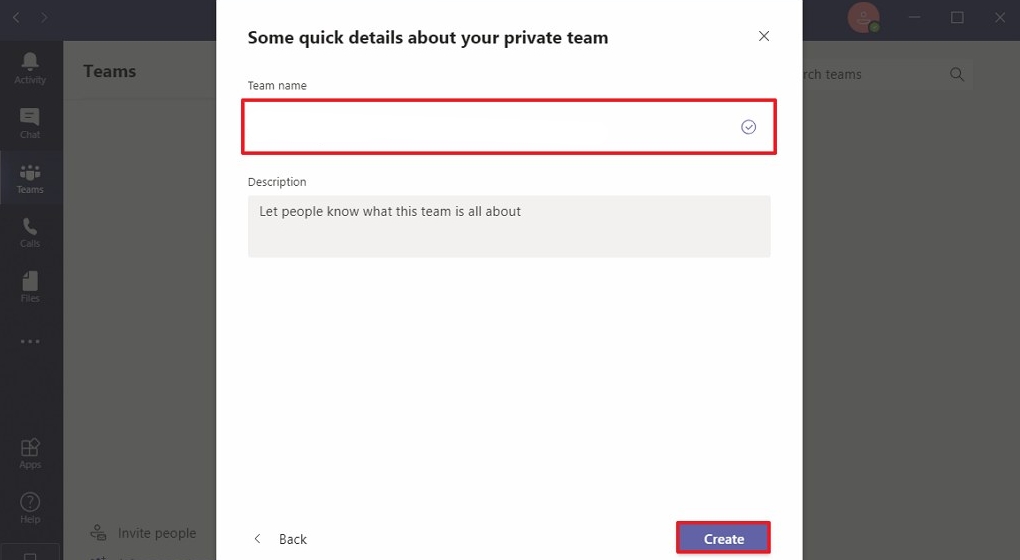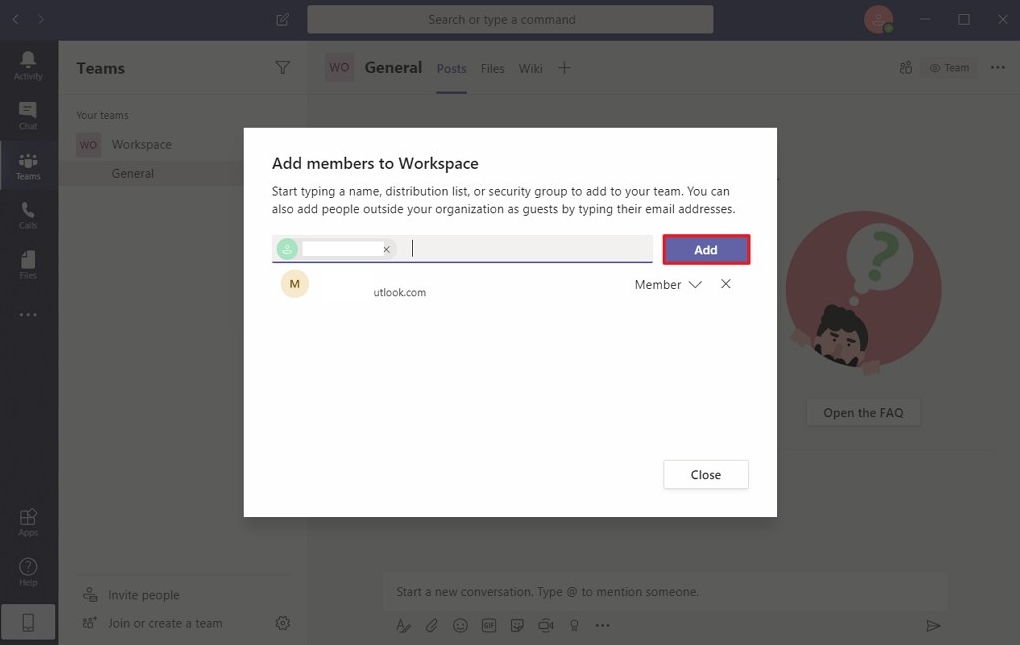- Microsoft Teams для Windows 10
- Руководство
- Настройка программы
- iVCam (64-bit)
- Microsoft Teams Cкачать для Windows 10
- Использование программы для Windows 10
- Возможности сервиса Майкрософт Тимс на Виндовс 10
- Скачать и установить программу
- Создание канала в программе
- Приглашение людей на конференцию для общения
- Возможные проблемы с программой Microsoft Teams на Windows 10
- Заключение: почему стоит скачать Teams для Windows 10
- Установка оснастки Active Directory в Windows 10
- Скачать RSAT для Windows 10
- Установка RSAT в Windows 10
- Подключение консоли ADUC к домену из рабочей группы
Microsoft Teams для Windows 10
Майкрософт Тимс отлично подходит для корпоративного общения, совместной работы, проведения занятий и схожих задач. Программа доступна для бесплатной загрузки на компьютерах, ноутбуках и мобильных устройствах. Из этой статьи вы узнаете, как скачать Microsoft Teams для Windows 10. Также мы разберем процедуру настройки и первый запуск.
Руководство
Если на вашем компьютере или ноутбуке уже установлена «Десятка», то он уже подходит под минимальные системные требования программы. А значит, внимание на них обращать не нужно.
Перейдем непосредственно к процедуре установки:
- Откройте страницу загрузки МС Тимс, воспользовавшись ссылкой под статьей.
- Щелкните на центральную кнопку.
- Сохраните файл Teams_windows_x64.exe или Teams_windows.exe.
- А затем откройте его.
Сразу же начнется установка программы, а через несколько секунд она сама запустится. При первом запуске вы увидите форму авторизации. Если у вас отсутствует учетная запись, то создайте ее, воспользовавшись нашей инструкцией. Ну или сразу же войдите, указав сначала электронный адрес, а затем пароль.
Под конец давайте разберемся с настройкой.
Настройка программы
Чтобы попасть на страницу параметров Microsoft Teams, кликните на миниатюру профиля в верхней части экрана, а затем на соответствующий пункт меню.
- Общие – выбор темы оформления, включение и выключение автозапуска, настройка аппаратного ускорения, смена языка и скрытие анимаций.
- Конфиденциальность – здесь вы можете настроить режим «Не беспокоить» для разных контактов, просмотреть список заблокированных пользователей, ограничить входящие вызовы, скрыть уведомления о прочтении сообщений и рекламные опросы.
- Уведомления – различные виды оповещений.
- Устройства – самый важный пункт, здесь важно правильно выбрать наушники (или колонки) и микрофон с камерой. В конце рекомендуем сделать пробный звонок.
- Звонки – изменение параметров вызовов.
В конце просто закройте страницу настроек. Ничего вручную сохранять не нужно, это делается автоматически. Теперь вы можете подключаться к собраниям, звонить людям из списка контактов, общаться в чатах и пользоваться другими функциями программы.
iVCam (64-bit)
iVCam 6.2.0 (64-bit) LATEST
Windows 7 64 / Windows 8 64 / Windows 10 64
iVCam (64-bit) 2021 full offline installer setup for PC
iVCam turns your Phone/Pad into an HD webcam for Windows PC, which has much better quality than most webcams and is compatible with all webcam-enabled applications. Replace your USB webcam or integrated webcam now with your Phone/Pad! It’s also a perfect baby monitor, spy-cam, security camera, and pet-cam. Download iVCam 64 bit for PC today!
Features and Highlights
- High-quality, real-time video with low latency and fast speed
- Automatic connection via Wi-Fi or USB and easy to use
- Multi-instance support, connecting multiple phones on one PC
- Supports common video sizes such as 360p, 480p, 540p, 720p, 1080p and 4K
- Configurable for video frame rate, video quality, and audio quality
- Landscape and Portrait mode supported
- Supports front, rear camera and real-time switching
- Supports face beautifying, flash, manual focus, and video flip/mirror
- Audio supported, use your phone as a wireless microphone for PC
- Completely replaces USB webcam or integrated webcam, compatible with most applications using a webcam
- Preview video, take pictures, and record video files with Windows client software
- Supports most software that uses a webcam, including Apps in Microsoft Store such as Windows Camera App
Note: Watermark is displayed until you purchase the iOS app.
Microsoft Teams Cкачать для Windows 10

В современных условиях многие компании стараются переходить на взаимодействие своих сотрудников в режиме онлайн. В некоторых случаях это не только намного удобнее, но и эффективнее. Например, скачать Microsoft Teams для Windows 10, можно по ссылке ниже, то появится возможность получить доступ к единому пространству для взаимодействия людей.
Использование программы для Windows 10
Если вы решаете установить себе Microsoft Teams, у вас в распоряжении появляется современный софт, который позволит решить целый ряд различных моментов:
- Возможность добавления в одну команду до 300 человек. При этом всё это является абсолютно бесплатным.
- Отсутствие каких-либо ограничений относительно чата. Очень удобно то, что есть функция поиска сообщений. Нужно для того, чтобы за пару секунд найти нужную информацию.
- Система звонков по аудио и видео, о чём говорилось ранее. Удобно то, что всё уже заранее встроено, поэтому использовать дополнительные сервисы не потребуется.
- Хранилище, объём которого составляет 10 ГБ. Этого вполне достаточно для того, чтобы работать с огромным количеством различных документов одновременно.
- После того, как запустите программу, вам потребуется авторизоваться. В результате вы попадёте на главное окно софта.
- В левой части найдите меню, пункты которого расположены вертикально вдоль края.
- Среди всего, что там представлено, выберите подраздел «Teams».
- Перед вами появится содержимое данного пункта. На экране найдите кнопку «Создать команду» и нажмите по ней.
- На следующем этапе вам будут предложены различные методы формирования объекта. Так как вы впервые пользуетесь софтом и до этого не работали с Microsoft Teams, потребуется выбрать пункт «Создать команду с нуля».
- Если ваша цель – создать некое защищённое пространство, которое будет использоваться лично вашей командой с целью работы над теми или иными проектами, выбирай те формат «Частный». Это наиболее скрытный вариант среди всех представленных.
- Вам потребуется ввести название для вашей команды. Что именно вписывать – только ваше решение. В целом, ориентируйтесь на то, где именно вы работаете. Главное, чтобы остальные сотрудники в дальнейшем понимали, почему команда называется именно так, как напишете вы.
- Кликните на кнопку «Создать».
- В Microsoft Teams не работает микрофон Windows 10. В таком случае можно порекомендовать несколько действий. Во-первых, проверьте, какая версия программы у вас установлена. Если не самая последняя, выполните обновление. Во-вторых, убедитесь, что в данный момент микрофон не задействован другими программами. Закройте Skype или FaceTime, если они работают. В-третьих, попробуйте заново подключить устройство и перезагрузить систему. Это должно вам помочь.
- Microsoft Teams не устанавливается на Windows 10. Тут явных причин быть не может. Вам стоит убедиться, что загрузочный компонент не повреждён. Попробуйте скачать его заново и повторить попытку инсталляции, должно пройти успешно.
- Программа в один момент может оказаться не нужной. В данном случае возникает вопрос, как отключить Microsoft Teams на Виндовс 10. В этом поможет стандартный инструмент удаления софта с ПК.
- Для Windows 10 x86 – файл WindowsTH-RSAT_TP5_Update-x86.msu (68.5 Мб)
- Для Windows 10 x64 – файл WindowsTH-RSAT_TP5_Update-x64.msu (91.0 Мб)
- Щелкните ПКМ по кнопке Start и выберите ControlPanel (Панель управления)
- Выберите Programs and Features (Программы и компоненты)
- В левой панели нажмите кнопку Turn Windows features on or off
- В дереве компонентов разверните Remote Server Administration Tools-> Role Administration Tools -> AD DS and AD LDS Tools
- Отметьте раздел ADDSTools и нажмите OK.
- Запустите командную строку и выполните команду запуска остастки от имени другого пользователя: runas /netonly /user:winitpro\aaivanov mmc
- В пустой консоли MMC выберите File->Add/Remove Snap-In
- Перенесите оснастку Active Directory Users and Computers в правую панель и нажмите
- Чтобы подключится к домену, щелкните по корню консоли и выберите Change domain. Укажите имя домена.
- Чат для всей команды. Другими словами, есть все необходимые инструменты для того, чтобы пользователи между собой обменивались информацией в удобном формате. Важно отметить, что при необходимости вы можете открыть личный диалог с тем или иным человеком, чтобы обсудить что-то, что нужно только вам.
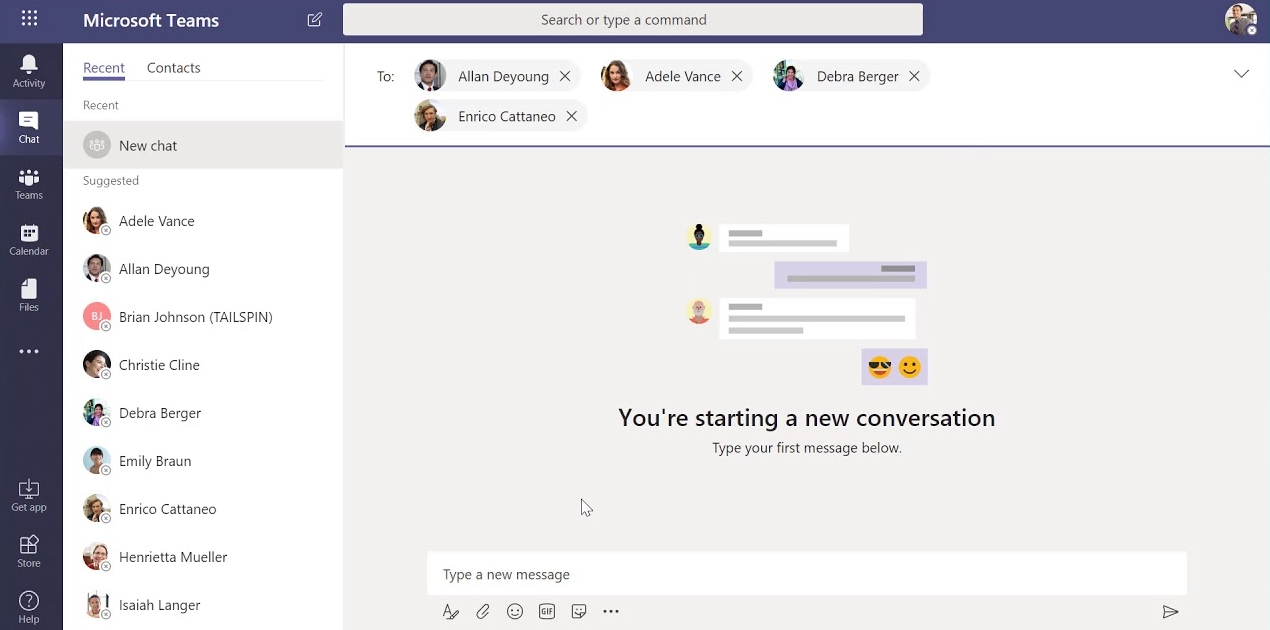
Возможности сервиса Майкрософт Тимс на Виндовс 10
Реализуя желание скачать MS Teams, вы получаете идеальное решение, которое предлагает:
Скачать и установить программу
Что касается вопроса о том, как скачать Microsoft Teams на Windows 10, с этим не возникнет никаких проблем и нюансов. Всё реализуется быстро, установочный компонент занимание минимум места в системе.

Следующее действие – инсталляция. Она реализуется не менее просто. Всё, что вам нужно – запустить установочный файл и начать следовать всем инструкциям, которые предоставит система. Главное – внимательно читайте лицензионное соглашение и все другие условия, чтобы в дальнейшем у вас не возникали вопросы.
Создание канала в программе
Первое, с чего вы должны начинать всю процедуру – это регистрация собственного профиля в системе. С этим не возникнет никаких проблем на фоне того, что требования являются минимальными. Просто укажите некоторые личные данные, после чего будет сформирован ваш аккаунт. Запустив программу на своём компьютере, авторизуйтесь в системе, чтобы начать работу.
Теперь непосредственно к самому важному – к процессу создания канала. Это нужно для того, чтобы появилась возможность взаимодействия между пользователями. Инструкция выглядит следующим образом:
На данном этапе вам удалось сформировать канал Microsoft Teams, что уже является половиной дела.
Приглашение людей на конференцию для общения
Последнее, что нужно для начала работы – это приглашение других пользователей в ваш канал. Если продолжать предыдущую инструкцию, то выглядит примерно так:
• Уже находясь в программе, в разделе «Teams» найдите кнопку, выполненную в виде трёх точек. Кликните на неё для того, чтобы перед вами появилось дополнительное меню. Выберите среди всего, что будет представлено, опцию под названием «Добавить участника».
• В целях защиты вам необходимо выполнить подтверждение адреса электронной почты того пользователя, которого вы хотите присоединить к своей команде.
• После ввода информации кликните на кнопку «Добавить».
• В ситуации, если вам нужно пригласить несколько десятков или сотен пользователей, потребуется повторить два предыдущих действия соответствующее количество раз.
• В конце нажмите на «Закрыть», чтобы завершить данную процедуру и перейти к выполнению других операций.
Возможные проблемы с программой Microsoft Teams на Windows 10
Не всегда может идти гладко, так как не исключены различного рода проблемы. Далее будут рассмотрены распространённые случаи и методы их решения:
Заключение: почему стоит скачать Teams для Windows 10
Рассматриваемая программа Microsoft Teams – это уникальное решение, обеспечивающее возможность комфортного взаимодействия между людьми. Выполняя скачивание и установку такого софта, вы гарантируете себе удобную работу в команде в удалённом формате. Главное преимущество заключается в том, что Microsoft Teams работает стабильно и не вызывает никакого дискомфорта. Продукт создавался профессионалами, поэтому к его функционированию нет никаких претензий.
Установка оснастки Active Directory в Windows 10
Одной из наиболее часто используемых консолей управления объектами в домене Active Directory – MMC оснастка Active Directory Users and Computers (или ADUC). Чтобы пользоваться этой оснастку с клиентского компьютера с Windows 10, необходимо установить компонент Microsoft Remote Server Administration Tools (RSAT). RSAT представляет собой набор различных инструментов и утилит для управления серверами Windows Servers, доменом Active Directory и другими ролями и функциями Windows.
Скачать RSAT для Windows 10
По умолчанию комплект RSAT в Windows 10 не установлен. Скачать последнюю версию Remote Server Administration Tools для Windows 10 (версия 1.2 от 6.27.2016) можно по ссылке: https://www.microsoft.com/en-us/download/details.aspx?id=45520
Выберите язык своей Windows 10 и нажмите кнопку Download button. В зависимости от разрядности вашей системы, вам нужно скачать один из файлов:
Установка RSAT в Windows 10
Установите скачанный файл, дважды щелкнув по нему 
wusa.exe c:\Install\WindowsTH-RSAT_TP5_Update-x64.msu /quiet /norestart
После окончания установки RSAT нужно перезагрузить компьютер.
Осталось активировать необходимый функционал RSAT. Для этого:
Установка оснастки ADUC также может быть выполнена из командой строки. Последовательно выполните 3 команды:
dism /online /enable-feature /featurename:RSATClient-Roles-AD
dism /online /enable-feature /featurename:RSATClient-Roles-AD-DS
dism /online /enable-feature /featurename:RSATClient-Roles-AD-DS-SnapIns

Теперь можно запустить оснастку ADUC и подключится к любому контроллеру домена. Если данный компьютер состоит в домене Active Directory, консоль подключится к контролеру домена, на основании текущего Logon сервера.
Подключение консоли ADUC к домену из рабочей группы
Если вы хотите подключится консолью ADUC к контроллеру домена с машины, которая не включена в домен (состоит в рабочей группе, или стоит домашняя версия Windows), воспользуйтесь таким методом:
В результате консоль ADUC подключится к контроллеру домена, получит и отобразит структуру контейнеров (OU) данного домена Active Directory.