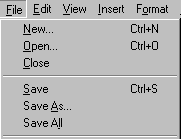- Computer keyboard shortcut keys
- Shortcut keys ABCs
- Basic PC shortcut keys
- PC shortcut keys for special characters
- Microsoft Windows shortcut keys
- General Windows keyboard shortcuts
- Alt + Tab
- Ctrl + Tab
- Alt +double-click
- Alt + Print Screen
- Ctrl + Alt + Del
- Ctrl + Shift + Esc
- Ctrl + Esc
- Alt + Esc
- Alt + Spacebar
- Alt + Enter
- Shift + Del
- Hold down the Shift key
- Windows function key shortcuts
- Windows keyboard key shortcuts
- All versions of Windows
- Windows XP
- Windows 7 and 8
- Windows 8
- Windows 10
- Keyboard Shortcut Keys Windows 7, Vista and Internet Explorer
- Windows 7 and Windows Vista Keyboard Shortcuts
- General Keyboard Shortcuts
- Internet Explorer Keyboard Shortcuts
- Dialog box keyboard shortcuts
- Windows Sidebar keyboard shortcuts
- Windows Explorer keyboard shortcuts
- More Keyboard Shortcuts we love!
Computer keyboard shortcut keys
Shortcut keys ABCs
Shortcut keys help provide an easier and quicker method of navigating and executing commands in the computer software. Shortcut keys are performed using the Alt key (on IBM compatible computers), Command (on Apple computers), Ctrl key, or Shift key in conjunction with another key. The de facto standard for listing a shortcut is listing the modifier key, a plus symbol, and another key. In other words, «Ctrl+S» is telling you to press and hold the Ctrl , and then press the S at the same time.
You can also find the shortcut keys in popular programs by looking for underlined letters in their menus. For example, the file menu image has an underline on the «F» in File, which means you can press the Alt key and F key to access the file menu.
Some programs require the user to press and hold Alt to see the underlined characters. In the image above, you can see that some of the common features, such as Open (Ctrl+O) and Save (Ctrl+S), have shortcut keys assigned to them. As you begin to memorize shortcut keys, you’ll notice that many applications share them. We have a list of the most commonly shared ones in the basic PC shortcut keys section.
Non-English versions of Microsoft Windows may not be able to use all of the below shortcut keys.
Basic PC shortcut keys
Below is a list of some of the most commonly used basic shortcut keys that work with IBM compatible computers and software. We highly recommended that all users keep a reference to these shortcut keys or try to memorize them. Doing so will dramatically increase your productivity.
Besides the special character shortcuts listed here, some are also on the number keys (below the F1 — F12 keys). You can enter these special characters by pressing the Shift key and the number key with the special character listed on it.
| Shortcut Keys | Description |
|---|---|
| Alt+F | File menu options in current program. |
| Alt+E | Open Edit options in current program. |
| Alt+Tab | Switch between open programs. |
| F1 | View help information (F1 is used by almost every Windows program to display help). |
| F2 | Rename a selected file. |
| F5 | Refresh the current program window. |
| Ctrl+D | Bookmarks the current page in most Internet browsers. |
| Ctrl+N | Create a new or blank document in some software, or open a new tab in most Internet browsers. |
| Ctrl+O | Open a file in the current software. |
| Ctrl+A | Select all text. |
| Ctrl+B | Change selected text to be bold. |
| Ctrl+I | Change selected text to be in italics. |
| Ctrl+U | Change selected text to be underlined. |
| Ctrl+F | Open find window for current document or window. |
| Ctrl+S | Save current document file. |
| Ctrl+X | Cut selected item. |
| Shift+Del | Cut selected item. |
| Ctrl+C | Copy selected item. |
| Ctrl+Ins | Copy selected item |
| Ctrl+V | Paste |
| Shift+Ins | Paste |
| Ctrl+Y | Redo last action. |
| Ctrl+Z | Undo last action. |
| Ctrl+K | Insert hyperlink for selected text. |
| Ctrl+P | Print the current page or document. |
| Home | Goes to beginning of current line. |
| Ctrl+Home | Goes to beginning of document. |
| End | Goes to end of current line. |
| Ctrl+End | Goes to end of document. |
| Shift+Home | Highlights from current position to beginning of line. |
| Shift+End | Highlights from current position to end of line. |
| Ctrl+Left arrow | Moves one word to the left at a time. |
| Ctrl+Right arrow | Moves one word to the right at a time. |
| Ctrl+Esc | Open the Start menu. |
| Ctrl+Shift+Esc | Open Windows Task Manager. |
| Alt+F4 | Close the currently active program. |
| Alt+Enter | Open the properties for the selected item (file, folder, shortcut, etc.). |
PC shortcut keys for special characters
Many special characters can be created using keyboard shortcuts. Below are some of the more common and popular special characters and the keyboard shortcuts to create them.
Microsoft Windows shortcut keys
Below is a listing of all the more commonly used Windows shortcut keys for every version of Microsoft Windows. If you are looking for shortcut keys related to programs in Windows, like Microsoft Word, Excel, Internet browsers, and others, see our «Other computer keyboard shortcuts» page linked below.
General Windows keyboard shortcuts
Alt + Tab
Switch between open applications in all versions of Windows. Reverse the direction by pressing Alt + Shift + Tab at the same time.
Ctrl + Tab
Switches between program groups, tabs, or document windows in applications that support this feature. Reverse the direction by pressing Ctrl + Shift + Tab at the same time.
Alt +double-click
In Windows 95 or later, display the properties of the object you double-click. For example, doing this on a file would display its properties.
Alt + Print Screen
Create a screenshot only for the active program window in all versions of Windows. For example, if you opened the calculator and pressed these shortcut keys, only the calculator window would be created as a screenshot. If the Print Screen key is pressed alone, the whole screen will be made into a screenshot.
Ctrl + Alt + Del
Open the Windows option screen for locking computer, switching user, Task Manager, etc. in later versions of Windows. Pressing Ctrl + Alt + Del multiple times reboots the computer.
Ctrl + Shift + Esc
Immediately bring up the Windows Task Manager in Windows 2000 and later.
Ctrl + Esc
Open the Windows Start menu in most versions of Windows. In Windows 8, this opens the Start screen and in Windows 3.x, this opens the Task Manager.
Alt + Esc
Switch between open applications on Taskbar in Windows 95 and later.
Alt + Spacebar
Drops down the window control menu for the currently open Windows program in Windows 95 and later.
Alt + Enter
Opens properties window of selected icon or program in Windows 95 and later.
Shift + Del
Permanently delete any file or another object without throwing it into the Recycle Bin in Windows 95 and later.
Hold down the Shift key
When putting in an audio or data CD that uses Autoplay, holding down the Shift prevents that CD from playing.
Windows function key shortcuts
Below is a listing of keyboard shortcuts that use the keyboard function keys. See our what are F1 through F12 keys page for a full listing of what function keys do with all other programs.
Activates help for current open application. If you’re at the Windows desktop, this activates the help for Windows.
Renames a highlighted icon, file, or folder in all versions of Windows.
Starts find or search when at the Windows desktop in all versions of Windows.
In Windows 95 and later, F4 opens the drive selection or address bar when browsing files in Windows Explorer.
- Pressing Alt + F4 closes the current open program window without a prompt in all versions of Windows.
- Pressing Ctrl + F4 closes the open window in the current active window in Microsoft Windows. Only works in programs that support multiple windows or tabs in the same program window.
While in Windows Explorer, F6 moves the cursor to different Windows Explorer pane or in Windows 7 browse available drives.
Pressing F8 over and over as the computer is booting starts the computer in Safe Mode.
Activates the file menu bar in all versions of Windows.
- Simulates a right-click of a selected item, which is useful if right-click is difficult or impossible using the mouse.
Windows keyboard key shortcuts
Below is a listing of Windows keys that can be used on computers running Microsoft Windows 95 or later and using a keyboard with a Windows key. In the below list of shortcuts, the Windows key is represented by » Windows key .» Because not all these shortcuts work in every version of Windows, we’ve mentioned which versions of Windows support each shortcut key combination.
All versions of Windows
Pressing the Windows key alone opens or hides the Windows Start menu. In Windows 8, this opens or hides the Start screen.
Windows key + F1
Open the Microsoft Windows help and support center.
Windows key + Pause or Break
Display and hide the Windows desktop.
Display the Windows Search or Find feature.
Windows key + Ctrl + F
Display the search for computers window.
Lock the computer and switch users if needed (Windows XP and above only).
Windows key + Shift + M
Undo the minimize done by Windows key + M and Windows key + D .
Open the run window.
Open Utility Manager or the Ease of Access Center.
Windows XP
Windows key + Tab
Cycle through open programs on the Taskbar.
Windows 7 and 8
Windows key + 1 — 0
Pressing the Windows key and any top row number key from 1 to 0 opens the program corresponding to the number of the program icon on the Taskbar. For example, if the first icon on the Taskbar is Internet Explorer, pressing Windows key + 1 would open that program or switch to it if already open.
Windows key +(Plus ( + ) or Minus ( — ))
Open Windows Magnifier and zoom in with the plus symbol (+) and zoom out with the minus symbol (-).
- Press the Windows key + ESC to close the Magnifier.
Windows key + Home
Minimize all windows except the active window.
Change between the monitor and projection display types or how second screen displays computer screen.
Set the focus on the Taskbar icons.
Windows key + Left arrow
Shrinks the window to 1/2 screen on the left side for side by side viewing.
Windows key + Right arrow
Shrinks the window to 1/2 screen on the right side for side by side viewing.
Windows key + Up arrow
When in the side by side viewing mode, this shortcut takes the screen back to full size.
Windows key + Down arrow
Minimizes the screen. Also, when in the side by side viewing mode, this shortcut takes the screen back to a minimized size.
Windows 8
Peek at the Windows desktop.
Snap a Windows App to the sides of the screen. Pressing it multiple times switches between the right and left side of the screen or unsnap the app.
Windows key + Enter
Open Windows Narrator.
Cycle through desktop gadgets.
Open Share in Charms.
Open the Settings in Charms.
Switch between snapped apps.
Open Devices in Charms.
Lock the screen orientation.
Open the Power User Menu, which gives you access to many of the features most power users would want to use such as Device Manager, Control Panel, Event Viewer, Command Prompt, and much more.
Windows 10
Peek at the Windows desktop.
Open the Windows 10 Action Center.
Open the Game bar. Only works if a game is running.
Open the Windows 10 Settings window.
Open the Windows Search utility.
Open the Power User Menu, which gives you access to many of the features most power users would want to use such as Device Manager, Control Panel, Event Viewer, Command Prompt, and much more.
Keyboard Shortcut Keys Windows 7, Vista and Internet Explorer
If you spend as much time in front of a computer as I do, learning a shortcut that can shave a few seconds off a common task can be significant. Throw in the fact that I’m also a bit lazy… and it should explain why I’m always looking around for new Keyboard Shortcuts. The majority of Windows 7 keyboard shortcuts remain the same from Windows Vista and XP (thank you for that Microsoft), so many of the 
9/22/2012 Editor Update — I just published a list of Keyboard Shortcuts for Windows 8 and Windows 10 Keyboard Shortcuts. Take a look at the latest shortcut goodness!
My personal favorite BTW – is the pressing F6 while using Internet Explorer. F6 automatically selects your Address Bar for you. It saves me a lot of time!
Windows 7 and Windows Vista Keyboard Shortcuts
- Windows logo key :: Open or close the Start menu
- Windows logo key + Left Arrow Key :: Snap current window to left side of screen for side-by-side viewing
- Windows logo key + Right Arrow Key :: Snap current window to left side of screen for side-by-side viewing
- Windows logo key + Left Arrow 2x :: Snap current window left across multiple monitors for side-by-side viewing
- Windows logo key + PAUSE :: Display the System Properties dialog box
- Windows logo key + D :: Display the desktop
- Windows logo key + M :: Minimize all windows
- Windows logo key + SHIFT+M :: Restore minimized windows to the desktop
- Windows logo key + E :: Open Computer
- Windows logo key + F :: Search for a file or folder
- CTRL+Windows logo key + F :: Search for computers (if you are on a network)
- Windows logo key + L :: Lock your computer or switch users
- Windows logo key + R :: Open the Run dialog box
- Windows logo key + T :: Cycle through programs on the taskbar
- Windows logo key + TAB :: Cycle through programs on the taskbar by using Windows Flip 3-D
- CTRL+Windows logo key + TAB :: Use the arrow keys to cycle through programs on the taskbar by using Windows Flip 3-D
- Windows logo key + SPACEBAR :: Bring all gadgets to the front and select Windows Sidebar
- Windows logo key + G :: Cycle through Sidebar gadgets
- Windows logo key + U :: Open Ease of Access Center
- Windows logo key + X :: Open Windows Mobility Center
- Windows logo key with any number key :: Open the Quick Launch shortcut that is in the position that corresponds to the number. For example, Windows logo key + 1 :: Launch the first shortcut in the Quick Launch menu.
- Windows Key + S :: OneNote Screen Clipping Tool (Requires OneNote)
- Windows Key + = :: Open Magnifier Tool
General Keyboard Shortcuts
- F1 :: Display Help
- F2 :: Rename the selected item
- F3 :: Search for a file or folder
- F4 :: Display the Address bar list in Windows Explorer
- F5 – Refresh the active window
- F6 :: Cycle through screen elements in a window or on the desktop
- F7 :: Check Spelling in open document
- F10 :: Activate the menu bar in the active program
- CTRL+A :: Select all items in a document or window
- CTRL+C :: Copy the selected item
- CTRL+X :: Cut the selected item
- CTRL+V :: Paste the selected item
- CTRL+Z :: Undo an action
- CTRL+Y :: Redo an action
- SHIFT+DELETE :: Delete the selected item without moving it to the Recycle Bin first (Outlook Tip also)
- SHIFT+F10 :: Display the shortcut menu for the selected item
- SHIFT when you insert a CD :: Prevent the CD from automatically playing
- CTRL+ESC :: Open the Start menu
- CTRL+SHIFT with an arrow key :: Select a block of text
- CTRL+SHIFT+ESC :: Open Task Manager
- CTRL+F4 :: Close the active document (in programs that allow you to have multiple documents open simultaneously)
- CTRL+ALT+TAB :: Use the arrow keys to switch between open items
- CTRL+Mouse scroll wheel :: Change the size of icons on the desktop
- ALT+ESC :: Cycle through items in the order in which they were opened
- ALT+ENTER :: Display properties for the selected item
- ALT+F4 :: Close the active item, or exit the active program
- ALT+SPACEBAR :: Open the shortcut menu for the active window
- ALT+UP ARROW :: View the folder one level up in Windows Explorer
- ALT+TAB :: Switch between open items
- ALT+SHIFT+TAB :: Switch between open items in reverse order
- Windows logo key + TAB :: Cycle through programs on the taskbar by using Windows Flip 3-D
- CTRL+Windows logo key + TAB :: Use the arrow keys to cycle through programs on the taskbar by using Windows Flip 3-D
- ESC :: Cancel the current task
Internet Explorer Keyboard Shortcuts
- CTRL+click :: Open links in a new tab in the background
- CTRL+SHIFT+click :: Open links in a new tab in the foreground
- CTRL+T :: Open a new tab in the foreground
- CTRL+TAB or CTRL+SHIFT+TAB :: Switch between tabs
- CTRL+W :: Close current tab (or the current window if tabbed browsing is disabled)
- ALT+ENTER :: Open a new tab in the foreground from the Address bar
- CTRL+n (where n is a number between 1 and 8) :: Switch to a specific tab number
- CTRL+9 :: Switch to the last tab
- CTRL+ALT+F4 :: Close other tabs
- CTRL+Q :: Toggle Quick Tabs (thumbnail view) on or off
- ALT+M :: Open the Home menu
- ALT+R :: Open the Print menu
- ALT+J :: Open the RSS menu
- ALT+O :: Open the Tools menu
- ALT+L :: Open the Help menu
- F1 :: Display Help
- F11 :: Toggle between full-screen and regular views of the browser window
- TAB :: Move forward through the items on a webpage, the Address bar, or the Links bar
- SHIFT+TAB :: Move back through the items on a webpage, the Address bar, or the Links bar
- ALT+HOME :: Go to your home page
- ALT+RIGHT ARROW :: Go to the next page
- ALT+LEFT ARROW or BACKSPACE :: Go to the previous page
- SHIFT+F10 :: Display a shortcut menu for a link
- CTRL+TAB or F6 :: Move forward through frames and browser elements (only works if tabbed browsing is disabled)
- CTRL+SHIFT+TAB :: Move backward between frames (only works if tabbed browsing is disabled)
- CTRL+F :: Find on this page
- F5 :: Refresh the current web page
- CTRL+F5 :: Refresh the current web page, even if the time stamp for the web version and your locally stored version are the same
- ESC :: Stop downloading a page
- CTRL+O :: Open a new website or page
- CTRL+N :: Open a new window
- CTRL+W :: Close the current window (if you only have one tab open)
- CTRL+S :: Save the current page
- CTRL+P :: Print the current page or active frame
- CTRL+I :: Open Favorites
- CTRL+H :: Open History
- CTRL+J :: Open Feeds
- ALT+P :: Open the Page menu
- ALT+T :: Open the Tools menu
- ALT+H :: Open the Help menu
Dialog box keyboard shortcuts
- CTRL+TAB :: Move forward through tabs
- CTRL+SHIFT+TAB :: Move back through tabs
- TAB :: Move forward through options
- SHIFT+TAB :: Move back through options
- ALT+underlined letter :: Perform the command (or select the option) that goes with that letter
- ENTER :: Replaces clicking the mouse for many selected commands
- SPACEBAR :: Select or clear the check box if the active option is a check box
- Arrow keys :: Select a button if the active option is a group of option buttons
- F1 :: Display Help
- F4 :: Display the items in the active list
- BACKSPACE :: Open a folder one level up if a folder is selected in the Save As or Open dialog box
Windows Sidebar keyboard shortcuts
- Windows logo key Picture of Windows logo key + SPACEBAR :: Bring all gadgets to the front and select Sidebar
- Windows logo key Picture of Windows logo key +G :: Cycle through Sidebar gadgets
- TAB :: Cycle through Sidebar controls
Windows Explorer keyboard shortcuts
- END :: Display the bottom of the active window
- HOME :: Display the top of the active window
- F11 :: Maximize or minimize the active window
- CTRL+N :: Open a new window
- CTRL+Mouse scroll wheel :: Change the size and appearance of file and folder icons
- NUM LOCK+ASTERISK (*) on numeric keypad :: Display all subfolders under the selected folder
- NUM LOCK+PLUS SIGN (+) on numeric keypad :: Display the contents of the selected folder
- NUM LOCK+MINUS SIGN (-) on numeric keypad :: Collapse the selected folder
- LEFT ARROW :: Collapse the current selection (if it is expanded), or select the parent folder
- ALT+D :: Select the Address bar
- ALT+LEFT ARROW :: View the previous folder
- ALT+RIGHT ARROW :: View the next folder
- RIGHT ARROW :: Display the current selection (if it is collapsed), or select the first subfolder
More Keyboard Shortcuts we love!
- Left ALT+left SHIFT+PRINT SCREEN (or PRTSCRN) :: Turn High Contrast on or off
- Left ALT+left SHIFT+NUM LOCK :: Turn Mouse Keys on or off
- SHIFT five times :: Turn Sticky Keys on or off
- NUM LOCK for five seconds :: Turn Toggle Keys on or off
- Windows logo key +U :: Open the Ease of Access Center
- SHIFT with any arrow key :: Select more than one item in a window or on the desktop, or select text within a document
- CTRL with any arrow key+SPACEBAR :: Select multiple individual items in a window or on the desktop
- CTRL+RIGHT ARROW :: Move the cursor to the beginning of the next word
- CTRL+LEFT ARROW :: Move the cursor to the beginning of the previous word
- CTRL+DOWN ARROW :: Move the cursor to the beginning of the next paragraph
- CTRL+UP ARROW :: Move the cursor to the beginning of the previous paragraph
Time to save this groovyPost! …… Live Writer needed for that one 😉