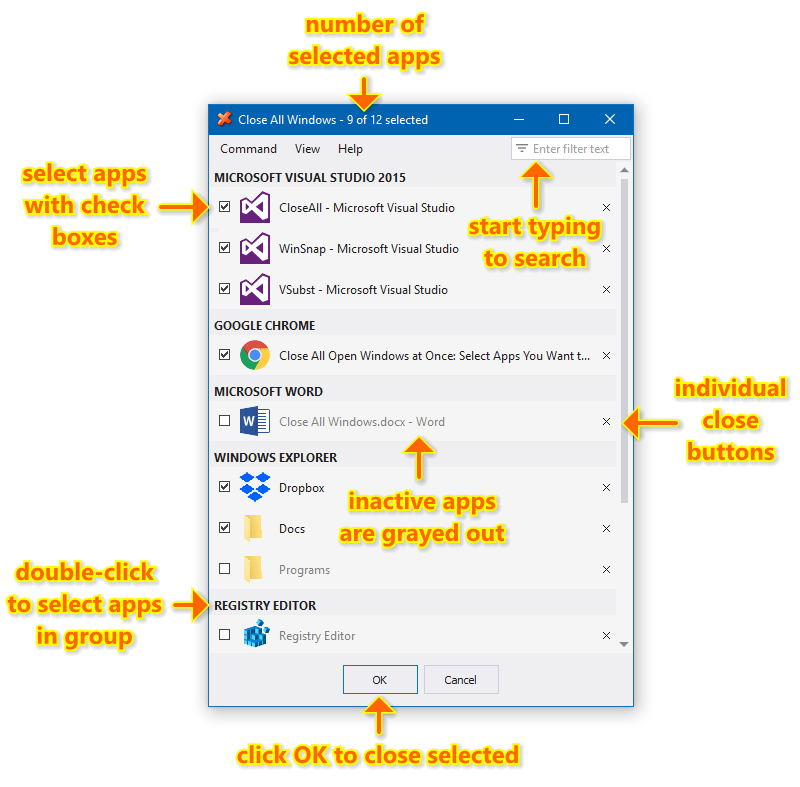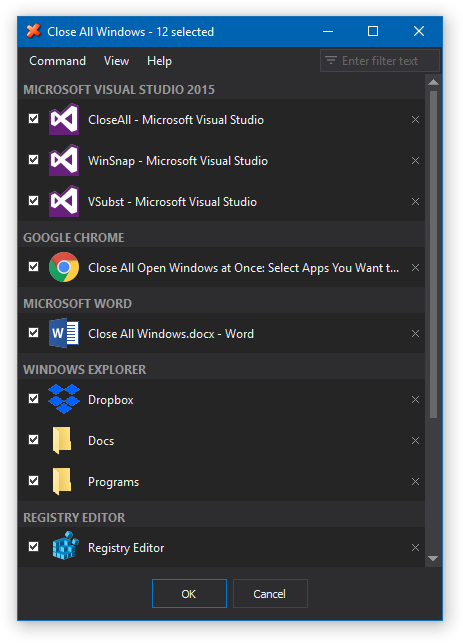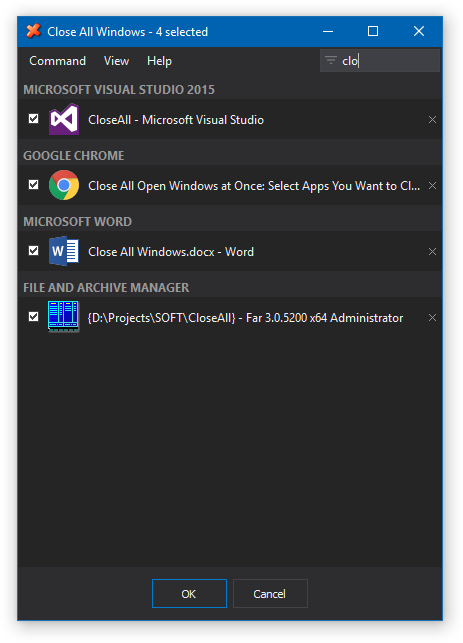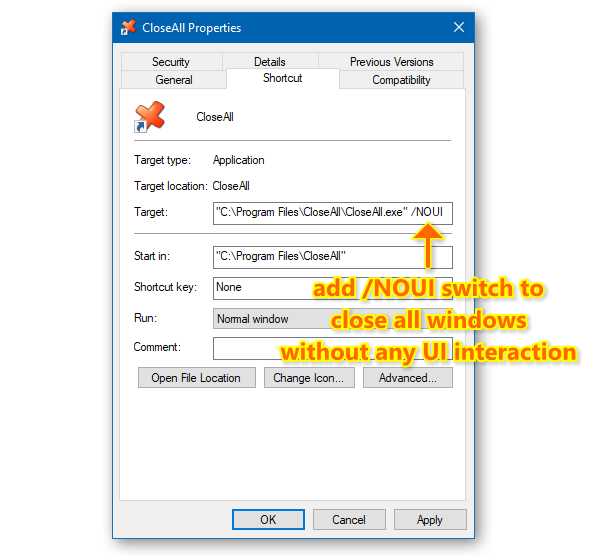- The fastest way to close all running programs in Windows
- Related stories
- Quickly Close Open Windows Using Shortcut Keys
- How to type your way out of a mess with Windows keyboard shortcuts
- How to Close Windows With Alt + Spacebar + C
- How to Close Windows With Fn + Alt + F4
- How to Close Tabs With CTRL + W
- How to Select Open Windows With Alt + Tab
- How to See Your Desktop With Windows Key + D
- How to Close a Group of Windows With the Mouse
- Close All Windows at Once — Safely & Easily Quit Apps Before Shutting Down Your PC
- Command Line Usage
- How to quickly close all Finder windows on Mac
- How to close all Finder windows at once
- All the Windows 10 keyboard shortcuts you need to know
- The basics
- Start menu and taskbar
- The desktop: Windows, Snap Assist and virtual desktops
- The Windows key
- Command Prompt
The fastest way to close all running programs in Windows
With just a handful of keystrokes you can shut down all active apps on your system via Task Manager’s Programs tab. Plus: power off your PC by pressing three keys.
Need to shut down your PC in a hurry? Simple. Here are two handy keyboard shortcuts to save you time and mousing.
Close all open programs
A little-known set of keystrokes will shut down all active programs at once in no time.
Press Ctrl-Alt-Delete and then Alt-T to open Task Manager’s Applications tab. Press the down arrow, and then Shift-down arrow to select all the programs listed in the window. When they’re all selected, press Alt-E, then Alt-F, and finally x to close Task Manager.
For those of you keeping score at home, that’s seven steps that can be accomplished in less than 10 seconds.
If you’re concerned about having to remember these or other shortcut keys, press the Alt key to show the underline beneath the letter to press to activate each option.
There’s more than one way to turn off your PC
At the end of a long workday your last official act may be to press the power button on your PC to turn it off. Alternatively, you can click Start > Shut down.
But there’s a way to power off your system without taking your hands off the keyboard: in Windows 7, press the Windows key, then the right-arrow key, and then Enter; in Vista, press the Windows key, then the right arrow three times, and then u; in XP, press the Windows key and then u twice.
Related stories
Windows will prompt you to save any files that require it before closing the host app, just as it does when you press the power button or click «Shut down» on the Start menu (which is an odd place for a «Shut down» button, if you ask me).
Equal time for Mac users: open the shutdown dialog by pressing Control-Eject; activate sleep mode by pressing Option-Command-Eject; close all applications and restart the machine by pressing Control-Command-Eject (you’ll be prompted to save changes to open documents); close all applications and shut down by pressing Control Option-Command-Eject (once again, you’ll be prompted to save changes to open documents).
Keep in mind that some organizations want you to leave your PC running because updates and backups may be scheduled for the middle of the night. You can set the power button to put your system in hibernate or standby mode via Windows’ Power Options.
To open Power Options, press the Windows key, type «power options,» and press Enter. Click «Choose what the power buttons do» in the left pane, click the menu next to «When I press the power button» and make your selection: Shut down, Hibernate, Sleep, or Do nothing.

(If Windows seems to take forever to turn off your PC, check out my post from March 2008 titled » Shut down Windows in an instant .»)
Quickly Close Open Windows Using Shortcut Keys
How to type your way out of a mess with Windows keyboard shortcuts
One of the advantages of Microsoft Windows PCs is that you can have many different programs and windows open at the same time. This advantage becomes a disadvantage, however, when you have to close dozens of open windows. Fortunately, you can carry out repetitive actions like closing windows with keyboard shortcuts.
Instructions in this article apply to Windows 10, Windows 8, Windows 7, Windows Vista, and Windows XP.
How to Close Windows With Alt + Spacebar + C
One option for closing windows with keyboard shortcuts is as follows:
Open the window that you would like to close using your mouse.
Press and hold down the Alt key, then press the Spacebar to reveal the right-click context menu at the top of the program window you’re trying to close.
Release both keys and press the letter C. This will cause the window to close.
If you can execute this sequence using one hand while the other hand controls the mouse, you’ll be able to close roughly a dozen windows in about as many seconds.
How to Close Windows With Fn + Alt + F4
Another option is to select the window you want to close and then press Fn+Alt+F4. You’ll probably need two hands for this one.
Although the shortcut is officially listed as Alt+F4, you must hold down the Function (Fn) key for it to work.
How to Close Tabs With CTRL + W
The Ctrl+W shortcut only closes the current file you’re working on, but it leaves the program open. This feature can be handy if you want to leave the desktop program open but get rid of all the files you’re working on in quick succession.
Ctrl+W works in most browsers too, so you can close the current tab you’re looking at without taking your hands off the keyboard. If you use Ctrl+W when only one browser tab is open, then the program window will close.
How to Select Open Windows With Alt + Tab
It’s possible to select an open window without using the mouse. Press Alt+Tab to cycle through your open windows. Use this shortcut in conjunction with the other shortcuts to close all open windows without taking your hands off the keyboard.
How to See Your Desktop With Windows Key + D
Sometimes you don’t actually want to close all those windows; what you really want to do is just look at your desktop. To quickly access your desktop, press the Windows Key+D. Use the same shortcut to bring back all your windows.
If you are running Windows 7 or later, there are multiple ways to access your Windows desktop.
How to Close a Group of Windows With the Mouse
When you have numerous files open in the same program, like a bunch of emails in Outlook, Word files, or several spreadsheets in Excel, you can close all of them at once using the mouse. Right-click the program in the Windows taskbar and select Close all windows (or Close Group in older versions of Windows).
Close All Windows at Once — Safely & Easily Quit Apps Before Shutting Down Your PC
Close All Windows (or CloseAll) is an ultimate task management tool for Windows designed specifically to quickly close multiple applications. CloseAll flashes a ‘close’ signal to the selected applications and then ceases. It doesn’t use any system resources at all, since you run it only when needed. What can be easier than a task list with check boxes and OK button? Yes, you can run CloseAll without any UI too!
Pay once, use forever on any PC you own!
BLACK FRIDAY SALE: 35% off this week only!
CloseAll allows you to choose different sorting and grouping options for the task list, double-click groups to select/deselect the whole group, filter apps by typing in any part of their window title or app name, and use individual close buttons to close apps one by one.
Screenshots created with WinSnap – 20% discount if bought together with CloseAll!
New dark theme is default now:
Start typing to search for apps quickly:
Command Line Usage
You can specify /NOUI command line switch to run CloseAll in silent mode and close all windows without any UI interaction. Just open CloseAll shortcut properties and add /NOUI to the “Target” location:
CloseAll is indeed very handy if you are running
20 applications at the same time and want all of them to quit instantly. Try it now to see if it saves you time!
Pay once, use forever on any PC you own!
BLACK FRIDAY SALE: 35% off this week only!
CloseAll runs only on Windows 10, 8, 7 and Vista (32-bit and 64-bit). The native 64-bit version is included in the setup package and installed automatically.
Never miss when a new version comes out! Subscribe to updates →
How to quickly close all Finder windows on Mac
Have you ever had a ton of Finder windows open and took the time to close each window one-by-one? I think some people get into the habit of doing this simply because Command (⌘)+Q doesn’t work with Finder. You can’t “quit” the Finder app, so that popular shortcut for closing apps won’t work.
That doesn’t necessarily mean you have to be relegated to the tedious effort required to manually close a bunch of Finder windows. Instead of individually closing out of each window that you have open, there’s a simple way to quickly close all open Finder windows.
How to close all Finder windows at once
Step 1: Open Finder.
Step 2: Hold the Option key while clicking the File menu.
Step 3: Click Close All.
This will close all Finder windows in one fell swoop. Actually, the Close All command works with pretty much any app, but it’s especially useful for Finder since you can’t actually quit the Finder like you can with other apps.
If you’d prefer to avoid the menu bar, you can just use this keyboard shortcut instead:
Do you use this shortcut to quickly close out of the Finder windows on your Mac? Share your thoughts down below.
All the Windows 10 keyboard shortcuts you need to know
Never use your mouse again.
Windows 10 was designed with touchscreens in mind, but Microsoft hasn’t forgotten more traditional PC users. The operating system comes with plenty of built-in keyboard shortcuts — including new shortcuts for the Command Prompt — for those who prefer a physical keyboard.
Here’s a handy list of the most useful keyboard shortcuts for navigating Windows 10. You might also find it useful to know how to open programs with keyboard shortcuts in Windows 10 .
The basics
- Ctrl + A: Select all items in a window.
- Ctrl + C or Ctrl + Insert: Copy selected or highlighted item (e.g. text, images and so on).
- Ctrl + V or Shift + Insert: Paste selected or highlighted item.
- Ctrl + X: Cut selected or highlighted item.
- Ctrl + Z: Undo previous action.
- Ctrl + Y: Redo action.
- Ctrl + N: When File Explorer is your current window, open a new File Explorer window with the same folder path as the current window.
- Windows key + F1: Open «how to get help in Windows 10» Bing search in default browser.
- Alt + F4: Close the current app or window.
- Alt + Tab: Switch between open apps or windows.
- Shift + Delete: Delete selected item permanently (skip the Recycle Bin).
Start menu and taskbar
You can use these keyboard shortcuts to open, close and otherwise control the Start menu and the taskbar.
- Windows key or Ctrl + Esc: Open Start menu.
- Windows key + X: Open the secret Start menu .
- Windows key + T: Cycle through the apps (including pinned apps) on the taskbar.
- Windows key + [Number]: Open the app pinned in the [number] position on the taskbar. For example, if you have Edge pinned in the first position on the taskbar and you click Windows key + 1, Edge will open. If the app is already open, a new instance or window will open.
- Windows key + Alt + [Number]: Open the right-click menu for the app pinned in the [number] position on the taskbar.
- Windows key + D: Show or hide desktop (Windows key + , will display the desktop briefly).
The desktop: Windows, Snap Assist and virtual desktops
These shortcuts control how individual windows act on your desktop, including virtual desktops.
- Windows key + M: Minimize all open windows.
- Windows key + Shift + M: Restore minimized windows.
- Windows key + Home: Minimize all windows except the selected or currently active window.
- Windows key + Up arrow: Maximize selected window.
- Windows key + Shift + Up arrow: Maximizes the active window vertically while maintaining its width.
- Windows key + Down arrow: Minimize selected window.
- Windows key + Left arrow or Right arrow: Snap selected window to the left or right half of the screen. (If the window is already there, Windows key + Up or Down will snap it into a quadrant.)
- Windows key + Shift + Left arrow or Right arrow: Move selected window to the left or right monitor.
- Windows key + Tab: Open Task view ( virtual desktops ).
- Windows key + Ctrl + D: Add new virtual desktop.
- Windows key + Ctrl + Right arrow: Move to the next virtual desktop (to the right).
- Windows key + Ctrl + Left arrow: Move to the previous virtual desktop (to the left).
- Windows key + Ctrl + F4: Close current virtual desktop.
The Windows key
These keyboard shortcuts use the Windows logo key to perform various tasks, such as launching both Windows and third-party apps.
- Windows key + A: Open the Action Center .
- Windows key + S: Open Cortana in text mode, so you can type in the search bar. (Windows key + Q does the same thing.)
- Windows key + C: Open Cortana in listening mode (similar to saying » Hey, Cortana «).
- Windows key + E: Open File Explorer .
- Windows key + F: Open the Windows 10 Feedback Hub.
- Windows key + Ctrl + F: Search for PCs on a network.
- Windows key + G: Open the Game bar .
- Windows key + H: Open the Share sidebar.
- Windows key + I: Open the Settings menu .
- Windows key + K: Open the Connect sidebar (for connecting to new Bluetooth devices or Miracast).
- Windows key + L: Lock your computer.
- Windows key + O: Lock screen orientation.
- Windows key + P: Open presentation or projection sidebar.
- Windows key + R: Open the Run window.
- Windows key + U: Open Ease of Access center.
- Windows key + W: open the Windows Ink Workspace for scribbling on tablets or touchscreen laptops.
- Windows key + Print Screen: Take a screenshot of the entire desktop and save it to the Screenshots folder in the Pictures folder.
- Windows key + (+) or (-): Zoom in and out with magnifier.
- Windows key + Esc: Exit magnifier.
Command Prompt
You can use these keyboard shortcuts inside the Windows 10 Command Prompt .
- Ctrl + C or Ctrl + Insert: Copy selected text to the clipboard.
- Ctrl + V or Shift + Insert: Paste copied text inside the Command Prompt.
- Ctrl + A: Select all text on current line. (If current line has no text, all text inside the Command Prompt will be selected.)
- Ctrl + Up or Down: Move screen one line up or down.
- Ctrl + F: Search Command Prompt via Find window.
- Ctrl + M: Enter Mark mode (allows you to select text with mouse). Once Mark mode is enabled, you can use the arrow keys to move the cursor around.
- Shift + Up or Down: Move cursor up or down one line and select text.
- Shift + Left or Right: Move cursor left or right one character and select text.
- Ctrl + Shift + Left or Right: Move cursor left or right one word and select text.
- Shift + Page Up or Page Down: Move cursor up or down one screen and select text.
- Shift + Home or End: Move cursor to beginning or end of current line and select text.
- Ctrl + Shift + Home/End: Move cursor to beginning or end of screen buffer and select text and beginning or end of Command Prompt’s output.
Update, July 12, 2017: This story was originally published on July 29, 2016 and has since been updated with more shortcuts.

:max_bytes(150000):strip_icc()/jessicakormos-964d968841d1496088129f494e7dc215.jpg)
:max_bytes(150000):strip_icc()/contextualmenu-23078f3d2d764a9da537de69899f95ef.jpg)
:max_bytes(150000):strip_icc()/closewindow-c5745b7f751a4e9da01fc2ff1a767500.jpg)