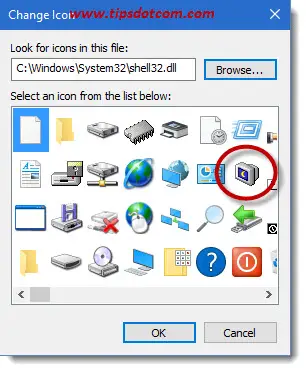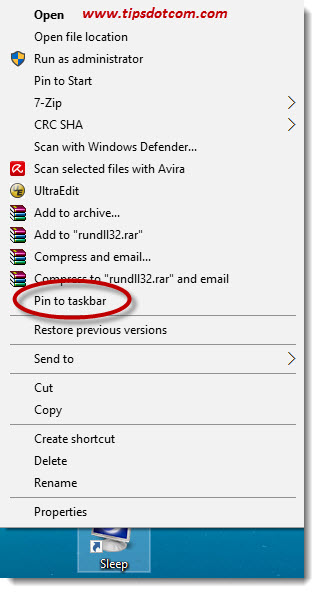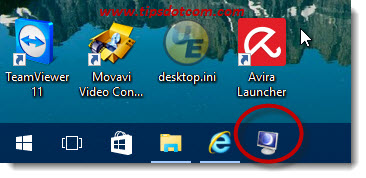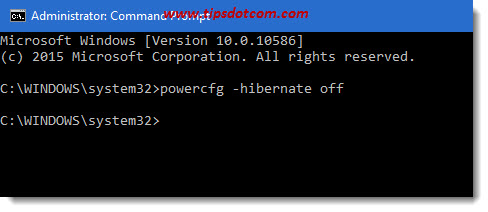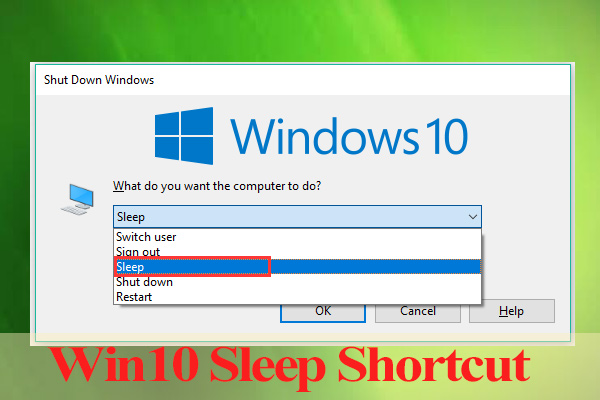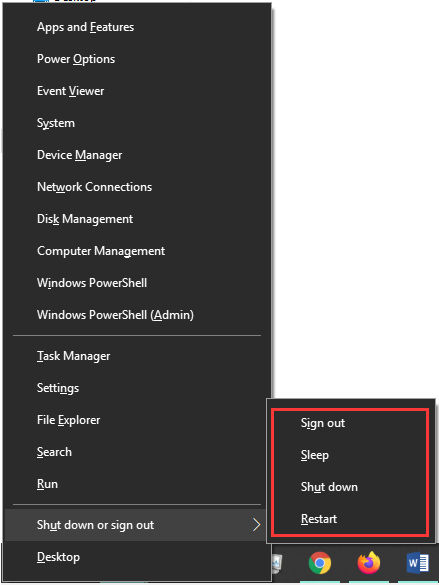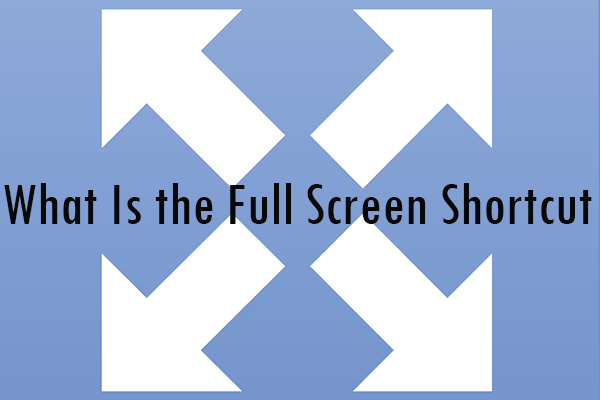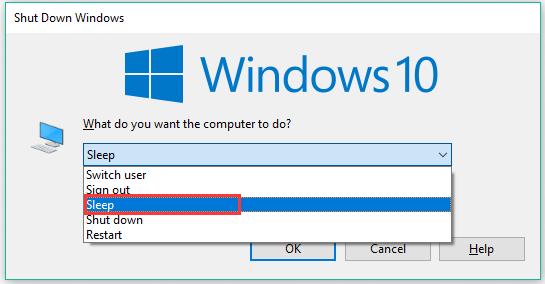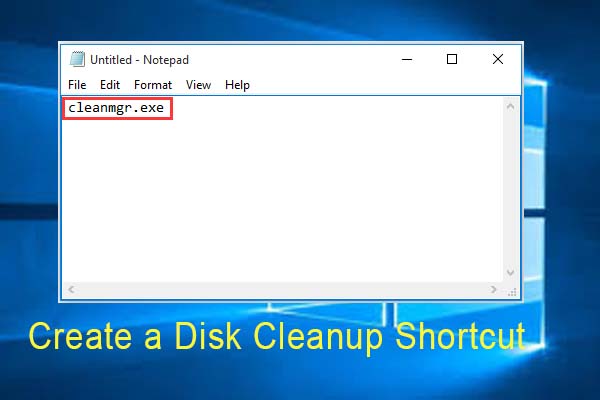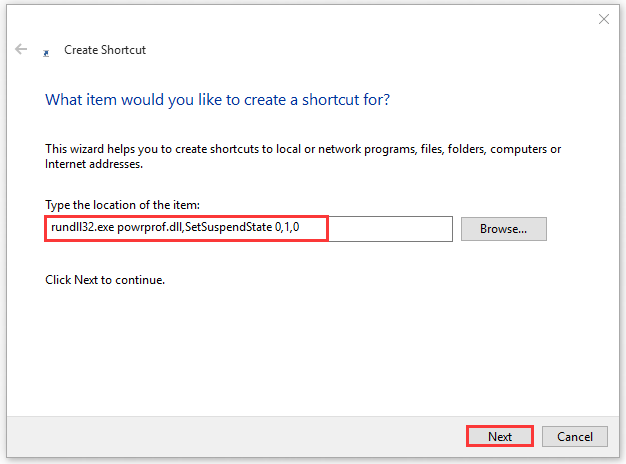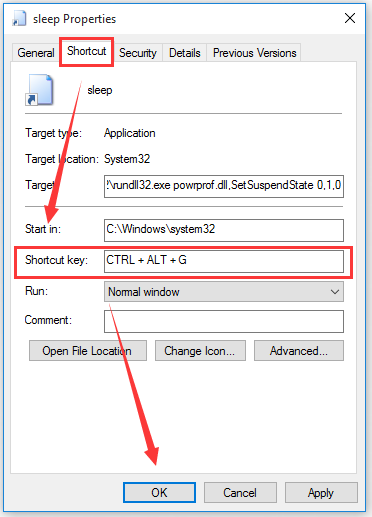- How to make a shortcut to put windows 10 in sleep mode
- Replies (6)
- Create Your Own Windows 10 Sleep Mode Shortcut
- The Windows 10 Sleep Mode Shortcut
- Computer Hibernating?
- How to Create Windows 10 Sleep Shortcut [Simplest Methods] [Partition Magic]
- Summary :
- Quick Navigation :
- Method 1. Use a Quick Sequence of Keys
- Method 2. Use Sleep Mode Shortcut
- Method 3. Customize Your Own Windows 10 Sleep Shortcut
- ABOUT THE AUTHOR
How to make a shortcut to put windows 10 in sleep mode
I would like to have a shortcut to put my computer to sleep or, is it Windows? ( like the option in Start button> Power)
How can I make that shortcut?
Replies (6)
Instead of creating a shortcut, here’s an easier way to put your computer into sleep mode: Press Windows key + X, followed by U, then S to sleep.
We hope this helps.
234 people found this reply helpful
Was this reply helpful?
Sorry this didn’t help.
Great! Thanks for your feedback.
How satisfied are you with this reply?
Thanks for your feedback, it helps us improve the site.
How satisfied are you with this reply?
Thanks for your feedback.
Thanks John, it really solved my problem. And quickly, too.
Now, if there were a way to «Wake up» from sleep with a shortcut, too.
what do you think?
21 people found this reply helpful
Was this reply helpful?
Sorry this didn’t help.
Great! Thanks for your feedback.
How satisfied are you with this reply?
Thanks for your feedback, it helps us improve the site.
How satisfied are you with this reply?
Thanks for your feedback.
14 people found this reply helpful
Was this reply helpful?
Sorry this didn’t help.
Great! Thanks for your feedback.
How satisfied are you with this reply?
Thanks for your feedback, it helps us improve the site.
How satisfied are you with this reply?
Thanks for your feedback.
I appreciate your sharing.
I can’t wake up my computer by hitting a key or moving the mouse. I tried it. I have to push the start button on the computer tower to awaken it.
Maybe I need to do a settings tweak but couldn’t find where or how.
5 people found this reply helpful
Was this reply helpful?
Sorry this didn’t help.
Great! Thanks for your feedback.
How satisfied are you with this reply?
Thanks for your feedback, it helps us improve the site.
How satisfied are you with this reply?
Thanks for your feedback.
4 people found this reply helpful
Was this reply helpful?
Sorry this didn’t help.
Great! Thanks for your feedback.
How satisfied are you with this reply?
Thanks for your feedback, it helps us improve the site.
How satisfied are you with this reply?
Thanks for your feedback.
I did go to properties on the Device Manager and clicked on the «Use mouse for wake up» check box.
It works only when the computer goes asleep on its own, after the time allotted but not when put to sleep using Windows Key+ ‘X’ and then ‘U’ follow by ‘S’.
23 people found this reply helpful
Was this reply helpful?
Sorry this didn’t help.
Great! Thanks for your feedback.
How satisfied are you with this reply?
Thanks for your feedback, it helps us improve the site.
Create Your Own Windows 10 Sleep Mode Shortcut
Placing a Windows 10 sleep mode shortcut on your desktop or taskbar can help you to squeeze more battery hours out of your laptop. Or, if you’re working with a desktop computer, you can use it to put the computer in a standby state with one click of your mouse whenever you’re taking a break. Windows 10 sleep mode has the advantage that your computer can resume faster to your last working state when compared to a complete system shutdown.
Indeed, sleep mode will put your computer in an energy-saving state while preserving your current working environment, complete with open documents and active program windows. This allows you to quickly resume where you left off when you “wake up” your computer.
The Windows 10 Sleep Mode Shortcut
Windows 10 already has a sleep mode “icon” on the start menu so you might be wondering why you would need an extra desktop (or taskbar) shortcut. The truth is, you don’t *need* another Windows 10 sleep mode shortcut, but being able to invoke sleep mode with one single click on a taskbar icon that’s always sitting there within reach simply “smoothyfies” the process.
In the image below you can see how you would normally have to click the Windows start button (1), then click the power item (2) and then select “sleep” from the menu (3) in order to make your computer go to sleep. Being able to do the same in one single click is just a tiny bit nicer plus you avoid accidently clicking the wrong menu item (“shutdown” is just right below “sleep” in the start menu) and the frustration that comes with it.
The image also shows my “shutdown” shortcut (indicated with the arrow), which I also always use if I do want a complete shutdown rather than sleep mode. (You can read how to create a shutdown shortcut as well in my Windows shutdown shortcut article in the computer tips and tricks articles.)
Ok so let’s take a look at how you can create your own sleep mode shortcut. To get started, right-click with your mouse on an empty spot on your desktop and select “new” and then “shortcut”.
Windows will then come with the “Create shortcut” dialog, in which you enter the following line, exactly as shown in the image (you can copy the text below the image and paste that in your dialog input box).
Then click next.
Now Windows will want you to enter a name for the shortcut.
Enter “Sleep” or whatever you feel describes your new shortcut best and click finish.
You’ll now have a new sleep shortcut icon sitting on your desktop, but it might look a bit boring.
Let’s try and find a more suitable icon for your new Windows 10 sleep mode shortcut. Right-click on the icon and select “Properties” from the menu.
In the properties dialog box of your sleep shortcut, click the “Change icon” button to go to the icon properties.
In the icon properties dialog box, click the browse button to proceed.
Then, in the “Change icon” open file dialog box, enter the following in the file name field:
Select an icon to represent your Windows 10 sleep mode shortcut from the list and click ok. Click ok a second time to close the icon properties window.
Your icon will now look better than the default, blank new icon image that was originally selected.
You can finish your work by right-clicking your new sleep icon and selecting “Pin to taskbar” from the menu.
Now you’ll have your own Windows 10 sleep mode shortcut on your taskbar which you can use to put your computer in sleep mode with one click of the mouse.
Computer Hibernating?
Depending on your settings you may find that your sleep mode shortcut causes your computer to go in hibernation mode rather than into sleep mode.
In order to change that behavior, open up an elevated command prompt (click the link if you don’t know how to do open an elevated command prompt) and type the following command in the command prompt:
powercfg -hibernate off
and then press ENTER.
That should do the trick and now your sleep shortcut should work properly!
Edit: I’ve received a few comments below from people who reported that their shortcut didn’t work. There’s also an alternate approach with Sysinternal’s psshutdown utility that you can try. I’ve now written a separate Windows 10 sleep shortcut article about that, which you can also check out (also for free, of course).
If you enjoyed this article (or my other one), please click the like button below or leave a short comment. I appreciate it, thank you.
If you’ve enjoyed this article or found it useful, I’d appreciate it if you’d let me know by clicking the Like (or Share) button below. Thank you!
How to Create Windows 10 Sleep Shortcut [Simplest Methods] [Partition Magic]
By Ariel | Follow | Last Updated February 25, 2020
Summary :
Sometimes you may need a Windows 10 sleep shortcut when the mouse cannot work or you want to improve the work efficiency. How to create a Windows sleep shortcut? Today, MiniTool will introduce 3 accessible methods to you.
Quick Navigation :
Method 1. Use a Quick Sequence of Keys
In this section, we will show you how to create a Windows 10 sleep shortcut with a quick sequence of keys. This set of keys can work without any setup while using any apps. This method has been proven to be reliable by many users. Here’s how to do that.
Step 1. Press the Win + X keys to call out the Power User Menu, and then you will notice a list of underlined features corresponding to power actions including sleep shortcut.
Step 2. Then press the U key to use one of the following keys to perform shutdown, sleep or other power actions.
- Press the U key again to shut down your computer.
- Press the S key to put your Windows into sleep mode.
- Press the R key to restart.
- Press the H key to hibernate
- Press I key to sign out.
Do you know what the full screen shortcut is? If you want to make a window full screen with the shortcut key, you can check out this post for more information.
Method 2. Use Sleep Mode Shortcut
Pressing Alt + F4 keys can help you close the current window. If there is no window currently selected, you can also press the Alt + F4 keys as a Windows sleep shortcut. To do so, please follow the step below:
Step 1. Press Win + D keys to show the desktop and make sure that all apps in focus are closed.
Step 2. Press the Alt + F4 keys to open the Shut Down Windows dialog box.
Step 3. Then you can select the Sleep mode from the drop-down menu and hit Enter to apply this operation. Or you can use the arrow keys to select the Sleep mode.
If you want to customize a Windows shortcut for sleep, you can refer to the following method.
To use Disk Cleanup on a regular basis, probably you want to create a Disk Cleanup shortcut on your desktop. Here are 4 ways to create Disk Cleanup shortcut.
Method 3. Customize Your Own Windows 10 Sleep Shortcut
In addition to using a set of quick keys or Alt plus F4 keys, you can make your own sleep shortcut Windows 10. It is pretty simple. Here are detailed steps.
Step 1. Right-click any empty space on your desktop, and then select New > Shortcut.
Step 2. In the pop-up dialog box, type the rundll32.exe powrprof.dll,SetSuspendState 0,1,0 in the box to create a Windows 10 sleep shortcut on desktop. Please make sure the hibernation is disabled on your computer, or this command will let the computer enter into hibernation instead of sleep.
Step 3. Click on the Next button to name the shortcut and click on the Finish button.
Step 4. Now, a Windows sleep shortcut should be created on the desktop and you just need to assign it a key combination. To do that, right-click the shortcut and select Properties.
Step 5. Navigate to the Shortcut tab at the top, and then type a key combination that you want in the Shortcut key part. For example, here we type Ctrl + Alt + G keys to make a Windows shortcut for sleep. After that, click on the OK button to activate the sleep shortcut.
How to create a Windows shortcut for sleep? The 3 effective methods have been elaborated to you. Now, it’s your turn to have a try.
ABOUT THE AUTHOR
Position: Columnist
Ariel is an enthusiastic IT columnist focusing on partition management, data recovery, and Windows issues. She has helped users troubleshot various problems like PS4 corrupted disk, unexpected store exception error, the green screen of death error, etc. If you are searching for methods to optimize your storage device and restore lost data from different storage devices, then Ariel can provide reliable solutions for these issues.