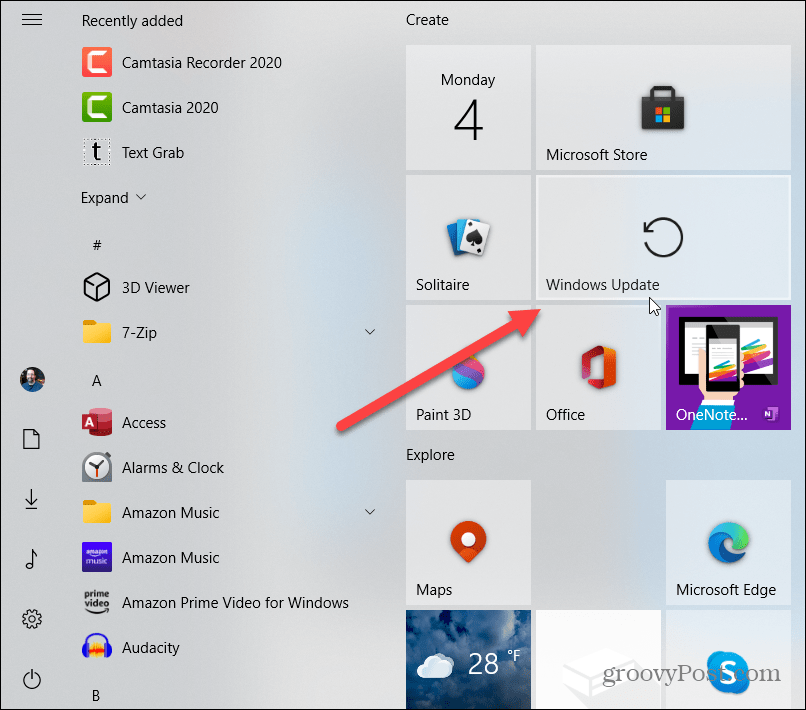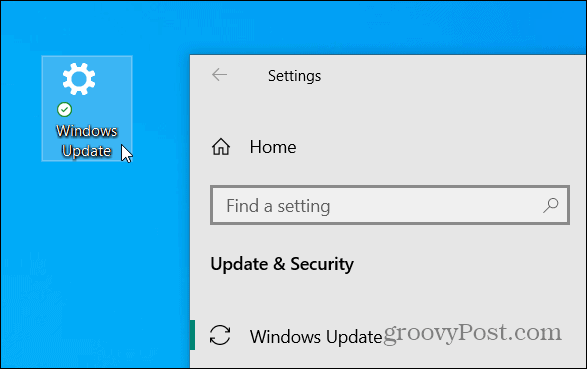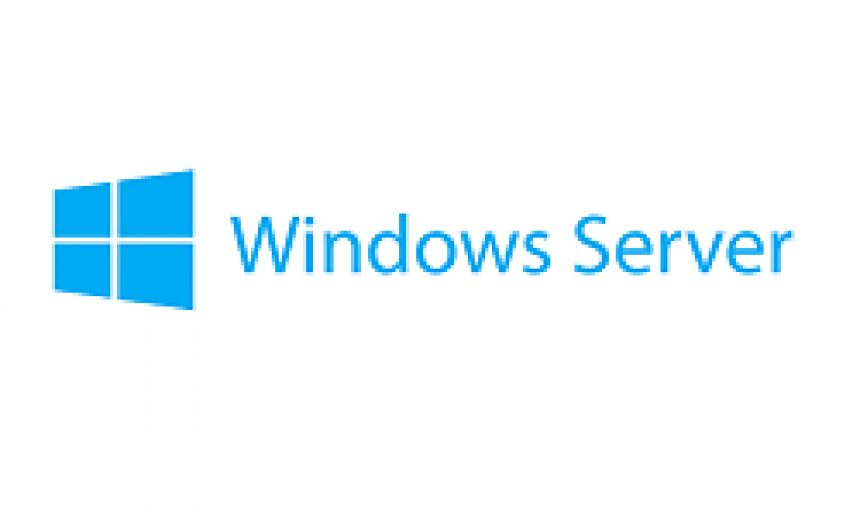- How to Create a Shortcut to Windows Update on Windows 10
- Pin Windows Update to Start
- Create Desktop Shortcut to Windows Update on Windows 10
- Create a Check for updates shortcut in Windows 10
- About Sergey Tkachenko
- 2 thoughts on “ Create a Check for updates shortcut in Windows 10 ”
- How to create a shortcut to Windows Update in Windows 10
- How to create a Windows Update shortcut in your Start menu
- How to create a Windows Update shortcut on your desktop
- How to change the desktop shortcut icon
- Your shortcuts
- The Dell XPS 15 is our choice for best 15-inch laptop
- Halo: MCC’s live service elements make it better, not worse
- Microsoft’s Surface Duo is not ‘failing up’
- These tools will help you keep your PC’s drivers updated
- A shortcut to open Windows Update in Windows 8.1
- About Sergey Tkachenko
- 2 thoughts on “ A shortcut to open Windows Update in Windows 8.1 ”
- Creating a Shortcut for Windows Update in Windows Server 2016
- Creating a Shortcut for Windows Update
How to Create a Shortcut to Windows Update on Windows 10
Windows 10 updates roll out more frequently than previous versions of the operating system. And updates should automatically download and install in the background by default. However, if you’re an enthusiast or want to make sure you have the most recent updates you can manually check.
You can manually check for updates by heading to Settings > Update & Security > Windows Update and click the “Check for updates” button. But to make getting there easier here’s how to create a shortcut on the Start menu or on your desktop.
Pin Windows Update to Start
Pinning Windows Update to start is a straightforward process. Go to Settings > Update & Security and right-click on Windows Update and Pin to Start.
Then verify you want to pin the Windows Update tile to the Start menu by clicking Yes.
After that, open your Start menu, scroll down to find the Windows Update tile, resize it, move it into a group, or organize it the way that works best for you.
Create Desktop Shortcut to Windows Update on Windows 10
Pinning Windows Update to the Start menu does only that. You can’t pin it to the desktop after putting it on the Start menu. To create a desktop shortcut, you’ll need to get a bit geekier. Right-click an empty area on the desktop and select New > Shortcut.
That opens the Create Shortcut wizard. Now in the Location field, enter the following Universal Resource Identifier (URI) and click Next:
In the next field type in a shortcut name something that will allow you to easily identify it like”Windows Update” and click Finish.
That’s all there is to it. Now you will have a shortcut on your desktop that will directly open to the Windows Update page in Settings.
For more on Windows Update on Windows 10 check out our other articles like how to stop Windows 10 from sharing updates with other PCs or how to manage Windows Updates with Active Hours.
Create a Check for updates shortcut in Windows 10
Windows 10 is set to check for updates automatically unless you disable this feature manually. Sometimes you need to immediately check for updates in Windows 10. You can save your time and create a special shortcut to force Windows 10 check for updates at once. 
Create a Check for updates shortcut in Windows 10
- Right click the empty space on your Desktop and select New -> Shortcut:
- In the location of the item, enter the following:

The next time you need to check for updates quickly, click the shortcut you just created.
Winaero greatly relies on your support. You can help the site keep bringing you interesting and useful content and software by using these options:
Share this post
About Sergey Tkachenko
Sergey Tkachenko is a software developer from Russia who started Winaero back in 2011. On this blog, Sergey is writing about everything connected to Microsoft, Windows and popular software. Follow him on Telegram, Twitter, and YouTube.
2 thoughts on “ Create a Check for updates shortcut in Windows 10 ”
Will this only check for updates or will it cause it to both check and then download any found updates (like clicking the button normally)?
Currently I have set up a scheduled task that launches %systemroot%\system32\usoclient.exe with the argument StartScan
I then made a simple console application that via cmd runs the scheduled task (Because I can… I know there are probably better ways to deal with the launching of the task but I know how to do it this way and it works) and then I set up a voice command in Voice Attack which when triggered will launch the application hidden which will then check for updates without also downloading them (since I have edited the gpedit value for autocheck to notify for download and install)
The above lets me check for updates but without automatically installing them (all in the background) and then manually lets me go to the settings page and check which updates are available at which point I can use the MS-provided-tool to hide any updates if I so choose. But after you’ve hidden an update it will still show in update until you do another update search, which means if you just click “install” then the hidden update will still be installed(!) so after I’ve hidden the update I do the update check again via the voice command and then it’ll be properly hidden, letting me install the other updates without issue.
… … You know, all the things Windows 7 let us do out of the box and in the actual Windows Update window (minus voice command, but then it’s not really needed)…. FFS Microsoft.
How to create a shortcut to Windows Update in Windows 10
Windows 10 will keep itself updated on its own most of the time, but some people like to go into settings and tweak what gets updated and when. To make it easier to get to Windows Update, you can create a shortcut that takes you straight to where you want to go. Here’s how to do it!
How to create a Windows Update shortcut in your Start menu
You can easily add a Windows Update shortcut to your Start menu if you’d like to keep your desktop uncluttered. Here’s how to do it.
- Click the Start button.
Click the Settings button. It looks like a small gear and is located above the power button.
Right-click Windows Update.
Click Yes.
Windows Update will now show up as a tile in your Start menu.
How to create a Windows Update shortcut on your desktop
Placing a shortcut to Windows Update on your desktop is one of the quickest ways to get where you’re going. Here’s how to do it.
- Right-click an empty spot on your desktop.
- Click New.
Click Shortcut.
Click Next.
Click Finish.
You will now have a shortcut to Windows Update on your desktop. Just double-click it and you’ll go right to the settings page.
How to change the desktop shortcut icon
Not satisfied with the standard gear icon the shortcut uses? Here’s how to change it to something else.
- Right-click the Windows Update desktop shortcut.
Click Properties.
Click Change Icon.
Click OK.
Click OK.
Your shortcuts
Do you have a shortcut to Windows Update on your desktop or in your Start menu? Let us know in the comments section!
The Dell XPS 15 is our choice for best 15-inch laptop
For a lot of people, a 15-inch laptop is a perfect size that offers enough screen for multitasking, and in a lot of cases, some extra performance from powerful hardware. We’ve rounded up the best of the best at this size.
Halo: MCC’s live service elements make it better, not worse
Halo: The Master Chief Collection is more popular than ever, but some fans don’t agree with the live service approach 343 Industries has taken with it. Here’s why those elements are, at the end of the day, great for the game and for Halo overall.
Microsoft’s Surface Duo is not ‘failing up’
Microsoft announced this week that it was expanding Surface Duo availability to nine new commercial markets. While Surface Duo is undoubtedly a work in progress, this is not a sign of a disaster. It’s also doesn’t mean that Surface Duo is selling a ton either. Instead, the reason for the expansion is a lot more straightforward.
These tools will help you keep your PC’s drivers updated
Windows 10 does a good job of updating your PC’s drivers, but third-party tools can help you clean up and optimize your system. Here are the best tools to keep your Windows 10 PC’s drivers up to date.
A shortcut to open Windows Update in Windows 8.1
Windows Update is a very important part of any Windows installation. It allows you to keep your OS secure, fresh and safe. With Windows Update enabled you will be able to receive security updates, bug-fixes, updated drivers and Windows apps such as Internet Explorer, service packs and many other useful things.
In Windows 8.1, Windows Update settings are more streamlined and located inside PC Settings. You might wish to create a shortcut to open Windows Update settings directly with one click.
- Right click on the Desktop and choose New -> Shortcut from its context menu:
- Type or copy-paste the following as the shortcut target:
Note: ‘en-us’ here represents the English language. Change it accordingly to ru-RU, de-DE and so on if your Windows language is different.
To pin this shortcut to the Taskbar, use the excellent freeware tool called Pin to 8.
To pin this shortcut to the Start screen, you need to unlock the the “Pin to Start Screen” menu item for all files in Windows 8.1.
That’s it! Now every time you need to quickly access this option, you can simply click the shortcut you just created!
Winaero greatly relies on your support. You can help the site keep bringing you interesting and useful content and software by using these options:
Share this post
About Sergey Tkachenko
Sergey Tkachenko is a software developer from Russia who started Winaero back in 2011. On this blog, Sergey is writing about everything connected to Microsoft, Windows and popular software. Follow him on Telegram, Twitter, and YouTube.
2 thoughts on “ A shortcut to open Windows Update in Windows 8.1 ”
A shorter cut: right-click flag in Toolbar notification area and select Open Windows Update.
Which flag? Windows 8.1 does not show any “flag” for Windows Update.
Creating a Shortcut for Windows Update in Windows Server 2016
I have seen people asking questions in the forums on how to create a shortcut for Windows Update in Windows Server 2016 and decided to write this article.
If you have been creating a shortcut for Windows Update in the past and now can’t seem to find the Windows Update section in Windows Server 2016, that’s because it doesn’t exist. In Windows Server 2012, Windows Update was a separate link under System and Security. All you have to do to create a shortcut is right-click the Windows Update link and select Create shortcut, as shown in the screenshot below.
Windows Server 2012 Control Panel:

In Windows Server 2016, System and Security no longer includes a section for Windows Update. Windows Update has been moved to the Settings app. According to Microsoft, this change was made so that Windows Server 2016 and Windows 10 would have similar Windows Update desktop experience.
Windows Server 2016 Control Panel:

To access Windows Update you can go to Settings, which is a Windows store app. There are several ways to get to the Settings app in Windows Server 2016. For example, you can click on the notification icon (circled in red below) in the taskbar and then click All Settings.

Alternatively, you can click the Windows Start button and then click Settings.

Of course, you can always type Settings in the Windows search box to locate the trusted Windows store app.

Once you are in Settings, click Update & security to get to the Windows Update screen.

Server administrators are busy people and accessing the server tools quickly is important to them. That’s why they often create a shortcut to Windows Update. Yes, Windows Server 2016 can automatically notify you when the updates are available, but there are many reasons for administrators to go to the Windows Update screen, such as reviewing the updates that have been downloaded, changing configuration settings, reviewing Windows Update history, changing Advanced options, etc.
Creating a Shortcut for Windows Update
Unlike Windows Server 2012, there is no option to create a shortcut for Windows Update in the Control Panel, but you can use the following procedure to create a shortcut in Windows Server 2016.
- Right-click the desktop and select create shortcut.
- In the Create Shortcut window, type C:\Windows\System32\control.exe update and then click Next.
NOTE : There is a space before the word update. Do not use quotes around this entry. - On the the next screen, replace the word control.exe with Windows Update and then click Finish.
- Now you can quickly access Windows Update on your Windows Server 2016 desktop.
- If you don’t like the icon because it represents Control Panel, you can change the icon to look like the actual Windows Update icon used in Windows Server 2012, which looks like this.
- Right-click the shortcut and click Change Icon.
- Delete the text in the box and then click OK.
- Deleting the path will default to the shell32.dll, which contains dozens of icons for you to choose from. One of them happens to be the Windows Update icon. If you are having difficulty finding it, it’s in the 12th column, 3rd row. Select an icon that you like and then click OK.
- Now you have a shortcut to Windows Update on your desktop just like the Windows Server 2012 shortcut and even your icon is the same.
By the way, if you want to create a shortcut for Control Panel, just remove the word update at the end and use the path C:\Windows\System32\control.exe.
| Thanks for reading my article. If you are interested in IT training & consulting services, please reach out to me. Visit ZubairAlexander.com for information on my professional background. |
Copyright © 2018 SeattlePro Enterprises, LLC. All rights reserved.