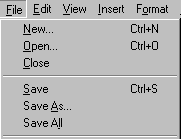- Computer keyboard shortcut keys
- Shortcut keys ABCs
- Basic PC shortcut keys
- PC shortcut keys for special characters
- Microsoft Windows shortcut keys
- General Windows keyboard shortcuts
- Alt + Tab
- Ctrl + Tab
- Alt +double-click
- Alt + Print Screen
- Ctrl + Alt + Del
- Ctrl + Shift + Esc
- Ctrl + Esc
- Alt + Esc
- Alt + Spacebar
- Alt + Enter
- Shift + Del
- Hold down the Shift key
- Windows function key shortcuts
- Windows keyboard key shortcuts
- All versions of Windows
- Windows XP
- Windows 7 and 8
- Windows 8
- Windows 10
- 20 essential Windows keyboard shortcuts that will make you forget your mouse
- Basic Windows keyboard shortcuts
- Windows shortcuts for navigation
- Advanced Windows hotkeys
Computer keyboard shortcut keys
Shortcut keys ABCs
Shortcut keys help provide an easier and quicker method of navigating and executing commands in the computer software. Shortcut keys are performed using the Alt key (on IBM compatible computers), Command (on Apple computers), Ctrl key, or Shift key in conjunction with another key. The de facto standard for listing a shortcut is listing the modifier key, a plus symbol, and another key. In other words, «Ctrl+S» is telling you to press and hold the Ctrl , and then press the S at the same time.
You can also find the shortcut keys in popular programs by looking for underlined letters in their menus. For example, the file menu image has an underline on the «F» in File, which means you can press the Alt key and F key to access the file menu.
Some programs require the user to press and hold Alt to see the underlined characters. In the image above, you can see that some of the common features, such as Open (Ctrl+O) and Save (Ctrl+S), have shortcut keys assigned to them. As you begin to memorize shortcut keys, you’ll notice that many applications share them. We have a list of the most commonly shared ones in the basic PC shortcut keys section.
Non-English versions of Microsoft Windows may not be able to use all of the below shortcut keys.
Basic PC shortcut keys
Below is a list of some of the most commonly used basic shortcut keys that work with IBM compatible computers and software. We highly recommended that all users keep a reference to these shortcut keys or try to memorize them. Doing so will dramatically increase your productivity.
Besides the special character shortcuts listed here, some are also on the number keys (below the F1 — F12 keys). You can enter these special characters by pressing the Shift key and the number key with the special character listed on it.
| Shortcut Keys | Description |
|---|---|
| Alt+F | File menu options in current program. |
| Alt+E | Open Edit options in current program. |
| Alt+Tab | Switch between open programs. |
| F1 | View help information (F1 is used by almost every Windows program to display help). |
| F2 | Rename a selected file. |
| F5 | Refresh the current program window. |
| Ctrl+D | Bookmarks the current page in most Internet browsers. |
| Ctrl+N | Create a new or blank document in some software, or open a new tab in most Internet browsers. |
| Ctrl+O | Open a file in the current software. |
| Ctrl+A | Select all text. |
| Ctrl+B | Change selected text to be bold. |
| Ctrl+I | Change selected text to be in italics. |
| Ctrl+U | Change selected text to be underlined. |
| Ctrl+F | Open find window for current document or window. |
| Ctrl+S | Save current document file. |
| Ctrl+X | Cut selected item. |
| Shift+Del | Cut selected item. |
| Ctrl+C | Copy selected item. |
| Ctrl+Ins | Copy selected item |
| Ctrl+V | Paste |
| Shift+Ins | Paste |
| Ctrl+Y | Redo last action. |
| Ctrl+Z | Undo last action. |
| Ctrl+K | Insert hyperlink for selected text. |
| Ctrl+P | Print the current page or document. |
| Home | Goes to beginning of current line. |
| Ctrl+Home | Goes to beginning of document. |
| End | Goes to end of current line. |
| Ctrl+End | Goes to end of document. |
| Shift+Home | Highlights from current position to beginning of line. |
| Shift+End | Highlights from current position to end of line. |
| Ctrl+Left arrow | Moves one word to the left at a time. |
| Ctrl+Right arrow | Moves one word to the right at a time. |
| Ctrl+Esc | Open the Start menu. |
| Ctrl+Shift+Esc | Open Windows Task Manager. |
| Alt+F4 | Close the currently active program. |
| Alt+Enter | Open the properties for the selected item (file, folder, shortcut, etc.). |
PC shortcut keys for special characters
Many special characters can be created using keyboard shortcuts. Below are some of the more common and popular special characters and the keyboard shortcuts to create them.
Microsoft Windows shortcut keys
Below is a listing of all the more commonly used Windows shortcut keys for every version of Microsoft Windows. If you are looking for shortcut keys related to programs in Windows, like Microsoft Word, Excel, Internet browsers, and others, see our «Other computer keyboard shortcuts» page linked below.
General Windows keyboard shortcuts
Alt + Tab
Switch between open applications in all versions of Windows. Reverse the direction by pressing Alt + Shift + Tab at the same time.
Ctrl + Tab
Switches between program groups, tabs, or document windows in applications that support this feature. Reverse the direction by pressing Ctrl + Shift + Tab at the same time.
Alt +double-click
In Windows 95 or later, display the properties of the object you double-click. For example, doing this on a file would display its properties.
Alt + Print Screen
Create a screenshot only for the active program window in all versions of Windows. For example, if you opened the calculator and pressed these shortcut keys, only the calculator window would be created as a screenshot. If the Print Screen key is pressed alone, the whole screen will be made into a screenshot.
Ctrl + Alt + Del
Open the Windows option screen for locking computer, switching user, Task Manager, etc. in later versions of Windows. Pressing Ctrl + Alt + Del multiple times reboots the computer.
Ctrl + Shift + Esc
Immediately bring up the Windows Task Manager in Windows 2000 and later.
Ctrl + Esc
Open the Windows Start menu in most versions of Windows. In Windows 8, this opens the Start screen and in Windows 3.x, this opens the Task Manager.
Alt + Esc
Switch between open applications on Taskbar in Windows 95 and later.
Alt + Spacebar
Drops down the window control menu for the currently open Windows program in Windows 95 and later.
Alt + Enter
Opens properties window of selected icon or program in Windows 95 and later.
Shift + Del
Permanently delete any file or another object without throwing it into the Recycle Bin in Windows 95 and later.
Hold down the Shift key
When putting in an audio or data CD that uses Autoplay, holding down the Shift prevents that CD from playing.
Windows function key shortcuts
Below is a listing of keyboard shortcuts that use the keyboard function keys. See our what are F1 through F12 keys page for a full listing of what function keys do with all other programs.
Activates help for current open application. If you’re at the Windows desktop, this activates the help for Windows.
Renames a highlighted icon, file, or folder in all versions of Windows.
Starts find or search when at the Windows desktop in all versions of Windows.
In Windows 95 and later, F4 opens the drive selection or address bar when browsing files in Windows Explorer.
- Pressing Alt + F4 closes the current open program window without a prompt in all versions of Windows.
- Pressing Ctrl + F4 closes the open window in the current active window in Microsoft Windows. Only works in programs that support multiple windows or tabs in the same program window.
While in Windows Explorer, F6 moves the cursor to different Windows Explorer pane or in Windows 7 browse available drives.
Pressing F8 over and over as the computer is booting starts the computer in Safe Mode.
Activates the file menu bar in all versions of Windows.
- Simulates a right-click of a selected item, which is useful if right-click is difficult or impossible using the mouse.
Windows keyboard key shortcuts
Below is a listing of Windows keys that can be used on computers running Microsoft Windows 95 or later and using a keyboard with a Windows key. In the below list of shortcuts, the Windows key is represented by » Windows key .» Because not all these shortcuts work in every version of Windows, we’ve mentioned which versions of Windows support each shortcut key combination.
All versions of Windows
Pressing the Windows key alone opens or hides the Windows Start menu. In Windows 8, this opens or hides the Start screen.
Windows key + F1
Open the Microsoft Windows help and support center.
Windows key + Pause or Break
Display and hide the Windows desktop.
Display the Windows Search or Find feature.
Windows key + Ctrl + F
Display the search for computers window.
Lock the computer and switch users if needed (Windows XP and above only).
Windows key + Shift + M
Undo the minimize done by Windows key + M and Windows key + D .
Open the run window.
Open Utility Manager or the Ease of Access Center.
Windows XP
Windows key + Tab
Cycle through open programs on the Taskbar.
Windows 7 and 8
Windows key + 1 — 0
Pressing the Windows key and any top row number key from 1 to 0 opens the program corresponding to the number of the program icon on the Taskbar. For example, if the first icon on the Taskbar is Internet Explorer, pressing Windows key + 1 would open that program or switch to it if already open.
Windows key +(Plus ( + ) or Minus ( — ))
Open Windows Magnifier and zoom in with the plus symbol (+) and zoom out with the minus symbol (-).
- Press the Windows key + ESC to close the Magnifier.
Windows key + Home
Minimize all windows except the active window.
Change between the monitor and projection display types or how second screen displays computer screen.
Set the focus on the Taskbar icons.
Windows key + Left arrow
Shrinks the window to 1/2 screen on the left side for side by side viewing.
Windows key + Right arrow
Shrinks the window to 1/2 screen on the right side for side by side viewing.
Windows key + Up arrow
When in the side by side viewing mode, this shortcut takes the screen back to full size.
Windows key + Down arrow
Minimizes the screen. Also, when in the side by side viewing mode, this shortcut takes the screen back to a minimized size.
Windows 8
Peek at the Windows desktop.
Snap a Windows App to the sides of the screen. Pressing it multiple times switches between the right and left side of the screen or unsnap the app.
Windows key + Enter
Open Windows Narrator.
Cycle through desktop gadgets.
Open Share in Charms.
Open the Settings in Charms.
Switch between snapped apps.
Open Devices in Charms.
Lock the screen orientation.
Open the Power User Menu, which gives you access to many of the features most power users would want to use such as Device Manager, Control Panel, Event Viewer, Command Prompt, and much more.
Windows 10
Peek at the Windows desktop.
Open the Windows 10 Action Center.
Open the Game bar. Only works if a game is running.
Open the Windows 10 Settings window.
Open the Windows Search utility.
Open the Power User Menu, which gives you access to many of the features most power users would want to use such as Device Manager, Control Panel, Event Viewer, Command Prompt, and much more.
20 essential Windows keyboard shortcuts that will make you forget your mouse
Let your fingertips fly.
By David Nield March 24, 2021
This post has been updated. It was originally published on 09/26/19.
Compared to reaching for the mouse or navigating a menu, a single Windows keyboard shortcut shaves a moment off your task. This might not seem like much, but add up all those saved moments over a week or a month, and you’re gaining a substantial chunk of time.
That’s why it’s important to know as many shortcuts as possible for your operating system. Try a keyboard command a few times, and you’ll find out just how useful it can be. Here are 20 of the most indispensable keyboard shortcuts for a Microsoft Windows computer.
Basic Windows keyboard shortcuts
Ctrl+Z: Undo
No matter what program you’re running, Ctrl+Z will roll back your last action. Whether you’ve just overwritten an entire paragraph in Microsoft Word or deleted a file you didn’t mean to, this one is an absolute lifesaver.
Ctrl+W: Close
Another shortcut that works just about everywhere, Ctrl+W will close down whatever you’re viewing. Shut that File Explorer window, browser tab, or open image file without bothering to hone in on the close button.
Ctrl+A: Select all
This command lets you highlight all the text in a document or select all the files in a folder. Hitting Ctrl+A can save you time you’d otherwise spend clicking and dragging your mouse.
Alt+Tab: Switch apps
This baby is one of the classic Windows shortcuts, and it can be hugely useful when you’re running multiple applications. Just press Alt+Tab and you’ll be able to quickly flick through all your open windows.
Alt+F4: Close apps
Another old-school shortcut, Alt+F4 shuts down active apps so you can skip the process of hunting down their on-screen menus. Don’t worry about losing unsaved work with this command—it will prompt you to save your documents before closing them.
Windows shortcuts for navigation
Win+D: Show or hide the desktop
This keyboard combo minimizes all your open windows, bringing your home screen into view. If you store rows and rows of files and shortcuts on your desktop, Win+D will let you access them in moments.
Win+left arrow or Win+right arrow: Snap windows
Snapping a window simply opens it on one side of the screen (left or right, depending on which arrow you hit). This allows you to compare two windows side-by-side and keeps your workspace organized.
Win+Tab: Open the Task view
Like Alt+Tab, this shortcut lets you switch apps, but it does so by opening an updated Windows application switcher. The latest version shows thumbnails of all your open programs on the screen.
Tab and Shift+Tab: Move backward and forward through options
When you open a dialog box, these commands move you forward (Tab) or backward (Shift+Tab) through the available options, saving you a click. If you’re dealing with a dialog box with multiple tabs, or a very busy browsing session, hit Ctrl+Tab or Ctrl+Shift+Tab to navigate through them.
Ctrl+Esc: Open the Start menu
If you’re using a keyboard that doesn’t have a Windows key, this shortcut will open the Start menu. Otherwise, a quick tap of the Windows key will do the same thing. From there, you can stay on the keyboard and navigate the Start menu with the cursor keys, Tab, and Shift+Tab.
Advanced Windows hotkeys
F2: Rename
Simply highlight a file and hit F2 to give it a new name. This command also lets you edit text in other programs—tap F2 in Microsoft Excel, for example, and you’ll be able to edit the contents of the cell you’re in.
F5: Refresh
While you’re exploring the function key row, take a look at F5. This key will refresh a page—a good trick when you’re using File Explorer or your web browser. After the refresh, you’ll see the latest version of the page you’re viewing.
Win+L: Lock your computer
Keep your computer safe from any prying eyes by using this keyboard combo right before you step away. Win+L locks the machine and returns you to the login screen, so any snoops will need your user account password to regain access.
Win+I: Open Settings
Any time you want to configure the way Windows works, hit this keyboard shortcut to bring up the Settings dialog. Alternatively, use Win+A to open up the Action Center panel, which shows notifications and provides quick access to certain settings.
Win+S: Search Windows
The Windows taskbar has a handy search box that lets you quiz Cortana or sift through your applications and saved files. Jump straight to it with this keyboard shortcut, then type in your search terms.
Win+PrtScn: Save a screenshot
No need to open a dedicated screenshot tool: Win+PrtScn grabs the whole screen and saves it as a PNG file in a Screenshots folder inside your Pictures folder. At the same time, Windows will also copy the image to the clipboard. If you don’t want to snap the whole screen, the Alt+PrtScn combination will take a screenshot of just the active window, but it will only copy this image to the clipboard, so you won’t get a saved file.
Ctrl+Shift+Esc: Open the Task Manager
The Task Manager is your window into everything running on your Windows system, from the open programs to the background processes. This shortcut will call up the Task Manager, no matter what application you’re using.
Win+C: Start talking to Cortana
This shortcut puts Cortana in listening mode, but you must activate it before you can give it a whirl. To do so, open Cortana from the taskbar search box, click the cog icon, and turn on the keyboard shortcut. Once you’ve enabled the shortcut, hit the Win+C whenever you want to talk to the digital assistant. You can do this instead of, or in addition to, saying, “Hey Cortana.”
Win+Ctrl+D: Add a new virtual desktop
Virtual desktops create secondary screens where you can stash some of your open applications and windows, giving you extra workspace. This shortcut lets you create one. Once you have, click the Task View button to the right of the taskbar search box to switch from one desktop to another. Or stick with shortcuts: Win+Ctrl+arrow will cycle through your open desktops, and Win+Ctrl+F4 will close whichever one you’re currently viewing and shift your open windows and apps to the next available virtual desktop.
Win+X: Open the hidden menu
Windows has a hidden Start menu, called the Quick Link menu, that allows you to access all the key areas of the system. From here, you can jump straight to Device Manager to review and configure any hardware, such as printers or keyboards, that are currently attached to the system. Or you can quickly bring up the PowerShell command prompt window to access advanced Windows commands.