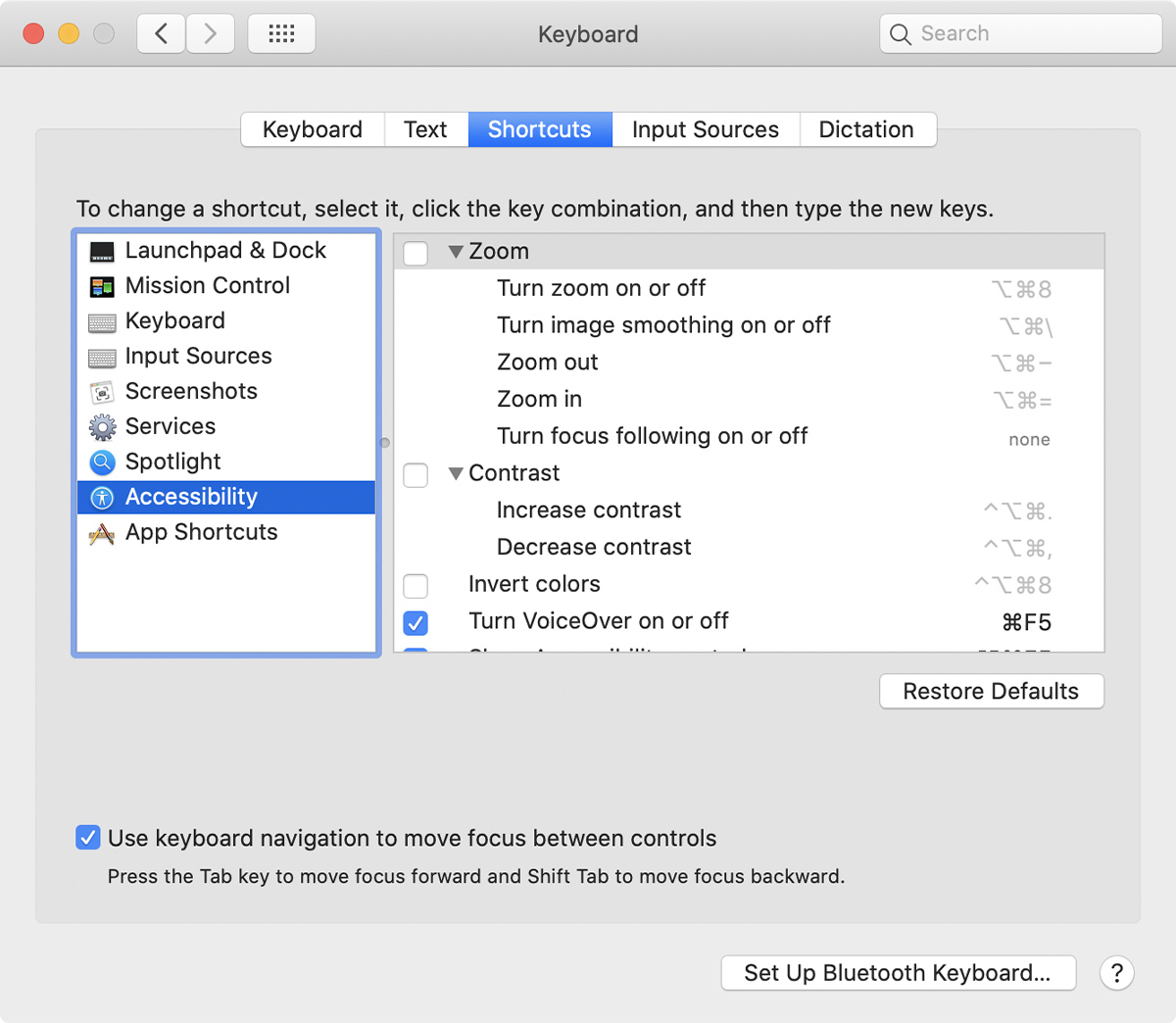- Mac accessibility shortcuts
- Control accessibility options with your keyboard and Siri
- Use your keyboard like a mouse
- Navigate menus with your keyboard
- Use Mouse Keys to move the mouse pointer
- Создание сочетаний клавиш для приложений на Mac
- Что такое шорткаты и как посмотреть все доступные горячие клавиши на Mac
- Что такое шорткаты и как они работают
- Как посмотреть шорткаты для нужного приложения
- Как пользоваться CheatSheet
- Зачем все это нужно
- Keyboard shortcuts in Terminal on Mac
- Work with Terminal windows and tabs
- Edit a command line
- Select and find text in a Terminal window
- Work with marks and bookmarks
- Other shortcuts
Mac accessibility shortcuts
Accessibility shortcuts help you control your Mac with a keyboard or assistive device. You can also ask Siri to help with some accessibility features.
Control accessibility options with your keyboard and Siri
You can use these keyboard shortcuts to control accessibility options, or ask Siri to perform these functions. For example, ask Siri to ”Turn VoiceOver On.”
| Action | Shortcut |
|---|---|
| Display Accessibility Options | Option-Command-F5 or triple-press Touch ID (power button) on supported models 1 |
| Turn VoiceOver on or off 2 | Command-F5 or Fn-Command-F5 or hold Command and triple-press Touch ID on supported models 1 |
| Open VoiceOver Utility, if VoiceOver is turned on 2 | Control-Option-F8 or Fn-Control-Option-F8 |
| Turn zoom on or off 3 | Option-Command-8 |
| Zoom in 3 | Option–Command–Plus sign (+) |
| Zoom out 3 | Option–Command–Minus sign (-) |
| Invert colors 4 | Control-Option-Command-8 |
| Reduce contrast | Control-Option-Command-Comma (,) |
| Increase contrast | Control-Option-Command-Period (.) |
1. MacBook Pro (15-inch, Late 2016), MacBook Pro (13-inch, Late 2016, Four Thunderbolt 3 Ports)
2. To use VoiceOver and VoiceOver Utility, you might need to turn on «Use all F1, F2, etc. keys as standard function keys» in Keyboard preferences. You might also need to make VoiceOver ignore the next key press before you can use some of the other Mac keyboard shortcuts.
3. To use the zoom shortcuts, you might need to turn on «Use keyboard shortcuts to zoom» in Accessibility preferences.
4. To enable this shortcut, choose Apple menu > System Preferences, then click Keyboard. In the Shortcuts tab, select Accessibility on the left, then select ”Invert colors” on the right.
Use your keyboard like a mouse
You can use your keyboard like a mouse to navigate and interact with items onscreen. Use the Tab key and arrow keys to navigate, then press Space bar to select an item.
- Choose Apple menu > System Preferences, then click Keyboard.
- Click Shortcuts.
- From the bottom of the preferences window, select ”Use keyboard navigation to move focus between controls.” In macOS Mojave or earlier, this setting appears as an ”All controls” button instead.
| Action | Shortcut |
|---|---|
| Switch between navigation of all controls on the screen, or only text boxes and lists | Control-F7 or Fn-Control-F7 |
| Move to the next control | Tab |
| Move to the previous control | Shift-Tab |
| Move to the next control when a text field is selected | Control-Tab |
| Move the focus to the previous grouping of controls | Control-Shift-Tab |
| Move to the adjacent item in a list, tab group, or menu Move sliders and adjusters (Up Arrow to increase values, Down Arrow to decrease values) | Arrow keys |
| Move to a control adjacent to the text field | Control–Arrow keys |
| Choose the selected menu item | Space bar |
| Click the default button or perform the default action | Return or Enter |
| Click the Cancel button or close a menu without choosing an item | Esc |
| Move the focus to the previous panel | Control-Shift-F6 |
| Move to the status menu in the menu bar | Control-F8 or Fn-Control-F8 |
| Activate the next open window in the front app | Command–Grave accent (`) |
| Activate the previous open window in the front app | Shift–Command–Grave accent (`) |
| Move the focus to the window drawer | Option–Command–Grave accent (`) |
Navigate menus with your keyboard
To use these shortcuts, first press Control-F2 or Fn-Control-F2 to put the focus on the menu bar.
| Action | Shortcut |
|---|---|
| Move from menu to menu | Left Arrow, Right Arrow |
| Open a selected menu | Return |
| Move to menu items in the selected menu | Up Arrow, Down Arrow |
| Jump to a menu item in the selected menu | Type the menu item’s name |
| Choose the selected menu item | Return |
Use Mouse Keys to move the mouse pointer
When Mouse Keys is turned on, you can use the keyboard or numeric keypad keys to move the mouse pointer.
Источник
Создание сочетаний клавиш для приложений на Mac
Вы можете создать собственные сочетания клавиш для команд меню любого приложения macOS, включая Finder. Это может быть полезным, если глобальное сочетание клавиш, которое работает одинаковым образом в большинстве приложений, конфликтует с сочетанием клавиш конкретного приложения. В таком случае для этого действия можно создать новую комбинацию клавиш.
На Mac выберите пункт меню «Apple»
> «Системные настройки», нажмите «Клавиатура», затем нажмите «Сочетания клавиш».
Выберите «Сочетания клавиш приложений» слева, нажмите кнопку «Добавить» 
Например, чтобы задать сочетание клавиш для команды TextEdit, выберите «TextEdit». Если нужного приложения нет в списке, нажмите «Другая», затем найдите приложение в окне «Открыть». Некоторые приложения не поддерживают назначение сочетаний клавиш.
Если Вы хотите задать сочетание клавиш для команды меню, которая появляется во многих программах, выберите «Все программы».
В поле «Название меню» введите название команды меню, для которой хотите создать сочетание клавиш. Название следует вводить точно так, как оно отображается в приложении, включая символ > (введите ->), многоточие (введите три точки без пробелов или нажмите Option-; (точка с запятой)) или другой знак пунктуации.
Например, чтобы задать сочетание клавиш для команды использования лигатур по умолчанию в TextEdit («Формат» > «Шрифт» > «Лигатуры» > «По умолчанию»), необходимо ввести «Формат->Шрифт->Лигатуры->По умолчанию» в поле «Название меню». Чтобы задать сочетание клавиш для команды экспорта в PDF («Файл» > «Экспортировать как PDF…»), необходимо ввести «Файл->Экспортировать как PDF…».
Нажмите поле «Сочетание клавиш», нажмите комбинацию клавиш, которую Вы хотите использовать в качестве сочетания клавиш, затем нажмите «Добавить».
Например, одновременно нажмите клавиши Control, Option и Z. Каждая клавиша используется в сочетании клавиш только один раз.
Вы можете создавать сочетания клавиш только для существующих команд меню. Невозможно создать сочетания клавиш для выполнения задач общего назначения, таких как открытие приложения.
Если Вы создали сочетание клавиш, которое уже используется для другой команды или другого приложения, Ваше новое сочетание клавиш не будет работать. Необходимо изменить либо новое, либо старое сочетание клавиш. Для изменения сочетания клавиш выберите его, нажмите комбинацию клавиш, затем введите новую комбинацию клавиш.
Чтобы удалить созданное сочетание клавиш, выберите его, затем нажмите кнопку «Удалить» 
Источник
Что такое шорткаты и как посмотреть все доступные горячие клавиши на Mac
Горячие клавиши или шорткаты упрощают жизнь пользователей Mac. Можно открыть контекстное меню, найти нужную команду и запустить ее, щелкнув кнопкой мышки или трекпада. А можно для выполнения этой же команды нажать две или три кнопки на клавиатуре — это и есть шорткат. Сегодня расскажем о популярных сочетаниях клавиш Mac и о том, как посмотреть все доступные комбинации для каждого приложения на вашем компьютере.
Что такое шорткаты и как они работают
В macOS шорткаты состоят из клавиш модификации и алфавитно-цифровых клавиш. Другими словами, они обязательно содержат одну из этих кнопок: Command, Shift, Option или Alt, Control, Fn и Caps Lock. Обычно в состав шортката входит две или три клавиши, но бывает и больше. Например, чтобы очистить корзину без вызова окна с подтверждением действия, нужно нажать на клавиатуре Option-Shift-Command-Delete.
На компьютерах Mac есть огромное количество горячих клавиш. Ниже приводим несколько самых популярных.
- Command+A — шорткат для выбора всех элементов.
- Command+C — шорткат для копирования выбранных элементов.
- Command+X — шорткат для вырезания выбранных элементов.
- Command+V — шорткат для вставки выбранных элементов.
- Command+Z — шорткат для отмены последнего действия.
- Control+Command+Q — шорткат для блокировки экрана.
- Control+Option+Command+Кнопка питания — шорткат для выключения компьютера.
- Fn+Стрелка вверх — шорткат для прокрутки на одну страницу вверх и другие.
Подробнее узнать о шорткатах macOS и ознакомиться с их списком вы можете на сайте службы поддержки Apple.
Как посмотреть шорткаты для нужного приложения
Одни горячие клавиши универсальные: они работают в любом приложении, установленном на Mac. Другие меняются в зависимости от программы, в которой используются. Просмотреть доступные шорткаты можно в меню приложений: обычно они отображаются напротив названий функций и команд. Этот способ подойдет для популярных горячих клавиш, но все доступные комбинации вы вряд ли так найдете.
Другой способ увидеть горячие клавиши — скачать и установить утилиту CheatSheet. У нее нет графического интерфейса и иконки в доке или верхней строке меню, поэтому она не мозолит глаз и не расходует много системных ресурсов.
Программа бесплатна и работает на любом Mac под управлением macOS 10.10 или более новой версии. С ее помощью на экран выводится список всех шорткатов конкретного приложения.
Как пользоваться CheatSheet
- Скачайте и распакуйте архив с файлом установки CheatSheet.
- Переместите приложение в папку «Программы» и при первом запуске разрешите доступ к данным о нажатии клавиш в меню «Системные настройки» — «Защита и безопасность» — «Конфиденциальность» — «Универсальный доступ» (см. скриншот ниже).
- Откройте нужную программу, затем нажмите и удерживайте клавишу Command. Вы увидите все доступные шорткаты.

Зачем все это нужно
Горячие клавиши экономят время и повышают продуктивность. С их помощью удобнее работать с текстом, редактировать фотографии, монтировать видео и выполнять другие задачи. CheatSheet помогает быстрее запомнить нужные шорткаты и не тратит системные ресурсы. Это хороший инструмент для тех, кто недавно приобрел Mac или хочет прокачать свои навыки использования компьютера.
Если у вас остались вопросы или возникли проблемы с установкой CheatSheet, пишите нашему менеджеру в Telegram или заходите в офис UiPservice.
Источник
Keyboard shortcuts in Terminal on Mac
Use these shortcuts to save time when using Terminal.
Work with Terminal windows and tabs
New window with same command
New tab with same command
Show or hide tab bar
Show all tabs or exit tab overview
New remote connection
Show or hide Inspector
Edit background colour
Make fonts bigger
Make fonts smaller
Split window into two panes
Close split pane
Close other tabs
Scroll to bottom
Edit a command line
Reposition the insertion point
Press and hold the Option key while moving the pointer to a new insertion point
Move the insertion point to the beginning of the line
Move the insertion point to the end of the line
Move the insertion point forwards one character
Move the insertion point backwards one character
Move the insertion point forwards one word
Move the insertion point backwards one word
Delete the line
Delete to the end of the line
Delete forwards to the end of the word
Option-D (available when Use Option as Meta key is selected)
Delete backwards to the beginning of the word
Delete one character
Forward-delete one character
Forward Delete (or use Fn-Delete)
Transpose two characters
Select and find text in a Terminal window
Select a complete file path
Press and hold the Shift and Command keys and double-click the path
Select a complete line of text
Triple-click the line
Double-click the word
Press and hold the Shift and Command keys and double-click the URL
Select a rectangular block
Press and hold the Option key and drag to select text
Copy without background colour
Copy plain text
Paste the selection
Paste escaped text
Paste escaped selection
Find using the selected text
Jump to the selected text
Open the character viewer
Work with marks and bookmarks
Mark as bookmark
Mark line and send return
Send return without marking
Insert bookmark with name
Jump to previous mark
Jump to next mark
Jump to previous bookmark
Jump to next bookmark
Clear to previous mark
Clear to previous bookmark
Select between marks
Other shortcuts
Enter or exit full screen
Show or hide colours
Open Terminal preferences
Typing Command-Full Stop (.) is equivalent to entering Control-C on the command line
Soft reset terminal emulator state
Hard reset terminal emulator state
Hold down the Command key and double-click the URL
Add the complete path to a file
Drag the file from the Finder into the Terminal window
Export selected text as
Reverse search command history
Toggle “Allow Mouse Reporting” option
Toggle “Use Option as Meta Key” option
Show alternate screen
Hide alternate screen
Open man page for selection
Search man page index for selection
Complete directory or file name
On a command line, type one or more characters, then press Tab
Display a list of possible directory or file name completions
On a command line, type one or more characters, then press Tab twice
Источник