- 16 Commands to Check Hardware Information on Linux
- Hardware information
- 1. lscpu
- 2. lshw — List Hardware
- 3. hwinfo — Hardware Information
- 4. lspci — List PCI
- 5. lsscsi — List scsi devices
- 6. lsusb — List usb buses and device details
- 7. Inxi
- 8. lsblk — List block devices
- 9. df — disk space of file systems
- 10. Pydf — Python df
- 11. fdisk
- 12. mount
- 13. free — Check RAM
- 14. dmidecode
- 15. /proc files
- 16. hdparm
- Summary
- 48 thoughts on “ 16 Commands to Check Hardware Information on Linux ”
- Linux Command: Show Mounted Hard Drives Partition
- Examples
- How to Use Linux to Find the Names of the Devices on Your Computer
- Try these commands to show devices on your computer
- Use the ‘mount’ Command
- Use ‘lsblk’ to List Block Devices
- How to List PCI Devices
- List the USB Devices Attached to the Computer
- Summary
16 Commands to Check Hardware Information on Linux
Hardware information
Like for every thing, there are plenty of commands to check information about the hardware of your linux system.
Some commands report only specific hardware components like cpu or memory while the rest cover multiple hardware units.
This post takes a quick look at some of the most commonly used commands to check information and configuration details about various hardware peripherals and devices.
The list includes lscpu, hwinfo, lshw, dmidecode, lspci etc.
1. lscpu
The lscpu command reports information about the cpu and processing units. It does not have any further options or functionality.
2. lshw — List Hardware
A general purpose utility, that reports detailed and brief information about multiple different hardware units such as cpu, memory, disk, usb controllers, network adapters etc. Lshw extracts the information from different /proc files.
Check out the following post to learn more about lshw
3. hwinfo — Hardware Information
Hwinfo is another general purpose hardware probing utility that can report detailed and brief information about multiple different hardware components, and more than what lshw can report.
4. lspci — List PCI
The lspci command lists out all the pci buses and details about the devices connected to them.
The vga adapter, graphics card, network adapter, usb ports, sata controllers, etc all fall under this category.
Filter out specific device information with grep.
5. lsscsi — List scsi devices
Lists out the scsi/sata devices like hard drives and optical drives.
6. lsusb — List usb buses and device details
This command shows the USB controllers and details about devices connected to them. By default brief information is printed. Use the verbose option «-v» to print detailed information about each usb port
On the above system, 1 usb port is being used by the mouse.
7. Inxi
Inxi is a 10K line mega bash script that fetches hardware details from multiple different sources and commands on the system, and generates a beautiful looking report that non technical users can read easily.
8. lsblk — List block devices
List out information all block devices, which are the hard drive partitions and other storage devices like optical drives and flash drives
9. df — disk space of file systems
Reports various partitions, their mount points and the used and available space on each.
10. Pydf — Python df
An improved df version written in python, that displays colored output that looks better than df
11. fdisk
Fdisk is a utility to modify partitions on hard drives, and can be used to list out the partition information as well.
12. mount
The mount is used to mount/unmount and view mounted file systems.
Again, use grep to filter out only those file systems that you want to see
13. free — Check RAM
Check the amount of used, free and total amount of RAM on system with the free command.
14. dmidecode
The dmidecode command is different from all other commands. It extracts hardware information by reading data from the SMBOIS data structures (also called DMI tables).
Check out the man page for more details.
15. /proc files
Many of the virtual files in the /proc directory contain information about hardware and configurations. Here are some of them
16. hdparm
The hdparm command gets information about sata devices like hard disks.
Summary
Each of the command has a slightly different method of extracting information, and you may need to try more than one of them, while looking for specific hardware details. However they are available across most linux distros, and can be easily installed from the default repositories.
On the desktop there are gui tools, for those who do not want to memorise and type commands. Hardinfo, I-nex are some of the popular ones that provide detailed information about multiple different hardware components.
A Tech Enthusiast, Blogger, Linux Fan and a Software Developer. Writes about Computer hardware, Linux and Open Source software and coding in Python, Php and Javascript. He can be reached at [email protected] .
48 thoughts on “ 16 Commands to Check Hardware Information on Linux ”
How i can check memory in CPU. Example OPT, Efuse
Thanks for this. I’m just getting going on a VPS and this helped me discover they’d not given me the extra 1Gb I ordered. Very well explained.
Super happy with
inxi -Fx
more accurate than some of the other utilities.. for instance hwinfo was inaccurate for my Lenovo
Thanks for the great post!
Thank you! Your descriptions were useful and well explained!
Источник
Linux Command: Show Mounted Hard Drives Partition
[a] df command – Shoe file system disk space usage.
| Tutorial details | |
|---|---|
| Difficulty level | Easy |
| Root privileges | No |
| Requirements | Linux |
| Est. reading time | N/A |
[b] mount command – Show all mounted file systems. [c] /proc/mounts or /proc/self/mounts file – Show all mounted file systems.
Examples
Open a terminal or login using ssh into the remote server and type the following command:
$ cat /proc/mounts
OR
$ cat /proc/self/mounts
Sample outputs:
Type the mount command as follows to get same information:
Type the df command shows more human readable output:
- No ads and tracking
- In-depth guides for developers and sysadmins at Opensourceflare✨
- Join my Patreon to support independent content creators and start reading latest guides:
- How to set up Redis sentinel cluster on Ubuntu or Debian Linux
- How To Set Up SSH Keys With YubiKey as two-factor authentication (U2F/FIDO2)
- How to set up Mariadb Galera cluster on Ubuntu or Debian Linux
- A podman tutorial for beginners – part I (run Linux containers without Docker and in daemonless mode)
- How to protect Linux against rogue USB devices using USBGuard
Join Patreon ➔
Fig.01: df command in action
🐧 Get the latest tutorials on Linux, Open Source & DevOps via
| Category | List of Unix and Linux commands |
|---|---|
| Documentation | help • mandb • man • pinfo |
| Disk space analyzers | df • duf • ncdu • pydf |
| File Management | cat • cp • less • mkdir • more • tree |
| Firewall | Alpine Awall • CentOS 8 • OpenSUSE • RHEL 8 • Ubuntu 16.04 • Ubuntu 18.04 • Ubuntu 20.04 |
| Linux Desktop Apps | Skype • Spotify • VLC 3 |
| Modern utilities | bat • exa |
| Network Utilities | NetHogs • dig • host • ip • nmap |
| OpenVPN | CentOS 7 • CentOS 8 • Debian 10 • Debian 8/9 • Ubuntu 18.04 • Ubuntu 20.04 |
| Package Manager | apk • apt |
| Processes Management | bg • chroot • cron • disown • fg • glances • gtop • jobs • killall • kill • pidof • pstree • pwdx • time • vtop |
| Searching | ag • grep • whereis • which |
| Shell builtins | compgen • echo • printf |
| Text processing | cut • rev |
| User Information | groups • id • lastcomm • last • lid/libuser-lid • logname • members • users • whoami • who • w |
| WireGuard VPN | Alpine • CentOS 8 • Debian 10 • Firewall • Ubuntu 20.04 |
Comments on this entry are closed.
command not found…
Which command will display the number of devices in my system (routers/switches/AP)
I purchased the Hp 15-n018 model laptop, when i checking with vendor they said will not support for Linux operating and i didn’t found the driver in internet….. i able found in win 8 and 8.1….
But am very interested in Linux operating system…. any one can please help me where i can the driver.
Sudinhar: it really depends on what driver you’re talking about for which specific device and for which specific Linux distribution.
The laptop itself may require any number of drivers, including HD, CD/DVD, sound, display, network, etc.
Many Linux distributions come with drivers for a wide variety of systems & devices, and you can generally get Linux up & running on just about anything these days with enough patience.
You can generally repartition your hard drive without losing any data using tools provided in distribution ISOs/DVDs & install Linux as a dual boot without fear of not being able to also use Windows if necessary as a backup.
I first installed Linux on a laptop back in the 90s, and it was difficult to get all the drivers but I did eventually & it worked ok.
These days it’s usually much simpler and any up to date Linux distribution should run just fine on your laptop with a little setup & TLC.
As a side note, I’d like to thank the author of this article, the commands worked as advertised & provided the information I required.
Linux has a long history of not “playing well” with laptops, and unless you get a laptop that is “certified” to run with Linux, you’re bound to have headaches. Something else you might try is keeping the laptop as is, and installing Virtual Box, by Sun (Oracle?) I believe it’s available on-line at no charge. This is a VM system, which will allow you to load a real copy of Linux, as it emulates a real computer. Personally, I use VMware Workstation (I’ve had it for years, but it’s a commercial product) which does the same thing, but I’ve heard nothing but good things about Virtual Box. You can then launch Linux in a window, and it’s a “real” linux version, which you will install from the distribution ISO.
Let’s say I want to display on the i3status bar whether a device/share is mounted.
How would that be accomplished?
I’m kind of new to i3, but as of what I’ve found online about the wm, it is a matter of finding the right parameter on i3status or i3blocks (whichever you use).
Источник
How to Use Linux to Find the Names of the Devices on Your Computer
Try these commands to show devices on your computer
Listing the devices, drives, PCI devices, and USB devices on your computer involves a series of commands easily invoked from a shell prompt in Linux.
Use the ‘mount’ Command
The most simple syntax you can use is as follows:
The output from the above command is fairly verbose and will be something like this:
Hard drives generally start with /dev/sda or /dev/sdb, so use the grep command to reduce the output as follows:
The results show something like this:
This doesn’t list your drives but it does list your mounted partitions. It doesn’t list partitions that aren’t yet mounted.
The device /dev/sda usually stands for the first hard drive on your system, and if you have a second hard drive, then it will be mounted to /dev/sdb. If you have an SSD, then this will likely be mapped to /dev/sda and the hard drive mapped to /dev/sdb.
Use ‘lsblk’ to List Block Devices
Mount is fine for listing mounted devices, but it doesn’t show every device you have, and the output is verbose, making it difficult to read.
The best way to list the drives in Linux is to use lsblk as follows:
The information displays in a tree format with the following information:
- Name
- Major Minor device number
- Is it removable
- Size
- Is it read-only
- Is it a disk or a partition
- Where is the partition mounted
The display looks something like this:
The information is easier to read. It displays one drive called sda, which offers 50 G of storage. It splits into one partition, called sda1.
The drives fd0 (floppy) and sr0 (CD-ROM) appear in this listing. The particular machine this listing drew from, called mint-vm, is a Linux Mint virtual machine running in the Hyper-V system on a Windows 10 computer. Hyper-V provisions a virtual floppy and CD-ROM drive by default.
How to List PCI Devices
To list the PCI devices use the lspci command as follows:
The output from the above command is verbose, meaning you probably get more information than you need.
Here’s a short snapshot as an example:
The listing lists devices, including VGA controllers, USB controllers, sound, Bluetooth, wireless, and Ethernet controllers.
The standard lspci listing is considered basic, and if you want more detailed information about each device, run the following command:
The information for each device looks something like this:
The output from the lspci -v command is more readable.
You can get even more verbose output by using the following command:
If that isn’t enough information, try the following:
The most useful aspect of lspci, other than listing devices, is the kernel driver used for that device. If the device isn’t working, it is worth researching whether there is a better driver available for the device.
List the USB Devices Attached to the Computer
To list the USB devices available for your computer, use the following command:
The output will be something like this:
If you insert a USB device into the computer, such as an external hard drive, and then run the lsusb command, the device appears on the list.
Summary
The best way to list anything in Linux is to remember the following ls commands:
Источник
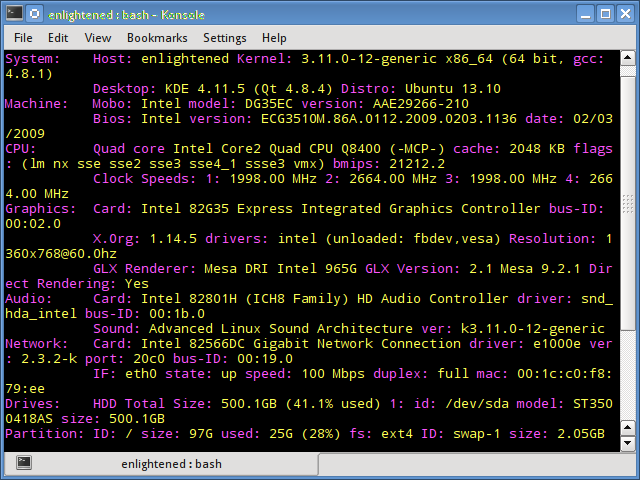
:max_bytes(150000):strip_icc()/headshot-00415ba557444a8a9b6bb139498b97c5.jpg)
:max_bytes(150000):strip_icc()/K6e5YVjpVl-c4fe1aadbc5e445ca3c16a1c728ad6c1.png)
:max_bytes(150000):strip_icc()/WyJ7BDg6Mx-f3351148e73b4b1b99b84897a301848a.png)
:max_bytes(150000):strip_icc()/JQ6qaXt069-06f2f516a7e240f3b752d68a9546f7fc.png)
:max_bytes(150000):strip_icc()/hVkgPhYtZl-52323a4846024fdcbdd7a9edd506c69f.png)



