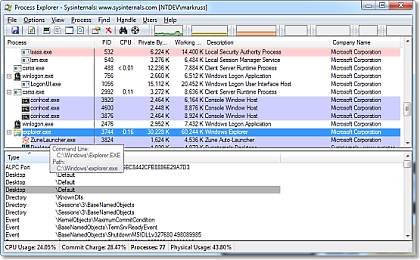- How can I set Windows 10 File Explorer to show all folders before files as a default
- Replies (8)
- How to show ALL files in Windows 7 Explorer?
- Opening a folder in explorer and selecting a file
- 11 Answers 11
- Not the answer you’re looking for? Browse other questions tagged c# explorer or ask your own question.
- Linked
- Related
- Hot Network Questions
- Subscribe to RSS
- Process Explorer v16.32
- Introduction
- Related Links
- Download
- Installation
- Note on use of symbols
- Learn More
How can I set Windows 10 File Explorer to show all folders before files as a default
Windows 10 File Explorer shows all folders and files mixed-up by whichever type of sort I use. For e.g. if I sort by name, all the folders and files show up alphabetically, and so on for each type of sort. This means that all the folders names are spread out all over and to find the folder I want I have to go hunting for it through all the 100s of files. I do NOT want this to happen.
What I want is: No matter how I sort the folders and files, I would like to be able to see every folder BEFORE the files (like it has always been with previous versions of Windows).
This will mean all folders show up together at the top and all the files show up AFTER the folder names — this arrangement should not be affected when I sort my files any way. If I get what I am asking it will mean that if I ask for a date sort, the folders get arranged by date but show BEFORE the files, which at this point would also be arranged in alphabetical order BUT below all the folders.
Forgive me for belaboring my point but try as I might here in the community, or through a web search I have not been able to find a solution.
I am hoping someone here can help me.
Thanks in advance,
Replies (8)
If a large number of folders have saved views that are not to your liking, you may want to first use the Reset Folders option on the View tab of the Folder Options dialog.
Apply your desired sort, then Shift+Click on the Name column header to group all folders at the top.
Then click the View tab -> Options (far right on Ribbon) -> View tab -> Apply to Folders. You will have to do this once for each folder type (Generic, Documents, Music, Pictures) that you want to modify.
19 people found this reply helpful
Was this reply helpful?
Sorry this didn’t help.
Great! Thanks for your feedback.
How satisfied are you with this reply?
Thanks for your feedback, it helps us improve the site.
How satisfied are you with this reply?
Thanks for your feedback.
Thanks Keith, especially for your immediate response. I will try it out and let you know how it went. Thanks again.
Was this reply helpful?
Sorry this didn’t help.
Great! Thanks for your feedback.
How satisfied are you with this reply?
Thanks for your feedback, it helps us improve the site.
How satisfied are you with this reply?
Thanks for your feedback.
Please do post back with results. Works here with the folders I tested on.
Was this reply helpful?
Sorry this didn’t help.
Great! Thanks for your feedback.
How satisfied are you with this reply?
Thanks for your feedback, it helps us improve the site.
How satisfied are you with this reply?
Thanks for your feedback.
Hope I understand you correctly. If not my apologies but please explain again.
I tried what you said, but there is one problem i.e. I cannot get the desired sort I want in the folder in question i.e. the Pictures folder.
I am not sure if this is helpful but I am referring to the four main folders under Libraries.
Please note that in my Documents folder everything has been fine because all the folder names show up on top and the files are shown below. The same is the case with my Music folder (actually I can’t tell because I don’t have any loose files there). But in the pictures folder both files and folders are all mixed up and listed by alphabetical order.
In order to follow your advice I need to get the sort I want so that I can make it the default. But that is where I run into the problem that I cannot get to organize my pictures folder (under Libraries) the way I want.
Hope this is not TMI or confusing.
I will be most grateful for any help to get this problem solved. Having all the folders scattered in alphabetical order as if they are files defeats the purpose of having folders.
Please note I am using Windows 10.
Was this reply helpful?
Sorry this didn’t help.
Great! Thanks for your feedback.
How satisfied are you with this reply?
Thanks for your feedback, it helps us improve the site.
How satisfied are you with this reply?
Thanks for your feedback.
No TMI at all — quite possibly critical info. How you navigate to a folder can very much affect what you see!
So, you only see this under Libraries -> Pictures with right-click -> Arrange by showing Folders selected. Is that correct? And you don’t see this mix-up when you navigate to Pictures folder via This PC -> Pictures or C:\users\username\pictures?
I think it’s a corruption of the saved view state. Let’s try clearing some saved views. You’ll want to open Regedit, Task Manager, and your browser or notepad with the registry paths below for reference. Please export these keys before deleting them — if we find they’re responsible, I’d like to take a look at them! The keys are:
HKEY_CURRENT_USER\SOFTWARE\Classes\Local Settings\Software\Microsoft\Windows\Shell\Bags\AllFolders\Shell\
- Close all open Explorer windows
- Open Regedit and Task Manager
- In Task Manager, locate the Windows Explorer process, right-click and End task
- In Regedit, navigate to, export, and then delete the two keys above.
- In Task Manager, click File -> Run New Task -> «explorer.exe» to restart the Shell.
Let’s see if that does it.
Was this reply helpful?
Sorry this didn’t help.
Great! Thanks for your feedback.
How satisfied are you with this reply?
Thanks for your feedback, it helps us improve the site.
How satisfied are you with this reply?
Thanks for your feedback.
I appreciate your help but I decided not to try risking making changes to the Registry (even with a backup) because I am afraid it might impact the document, music and video folder settings which are fine as they are.
If you will allow me to vent a little (and none of it is directed at you, because you have been EXTREMELY helpful). The fact is I find Windows 10 very frustrating overall because it is counter intuitive with many annoyances. It may be feature rich, but it is feature rich for the sake of being feature rich. This is a brand new desktop PC which I got a few months ago with a pretty decent configuration (i7 4790, 4GB video memory and 16GB RAM; Windows 10 pre-loaded). IMHO Windows 10 was not market-ready to begin with and is basically a beta based on my experience. I am considering buying Windows 7 professional and scrap the Windows 10 or I might just install a new system SSD with Windows 7. Virtually 90% of my professional work is done on the PC and I can’t problem-solve every time something is not up to snuff. Currently the biggest problem I experience is that Windows 10 keeps freezing, and every now and then after a few hours of use my internet gets disconnected. I know it has to do with this PC (possibly Windows 10 I think) because my older PC is hooked into the same ISP connection and it works just fine.
This might be a pipe dream on my part, but there is still one thing you help me with i.e. is there any way to customize the File Explorer ribbon i.e.:
1. It would be great if I can get the «New Folder» (under Home) icon to show up in the «View» Menu
2. Make the «View» Menu to show by default instead of having to click on it every time. Actually some of the menus could have been combined e.g. the Home and View menus because there is so much empty space on the File Explorer ribbon.
Thanks once again your help is deeply appreciated, and thanks for «listening».
How to show ALL files in Windows 7 Explorer?
I am pretty sure that in Windows XP, if you go into the Folder Options and then select «Show hidden files, folders and drives» and also uncheck «Hide protected operating system files», then Windows Explorer will show you ALL files.
But that does not appear to be the case in Windows 7 (I am using Ultimate 64-bit). For example, according to this question, Windows 7 has the following 2 directories:
But I cannot find them by just clicking around in Windows Explorer. I can navigate to %AppData%\Microsoft\Windows in Windows Explorer, but then I don’t see a «Recent» directory. I only see a «Recent Items» directory and it does not have the «AutomaticDestinations» and «CustomDestinations» directories.
However, if I copy and paste «%AppData%\Microsoft\Windows\Recent\AutomaticDestinations» or «%AppData%\Microsoft\Windows\Recent\CustomDestinations» into the Windows Explorer address bar, then it shows me the contents of the directory. But then a couple of odd things happen:
1) Even though I am seeing the contents of %AppData%\Microsoft\Windows\Recent\CustomDestinations, the Windows Explorer address bar shows «Computer > VOLUMENAME (C:) > Users > username > AppData > Roaming > Microsoft > Windows > Recent Items»
2) The left pane of Windows Explorer that shows the file system tree highlights an empty folder (just a folder icon with no name) underneath the «Recent Items» directory.
What is this bizarre behavior, and is there any way to get Windows Explorer to show ALL files/directories?
Opening a folder in explorer and selecting a file
I’m trying to open a folder in explorer with a file selected.
The following code produces a file not found exception:
How can I get this command to execute in C#?
11 Answers 11
First argument is an application (explorer.exe), second method argument are arguments of the application you run.
If your path contains comma’s, putting quotes around the path will work when using Process.Start(ProcessStartInfo).
It will NOT work when using Process.Start(string, string) however. It seems like Process.Start(string, string) actually removes the quotes inside of your args.
Here is a simple example that works for me.
Just my 2 cents worth, if your filename contains spaces, ie «c:\My File Contains Spaces.txt», you’ll need to surround the filename with quotes otherwise explorer will assume that the othe words are different arguments.
Using Process.Start on explorer.exe with the /select argument oddly only works for paths less than 120 characters long.
I had to use a native windows method to get it to work in all cases:
Samuel Yang answer tripped me up, here is my 3 cents worth.
Adrian Hum is right, make sure you put quotes around your filename. Not because it can’t handle spaces as zourtney pointed out, but because it will recognize the commas (and possibly other characters) in filenames as separate arguments. So it should look as Adrian Hum suggested.
Notice there should be a comma after /select instead of space..
The most possible reason for it not to find the file is the path having spaces in. For example, it won’t find «explorer /select,c:\space space\space.txt».
Just add double quotes before and after the path, like;
or do the same in C# with
You need to put the arguments to pass («/select etc») in the second parameter of the Start method.
It might be a bit of a overkill but I like convinience functions so take this one:
This is the extension function I use as .Quote():
Not the answer you’re looking for? Browse other questions tagged c# explorer or ask your own question.
Linked
Related
Hot Network Questions
Subscribe to RSS
To subscribe to this RSS feed, copy and paste this URL into your RSS reader.
site design / logo © 2021 Stack Exchange Inc; user contributions licensed under cc by-sa. rev 2021.4.16.39093
By clicking “Accept all cookies”, you agree Stack Exchange can store cookies on your device and disclose information in accordance with our Cookie Policy.
Process Explorer v16.32
By Mark Russinovich
Published: April 28, 2020

Run now from Sysinternals Live.
Introduction
Ever wondered which program has a particular file or directory open? Now you can find out. Process Explorer shows you information about which handles and DLLs processes have opened or loaded.
The Process Explorer display consists of two sub-windows. The top window always shows a list of the currently active processes, including the names of their owning accounts, whereas the information displayed in the bottom window depends on the mode that Process Explorer is in: if it is in handle mode you’ll see the handles that the process selected in the top window has opened; if Process Explorer is in DLL mode you’ll see the DLLs and memory-mapped files that the process has loaded. Process Explorer also has a powerful search capability that will quickly show you which processes have particular handles opened or DLLs loaded.
The unique capabilities of Process Explorer make it useful for tracking down DLL-version problems or handle leaks, and provide insight into the way Windows and applications work.
Related Links
- Windows Internals Book The official updates and errata page for the definitive book on Windows internals, by Mark Russinovich and David Solomon.
- Windows Sysinternals Administrator’s Reference The official guide to the Sysinternals utilities by Mark Russinovich and Aaron Margosis, including descriptions of all the tools, their features, how to use them for troubleshooting, and example real-world cases of their use.
Download

Run now from Sysinternals Live.
Runs on:
- Client: Windows Vista and higher (Including IA64).
- Server: Windows Server 2008 and higher (Including IA64).
Installation
Simply run Process Explorer (procexp.exe).
The help file describes Process Explorer operation and usage. If you have problems or questions please visit the Process Explorer forum on Technet.
Note on use of symbols
When you configure the path to DBGHELP.DLL and the symbol path uses the symbol server, the location of DBGHELP.DLL also has to contain the SYMSRV.DLL supporting the server paths used. See SymSrv documentation or more information on how to use symbol servers.
Learn More
Here are some other handle and DLL viewing tools and information available at Sysinternals:
- The case of the Unexplained. In this video, Mark describes how he has solved seemingly unsolvable system and application problems on Windows.
- Handle — a command-line handle viewer
- ListDLLs — a command-line DLL viewer
- PsList — local/remote command-line process lister
- PsKill — local/remote command-line process killer
- Defrag Tools: #2 — Process Explorer In this episode of Defrag Tools, Andrew Richards and Larry Larsen show how to use Process Explorer to view the details of processes, both at a point in time and historically.
- Windows Sysinternals Primer: Process Explorer, Process Monitor and More Process Explorer gets a lot of attention in the first Sysinternals Primer delivered by Aaron Margosis and Tim Reckmeyer at TechEd 2010.
—>