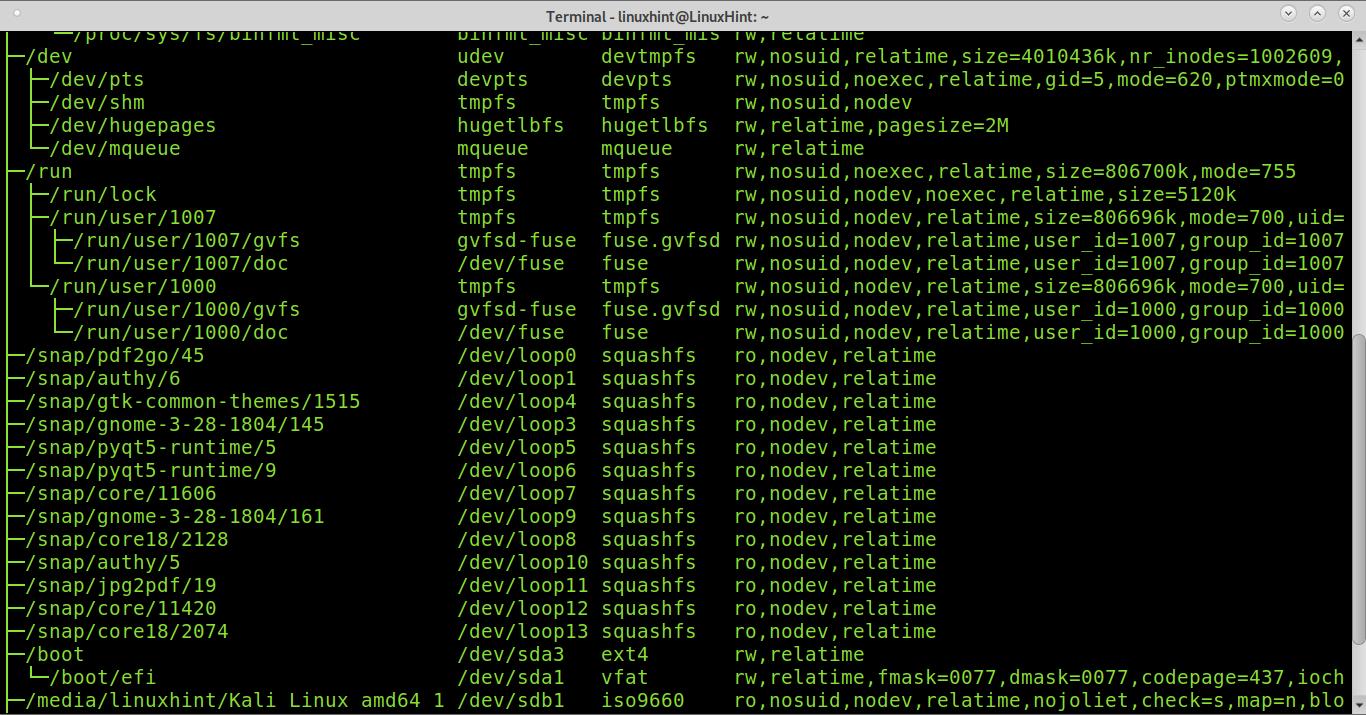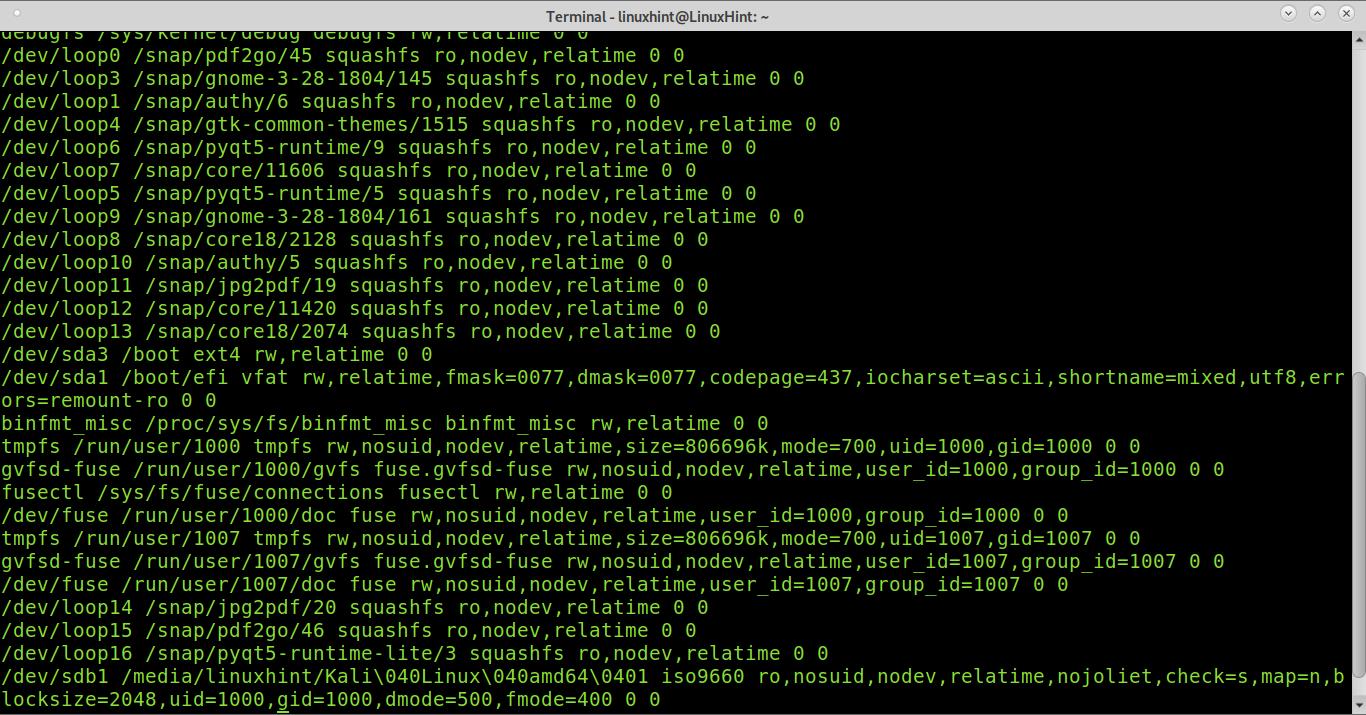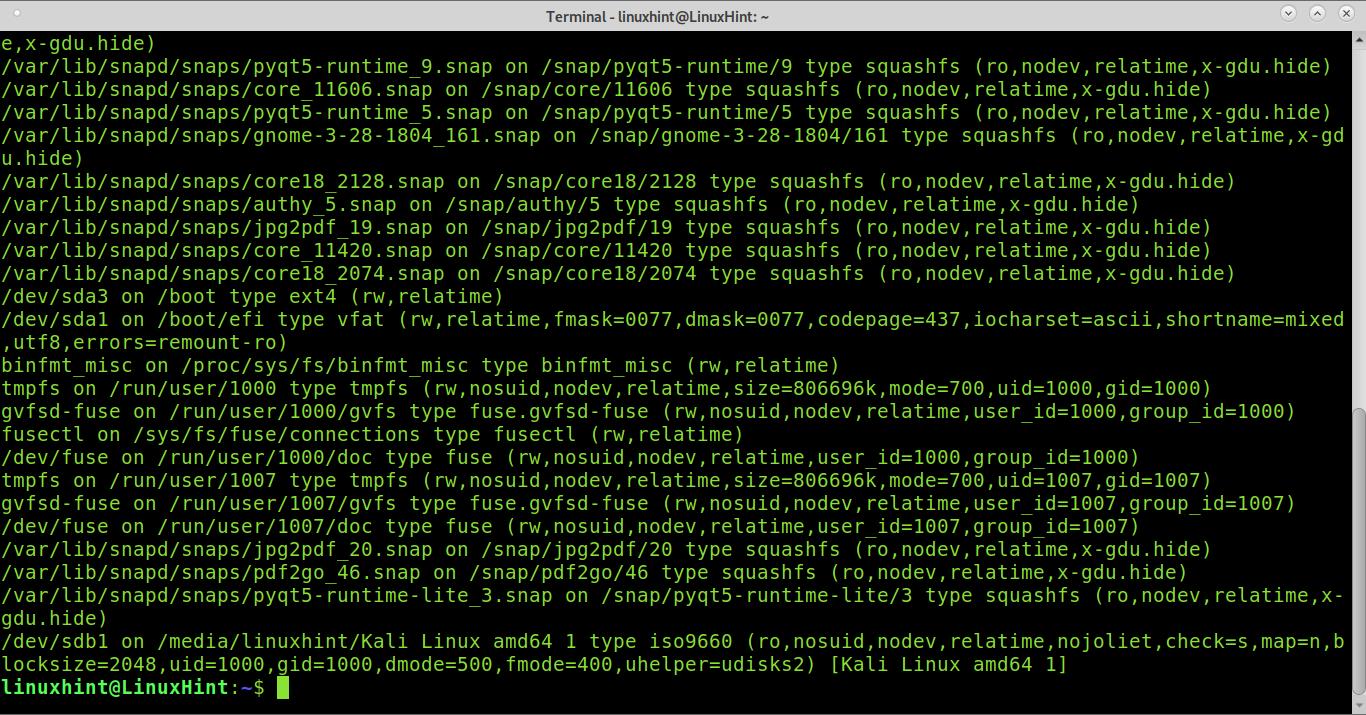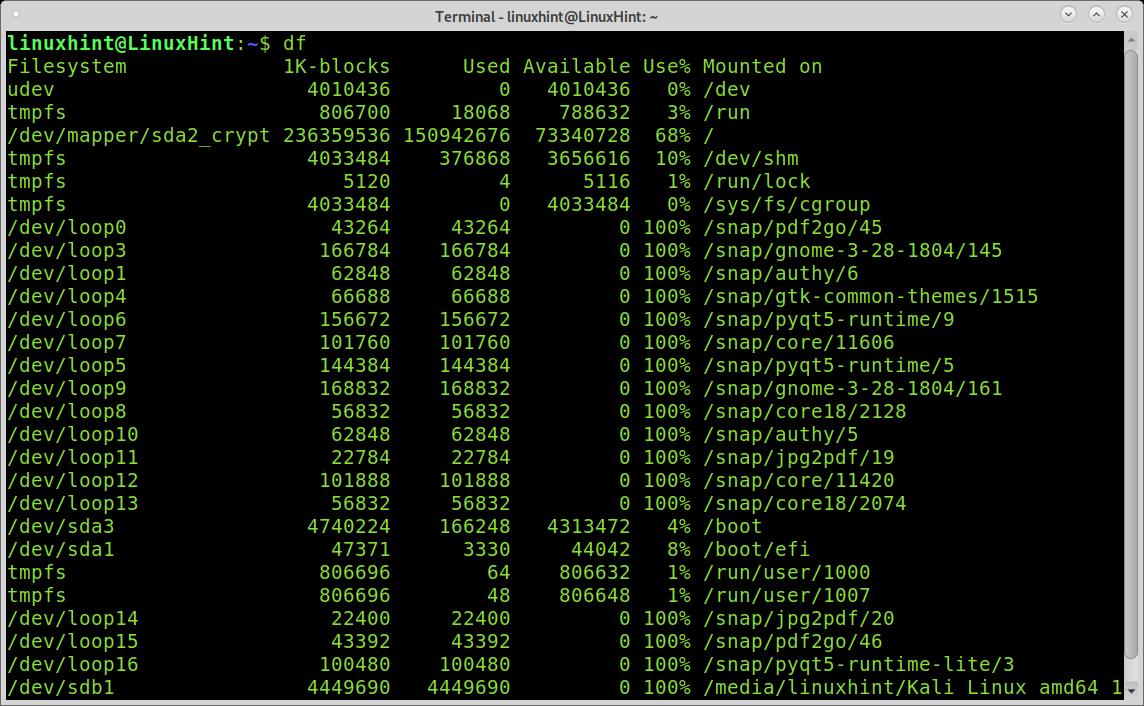- How to List Mounted Drives on Linux
- 1) Listing from /proc using cat command
- 2) Using Mount Command
- 3) Using df command
- 4 ) Using findmnt
- Conclusion
- Linux Command: Show Mounted Hard Drives Partition
- Examples
- Как монтировать и размонтировать файловые системы в Linux
- Как вывести список подключенных файловых систем
- Монтирование файловой системы
- Монтирование файловой системы с помощью / etc / fstab
- Установка USB-накопителя
- Монтирование файлов ISO
- Монтирование NFS
- Отключение файловой системы
- Ленивое отключение
- Размонтировать принудительно
- Выводы
- How do I see all mounts in Linux?
- See mount points using findmnt:
- As you can see in the output, there are 4 columns:
- Show mount points using cat:
- See mount points using the mount command:
- Show mount points using df (Disk Free):
- What happens when we mount or unmount a device in Linux?
- Conclusion:
- About the author
- David Adams
How to List Mounted Drives on Linux
In this tutorial, I will show you the different ways to list mounted drives on Linux. We can use mount, findmnt, and df commands to list mounted device any Linux distribution like Ubuntu or Centos.
In Linux, mount command mounts a storage device or filesystem, and let’s go through commands that can display all those mounts.
1) Listing from /proc using cat command
To list mount points you can read contents of the file /proc/mounts.
In the following example, I have used cat command to read the /proc/mounts file:
2) Using Mount Command
You can use mount command to list mount points. When you run mount command without any options it will list mount points.
3) Using df command
You can use df command to list mount points.
The following command shows the output of df with -aTh option:
You can use -t followed by filesystem type (say ext3, ext4, nfs) to display respective mount points. For examples below df command display all NFS mount points.
4 ) Using findmnt
Findmnt is a powerful tool to find mounted filesystems. This command comes with lots of options to list mount filesystems.
The following command print all mounted filesystems:
Print mount point by specific filesystem type:
Search and list fstab contents:
Display all /etc/fstab file and converts LABEL= and UUID= tags to the real device names:
Conclusion
In this tutorial, we learned commands to list mounted drives or filesystems on Linux. I hope you enjoyed reading and please leave your suggestion in the comment section.
Источник
Linux Command: Show Mounted Hard Drives Partition
[a] df command – Shoe file system disk space usage.
| Tutorial details | |
|---|---|
| Difficulty level | Easy |
| Root privileges | No |
| Requirements | Linux |
| Est. reading time | N/A |
[b] mount command – Show all mounted file systems. [c] /proc/mounts or /proc/self/mounts file – Show all mounted file systems.
Examples
Open a terminal or login using ssh into the remote server and type the following command:
$ cat /proc/mounts
OR
$ cat /proc/self/mounts
Sample outputs:
Type the mount command as follows to get same information:
Type the df command shows more human readable output:
- No ads and tracking
- In-depth guides for developers and sysadmins at Opensourceflare✨
- Join my Patreon to support independent content creators and start reading latest guides:
- How to set up Redis sentinel cluster on Ubuntu or Debian Linux
- How To Set Up SSH Keys With YubiKey as two-factor authentication (U2F/FIDO2)
- How to set up Mariadb Galera cluster on Ubuntu or Debian Linux
- A podman tutorial for beginners – part I (run Linux containers without Docker and in daemonless mode)
- How to protect Linux against rogue USB devices using USBGuard
Join Patreon ➔
Fig.01: df command in action
🐧 Get the latest tutorials on Linux, Open Source & DevOps via
| Category | List of Unix and Linux commands |
|---|---|
| Documentation | help • mandb • man • pinfo |
| Disk space analyzers | df • duf • ncdu • pydf |
| File Management | cat • cp • less • mkdir • more • tree |
| Firewall | Alpine Awall • CentOS 8 • OpenSUSE • RHEL 8 • Ubuntu 16.04 • Ubuntu 18.04 • Ubuntu 20.04 |
| Linux Desktop Apps | Skype • Spotify • VLC 3 |
| Modern utilities | bat • exa |
| Network Utilities | NetHogs • dig • host • ip • nmap |
| OpenVPN | CentOS 7 • CentOS 8 • Debian 10 • Debian 8/9 • Ubuntu 18.04 • Ubuntu 20.04 |
| Package Manager | apk • apt |
| Processes Management | bg • chroot • cron • disown • fg • glances • gtop • jobs • killall • kill • pidof • pstree • pwdx • time • vtop |
| Searching | ag • grep • whereis • which |
| Shell builtins | compgen • echo • printf |
| Text processing | cut • rev |
| User Information | groups • id • lastcomm • last • lid/libuser-lid • logname • members • users • whoami • who • w |
| WireGuard VPN | Alpine • CentOS 8 • Debian 10 • Firewall • Ubuntu 20.04 |
Comments on this entry are closed.
command not found…
Which command will display the number of devices in my system (routers/switches/AP)
I purchased the Hp 15-n018 model laptop, when i checking with vendor they said will not support for Linux operating and i didn’t found the driver in internet….. i able found in win 8 and 8.1….
But am very interested in Linux operating system…. any one can please help me where i can the driver.
Sudinhar: it really depends on what driver you’re talking about for which specific device and for which specific Linux distribution.
The laptop itself may require any number of drivers, including HD, CD/DVD, sound, display, network, etc.
Many Linux distributions come with drivers for a wide variety of systems & devices, and you can generally get Linux up & running on just about anything these days with enough patience.
You can generally repartition your hard drive without losing any data using tools provided in distribution ISOs/DVDs & install Linux as a dual boot without fear of not being able to also use Windows if necessary as a backup.
I first installed Linux on a laptop back in the 90s, and it was difficult to get all the drivers but I did eventually & it worked ok.
These days it’s usually much simpler and any up to date Linux distribution should run just fine on your laptop with a little setup & TLC.
As a side note, I’d like to thank the author of this article, the commands worked as advertised & provided the information I required.
Linux has a long history of not “playing well” with laptops, and unless you get a laptop that is “certified” to run with Linux, you’re bound to have headaches. Something else you might try is keeping the laptop as is, and installing Virtual Box, by Sun (Oracle?) I believe it’s available on-line at no charge. This is a VM system, which will allow you to load a real copy of Linux, as it emulates a real computer. Personally, I use VMware Workstation (I’ve had it for years, but it’s a commercial product) which does the same thing, but I’ve heard nothing but good things about Virtual Box. You can then launch Linux in a window, and it’s a “real” linux version, which you will install from the distribution ISO.
Let’s say I want to display on the i3status bar whether a device/share is mounted.
How would that be accomplished?
I’m kind of new to i3, but as of what I’ve found online about the wm, it is a matter of finding the right parameter on i3status or i3blocks (whichever you use).
Источник
Как монтировать и размонтировать файловые системы в Linux
В операционных системах Linux и UNIX вы можете использовать команду mount для подключения (монтирования) файловых систем и съемных устройств, таких как флэш-накопители USB, в определенной точке монтирования в дереве каталогов.
Команда umount отсоединяет (размонтирует) смонтированную файловую систему от дерева каталогов.
В этом руководстве мы рассмотрим основы подключения и отключения различных файловых систем с помощью команд mount и umount .
Как вывести список подключенных файловых систем
При использовании без аргументов команда mount отобразит все подключенные в данный момент файловые системы:
По умолчанию вывод будет включать все файловые системы, включая виртуальные, такие как cgroup, sysfs и другие. Каждая строка содержит информацию об имени устройства, каталоге, в который оно смонтировано, типе файловой системы и параметрах монтирования в следующей форме:
Чтобы отобразить только определенные файловые системы, используйте параметр -t .
Например, чтобы распечатать только разделы ext4, которые вы должны использовать:
Монтирование файловой системы
Чтобы смонтировать файловую систему в указанном месте (точке монтирования), используйте команду mount в следующей форме:
После присоединения файловой системы точка монтирования становится корневым каталогом смонтированной файловой системы.
Например, чтобы смонтировать файловую систему /dev/sdb1 каталог /mnt/media вы должны использовать:
Обычно при монтировании устройства с общей файловой системой, такой как ext4 или xfs команда mount автоматически определяет тип файловой системы. Однако некоторые файловые системы не распознаются и требуют явного указания.
Используйте параметр -t чтобы указать тип файловой системы:
Чтобы указать дополнительные параметры монтирования , используйте параметр -o :
Несколько вариантов могут быть представлены в виде списка, разделенного запятыми (не вставляйте пробел после запятой).
Вы можете получить список всех вариантов монтирования, набрав в терминале man mount .
Монтирование файловой системы с помощью / etc / fstab
Предоставляя только один параметр (каталог или устройство) команде mount , она будет читать содержимое файла конфигурации /etc/fstab чтобы проверить, указана ли указанная файловая система в списке или нет.
Если /etc/fstab содержит информацию о данной файловой системе, команда mount использует значение другого параметра и параметры монтирования, указанные в fstab .
Файл /etc/fstab содержит список записей в следующем виде:
Используйте команду mount в одной из следующих форм, чтобы присоединить файловую систему, указанную в /etc/fstab :
Установка USB-накопителя
В большинстве современных дистрибутивов Linux, таких как Ubuntu, USB-накопители автоматически монтируются, когда вы их вставляете, но иногда вам может потребоваться вручную смонтировать диск.
Чтобы вручную подключить USB-устройство, выполните следующие действия:
Создайте точку монтирования:
Предполагая, что USB-накопитель использует устройство /dev/sdd1 вы можете /dev/sdd1 его к каталогу /media/usb , набрав:
Чтобы узнать тип устройства и файловой системы, вы можете использовать любую из следующих команд:
Чтобы смонтировать USB-накопители в формате exFAT, установите бесплатный модуль и инструменты FUSE exFAT .
Монтирование файлов ISO
Вы можете смонтировать файл ISO с помощью устройства loop, которое представляет собой специальное псевдоустройство, которое делает файл доступным как блочное устройство.
Начните с создания точки монтирования, это может быть любое место, которое вы хотите:
Подключите ISO-файл к точке монтирования, введя следующую команду:
Не забудьте заменить /path/to/image.iso путем к вашему файлу ISO.
Монтирование NFS
Чтобы смонтировать общий ресурс NFS, в вашей системе должен быть установлен клиентский пакет NFS.
Установите клиент NFS в Ubuntu и Debian:
Установите клиент NFS на CentOS и Fedora:
Выполните следующие действия, чтобы смонтировать удаленный каталог NFS в вашей системе:
Создайте каталог, который будет точкой монтирования для удаленной файловой системы:
Как правило, вам нужно автоматически монтировать удаленный общий ресурс NFS при загрузке. Для этого откройте файл /etc/fstab текстовом редакторе :
Добавьте в файл следующую строку, заменив remote.server:/dir IP-адресом сервера NFS или именем хоста и экспортированным каталогом:
Подключите общий ресурс NFS, выполнив следующую команду:
Отключение файловой системы
Чтобы отсоединить смонтированную файловую систему, используйте команду umount после которой укажите либо каталог, в котором она была смонтирована (точка монтирования), либо имя устройства:
Если файловая система используется, команда umount не сможет отсоединить файловую систему. В таких ситуациях вы можете использовать команду fuser чтобы узнать, какие процессы обращаются к файловой системе:
Как только вы определите процессы, вы можете остановить их и размонтировать файловую систему.
Ленивое отключение
Используйте параметр -l ( —lazy ), чтобы отключить занятую файловую систему, как только она больше не будет занята.
Размонтировать принудительно
Используйте параметр -f ( —force ), чтобы принудительно размонтировать. Этот параметр обычно используется для отключения недоступной системы NFS.
Обычно не рекомендуется принудительное отключение, так как это может повредить данные в файловой системе.
Выводы
К настоящему времени вы должны хорошо понимать, как использовать команду mount для присоединения различных файловых систем к вашему дереву каталогов и отсоединения монтирования с помощью команды umount .
Чтобы узнать больше о параметрах команд mount и umount , см. Соответствующие страницы руководства.
Источник
How do I see all mounts in Linux?
While running commands to get mount points information is pretty easy, dealing with the output may not be comfortable for some users. After reading this tutorial, you’ll know how to get different outputs through different available commands: cat, findmnt, mount and df. Yet no format is really human friendly.
See mount points using findmnt:
The command findmnt lists all mount points. To do this the findmnt reads files /etc/fstab, /etc/fstab.d, /etc/mtab or /proc/self/mountinfo.
To run it, simply just the command below.
As you can see in the output, there are 4 columns:
- TARGET: This column shows the mount point.
- SOURCE: In this column, you can see the mounted device.
- FSTYPE: Here is described the file system.
- OPTIONS: This column shows mount point options, such as Read-Only or Writable.
You can get additional information on findmnt at https://linux.die.net/man/8/findmnt.
Show mount points using cat:
The most accurate technique to see mount points in Linux is reading the /proc/mounts file using cat. This is also the less human-friendly way, with the worse visual output.
The advantage of this method is that the kernel directly provides the information to see mount points over more human-friendly ways as alternatives explained in this tutorial
To see all mount points using cat, run the command as shown below.
As you can see, the output isn’t user friendly, but it is considered the most accurate method to check mounted devices in Linux.
See mount points using the mount command:
The mount is probably the most known command explained in this tutorial. Once we needed to run it every time we wanted to mount a device, it wasn’t automatic like today. By running it, you’ll get an output with all mounted filesystems. If followed by the -l flag, it will also show the mount point name; the output is similar to the mount command without flags.
As you can see, in the last two lines, there is a mounted pen drive containing a Kali Linux distribution.
Show mount points using df (Disk Free):
The df (Disk Free) command is also useful to print all mount points. The df command is mainly used to show available and used space on all storage devices.
To get an output with all mount points using df, just run it without additional options, as shown below.
Again you can see in the last line the /dev/sdb1 storage device is mounted.
This output displays 4 columns:
- Filesystem: This column shows the filesystem.
- 1K-Blocks: Here, you can see the size.
- Used: This column shows used space (in 1K blocks).
- Available: Available used space (in 1K blocks).
- Use%: Percentage of used space
- Mounted on: Mount point.
You can get more information on df at Linux Commands for Disk Space.
What happens when we mount or unmount a device in Linux?
When you mount a filesystem, like a cd, or a hard disk or USB stick, you create a mount point within your system. This mount point means virtually storing the cd, hard disk or USB stick’s content within your system. The files are not really stored in your system’s storage, but the system makes them accessible from itself by importing them under its filesystem hierarchy.
When you unmount a device, do exactly the opposite and instruct the system to stop providing mount points for external files.
Today mounting devices isn’t a common task since more user-friendly Linux distributions took over the market. Once, users needed to mount every external device manually, specifying the external device path and filesystem.
Conclusion:
As you can see, seeing all mounts in Linux is pretty easy. Linux offers you a variety of techniques to achieve this task by just running a command. As highlighted in the tutorial, the cat method is the most accurate and less human-friendly.
Other tools like findmnt feature a little improvement in the format, making it more user-friendly. Mounting, unmounting, and checking mount points status is a basic knowledge any Linux user-level must hold. Some Unix-like Linux distributions like Slackware don’t include automount enabled by default.
Thank you for reading this tutorial explaining how to see all mounts in Linux. Keep following Linux Hint for more Linux tips and tutorials.
About the author
David Adams
David Adams is a System Admin and writer that is focused on open source technologies, security software, and computer systems.
Источник