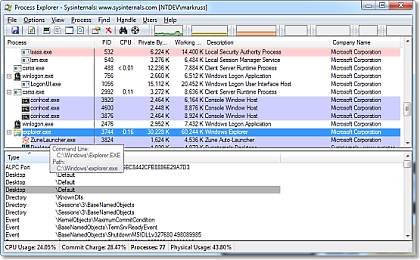- How do you list all processes on the command line in Windows?
- 15 Answers 15
- Process Explorer v16.32
- Introduction
- Related Links
- Download
- Installation
- Note on use of symbols
- Learn More
- tasklist
- Syntax
- Parameters
- Filter names, operators, and values
- Examples
- AccessChk v6.13
- Introduction
- Installation
- Using AccessChk
- Examples
How do you list all processes on the command line in Windows?
Is there a command equivalent to ‘ps’ on Unix that can list all processes on a Windows machine?
15 Answers 15
Working with cmd.exe:
(you can query remote machines as well with /node:ComputerOrIP , and there are a LOT more ways to customize this command: link)
You can call wmic process list to see all processes.
I wanted to mention that WMIC (pam’s entry) can do a lot more. Have a look at my WMIC snippets page, which is a cheatsheet showing many of the common ways to use WMIC (with sample output shown) here
WMIC /OUTPUT:C:\ProcessList.txt PROCESS get Caption,Commandline,Processid
I tried on Windows 7. The command is: TASKLIST /FI «IMAGENAME eq application_name»
Eg: c:\>TASKLIST /FI «IMAGENAME eq notepad.exe»
To show all process with port details:
Also to kill the process you can use c:\> pskill or tskill processname
Eg: c:\> tskill notepad
tasklist or pslist from sysinternals. Also, get-process is amazing from PowerShell.
If you use Powershell, it has the ‘ps’ command (it is aliased to Get-Process)
To kill a process use:
If you running windows XP try using the ‘tasklist’ command. I tried it out with Vista and it seems to also work.
Use this command to see all the processes in windows machine
tasklist /svc
open windows command prompt
I had following problem on Windows 2003 SP2: Tasklist didn’t return any output on stdout or stderr, when called from a process started as Windows service (even under Local Account). Tasklist returned with the (undocumented) code 128.
Called from the same program started as a normal process (not as service), it did run.
No help to change it. I couldn’t find any reason or solution but use «pslist /accepteula» of sysinternal instead of it.
Same problem with taskkill: I had to replace it whith pskill.
I have done a msproject ( c source code) , archive is available at : lsproc.zip project archive
this is a command line tool output:
Using WMI and Powershell you can do:
Then you can filter properties using Select-Object and show in GUI using Out-GridView .
Process Explorer v16.32
By Mark Russinovich
Published: April 28, 2020

Run now from Sysinternals Live.
Introduction
Ever wondered which program has a particular file or directory open? Now you can find out. Process Explorer shows you information about which handles and DLLs processes have opened or loaded.
The Process Explorer display consists of two sub-windows. The top window always shows a list of the currently active processes, including the names of their owning accounts, whereas the information displayed in the bottom window depends on the mode that Process Explorer is in: if it is in handle mode you’ll see the handles that the process selected in the top window has opened; if Process Explorer is in DLL mode you’ll see the DLLs and memory-mapped files that the process has loaded. Process Explorer also has a powerful search capability that will quickly show you which processes have particular handles opened or DLLs loaded.
The unique capabilities of Process Explorer make it useful for tracking down DLL-version problems or handle leaks, and provide insight into the way Windows and applications work.
Related Links
- Windows Internals Book The official updates and errata page for the definitive book on Windows internals, by Mark Russinovich and David Solomon.
- Windows Sysinternals Administrator’s Reference The official guide to the Sysinternals utilities by Mark Russinovich and Aaron Margosis, including descriptions of all the tools, their features, how to use them for troubleshooting, and example real-world cases of their use.
Download

Run now from Sysinternals Live.
Runs on:
- Client: Windows Vista and higher (Including IA64).
- Server: Windows Server 2008 and higher (Including IA64).
Installation
Simply run Process Explorer (procexp.exe).
The help file describes Process Explorer operation and usage. If you have problems or questions please visit the Process Explorer forum on Technet.
Note on use of symbols
When you configure the path to DBGHELP.DLL and the symbol path uses the symbol server, the location of DBGHELP.DLL also has to contain the SYMSRV.DLL supporting the server paths used. See SymSrv documentation or more information on how to use symbol servers.
Learn More
Here are some other handle and DLL viewing tools and information available at Sysinternals:
- The case of the Unexplained. In this video, Mark describes how he has solved seemingly unsolvable system and application problems on Windows.
- Handle — a command-line handle viewer
- ListDLLs — a command-line DLL viewer
- PsList — local/remote command-line process lister
- PsKill — local/remote command-line process killer
- Defrag Tools: #2 — Process Explorer In this episode of Defrag Tools, Andrew Richards and Larry Larsen show how to use Process Explorer to view the details of processes, both at a point in time and historically.
- Windows Sysinternals Primer: Process Explorer, Process Monitor and More Process Explorer gets a lot of attention in the first Sysinternals Primer delivered by Aaron Margosis and Tim Reckmeyer at TechEd 2010.
—>
tasklist
Displays a list of currently running processes on the local computer or on a remote computer. Tasklist replaces the tlist tool.
This command replaces the tlist tool.
Syntax
Parameters
| Parameter | Description |
|---|---|
| /s | Specifies the name or IP address of a remote computer (do not use backslashes). The default is the local computer. |
| /u \ | Runs the command with the account permissions of the user who is specified by or by \ . The /u parameter can be specified only if /s is also specified. The default is the permissions of the user who is currently logged on to the computer that is issuing the command. |
| /p |
Filter names, operators, and values
| Filter Name | Valid Operators | Valid Value(s) |
|---|---|---|
| STATUS | eq, ne | RUNNING | NOT RESPONDING | UNKNOWN . This filter isn’t supported if you specify a remote system. |
| IMAGENAME | eq, ne | Image name |
| PID | eq, ne, gt, lt, ge, le | PID value |
| SESSION | eq, ne, gt, lt, ge, le | Session number |
| SESSIONNAME | eq, ne | Session name |
| CPUtime | eq, ne, gt, lt, ge, le | CPU time in the format HH:MM:SS, where MM and SS are between 0 and 59 and HH is any unsigned number |
| MEMUSAGE | eq, ne, gt, lt, ge, le | Memory usage in KB |
| USERNAME | eq, ne | Any valid user name ( or ) |
| SERVICES | eq, ne | Service name |
| WINDOWTITLE | eq, ne | Window title. This filter isn’t supported if you specify a remote system. |
| MODULES | eq, ne | DLL name |
Examples
To list all tasks with a process ID greater than 1000, and display them in csv format, type:
To list the system processes that are currently running, type:
To list detailed information for all processes that are currently running, type:
To list all the service information for processes on the remote computer srvmain, which has a DLL name beginning with ntdll, type:
To list the processes on the remote computer srvmain, using the credentials of your currently logged-on user account, type:
To list the processes on the remote computer srvmain, using the credentials of the user account Hiropln, type:
AccessChk v6.13
By Mark Russinovich
Published: October 15, 2020

Run now from Sysinternals Live.
Introduction
As a part of ensuring that they’ve created a secure environment Windows administrators often need to know what kind of accesses specific users or groups have to resources including files, directories, Registry keys, global objects and Windows services. AccessChk quickly answers these questions with an intuitive interface and output.
Installation
AccessChk is a console program. Copy AccessChk onto your executable path. Typing «accesschk» displays its usage syntax.
Using AccessChk
| Parameter | Description |
|---|---|
| -a | Name is a Windows account right. Specify «*» as the name to show all rights assigned to a user. Note that when you specify a specific right, only groups and accounts directly assigned to the right are displayed. |
| -c | Name is a Windows Service, e.g. ssdpsrv. Specify «*» as the name to show all services and «scmanager» to check the security of the Service Control Manager. |
| -d | Only process directories or top-level keys |
| -e | Only show explicitly set-Integrity Levels (Windows Vista and higher only) |
| -f | If following -p, shows full process token information including groups and privileges. Otherwise is a list of comma-separated accounts to filter from the output. |
| -h | Name is a file or printer share. Specify ‘*’ as the name to show all shares. |
| -i | Ignore objects with only inherited ACEs when dumping full access control lists. |
| -k | Name is a Registry key, e.g. hklm\software |
| -l | Show full security descriptor. Add -i to ignore inherited ACEs. |
| -n | Show only objects that have no access |
| -o | Name is an object in the Object Manager namespace (default is root). To view the contents of a directory, specify the name with a trailing backslash or add -s. Add -t and an object type (e.g. section) to see only objects of a specific type. |
| -p | Name is a process name or PID, e.g. cmd.exe (specify «*» as the name to show all processes). Add -f to show full process token information, including groups and privileges. Add -t to show threads. |
| -q | Omit Banner |
| -r | Show only objects that have read access |
| -s | Recurse |
| -t | Object type filter, e.g. «section» |
| -u | Suppress errors |
| -v | Verbose (includes Windows Vista Integrity Level) |
| -w | Show only objects that have write access |
If you specify a user or group name and path, AccessChk will report the effective permissions for that account; otherwise it will show the effective access for accounts referenced in the security descriptor.
By default, the path name is interpreted as a file system path (use the «\pipe\» prefix to specify a named pipe path). For each object, AccessChk prints R if the account has read access, W for write access, and nothing if it has neither. The -v switch has AccessChk dump the specific accesses granted to an account.
Examples
The following command reports the accesses that the Power Users account has to files and directories in \Windows\System32:
accesschk «power users» c:\windows\system32
This command shows which Windows services members of the Users group have write access to:
accesschk users -cw *
To see what Registry keys under HKLM\CurrentUser a specific account has no access to:
accesschk -kns austin\mruss hklm\software
To see the security on the HKLM\Software key:
accesschk -k hklm\software
To see all files under \Users\Mark on Vista that have an explicit integrity level:
accesschk -e -s c:\users\mark
To see all global objects that Everyone can modify:
accesschk -wuo everyone \basednamedobjects

Run now from Sysinternals Live.