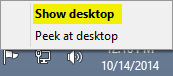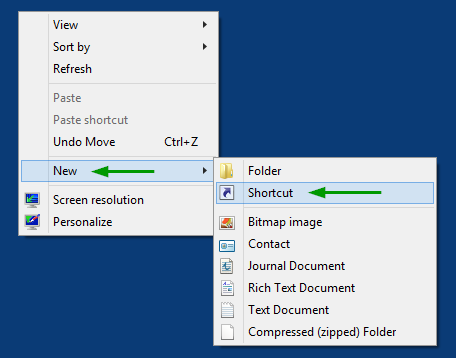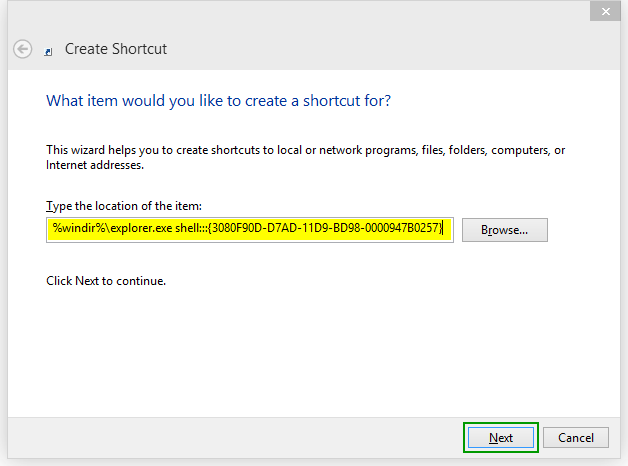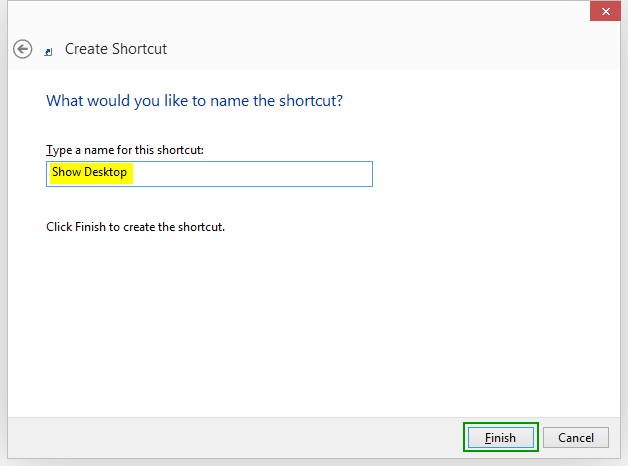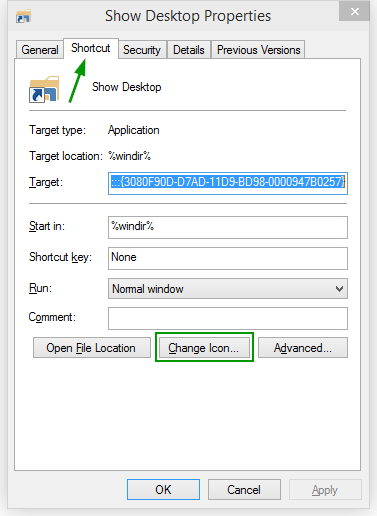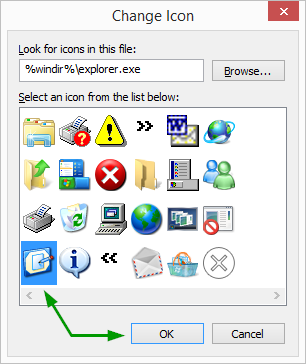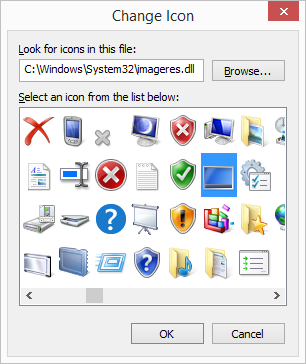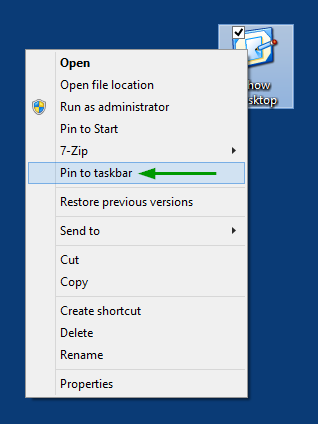- Show desktop not working or missing in Windows 10 Taskbar
- Show desktop missing or not working
- 1] Turn on Peek to preview using Settings app
- 2] Turn off Tablet mode
- 3] Restart File Explorer
- 4] Create a desktop shortcut
- 5] Re-register this DLL
- 6] Go back to the previous version of Windows 10
- 7] Reset Windows 10
- (WINDOWS 10) ‘Show Desktop’ shortcut not showing on bottom right of taskbar
- Replies (4)
- Windows 10 Show Desktop Icon
- Create Your Own Windows 10 Show Desktop Icon
- Create Your Own Show Desktop Icon – Part b)
- How to add a «Show Desktop» icon to the taskbar in Windows 10 (or 7, 8)
Show desktop not working or missing in Windows 10 Taskbar
If the Show desktop button on the Windows 10 Taskbar is missing or not working then this post shows ways on how you can fix the problem. There is a Show desktop button present on the bottom right corner (just next to the Action Center icon) in the taskbar of Windows 10. Placing the mouse cursor on that button helps to peek at the desktop or preview the desktop – and clicking on that button minimizes all applications and folders to the taskbar to view the desktop. If that Show desktop button is missing, not working, or available, then this post might be helpful.
Show desktop missing or not working
There is no specific reason for this issue. It might have happened after updating Windows 10 or for some other causes. But if you are facing such an issue, then you can try some helpful tips covered in this post.
- Turn on Peek to preview using the Settings app
- Turn off Tablet mode
- Restart File Explorer
- Create a desktop shortcut
- Re-register this DLL
- Go back to the previous version
- Reset Windows 10.
1] Turn on Peek to preview using Settings app
It might be possible that Peek to preview the desktop option is turned off because of which you’re facing this issue. In that case, you can simply access taskbar settings in Windows 10 Settings app and turn on that option. The steps are as follows:
- Open Settings app using Winkey+I hotkey or Search box
- Select Personalization category
- Select Taskbar page
- Turn on Use Peek to Preview the desktop…. option available in the right section.
Now place the mouse cursor on the Show desktop button. It should help you peek at the desktop.
2] Turn off Tablet mode
Windows 10 not showing desktop error may also occur if Tablet mode is turned on. So, you need to turn it off using the following steps:
- Open Action Center by clicking on its icon available on the taskbar
- Click on the Expand option
- Click on the Tablet mode button to turn it off or on.
If you are stuck in Tablet mode and not able to turn it off using this method, then you can check other ways to turn off Tablet mode in Windows 10.
Bonus Tip: You can also use Winkey+D hotkey to show desktop.
3] Restart File Explorer
You might have noticed that sometimes the Start menu, Taskbar, or other applications become unresponsive, and restarting File Explorer (or Windows Explorer) helps in fixing that problem. The same might also work to make the Show desktop button work again. So, try to restart File Explorer and see if the problem is fixed.
4] Create a desktop shortcut
Create a new shortcut using this for Path and pin it to the taskbar:
5] Re-register this DLL
If Aero Peek is not working, open Taskbar settings and ensure that the Use Peek to preview the desktop etc… setting is set to the On position.
Re-register the concerned DLL file by using the following command and see if that works for you:
Restart PC and check.
6] Go back to the previous version of Windows 10
Like we mentioned earlier, this Show desktop, not working issue might also occur after updating Windows 10. In this case, you can go back to the previous version of Windows 10.
However, this option is available only if the Windows.old folder (that contains a copy of the previous version or build of Windows 10) is present in your PC and your PC was updated less than 10 days ago.
7] Reset Windows 10
Another option to resolve show desktop error is reset Windows 10. Before you reset your PC, you also have the option to remove all apps and settings and keep your files or remove everything including your personal files.
Some users are benefitted using the options mentioned above. Hope something will help you as well.
(WINDOWS 10) ‘Show Desktop’ shortcut not showing on bottom right of taskbar
Replies (4)
Right click the Taskbar
Click Taskbar settings
Under Taskbar, make sure ‘Use Peek to preview the desktop when you move your mouse to the Show desktop button at the end of the taskbar’ is toggled on
If that does not work
Run the Start menu troubleshooter:
If that does not work:
Press Windows key + X
Click Task Manager
Select the Processes tab
Scroll down to Windows Explorer then select it
Click Restart
If that does not work:
uninstall your display driver:
Press Windows key + X
Click Device Manager
Expand Display adapters
Right click the current display adapter
Click Uninstall
Exit Device Manager
Restart
19 people found this reply helpful
Was this reply helpful?
Sorry this didn’t help.
Great! Thanks for your feedback.
How satisfied are you with this reply?
Thanks for your feedback, it helps us improve the site.
How satisfied are you with this reply?
Thanks for your feedback.
Right click the Taskbar
Click Taskbar settings
Under Taskbar, make sure ‘Use Peek to preview the desktop when you move your mouse to the Show desktop button at the end of the taskbar’ is toggled on
If that does not work
Run the Start menu troubleshooter:
If that does not work:
Press Windows key + X
Click Task Manager
Select the Processes tab
Scroll down to Windows Explorer then select it
Click Restart
If that does not work:
uninstall your display driver:
Press Windows key + X
Click Device Manager
Expand Display adapters
Right click the current display adapter
Click Uninstall
Exit Device Manager
Restart
I ended up dragging the taskbar to the right side of my screen and then to the bottom again by accident. This fixed my problem, but thank you for your help.
Windows 10 Show Desktop Icon
In this quick tutorial I’ll show you how to create a Windows 10 show desktop icon. My previous article on how to do this dates from the pre-Windows 10 era, so I decided to polish up the instructions, create new screenshots to illustrate the process and deliver an up-to-date guide for your Windows 10 operating system.
Just to make sure that we are on the same page about what the show desktop icon actually is, it’s the little icon that sits on the Windows taskbar, usually not far from the start button, that allows you to go directly to your desktop with one single click. No matter how many windows you have open, one click on the show desktop button will minimize them all and take you immediately to your desktop.
Up until Windows XP, the show desktop icon would always be there, unless you had deliberately removed it.
Not so with Windows 10 (as a matter of fact, neither with Windows 7 or 8)
Create Your Own Windows 10 Show Desktop Icon
Before we get started, allow me to point out that there are a few other shortcuts to showing the desktop besides the Windows 10 show desktop icon. You may or may not know about these, but many people switch to one of these alternative methods once they know about it and then quickly forget the show desktop icon altogether. Additional advantage being that the space in their taskbar can be used for other, more useful shortcuts.
The first alternative for the show desktop icon that I would like to bring to your attention is the keyboard combination Windows key + d.
This keyboard combination will toggle between your desktop and your active window.
If you prefer to have something to click on rather than using a keyboard combination, you can also use the small vertical square all the way on the right on your taskbar.
If you click there, you will also go directly to your desktop.
Then, there is of course the method of using your right mouse button on an empty spot on your taskbar and selecting “Show the desktop”. That will obviously also take you straight away to your desktop, but it requires two clicks rather than one. Insignificant as this may seem, this might indeed lower your general perception of working speed on your computer.
Create Your Own Show Desktop Icon – Part b)
Ok, with that out of the way, let’s walk you through the steps of creating an authentic, fully functional show desktop icon.
Again, there are a few different methods that you can use to accomplish this.
The first method would be to download this small file that I have prepared here for you (simply click on the link).
Your browser will show a message similar to this:
Click save to continue. The image just above is Internet Explorer 11 on Windows 10. If you’re using Microsoft Edge, you might see a message that the download has completed, prompting you to open the file. You should then indeed open the file to proceed. If you’re using yet another browser, prompts may be a little different.
The point is to save the file on your local hard drive and open the folder where you saved it. Don’t worry if all this is too confusing for you, you can always use the second method to create your Windows 10 show desktop icon.
Continuing with the Internet Explorer 11 screenshot from above, this would be the notification you would see when your download is ready.
The “Open folder” button will take you directly to the downloaded file.
Next, right-click on the file and select “Extract all”.
Make sure the checkbox next to “Show extracted files when complete” is selected and click the extract button.
Now you will get a new window with your show desktop icon ready. You can now drag and drop this icon directly between your existing icons on your taskbar.
Or you can right-click the icon and select “Pin to taskbar”.
Once the Windows 10 show desktop icon is sitting on your taskbar, you can click and drag it to move it to another location if you want.
You can now use this icon to show your desktop no matter how many windows you have open.
Right-click on an empty spot on your desktop and select “New” and then “Shortcut”.
In the next screen, type (or copy/paste) the following line of text:
In the “Type a name for this shortcut” field, type “Show Desktop” (without the quotes) and click finish.
A new show desktop icon will appear on your desktop. Click it with your right mouse button and select properties.
In the properties window of your shortcut, click the “Change icon” button.
Pick a suitable icon for your new show desktop icon and click ok. In the properties window, click ok once again.
Now you’ll have a new show desktop icon on your desktop. Right-click your new icon and select “Pin to taskbar”.
Your new icon will appear on your taskbar, ready to be used. You can drag and drop it to rearrange the order of your icons in your taskbar.
I hope this tutorial has helped you in creating your own Windows 10 show desktop icon. Feel free to let me know in the commenting section below if it did 🙂
If you’ve enjoyed this article or found it useful, I’d appreciate it if you’d let me know by clicking the Like (or Share) button below. Thank you!
How to add a «Show Desktop» icon to the taskbar in Windows 10 (or 7, 8)
Windows 7 introduced Peek / Show Desktop and the following editions of Windows, namely 8, 8.1, and 10, kept this feature. By default, the option is located at the far bottom-right end of the taskbar. If you find that location inconvenient and you would rather have a Show Desktop icon located near the Start, like in Windows XP or Vista, we’ll show you below an easy method to create one. This method works for Windows 7, 8, 8.1, and 10.
Tip: Pressing Win + D on your keyboard also toggles Show Desktop / Show Open Windows.
The default far-right bottom option to show the desktop looks like this:
We are aiming for something like:
Here are the steps.
1. Go to the desktop. You can do this faster by pressing Win+D.
2. Right-click an empty area and choose New > Shortcut.
3. Copy / Paste the line of text below into the location field:
4. Click Next, pick a name for your shortcut and click Finish.
5. At this point, the shortcut is working and you could add it to the taskbar, but it will show the explorer icon. You can easily fix this by changing the icon:
a) Right-click the shortcut on the desktop and choose Properties.
b) By default it opens the Shortcut tab in the Properties window. Click on Change icon.
c) You’ll notice the shortcut gets its icon from explorer.exe which does not offer too many options. You could pick the old ‘show desktop’ icon.
d) Or copy/paste %SystemRoot%\system32\imageres.dll, then press Enter in the field under Look for icons in this file.
e) This will open imageres.dll which has a larger variety of icons to choose from. The blue one highlighted below looks appropriate.
Select it and click OK.
6. With the proper icon set, you can now right-click the Show Desktop shortcut and choose Pin to taskbar. You can drag the icon around to left or right in the taskbar.
7. You can now delete the shortcut on your desktop if you wish. The Show Desktop icon pinned to taskbar will continue to work properly.
That’s it. Leave a comment below if you run into trouble.