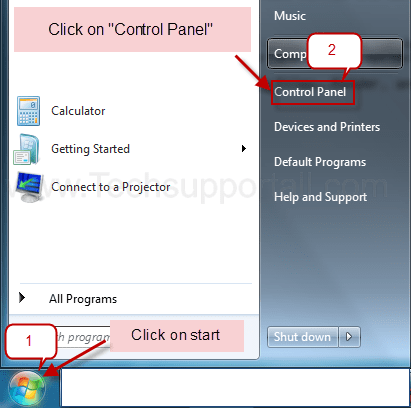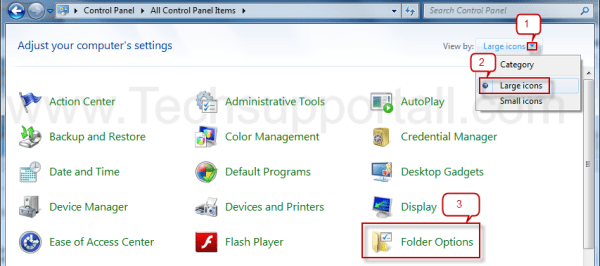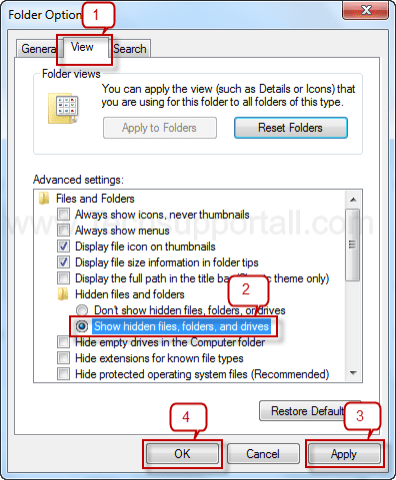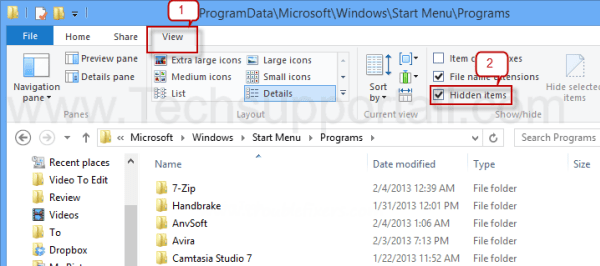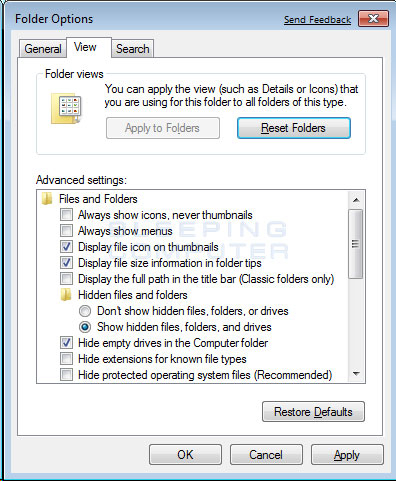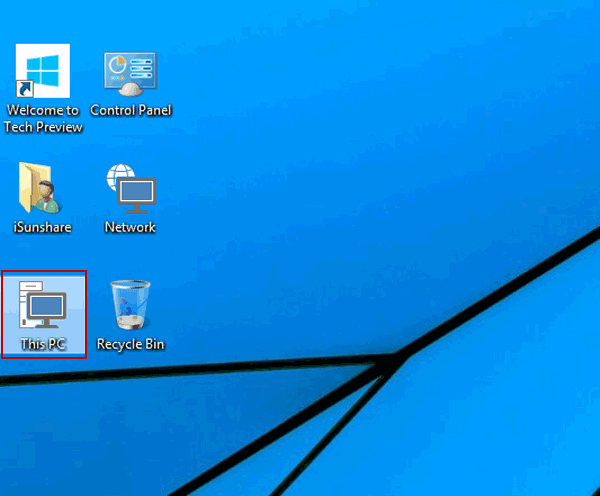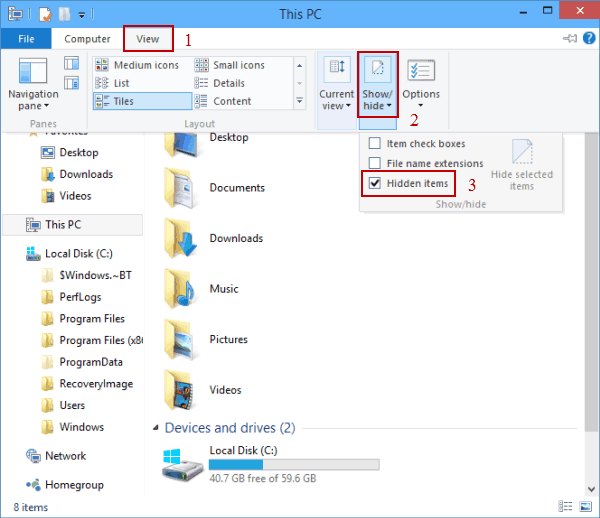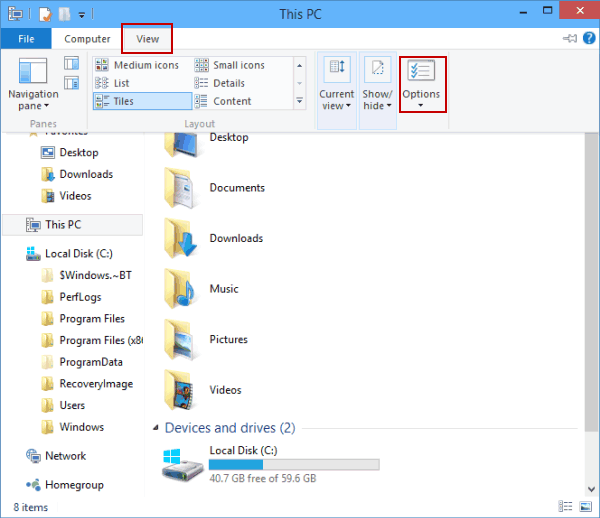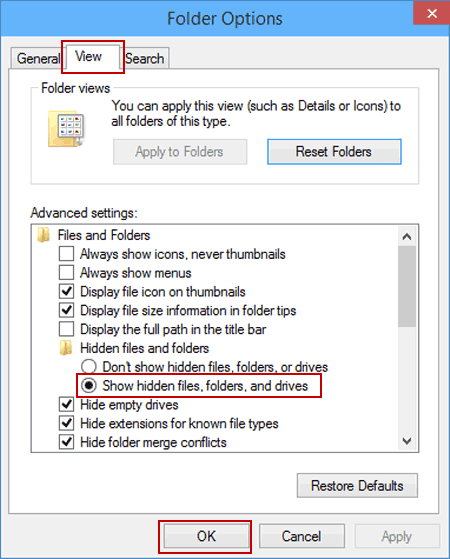- How to show Hidden Files and Folders in Windows 10
- Show Hidden Files & Folders
- Unhide Protected operating system files
- How to view Hidden Files and Folders in Windows 10, 7
- How to View Hidden Files and Folders
- Steps
- For Windows Vista / Windows 7
- For Windows 10, 8
- Show hidden files and folders windows
- How to show hidden files in Windows 7
- Users who read this also read:
- How to Show Hidden Files and Folders in Windows 10
- 2 ways to show hidden files and folders in Windows 10:
How to show Hidden Files and Folders in Windows 10
In this post, we will see how to show Hidden Files, Folders & Drives along with Protected operating system files in Windows 10/8/7, via File Explorer Options in the Control Panel.
Show Hidden Files & Folders
To do this, you will have to open the Control Panel and then select the File Explorer Options. File Explorer Options is referred to as Folder Options in Windows 8.1/7.
To show Hidden Files, Folders & Drives on your Windows 10 computer:
- Open File Explorer Options
- Click on the View tab
- Under Hidden Files & Folders, select the Show Hidden Files, Folders and Drives option
- Click on Apply and Exit.
Unhide Protected operating system files
If you wish to unhide and show the Protected operating system files, you need to uncheck the Hide protected operating system files (Recommended) setting, and click Apply.
Alternatively, you can also open Explorer, select the View tab and toggle the Hidden items checkbox to short or hide files and folders.
For your information, you can also access the Change folder and search options box from here.
There is another way! You can use attrib.exe to change File Attributes, and/or show the hidden files.
This post will show you how to make a File or Folder Hidden or Read Only. If you wish to, you can also list all the hidden files & folders on your Windows computer.
BONUS TIP: If you find that the Show Hidden Files, Folders and Drives option is missing, then this registry tweak is sure to help you. Alternatively, you could use our freeware FixWin to fix this problem. You will find the fix under its Explorer section.
How to view Hidden Files and Folders in Windows 10, 7
How to View Hidden Files and Folders
Windows XP, Windows vista, Windows 7, Windows 8, 10
How to show hidden files & folders on windows 7, Vista , Windows 10
This is a very simple process, just follow the instructions below.
Windows 8 covers specific files so that you can’t view them while browsing the files and folders on your pc. Windows has two kinds of files that Windows will identify as hidden and hide through the user. The initial kind are in reality hidden files, which can be ones which are because of the + H attribute or particular as Hidden inside a file or folder’s properties. The 2nd kind of file are System files, that are files that are necessary for the proper operation of Windows 8 as hence are hidden so they aren’t changed or deleted accidentally.
Steps
There are different steps for different operating systems. Check out the steps for your operating system below:
For Windows Vista / Windows 7
1. Click on “Start”
2. Click on “Control Panel”
3. Click on the “Folder option”
4. A “Folder option” popup will appear, Click on the “View” tab
5. Tick mark the option “Show hidden files, folders, and drives”
6. Click on Apply and it’s OK to complete.
For Windows 10, 8
How to find hidden files in Windows 10, 8
- From the Windows 8 Start Screen, click on the Control Panel app.
- Click on “Control Panel“
- Click on the “Folder option”
- A “Folder option” popup will appear, click on the “View” tab
- Tick mark the option “Show hidden files, folders, and drives“
- Click on Apply and it’s OK to complete.
Another Method
You can open the explorer (my computer) drive area, then click on View Menu2. Find the options Hidden Items and tickmarks to view the hidden Items (as per screenshot).
To see hidden files in Microsoft Windows, do the steps below. If you want to enable it, you will be able to view a hidden file using files by exploring the icon. Hidden files will look just as if they’re grayed out. Additionally, you can consider the file attributes to find out whether it’s a hidden file.
If you’d like use of files beneath a hidden folder, you need to be competent to view that hidden folder. You may even have to view a hidden file so it’s possible to delete it, when it comes to a specific problem you may be getting.
Automatically Windows hides specific files from getting seen with Windows Explorer or My Computer. This can be done to guard these files, that are normally system files, from unintentionally getting changed or deleted through the user. However viruses, spyware, and hijackers usually hide their files by doing this which makes it difficult to find them and after that remove all of them.
Related Search
How do I View Hidden Files and Folders ? i will guide you hoe to do that in Windows 8 Enabling ‘Show Hidden Files’ and ‘Show, How do I view hidden files in Windows once you get my computer you will get that option in navigation bar in view menu that Show hidden files – Windows that will show you how to do that How to Show Hidden Files, Folders in Windows 8 there are many ways to get the option to Show Hidden Files, Folders and Drives.
How to view hidden files in Windows® 8 this is The Best Method to Hide Files and Folders in Windows this way very fast and Quickly Hide Files And Folders In Windows 8 there is one more option to get that Free Hide Folder – Download if you think How Do I View Hidden Files in Windows 8? i will explain you how to Display hidden files and folders or search for files using Windows when you go to Windows Home Computing | How to Show Hidden Files in Windows 8, if someone hide the file into your computer and you need to enable Hidden Files or Folders in Windows 8 if you want to disable and you need to get How to configure Windows to show file extensions and hidden files Showing Hidden Files and Folders.
You need to enable the option windows 8 show hidden files and you again need to disable the option view hidden files and folders, if you need protect your file from another person you can use that in vista show hidden files and folders there are many reason to need to hidden the files show hidden folders windows 8 must have to show hidden files win 8 there are many option to to open the win7 show hidden files and folders show hidden files and folders windows 10.
Show hidden files and folders windows
- Home
- Tutorials & Tech Support Guides
- Windows 7 Tutorials
- How to show hidden files in Windows 7
How to show hidden files in Windows 7
Lawrence Abrams
- February 1, 2009
- Read 3,679,927 times
Windows 7 hides certain files so that they are not able to be seen when you exploring the files on your computer. The files it hides are typically Windows 7 System files that if tampered with could cause problems with the proper operation of the computer. It is possible, though, for a user or piece of software to set make a file hidden by enabling the hidden attribute in a particular file or folder’s properties. Due to this it can be beneficial at times to be able to see any hidden files that may be on your computer. This tutorial will explain how to show all hidden files in Windows 7.
To enable the viewing of hidden and protected system files in Windows 7 please follow these steps:
- Close all programs so that you are at your desktop.
- Click on the Start button. This is the small round button ( ) in the lower left corner of your screen that has a Windows flag on it.
- Click on the Control Panel menu option.
- When the control panel opens you will see a screen similar to Figure 1 below.
Now click on the Show hidden files and folders option as shown by the red arrow in Figure 2 above.
Once this is done, your Folder Options screen should look similar to the following image.
Figure 3. Folder Options screen
You will now be at your desktop and Windows 7 will be configured to show all hidden files.
If you have any questions about this tutorial please feel free to post them in our Windows 7 forums.
Users who read this also read:
How to see hidden files in Windows
By default Windows hides certain files from being seen with Windows Explorer or My Computer. This is done to protect these files, which are usually system files, from accidentally being modified or deleted by the user. Unfortunately viruses, spyware, and hijackers often hide there files in this way making it hard to find them and then delete them.
How to remove a Trojan, Virus, Worm, or other Malware
If you use a computer, read the newspaper, or watch the news, you will know about computer viruses or other malware. These are those malicious programs that once they infect your machine will start causing havoc on your computer. What many people do not know is that there are many different types of infections that are categorized in the general category of Malware.
How to see hidden files in Windows 8
Windows 8 hides certain files so that you are not able to view them while exploring the files and folders on your computer. Windows has two types of files that Windows will classify as hidden and hide from the user. The first type are actually hidden files, which are ones that are given the +H attribute or specified as Hidden in a file or folder’s properties. The second type of file are System .
How to create a new user account in Windows 7 and Windows Vista
Windows 7 allows you to have multiple users sharing the same computer under their own individual accounts. This allows each individual user to have their own location on the computer where they can store their personal documents, pictures, videos, saved games, and other personal data. This also allows the owner of the computer to assign certain accounts the ability to perform administrative tasks .
How to start Windows in Safe Mode
Windows Safe Mode is a way of booting up your Windows operating system in order to run administrative and diagnostic tasks on your installation. When you boot into Safe Mode the operating system only loads the bare minimum of software that is required for the operating system to work. This mode of operating is designed to let you troubleshoot and run diagnostics on your computer. Windows Safe Mode .
How to Show Hidden Files and Folders in Windows 10
To show the files and folders automatically hidden in your Windows 10 computer, you can use one of the two methods introduced in this text.
Video guide on how to show hidden files and folders in Windows 10:
2 ways to show hidden files and folders in Windows 10:
Way 1: Show hidden files and folders in the View menu.
Step 1: Open This PC.
Double-click This PC on the desktop to open it.
Tips:
1. If you have no idea how to add This PC to the desktop, please refer to How to Add Desktop Icons on Windows 10.
2. You can also open another folder such as Network, File Explorer, Recycle Bin, etc.
Step 2: Show the hidden files and folders in the View menu.
Click View, tap Show/hide in the menu, and check the small box before Hidden items in the sub-list.
Way 2: Show hidden files and folders in the Folder Options.
Open This PC, click View and select Options.
Step 2: Show the hidden files and folders in the View settings.
In the Folder Options window, choose View, select Show hidden files, folders, and drives, and then click OK.
Now, go ahead to put them into practice, and you can show the hidden files and folders on your PC.