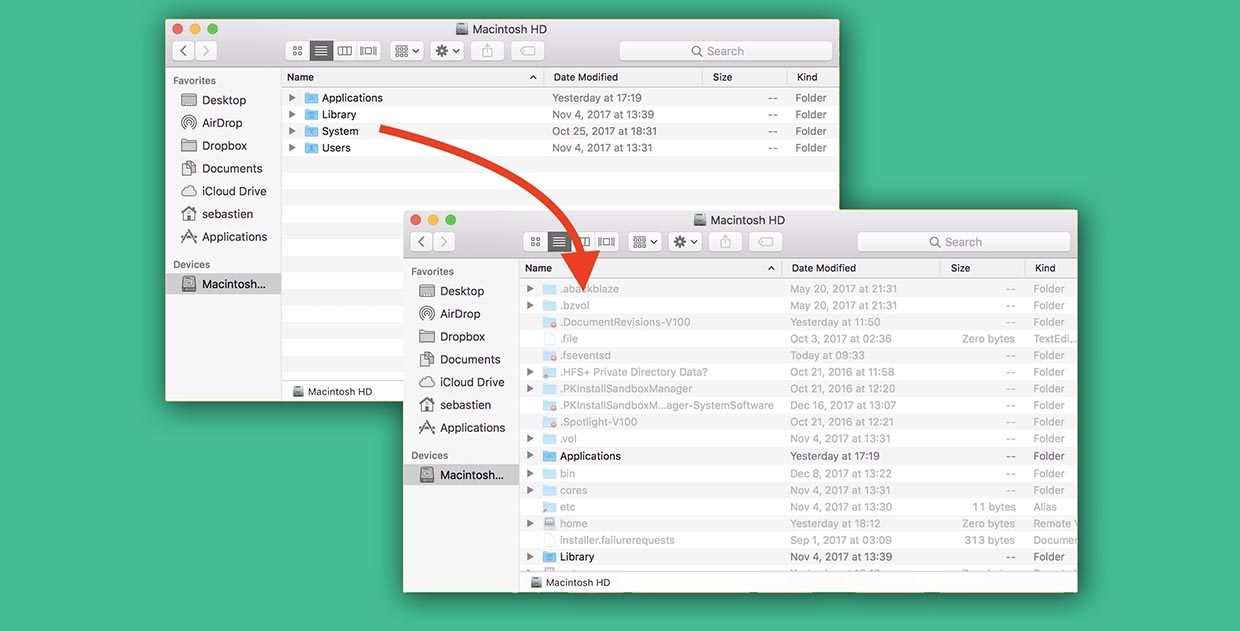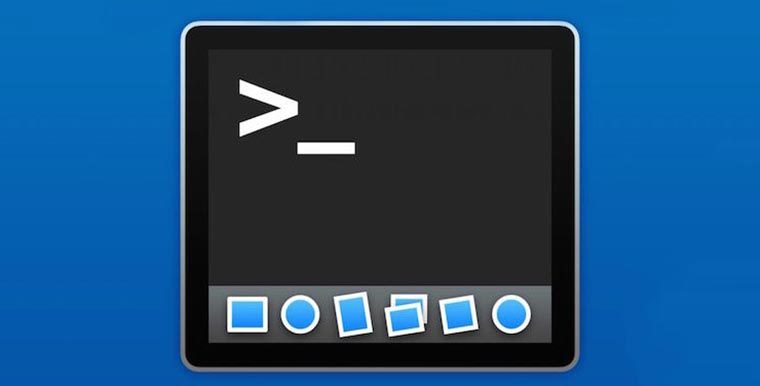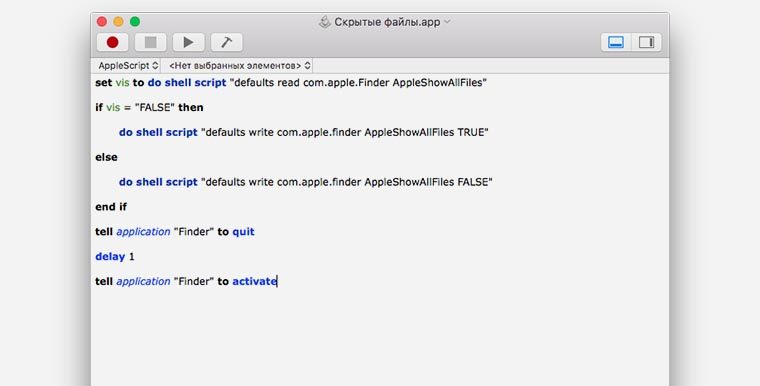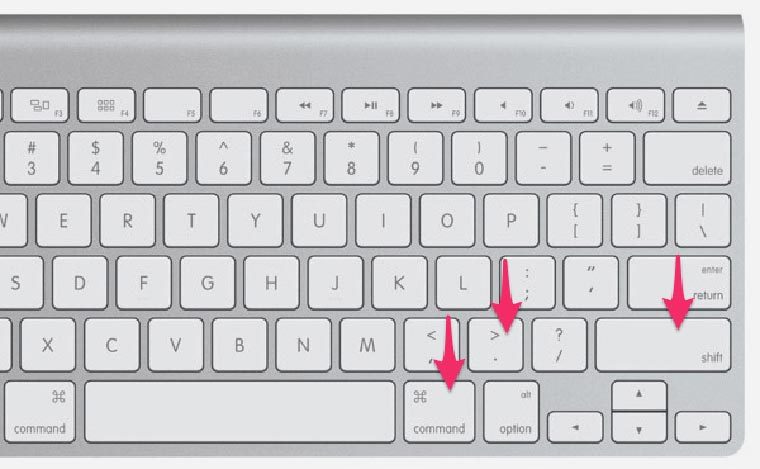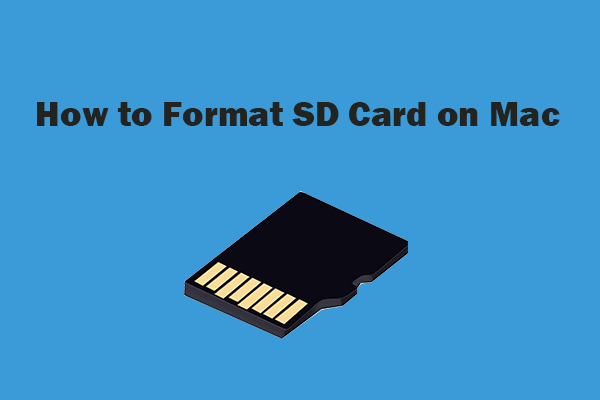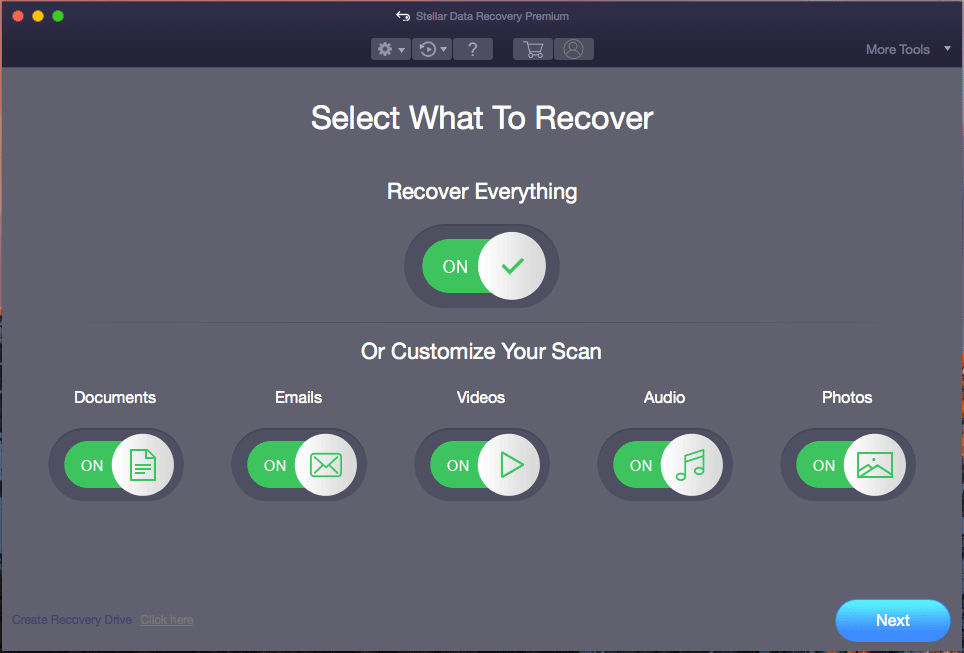- 5 способов как показать скрытые файлы и папки в macOS
- Горячие клавиши
- Приложение Терминал
- Программа Funter
- AppleScript
- Папка Library
- Как отобразить скрытые файлы в macOS за 5 секунд
- Для любителей приложения Терминал
- Для любителей скриптов
- Самый быстрый способ
- How to Show Hidden Files Mac Mojave/Catalina/High Sierra [MiniTool News]
- Summary :
- Way 1. Show Hidden Files Mac with Keyboard Shortcut
- Way 2. Unhide Files on Mac with Terminal
- Way 3. Check Hidden Files on Mac with Finder
- How to Recover Deleted/Lost Files and Recover Hidden Files on Mac
- Conclusion
- ABOUT THE AUTHOR
5 способов как показать скрытые файлы и папки в macOS
В этой статье опишем 5 простых способов как показать скрытые файлы и папки macOS. Воспользоваться ими может даже пользователь с минимальными навыками работы на Mac.
Как и любая другая операционная система, macOS позволяет скрывать файлы и папки. Но просто зайти в настройки и активировать режим отображения скрытых файлов или папок не получится.
В отличие от проводника Windows, на Mac такого переключателя нет. Но отчаиваться не стоит, вариантов решения несколько.
Горячие клавиши
Использование сочетания клавиш — это самый быстрый способ показать скрытые папки и файлы Mac.
- Откройте Finder.
- Нажмите одновременно три клавиши Ctrl + Shift + .
Это отобразит все скрытые файлы и папки на Mac мгновенно.
Чтобы скрыть их снова нажмите клавиши Ctrl + Shift + . ещё раз.
Приложение Терминал
Стандартное приложение Терминал установлено в macOS по умолчанию. Оно позволяет пользователям изменять настройки операционной системы, передавая ей команды и параметры.
В данном методе мы будем вводить команды UNIX в окне приложения Терминал. Это не сложно, все команды ниже проверены мной лично.
Вы можете получить доступ к терминалу напрямую из поиска Spotlight, через Launchpad в Dock или просто перейдите по пути Finder > Программы > Утилиты . Там увидите приложение.

Чтобы увидеть скрытые файлы в macOS:
- Откройте приложение Терминал.
- Скопируйте и вставьте в него следующую команду:
defaults write com.apple.Finder AppleShowAllFiles 1 && killall Finder
Выглядеть это будет так:

В результате выполнения команды отобразятся все скрытые папки macOS и спрятанные от ваших глаз документы.
Чтобы обратно скрыть скрытые файлы macOS необходимо ввести другую команду:
defaults write com.apple.Finder AppleShowAllFiles 0 && killall Finder
Этот метод не сложный, но подразумевает, что вы держите под рукой (или может помните наизусть) команды UNIX для ввода в Терминал.
Держать под рукой команды может быть неудобно, если отображать/скрывать файлы с папками приходится часто. Для того чтобы упростить этот процесс воспользуйтесь одним из следующих способов.
Программа Funter
Существует несколько приложений, которые функционируют как расширения Finder. Они позволяют делать скрытые файлы и папки видимыми (или невидимыми) в пару кликов, что делает процесс доступа к ним очень простым.
Среди подобных приложений можно выделить бесплатную программу Funter от команды разработчиков Nektony. Она предназначена для отображения скрытых файлов без использования Терминала или запоминания горячих клавиш.
После установки Funter отображает свою иконку в верхней строке меню. Работа со скрытыми файлами сводится к одному клику — включить или выключить их отображение.

Если нажать на «Использование системы», приложение развернётся и можно увидеть процент использования оперативной памяти и жёсткого диска.
Funter интегрируется в меню macOS (это можно отключить в настройках), что позволяет устанавливать либо снимать атрибут «скрытый» для файлов и папок кликом правой кнопки мыши.

Funter практически не потребляет ресурсы Mac, поддерживает русский язык и позволяет разом решить проблему отображения скрытых файлов на Mac.
AppleScript
В этом способе мы создадим исполняемый файл, при клике по которому будут отображаться скрытые папки и файлы Mac. Запоминать команды с горячими клавишами или ставить сторонние программы не нужно.
AppleScript — это язык, разработанный для того, чтобы помочь автоматизировать повторяющиеся или трудоёмкие действия на macOS. С его помощью можно сделать скрытые файлы видимыми.
Работа с AppleScripts происходит через стандартный инструмент операционной системы «Редактор скриптов». Найдите его через Launchpad и запустите.

Создайте новый документ, скопируйте и вставьте следующий код в окно редактора:
display dialog «Would you like to show hidden files?» buttons <"Show Hidden Files", "Hide Files">
set result to button returned of result
if result is equal to «Show Hidden Files» then
do shell script «defaults write com.apple.finder AppleShowAllFiles -bool true»
else
do shell script «defaults write com.apple.finder AppleShowAllFiles -bool false»
end if
do shell script «killall Finder»
Должно получиться так:

Нажмите кнопку «Запустить скрипт » в окне программы, после чего выберите необходимое действие:
- Show Hidden Files — показать.
- Hide Files — скрыть.
Со храните этот файл, чтобы можно было использовать его позже.
Теперь каждый раз, когда нужно скрыть или посмотреть скрытые файлы или папки, откройте этот файл сценария и нажмите кнопку «Запустить скрипт » .
Папка Library
Библиотечная папка Library на Mac является системной, она скрыта по умолчанию. Можно использовать Терминал, горячие клавиши и другие способы, чтобы попасть в неё. Но есть способ проще.
Для этого нужно предпринять следующие шаги:
- Откройте Finder.
- В верхнем меню выберите пункт «Переход».
- Нажмите клавишу Option (она же Alt), в меню появится раздел «Библиотека».
Кликните по папке, открыв её содержимое. При этом документы на Mac вне папки Library останутся невидимыми.
На этом всё, если остались вопросы — задавайте их в комметнриях ниже. Выбирайте наиболее подходящий вариант и используйте его.
Источник
Как отобразить скрытые файлы в macOS за 5 секунд
Изначально операционная система Apple не позволяет пользователю видеть скрытые папки и файлы на накопителях. Сделано это для стабильной работы системы и является своеобразной защитой от начинающего пользователя.
Доступ к срытым файлам может понадобиться для редактирования системных файлов или настроек приложений, для ручной очистки системы и в ряде других случаев.
Вот три способа отобразить скрытые данные в macOS.
Для любителей приложения Терминал
Большинство настроек и системных действий на Mac можно сделать через приложение Терминал. Включение и отключение скрытых файлов и папок – не исключение.
1. Запускаем приложение Терминал из Lounchpad или Spotlight.
2. Вводим команду:
defaults write com.apple.finder AppleShowAllFiles -boolean true ; killall Finder
Finder после этого перезапустится, а скрытые файлы и папку будут видны.
Для отключения опции следует использовать такую команду:
defaults write com.apple.finder AppleShowAllFiles FALSE ; killall Finder
Для любителей скриптов
Можно создать целое приложение, которое в одно нажатие будет включать или отключать отображение скрытых файлов и папок.
1. Запускаем приложение Редактор скриптов из Lounchpad или Spotlight.
2. В строке меню выбираем Файл – Новый.
3. В открывшееся окно вставляем такой код:
set vis to do shell script “defaults read com.apple.Finder AppleShowAllFiles”
if vis = “FALSE” then
do shell script “defaults write com.apple.finder AppleShowAllFiles TRUE”
do shell script “defaults write com.apple.finder AppleShowAllFiles FALSE”
tell application “Finder” to quit
tell application “Finder” to activate
4. Остается выбрать пункт меню Файл – Сохранить и сохранить скрипт в виде приложения.
Теперь его можно поместить в Док и быстро включать или отключать отображение скрытых файлов и папок в Finder.
Самый быстрый способ
Для тех, кто не хочет возиться с редактором скриптов или терминалом, в Apple придумали сочетание клавиш.
Запоминаем шорткат: ⌘ + ⇧ +.
Одно нажатие и скрытые файлы отобразятся, еще одно и они снова станут скрытыми.
Источник
How to Show Hidden Files Mac Mojave/Catalina/High Sierra [MiniTool News]
By Alisa | Follow | Last Updated April 29, 2021
Summary :
If you want to see hidden files and folders on Mac computer, you can check the 3 ways below to easily show hidden files and folders on macOS incl. Mojave/Catalina/High Sierra. To recover deleted/lost/hidden files on Mac or other storage devices, you can try the professional Mac data recovery software from MiniTool software.
Like Windows operating system (related: show hidden files on Windows 10), macOS also hides some files and folders from users to avoid some important files from be mistakenly deleted or damaged. If you need to show these hidden files and folders on Mac, you have several ways to do this. You can check the detailed guide below. Also, if you need to recover deleted/lost/hidden files on Mac, this post also attaches an easy guide.
Way 1. Show Hidden Files Mac with Keyboard Shortcut
You can use keyboard shortcut to easily show hidden files and hide them on Mac. In Finder, you can press Command + Shift + . to show hidden files. If you want to hide those files again, you can press this shortcut again. This method applies to macOS Sierra or higher.
How to format SD card on Mac without losing data? This tutorial provides 2 ways with step-by-step guide to format micro SD card on your Mac and keep your data.
Way 2. Unhide Files on Mac with Terminal
You can also use Terminal commands to show hidden files in Mac operating system.
- You can open Terminal from Launchpad or open it from Finder -> Applications -> Utilities.
- Type the following command in Terminal window, and hit Return key: defaults write com.apple.finder AppleShowAllFiles YES.
- To hide the files again, you can type defaults write com.apple.finder AppleShowAllFiles NO.
This post teaches you how to show/view folder size in Windows 10 File Explorer if Windows folder size is not showing. 4 ways are included.
Way 3. Check Hidden Files on Mac with Finder
- You can open Finder, hold on Alt (Option) key and click Go icon at the toolbar.
- Click Library in the drop-down list, and you can see the hidden contents of
Aside from using the three methods above to show hidden files on Mac Mojave/Catalina/High Sierra, you can also use a Mac data recovery software to recover and see hidden files on Mac.
Learn how to show hidden files/folders in USB or SD card, and how to recover hidden files USB, pen drive, memory card with best USB/SD card recovery software.
How to Recover Deleted/Lost Files and Recover Hidden Files on Mac
Stellar Data Recovery for Mac, a top data recovery program for macOS 10.7 and higher, enables you to easily recover lost, deleted or hidden files from Mac hard drive and external drives in 3 simple steps.
You can use Stellar Mac Data Recovery to recover any kind of file on Mac computer, external hard drive, USB flash drive, SD card, memory card, SSD, and more. It even supports restoring data from a crashed Mac and recovering data from a corrupted or formatted hard drive.
Another big merit of this Mac data recovery program is that it also includes a video repair and photo repair function. You can also use it to repair corrupt files after recovery.
Go to MiniTool download center to download and install the 100% clean Stellar Data Recovery for Mac, and use it to recover deleted/lost/hidden files on your Mac computer.
Step 1. You can launch Stellar Data Recovery for Mac to enter into its main interface. Then you can select what types of files you want to scan and recover, and click Next.
You can choose Recover Everything, or customize the scan to choose Documents, Videos, Photos, Audio or Emails based on your own need.
Step 2. Next you can choose the hard drive or location where you want to scan for lost/deleted/hidden files, and click Scan button. This smart data recovery software for Mac will start scanning all the data on the selected drive.
Step 3. Wait until the scan process finishes. You can see all detected files incl. deleted/lost/hidden files are displayed in the scan result window. You can browse the scan result to find your needed files and click Recover button. Select a destination and click Save button to store the recovered files to a new location.
Conclusion
This post introduces three ways to help you show hidden files on Mac Mojave/Catalina/High Sierra. You can also use the professional data recovery software for Mac to recover hidden files on Mac as well as retrieve deleted/lost files on Mac or other storage devices with ease.
ABOUT THE AUTHOR
Position: Columnist
Alisa is a professional English editor with 4-year experience. She loves writing and focuses on sharing detailed solutions and thoughts for computer problems, data recovery & backup, digital gadgets, tech news, etc. Through her articles, users can always easily get related problems solved and find what they want. In spare time, she likes basketball, badminton, tennis, cycling, running, and singing. She is very funny and energetic in life, and always brings friends lots of laughs.
Источник