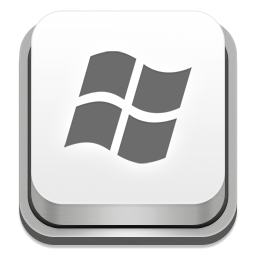- Отобразить все скрытые устройства в диспетчере задач
- Постоянное отображение устройств-призраков
- Дополнительная информация
- Windows devmgr_show_nonpresent_devices
- Диспетчер устройств не отображает неподключенные устройства
- Проблема
- Обходной путь
- Дополнительная информация
- Как отобразить драйверы отключенных устройств?
- Как отобразить драйверы отключенных устройств?
Отобразить все скрытые устройства в диспетчере задач
По умолчанию диспетчер устройств не отображает устройства, которые в данный момент не подключены к компьютеру (так называемые устройства-призраки). Это касается всех версий Windows: от Windows XP до Windows 8.1. Устройства не отображаются даже в случае, если в меню «Вид» («View») включить режим «Показать скрытые устройства» («Show hidden devices»). Как с этим бороться? Как удалить (например) сетевую карту [со всеми ее настройками]?
Для этого выполните следующую инструкцию:
- Запустите командную строку Windows (в случае Windows Vista и выше — от имени администратора)
- В командной строке выполните следующую команду:
set devmgr_show_nonpresent_devices=1
после чего нажмите клавишу Enter - Теперь запустите диспетчер устройств из командной строки:
start devmgmt.msc
после чего тоже нажмите Enter - В диспетчере устройств откройте меню «Вид» («View») и включите режим «Показать скрытые устройства» («Show hidden devices»).
Обратите внимание, что после закрытия окна командной строки Windows обнуляет переменную devmgr_show_nonpresent_devices=1, установленную на шаге 2, и устройства-призраки перестают отображаться при выборе пункта «Показать скрытые устройства» («Show hidden devices»).
Вы также можете создать командный (.BAT / .CMD) файл, чтобы автоматизировать выполнение этих действий. Вот содержимое этого файла:
Постоянное отображение устройств-призраков
Разработчики или опытные пользователи, которые хотят, чтобы неподключенные к компьютеру устройства отображались в диспетчере устройств, могут установить эту переменную окружения глобально:
- Щелкните правой кнопкой мыши значок Мой компьютер (My computer)
- Выберите пункт Свойства (Properties)
- Откройте вкладку Дополнительно (Advanced)
- Нажмите кнопку Переменные среды (Environment variables)
- Задайте значения переменных в поле Системные переменные (System variables)
Примечание. Используйте этот способ только для целей устранения неполадок или во время разработки, а также для исключения возможности случайного удаления пользователем необходимого устройства, не подключенного к компьютеру (например, устройства USB или стыковочного узла, не подключенного к переносному компьютеру).
Дополнительная информация
В диспетчере устройств в дополнение к отображаемым устройствам существует два типа скрытых 8устройств:
- Обычные скрытые устройства, которые не отображаются (драйверы, принтеры и другие устройства, не поддерживающие технологию Plug and Play)
- Устройства-призраки, которые не подключены к компьютеру
Windows devmgr_show_nonpresent_devices
This tip will show the non present devices in windows operating systems. When a device is plugged the driver for that device is installed for the proper functioning of that device, but later when you unplug it the device entry disappears from the Device Manager but the drivers still exist in the system. This becomes a hindrance in some situations. Recently I myself came across the error “Cannot rename this connection. A connection with the name you specified already exists. Specify a different name.” when renaming a LAN connection, even though there was no other connection by that name. This was because earlier I had an Ethernet card with a connection by that name, even after the card was removed the operating system refused to forget it :). So applying this trick worked for me
Go to Start -> Run or [Windows] + R and type cmd, Windows Vista and 7 users go to Start -> All Programs -> Accessories -> Right-click command prompt -> Run as administrator. Enter the following commands in the command prompt.
set devmgr_show_nonpresent_devices=1
devmgmt.msc
The device manager opens, go to the View menu and select “Show hidden devices”. The faded entries are non present devices, if you’re also suffering from the “Cannot rename this connection” error expand “Network adapters” and remove the non present adapter.
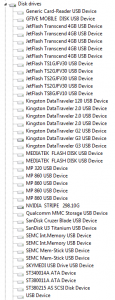
The screenshot above was taken from my computer, it shows a list of pen drives that were plugged into my system once upon a time. Interesting .
Once you close device manager and the command prompt this setting will no longer be active, if you want the setting to persist always follow the instruction below. Right Click My Computer -> Properties -> Advanced Tab, Windows Vista and 7 users open “Advanced system settings” -> Click Environment Variables. If devmgr_show_nonpresent_devices is set in the “User variables” it applies only to the currently logged in user, when done in “System variables” it affects the whole system. Click “New” and enter
Variable Name: devmgr_show_nonpresent_devices
Variable value: 1
Click OK thrice and the setting is permanent. But you need to select the “Show hidden devices” from the view menu in the device manager to see the non present devices.
Диспетчер устройств не отображает неподключенные устройства
Проблема
При выборе пункта Показать скрытые устройства в меню Вид в диспетчере устройств отображаются только устройства, драйверы и принтеры, не являющиеся самонастраиваемыми. Установленные, но не подключенные к компьютеру устройства (такие как устройства USB или устройства-призраки) не отображаются в диспетчере устройств даже после выбора пункта Показать скрытые устройства.
Обходной путь
Чтобы обойти эту проблему и добиться отображения отключенных устройств при выборе пункта Показать скрытые устройства, сделайте следующее.
Windows 8 и более поздние версии: перейдите к шагу 3.
Windows 7 и более ранние версии: начните с шага 1.
Нажмите кнопку Пуск и последовательно выберите пункты Все программы,
Стандартные и Командная строка.
В командной строке введите указанную ниже команду и нажмите клавишу ВВОД:
Windows 8 и более поздние версии. В меню пуск выполните поиск по словам «диспетчер устройств» и в результатах поиска выберите «Диспетчер устройств».
Windows 7 и более ранние версии. Введите в командной строке следующую команду и нажмите клавишу ВВОД:
Устранение неполадок устройств и драйверов в диспетчере устройств.
Примечание. Чтобы отобразить устройства, не подключенные к компьютеру, выберите пункт Показать скрытые устройства в меню Вид диспетчера устройств.
После устранения неполадок закройте диспетчер устройств.
Введите exit, чтобы закрыть командную строку.
Примечание. В Windows 7 и более ранних версий после закрытия окна командной строки Windows сбрасывает переменную devmgr_show_nonpresent_devices=1, заданную в шаге 2, и устройства-призраки перестают отображаться при выборе пункта Показать скрытые устройства.
Разработчики или опытные пользователи, которые хотят, чтобы неподключенные к компьютеру устройства отображались в диспетчере устройств, могут установить эту переменную окружения глобально:
Щелкните правой кнопкой мыши значок Мой компьютер.
Выберите пункт Свойства.
Перейдите на вкладку Дополнительно.
Откройте вкладку Переменные среды.
Задайте значения переменных в поле Системные переменные.
Примечание. Используйте этот способ только для устранения неполадок или во время разработки, а также для исключения возможности случайного удаления пользователем необходимого устройства, не подключенного к компьютеру (например, устройства USB или стыковочной станции, не подключенной к ноутбуку).
Дополнительная информация
Помимо отображаемых устройств, в диспетчере устройств есть два типа скрытых устройств:
Обычные скрытые устройства, которые не отображаются (драйверы, принтеры и другие устройства, не поддерживающие технологию Plug and Play)
Устройства-призраки, которые не подключены к компьютеру
Как отобразить драйверы отключенных устройств?
Как отобразить драйверы отключенных устройств?
Иногда бывает так, что надо отобразить драйверы отключенных устройств и удалить старые драйверы? Расскажу как это сделать:
Если коротко, то для того, чтобы отобразить драйверы отключенных устройств, надо в свойствах системы добавить системную переменную «devmgr_show_nonpresent_devices» со значением «1». Затем в диспетчере устройств появится пункт «Вид – Показать скрытые устройства». Вот и всё! Удаляйте ненужные драйверы, но будьте осторожны!
Если вы не продвинутый пользователь, то читайте инструкцию в картинках на примере Windows 7:
- Зайдите свойства компьютера.
Это можно сделать щелкнув правой кнопкой мышки на Мой компьютер или нажав одновременно кнопки Win+Pause Как отобразить драйверы отключенных устройств? devmgr_show_nonpresent_devices
» data-medium-file=»https://i2.wp.com/treeone.ru/wp-content/uploads/2016/07/devmgr_show_nonpresent_devices_1.png?fit=284%2C300&ssl=1″ data-large-file=»https://i2.wp.com/treeone.ru/wp-content/uploads/2016/07/devmgr_show_nonpresent_devices_1.png?fit=300%2C317&ssl=1″ loading=»lazy» src=»https://i0.wp.com/www.treeone.ru/wp-content/uploads/2016/07/devmgr_show_nonpresent_devices_1.png?resize=300%2C317″ alt=»Как отобразить драйверы отключенных устройств? devmgr_show_nonpresent_devices» width=»300″ height=»317″ srcset=»https://i2.wp.com/treeone.ru/wp-content/uploads/2016/07/devmgr_show_nonpresent_devices_1.png?w=300&ssl=1 300w, https://i2.wp.com/treeone.ru/wp-content/uploads/2016/07/devmgr_show_nonpresent_devices_1.png?resize=284%2C300&ssl=1 284w» sizes=»(max-width: 300px) 100vw, 300px» data-recalc-dims=»1″/>
Слева выбираем пункт «Дополнительные параметры системы»
Как отобразить драйверы отключенных устройств? devmgr_show_nonpresent_devices
» data-medium-file=»https://i0.wp.com/treeone.ru/wp-content/uploads/2016/07/devmgr_show_nonpresent_devices_2.png?fit=300%2C243&ssl=1″ data-large-file=»https://i0.wp.com/treeone.ru/wp-content/uploads/2016/07/devmgr_show_nonpresent_devices_2.png?fit=829%2C671&ssl=1″ loading=»lazy» src=»https://i1.wp.com/www.treeone.ru/wp-content/uploads/2016/07/devmgr_show_nonpresent_devices_2.png?resize=829%2C671″ alt=»Как отобразить драйверы отключенных устройств? devmgr_show_nonpresent_devices» width=»829″ height=»671″ srcset=»https://i0.wp.com/treeone.ru/wp-content/uploads/2016/07/devmgr_show_nonpresent_devices_2.png?w=829&ssl=1 829w, https://i0.wp.com/treeone.ru/wp-content/uploads/2016/07/devmgr_show_nonpresent_devices_2.png?resize=300%2C243&ssl=1 300w, https://i0.wp.com/treeone.ru/wp-content/uploads/2016/07/devmgr_show_nonpresent_devices_2.png?resize=768%2C622&ssl=1 768w, https://i0.wp.com/treeone.ru/wp-content/uploads/2016/07/devmgr_show_nonpresent_devices_2.png?resize=624%2C505&ssl=1 624w» sizes=»(max-width: 829px) 100vw, 829px» data-recalc-dims=»1″/>
На вкладке «Дополнительно» внизу щелкаем на «Переменные среды»
Как отобразить драйверы отключенных устройств? devmgr_show_nonpresent_devices
» data-medium-file=»https://i1.wp.com/treeone.ru/wp-content/uploads/2016/07/devmgr_show_nonpresent_devices_3.png?fit=252%2C300&ssl=1″ data-large-file=»https://i1.wp.com/treeone.ru/wp-content/uploads/2016/07/devmgr_show_nonpresent_devices_3.png?fit=451%2C536&ssl=1″ loading=»lazy» src=»https://i2.wp.com/www.treeone.ru/wp-content/uploads/2016/07/devmgr_show_nonpresent_devices_3.png?resize=451%2C536″ alt=»Как отобразить драйверы отключенных устройств? devmgr_show_nonpresent_devices» width=»451″ height=»536″ srcset=»https://i1.wp.com/treeone.ru/wp-content/uploads/2016/07/devmgr_show_nonpresent_devices_3.png?w=451&ssl=1 451w, https://i1.wp.com/treeone.ru/wp-content/uploads/2016/07/devmgr_show_nonpresent_devices_3.png?resize=252%2C300&ssl=1 252w» sizes=»(max-width: 451px) 100vw, 451px» data-recalc-dims=»1″/>
Затем в системных переменных или переменных средах для вашего пользователя нажимаем «Создать»
Как отобразить драйверы отключенных устройств? devmgr_show_nonpresent_devices
» data-medium-file=»https://i1.wp.com/treeone.ru/wp-content/uploads/2016/07/devmgr_show_nonpresent_devices_4.png?fit=269%2C300&ssl=1″ data-large-file=»https://i1.wp.com/treeone.ru/wp-content/uploads/2016/07/devmgr_show_nonpresent_devices_4.png?fit=437%2C487&ssl=1″ loading=»lazy» src=»https://i2.wp.com/www.treeone.ru/wp-content/uploads/2016/07/devmgr_show_nonpresent_devices_4.png?resize=437%2C487″ alt=»Как отобразить драйверы отключенных устройств? devmgr_show_nonpresent_devices» width=»437″ height=»487″ srcset=»https://i1.wp.com/treeone.ru/wp-content/uploads/2016/07/devmgr_show_nonpresent_devices_4.png?w=437&ssl=1 437w, https://i1.wp.com/treeone.ru/wp-content/uploads/2016/07/devmgr_show_nonpresent_devices_4.png?resize=269%2C300&ssl=1 269w» sizes=»(max-width: 437px) 100vw, 437px» data-recalc-dims=»1″/>
Вводим имя переменной «devmgr_show_nonpresent_devices», а значение переменной «1». Жмём Ок, Ок.
Как отобразить драйверы отключенных устройств? devmgr_show_nonpresent_devices
» data-medium-file=»https://i0.wp.com/treeone.ru/wp-content/uploads/2016/07/devmgr_show_nonpresent_devices_5.png?fit=300%2C155&ssl=1″ data-large-file=»https://i0.wp.com/treeone.ru/wp-content/uploads/2016/07/devmgr_show_nonpresent_devices_5.png?fit=421%2C217&ssl=1″ loading=»lazy» src=»https://i1.wp.com/www.treeone.ru/wp-content/uploads/2016/07/devmgr_show_nonpresent_devices_5.png?resize=421%2C217″ alt=»Как отобразить драйверы отключенных устройств? devmgr_show_nonpresent_devices» width=»421″ height=»217″ srcset=»https://i0.wp.com/treeone.ru/wp-content/uploads/2016/07/devmgr_show_nonpresent_devices_5.png?w=421&ssl=1 421w, https://i0.wp.com/treeone.ru/wp-content/uploads/2016/07/devmgr_show_nonpresent_devices_5.png?resize=300%2C155&ssl=1 300w» sizes=»(max-width: 421px) 100vw, 421px» data-recalc-dims=»1″/>
Заходим в диспетчер устройств. В меню выбираем «Вид – Показать скрытые устройства»
Как отобразить драйверы отключенных устройств? devmgr_show_nonpresent_devices
» data-medium-file=»https://i2.wp.com/treeone.ru/wp-content/uploads/2016/07/devmgr_show_nonpresent_devices_6.png?fit=300%2C220&ssl=1″ data-large-file=»https://i2.wp.com/treeone.ru/wp-content/uploads/2016/07/devmgr_show_nonpresent_devices_6.png?fit=809%2C592&ssl=1″ loading=»lazy» src=»https://i2.wp.com/www.treeone.ru/wp-content/uploads/2016/07/devmgr_show_nonpresent_devices_6.png?resize=809%2C592″ alt=»Как отобразить драйверы отключенных устройств? devmgr_show_nonpresent_devices» width=»809″ height=»592″ srcset=»https://i2.wp.com/treeone.ru/wp-content/uploads/2016/07/devmgr_show_nonpresent_devices_6.png?w=809&ssl=1 809w, https://i2.wp.com/treeone.ru/wp-content/uploads/2016/07/devmgr_show_nonpresent_devices_6.png?resize=300%2C220&ssl=1 300w, https://i2.wp.com/treeone.ru/wp-content/uploads/2016/07/devmgr_show_nonpresent_devices_6.png?resize=768%2C562&ssl=1 768w, https://i2.wp.com/treeone.ru/wp-content/uploads/2016/07/devmgr_show_nonpresent_devices_6.png?resize=624%2C457&ssl=1 624w» sizes=»(max-width: 809px) 100vw, 809px» data-recalc-dims=»1″/>
Теперь в списках устройства появляются «призрачные» иконки устройства, которые в данный момент не задействованы или отключены.
Как отобразить драйверы отключенных устройств? devmgr_show_nonpresent_devices
» data-medium-file=»https://i1.wp.com/treeone.ru/wp-content/uploads/2016/07/devmgr_show_nonpresent_devices_7.png?fit=300%2C222&ssl=1″ data-large-file=»https://i1.wp.com/treeone.ru/wp-content/uploads/2016/07/devmgr_show_nonpresent_devices_7.png?fit=826%2C610&ssl=1″ loading=»lazy» src=»https://i2.wp.com/www.treeone.ru/wp-content/uploads/2016/07/devmgr_show_nonpresent_devices_7.png?resize=826%2C610″ alt=»Как отобразить драйверы отключенных устройств? devmgr_show_nonpresent_devices» width=»826″ height=»610″ srcset=»https://i1.wp.com/treeone.ru/wp-content/uploads/2016/07/devmgr_show_nonpresent_devices_7.png?w=826&ssl=1 826w, https://i1.wp.com/treeone.ru/wp-content/uploads/2016/07/devmgr_show_nonpresent_devices_7.png?resize=300%2C222&ssl=1 300w, https://i1.wp.com/treeone.ru/wp-content/uploads/2016/07/devmgr_show_nonpresent_devices_7.png?resize=768%2C567&ssl=1 768w, https://i1.wp.com/treeone.ru/wp-content/uploads/2016/07/devmgr_show_nonpresent_devices_7.png?resize=624%2C461&ssl=1 624w» sizes=»(max-width: 826px) 100vw, 826px» data-recalc-dims=»1″/>
Можете спокойно теперь их удалять, но делайте это аккуратно!
Кстати, вы не поверите, но это полезная опция мне помогла один раз в жизни, когда я сдавал свой ноутбук на ремонт, а мне там поменяли аккумулятор на сдохший и зачем-то поменяли процессор. Я зашёл в диспетчер устройств, также отобразил скрытые устройства и в неактивных увидел модель моего родного процессора, а вместо него был другой. В сервисе мне сообщили, что ничего не меняли в ноутбуке, ни аккумулятора, ни процессора. После того, как я им показал скрытые устройства, они без слов вернули мне старый аккумулятор и старый родной процессор. Вот так вот