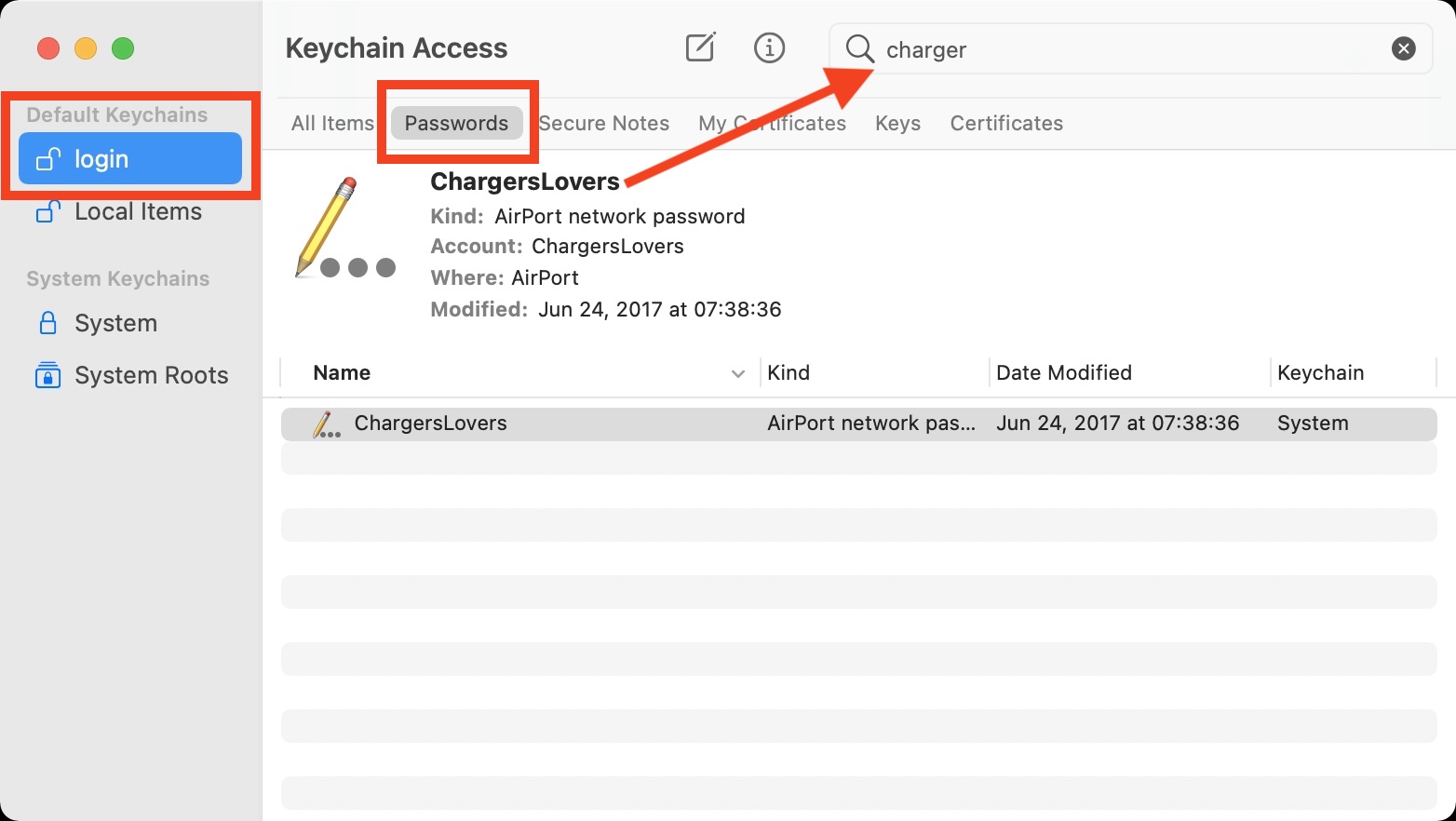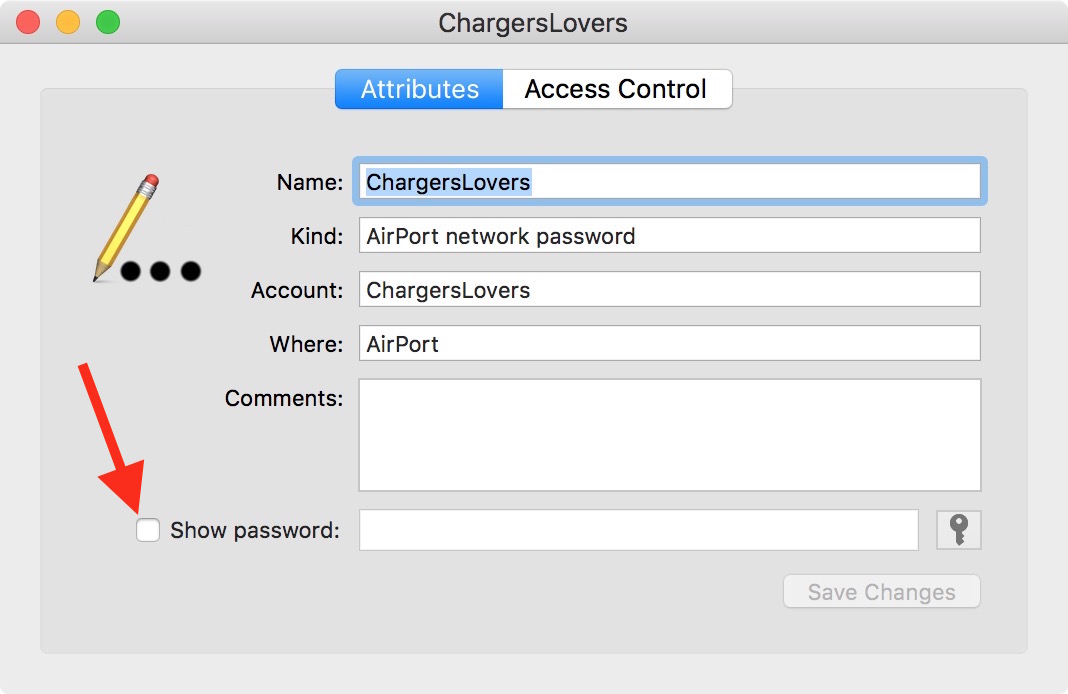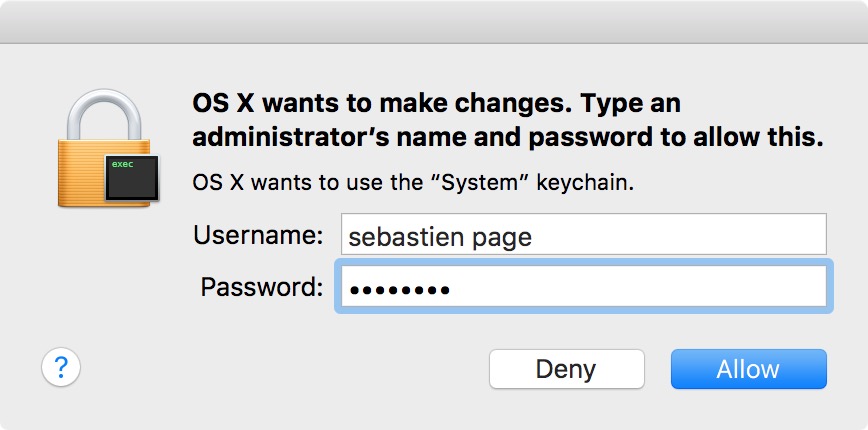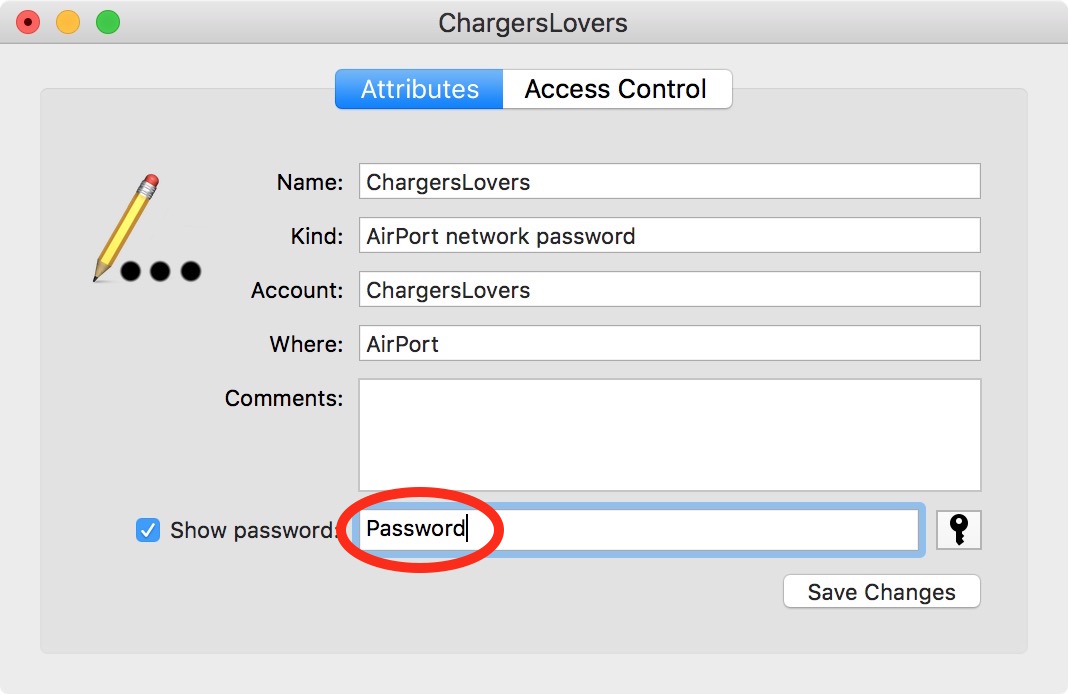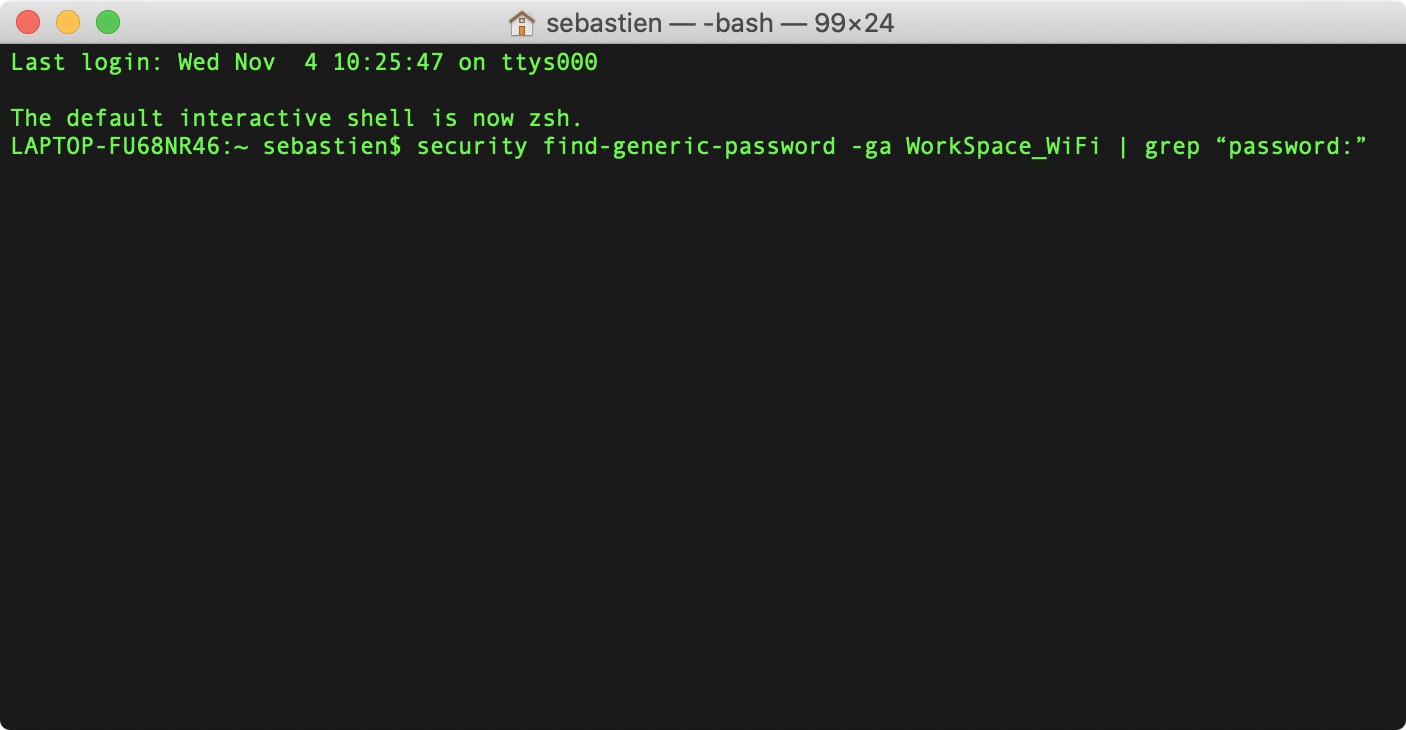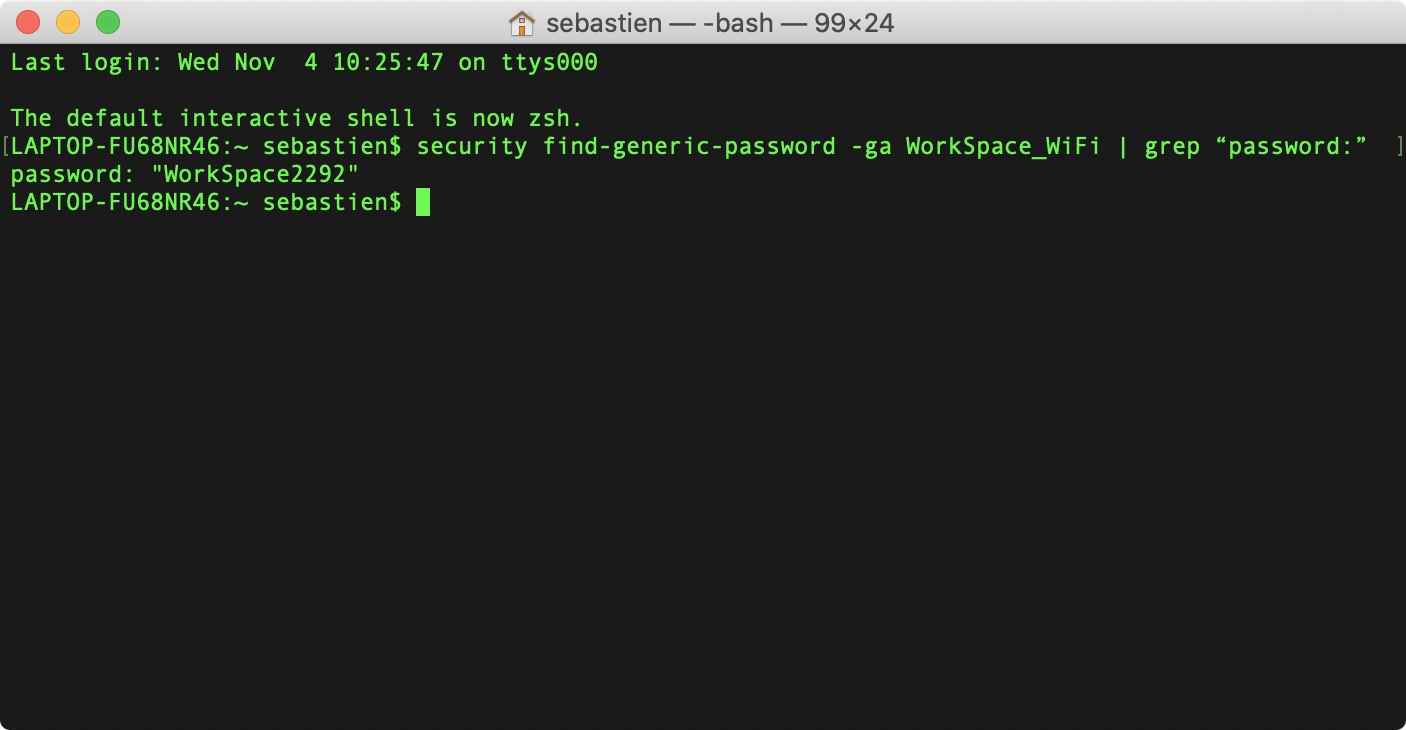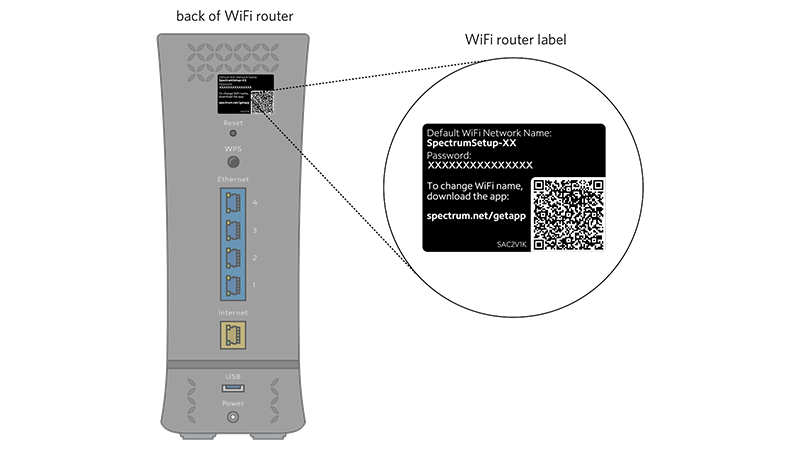- Как посмотреть пароль Wi-Fi в Mac OS
- Как узнать свой пароль Wi-Fi на Mac с помощью утилиты «Связка ключей»
- Просмотр пароля беспроводной сети в Терминале
- Видео инструкция
- How to Show a Wi-Fi Password When Typing It on Mac
- How to Show Wi-Fi Password Being Typed in Mac OS When Joining Networks
- How to find a saved Wi-Fi password on the Mac
- Method 1: Key chain Access App
- Method 2: Terminal on Mac
- How to find a Wi-Fi password on Mac
- Why get your Wi-Fi password
- Find your Wi-Fi password on your computer
- Use Keychain Access
- Use Terminal
- Find your Wi-Fi password on your router
- How to remember Wi-Fi passwords
Как посмотреть пароль Wi-Fi в Mac OS

В этой инструкции два простых способа посмотреть свой пароль на Wi-Fi на Mac OS — с помощью «Связки ключей» и терминала, а также видео инструкция, где оба метода показаны наглядно. На ту же тему: Как посмотреть свой пароль Wi-Fi в Windows 10, 8.1 и Windows 7.
Как узнать свой пароль Wi-Fi на Mac с помощью утилиты «Связка ключей»
Первый способ — использование утилиты «Связка ключей», предназначенной для хранения различных данных аутентификации в Mac OS, включая и сохраненные пароли Wi-Fi.
- Запустите утилиту «Связка ключей» (в Finder — Программы — Утилиты или с помощью поиска Spotlight).
- В открывшемся окне слева вверху в пункте «Связки ключей» выберите «Система», категория — «Пароли».
- Выберите имя беспроводной сети, пароль для которой нужно посмотреть и дважды нажмите по ней.
- Установите отметку «Показать пароль» на вкладке «Атрибуты». Вас попросят ввести имя пользователя и пароль (или просто пароль), а после их ввода пароль Wi-Fi отобразится в соответствующем поле.
На этом всё: пароль можно использовать для подключения телефона, ноутбука или другого устройства по Wi-Fi.
Примечание: если вам требуется узнать пароль для Wi-Fi сети, который не сохранен на вашем Mac (например, он подключен к роутеру кабелем), а других компьютеров, использующих беспроводное подключение нет, вы можете зайти в настройки роутера через кабельное подключение и уже там посмотреть или изменить сохраненный пароль беспроводной сети.
Просмотр пароля беспроводной сети в Терминале
Вы также можете посмотреть сохраненный пароль Wi-Fi с помощью команды в Терминале, потребуется лишь знать точное имя Wi-Fi сети и ваш пароль Mac OS. Запустите системную утилиту «Терминал», а затем введите команду:
После ввода команды потребуется ввести логин и пароль вашей учетной записи Mac, а в результате в терминале строкой ниже будет отображен требуемый сохраненный пароль.
Видео инструкция
Надеюсь, материал оказался полезным и всё получилось. Если же остались вопросы, рад буду ответить на них в комментариях.
Источник
How to Show a Wi-Fi Password When Typing It on Mac
While plenty of wi-fi networks use obvious passwords that aren’t complex, if you’ve ever joined a wi-fi network with a wildly complex wireless router password you know it’s easy to fumble and erroneously enter a character or two. Of course while you’re typing the password it appears as little bullet points that are indecipherable, this is a security feature designed to obfuscate a password from preying eyes. A wise feature, but this can lead to an inability to join a network due to typos or to a delay as you correct them, so sometimes it’s nice to make the password field visible as you input it and join a network.
A simple solution to this scenario is to show the wi-fi password as you are typing it, an overlooked option that is available to you when you are joining wi-fi networks from a Mac.
I walked through this exact scenario recently with a longtime Mac user who didn’t know the “show password” feature existed, despite it being right there every time a wi-fi network is joined. Sometimes it’s easy to miss features directly in front of us, funny how that works. With that in mind let’s review how to show the wi-fi network password as you are typing it so that you can join a network and know you are inputting the proper passcode.
How to Show Wi-Fi Password Being Typed in Mac OS When Joining Networks
This is the same on virtually every version of Mac OS and Mac OS X ever made:
- Pull down the Wi-Fi menu and choose to join a network as usual from the Mac
- When you are presented with the network joining window with a password entry screen, click the “Show Password” checkbox under the password input field
Use this any time you are joining a wi-fi network with a complex password and you’ll have an easier time entering the password properly the first time so you won’t have to attempt to rejoin and enter it again. Just be sure nobody is loitering over your shoulder to see the password if they shouldn’t have access to it, anyway…
This trick works for the wi-fi networks that are listed in the wi-fi connections menu, and also those with invisible SSID that must be joined directly by name.
Note this reveals a network password as it is being typed, it does not reveal a password for a network that is already joined. If you need to do that, you’d either turn to reveal a forgotten wireless password on the Mac with Keychain or the command line approach to finding wi-fi passwords a on Mac works too.
Despite this setting toggle being directly in the wi-fi joining screen, it’s easy to overlook, or perhaps miss the purpose of it. Toggling the show password does not carry forward to future network joins either, so keep that in mind moving forward as well.
Источник
How to find a saved Wi-Fi password on the Mac
Chances are that you never think of your wi-fi password after your set it up. So how can you recover a saved password from your Mac when you forget it? All you need is your administrator account password.
Method 1: Key chain Access App
- Open Keychain Access app. It is located in the Applications > Utilities folder.
- Select the System keychain in the left menu bar, and select Passwords from the category menu. This will filter the keychains to just your stored passwords.
- Double click on the name of the network for which you want to view the password.
- This will open a new window specific to that stored password. Click on the ‘Show password’ checkbox.
- You will be asked to authenticate with a username and password. This account must have administrator privileges on your Mac.
If you are unsure what your username is, open up the Finder app and look for the home icon in the Favorites sidebar. Your home folder will called the same as your username.
Method 2: Terminal on Mac
Mac contains a built-in application that allows its users to control the device with the use of the command prompt. This method, however, is suitable for those who know the exact name of the WI-FI network that they want to retrieve the password for. It works best for those who prefer direct resolutions. To use the terminal, you have to follow a series of steps.
- Use the spotlight search to launch the terminal.
- Type in the command. security find-generic-password -ga WIFI NAME | grep “password:” ensure that the WIFI NAME section is replaced with the network in question. Once the command has correctly been entered, the system will automatically ask you to provide the Username and Password. If you are uncertain about your Apple username, navigate to the left corner of your screen and click on the Apple icon.
- Once the authentication is successful, your password will be displayed just below the previously entered command. As a result, your long walk to the router will be over.
However, if you always forget your network’s password, other options can still be of help to you. You can go for trustworthy third-party applications. These password managers will remember the passwords for you.
The apps function just like the keychain, but most of them have other features that may interest you. Some of these apps include 1Password and Secrets, among others. You only need a single master password, and the app will store the rest of the passwords for you.
With these options, you will not be needed to endure the dusty corners to access your router. Use any of these methods to retrieve your password manually. You can also outsource your forgotten WI-FI password using any third party software of your choice.
Источник
How to find a Wi-Fi password on Mac
You can find a Wi-Fi password if you connected to that specific Wi-Fi network with your Mac in the past. This can come in handy when you want to connect more devices to that network but don’t remember the password. Or when you’re trying to share the password to that network with a friend. But even if you never connected to that network, we’ll show you there is still a way to view the password for that Wi-Fi network.
Dating back several macOS versions, all passwords are now stored in an application called Keychain Access. But that’s not the only way to recover a forgotten old Wi-Fi password. You can also do that using Terminal, and via your router. So if you’re looking for a saved Wi-Fi password that you simply can’t remember, you’re in luck because we are going to show you how to find a Wi-Fi password on Mac…
Why get your Wi-Fi password
The main reason why you’d want to get your Wi-Fi password is if you want to connect more devices to your network or if you want to share your password with a visiting friend or family member. Unless you are the one who chose the password to begin with, it was most likely automatically created by either your internet company, or the maker of your router. Either way, this is likely a complex multi-digit passphrase that you cannot possibly be asked to remember.
Find your Wi-Fi password on your computer
Use Keychain Access
Keychain Access in an Apple application that is installed on all Macs. You might not have ever seen it, but if you have a Mac, it is there. The good thing with this method is that it can help you find the passcode of any network you have connected to with your computer, whether it is your home network, or school, or work, etc.
1) Open the Keychain Access app on your Mac. The best way to do that is to use Spotlight search by pressing the Command + Space keys on your keyboard at the same time. In the window that appears, start typing “Keychain Access” and hit Enter to launch the application.
2) In the sidebar, make sure you click on Login, and click on the Password tab. Then search for the network you want the password for by typing parts of this network’s name. Double click on that network.
Note that depending on your Operating System version, this screenshot may look a little different. The most important is that you click on Login, then Password, then start searching the network’s name.
3) Click on Show Password. Type in your administrator user credentials to reveal the Wi-Fi password. Unfortunately, you cannot go through these steps without an admin password. If you are the only user of your Mac, then you are the admin, so simply enter the same passcode you use to login to your Mac.
4) You may be prompted to enter your administrator credentials again. Type in your full name as displayed on your Mac’s login screen and your password again.
5) The Wi-Fi password should appear in the text box next to Show Password.
Keychain Access isn’t only useful to show Wi-Fi passwords on your Mac. It can also store your applications, internet and web form passwords. If password management is something you are not great at, consider looking into 1Password on the Mac App Store. It’s a very useful app!
Use Terminal
Just like Keychain Access, Terminal is an app that comes pre-installed on all Macs, so even if you’ve never seen it before, it is on your computer. Although very powerful, Terminal is not as user-friendly as Keychain Access, and for this reason, we suggest going with the method above to retrieve a WiFi passcode. But just like Keychain Access, it will require you to provide your administrator credentials.
1) Open the Terminal app on your Mac.
2) Type in or copy/paste the following command, making sure you replace “YourWifiNetworkName” with the exact name of your network:
3) Hit Enter and then type in your admin credentials.
4) Terminal will display the password for your network.
Find your Wi-Fi password on your router
This last method will work for most routers, but they require that not only you have physical access to the router, and that the network name and password were not changed. This is most likely the case if your Wi-Fi network was setup by your cable company technician. Typically, the technician will leave the default network name and passcode as it is written behind the router.
So look for the router (not the modem!), and turn it over. You should see a label on the back with details about what your Wi-Fi network name is and what the password is.
Note that the shape and size of your router will vary depending on the manufacturer, but all newer routers have the network information on the back.
How to remember Wi-Fi passwords
The best way to never forget a Wi-Fi (or any other) password again is to use a password manager. Personally, I use 1Password, but there are multiple others that would work just as good for you. Keychain is also a great alternative for both Mac and iPhone.
Another alternative, although not as safe, is to use a password-protected note to save your password. You’ll still need to remember the password to that secured note, but you can set it to something you will remember for sure.
Finally, you could of course leave the passcode in a non-secured note or on a piece of paper in your desk drawer, but this is not a solution we feel comfortable recommending because it is not secured at all.
If you know of any other password tricks for macOS, let us know in the comments section down below. Moreover, if you are looking for other tutorials like this one, be sure to check out our quick tips section for other how-tos and helpful articles. Article suggestions are welcome!
Источник