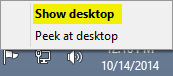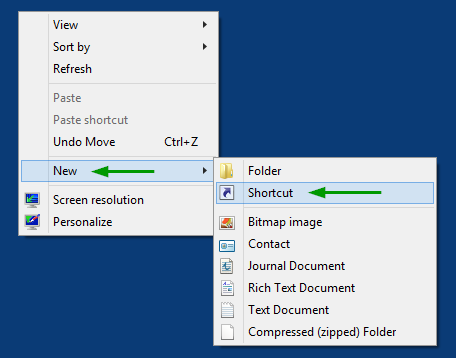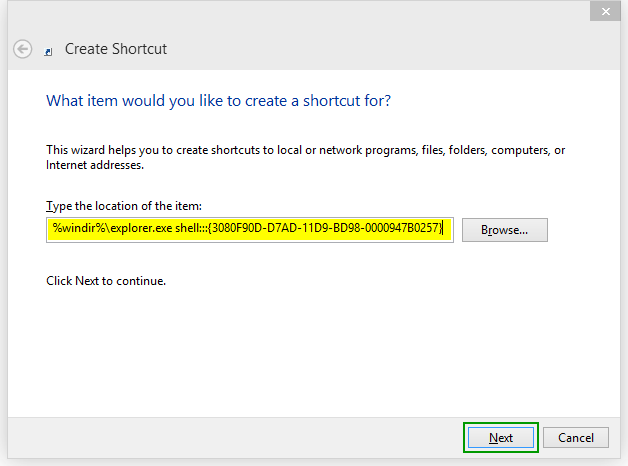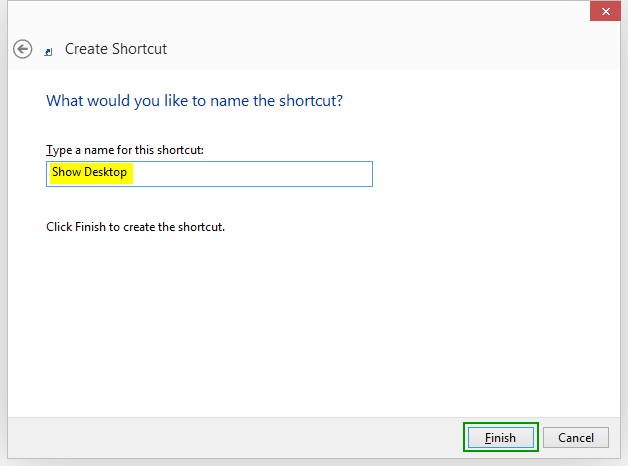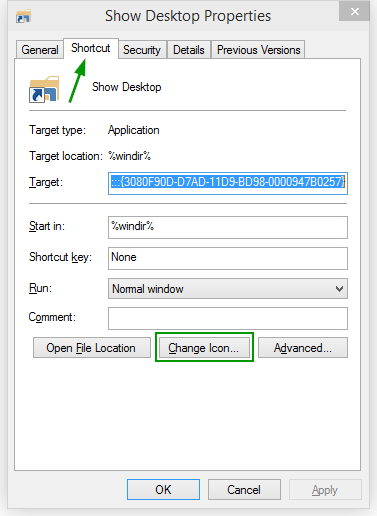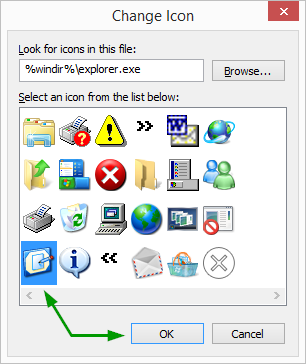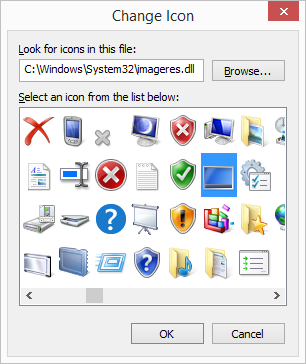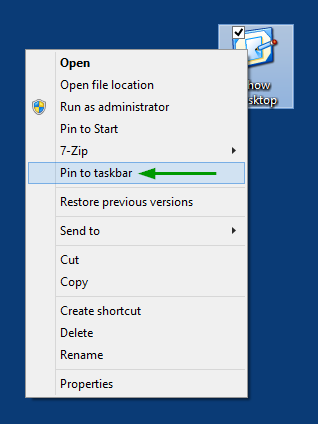- Show Desktop Icon – Recover Or Create One On Your Windows Taskbar
- Show Desktop Icon – How To Show Desktop?
- Restore Show Desktop Icon
- Windows 10 Show Desktop Icon
- Create Your Own Windows 10 Show Desktop Icon
- Create Your Own Show Desktop Icon – Part b)
- How to add a «Show Desktop» icon to the taskbar in Windows 10 (or 7, 8)
Show Desktop Icon – Recover Or Create One On Your Windows Taskbar
Remember the “Show Desktop icon” that was sitting on the taskbar in Windows XP and that allowed you to reveal your Desktop with one single click?
With the introduction of Windows 7, the taskbar came without the “show desktop shortcut”:
The same can also be said about Windows 8 / Windows 8.1: The windows 8 show desktop shortcut is also missing on the taskbar:
Upda te: If you’re using Windows 10, you might want to refer to my Windows 10 specific article on how to create a show desktop shortcut . Or you might be interested in learning more about creating desktop icons for your frequently used programs. To learn how to capture images of your desktop (screenshots), see my print screen article.
People have been “trained” to use the little «show my desktop» picture on their taskbar for year in Windows, so it’s no wonder that internet help groups and user forums are now bombarded with threads titled “Windows 7 show desktop missing” and “Windows 8 show desktop icon missing”.
That icon was originally put there for a reason and many people are looking for a way to get it back.
In this article I’ll show you exactly how you can get the “show my desktop” icon back, so in case you’re using Windows 7 your Windows 7 show desktop button would look like this:
and in Windows 8 it would look like this
Show Desktop Icon – How To Show Desktop?
Before I show you how to restore the shortcut to your desktop, though, let me tell you that there are other shortcuts to get to your desktop in one move as well.
What many people don’t know is that there actually *still is* a show desktop Windows 7 shortcut on the taskbar (and also on the Windows 8 taskbar). You just have to look a little harder (and in a different location).
In Windows 7, there’s a subtle hint of the show desktop shortcut all the way on the right on the taskbar. It’s a small vertical square, sitting on the right of the clock:
You can click there to go right to your desktop, no matter how many windows you have open.
In Windows 8, there’s a similar “show desktop area” on the right edge of the task bar, but it’s even more subtle than in Windows 7. You have to move your mouse pointer to the right of the system clock in the taskbar to reveal a small, vertical line, which gives away the presence of the Windows 8 show desktop icon.
That small area, to the right of that vertical line next to the system clock, will also immediately take you to your desktop and desktop icons if you click it.
Besides the small, nearly invisible show desktop icon in Windows 8 (and 7), there’s yet another way to immediately reveal your desktop and that is by using the keyboard combination Windows-key + d or Windows-key + m.
Just give one of the two mentioned keyboard shortcuts a try and you’ll quickly discover that this too can be pretty helpful indeed.
Restore Show Desktop Icon
In case you still want to restore your missing show desktop icon, here’s how to do it. Right-click on an empty spot on your desktop and select “new”, then select “shortcut”.
The “Create shortcut” window will appear, asking you to type the location of the item. Copy the line below and paste it in the location box of your “Create shortcut” window.
Then click next and in the next screen, type “Show Desktop” (without the quotes) in the name field and click finish to complete your shortcut.
Your new show desktop icon will look something like this, which means that there still is room for a few improvements.
Right-click the new icon and select “Properties”. That will bring up the “Show Desktop properties” window.
In this window, click the “Change icon” button, which will take you to the “Change icon” dialog box.
In the “Change icon” dialog, there’s a field “Look for icons in this file”. Copy the line below and paste it in that field and then click ok.
Now you’ll have a whole new list of icons to choose from. The one circled in the image above is the most often used one, but you can pick any icon you like of course.
Then click ok and once again ok in the shortcut properties window and you’ll see that your new show desktop shortcut has taken the new icon now.
Now right-click your icon and select “Pin to taskbar”, to attach it to your Windows taskbar.
You’ll now see a new icon on your Windows 8 taskbar which will have the same function as the “Show desktop icon” in previous versions of Windows. You can click and drag the new icon into position if you would like to move it more to the left on your taskbar.
The images and the steps described here are for Windows 8, but they will also work with Windows 7.
By the way, they also work with Windows 10. I’ve even written a specific article to talk about the show desktop icon in Windows 10.
I would also like to add that this article describes how to create an icon that directly takes you to you desktop (a show desktop icon), but that there is a slightly related annoyance in Windows 10, where it can sometimes happen that the icons on your desktop are gone missing. Follow the link if you want to find out how to solve that.
Please feel free to explore my site for more tips on working with Windows or subscribe to my newsletter if you want to be the first to be notified about new articles, news and updates.
I also would highly appreciate it if you would take a brief moment and leave a short message in the commenting section below, thanks!
If you’ve enjoyed this article or found it useful, I’d appreciate it if you’d let me know by clicking the Like (or Share) button below. Thank you!
Windows 10 Show Desktop Icon
In this quick tutorial I’ll show you how to create a Windows 10 show desktop icon. My previous article on how to do this dates from the pre-Windows 10 era, so I decided to polish up the instructions, create new screenshots to illustrate the process and deliver an up-to-date guide for your Windows 10 operating system.
Just to make sure that we are on the same page about what the show desktop icon actually is, it’s the little icon that sits on the Windows taskbar, usually not far from the start button, that allows you to go directly to your desktop with one single click. No matter how many windows you have open, one click on the show desktop button will minimize them all and take you immediately to your desktop.
Up until Windows XP, the show desktop icon would always be there, unless you had deliberately removed it.
Not so with Windows 10 (as a matter of fact, neither with Windows 7 or 8)
Create Your Own Windows 10 Show Desktop Icon
Before we get started, allow me to point out that there are a few other shortcuts to showing the desktop besides the Windows 10 show desktop icon. You may or may not know about these, but many people switch to one of these alternative methods once they know about it and then quickly forget the show desktop icon altogether. Additional advantage being that the space in their taskbar can be used for other, more useful shortcuts.
The first alternative for the show desktop icon that I would like to bring to your attention is the keyboard combination Windows key + d.
This keyboard combination will toggle between your desktop and your active window.
If you prefer to have something to click on rather than using a keyboard combination, you can also use the small vertical square all the way on the right on your taskbar.
If you click there, you will also go directly to your desktop.
Then, there is of course the method of using your right mouse button on an empty spot on your taskbar and selecting “Show the desktop”. That will obviously also take you straight away to your desktop, but it requires two clicks rather than one. Insignificant as this may seem, this might indeed lower your general perception of working speed on your computer.
Create Your Own Show Desktop Icon – Part b)
Ok, with that out of the way, let’s walk you through the steps of creating an authentic, fully functional show desktop icon.
Again, there are a few different methods that you can use to accomplish this.
The first method would be to download this small file that I have prepared here for you (simply click on the link).
Your browser will show a message similar to this:
Click save to continue. The image just above is Internet Explorer 11 on Windows 10. If you’re using Microsoft Edge, you might see a message that the download has completed, prompting you to open the file. You should then indeed open the file to proceed. If you’re using yet another browser, prompts may be a little different.
The point is to save the file on your local hard drive and open the folder where you saved it. Don’t worry if all this is too confusing for you, you can always use the second method to create your Windows 10 show desktop icon.
Continuing with the Internet Explorer 11 screenshot from above, this would be the notification you would see when your download is ready.
The “Open folder” button will take you directly to the downloaded file.
Next, right-click on the file and select “Extract all”.
Make sure the checkbox next to “Show extracted files when complete” is selected and click the extract button.
Now you will get a new window with your show desktop icon ready. You can now drag and drop this icon directly between your existing icons on your taskbar.
Or you can right-click the icon and select “Pin to taskbar”.
Once the Windows 10 show desktop icon is sitting on your taskbar, you can click and drag it to move it to another location if you want.
You can now use this icon to show your desktop no matter how many windows you have open.
Right-click on an empty spot on your desktop and select “New” and then “Shortcut”.
In the next screen, type (or copy/paste) the following line of text:
In the “Type a name for this shortcut” field, type “Show Desktop” (without the quotes) and click finish.
A new show desktop icon will appear on your desktop. Click it with your right mouse button and select properties.
In the properties window of your shortcut, click the “Change icon” button.
Pick a suitable icon for your new show desktop icon and click ok. In the properties window, click ok once again.
Now you’ll have a new show desktop icon on your desktop. Right-click your new icon and select “Pin to taskbar”.
Your new icon will appear on your taskbar, ready to be used. You can drag and drop it to rearrange the order of your icons in your taskbar.
I hope this tutorial has helped you in creating your own Windows 10 show desktop icon. Feel free to let me know in the commenting section below if it did 🙂
If you’ve enjoyed this article or found it useful, I’d appreciate it if you’d let me know by clicking the Like (or Share) button below. Thank you!
How to add a «Show Desktop» icon to the taskbar in Windows 10 (or 7, 8)
Windows 7 introduced Peek / Show Desktop and the following editions of Windows, namely 8, 8.1, and 10, kept this feature. By default, the option is located at the far bottom-right end of the taskbar. If you find that location inconvenient and you would rather have a Show Desktop icon located near the Start, like in Windows XP or Vista, we’ll show you below an easy method to create one. This method works for Windows 7, 8, 8.1, and 10.
Tip: Pressing Win + D on your keyboard also toggles Show Desktop / Show Open Windows.
The default far-right bottom option to show the desktop looks like this:
We are aiming for something like:
Here are the steps.
1. Go to the desktop. You can do this faster by pressing Win+D.
2. Right-click an empty area and choose New > Shortcut.
3. Copy / Paste the line of text below into the location field:
4. Click Next, pick a name for your shortcut and click Finish.
5. At this point, the shortcut is working and you could add it to the taskbar, but it will show the explorer icon. You can easily fix this by changing the icon:
a) Right-click the shortcut on the desktop and choose Properties.
b) By default it opens the Shortcut tab in the Properties window. Click on Change icon.
c) You’ll notice the shortcut gets its icon from explorer.exe which does not offer too many options. You could pick the old ‘show desktop’ icon.
d) Or copy/paste %SystemRoot%\system32\imageres.dll, then press Enter in the field under Look for icons in this file.
e) This will open imageres.dll which has a larger variety of icons to choose from. The blue one highlighted below looks appropriate.
Select it and click OK.
6. With the proper icon set, you can now right-click the Show Desktop shortcut and choose Pin to taskbar. You can drag the icon around to left or right in the taskbar.
7. You can now delete the shortcut on your desktop if you wish. The Show Desktop icon pinned to taskbar will continue to work properly.
That’s it. Leave a comment below if you run into trouble.