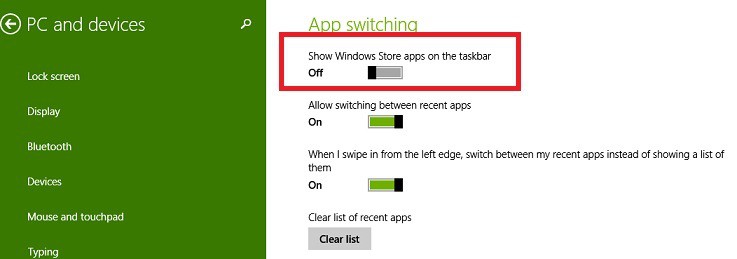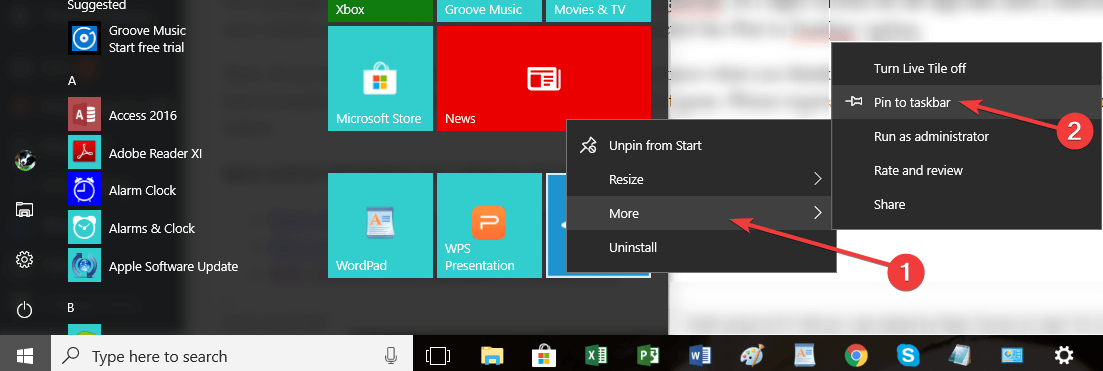- How to Show or Hide Windows Store Apps on the Taskbar
- Quickly bring Windows Store apps to the taskbar
- View or not view Windows Store Apps applications on the taskbar in Windows 8.1
- Show or hide Windows Store applications on the taskbar
- April 2021 Update:
- Taskbar — Hide or Show Store Apps in Windows 8.1 Update
- Windows Store Icon Missing on Task Bar
- Replies (14)
- How to Show or Hide Windows Store Apps on the Taskbar?
- How to Bring Store Apps to the Windows 8.1 Taskbar
- How to Manage the Taskbar on Windows 10: Pinning Store Apps
How to Show or Hide Windows Store Apps on the Taskbar
The latest Windows 10, 8.1 Update has brought a really useful feature for lovers of the good old taskbar – the ability to see there apps from the Windows Store that you have opened. Here’s how to enable and disable this feature. 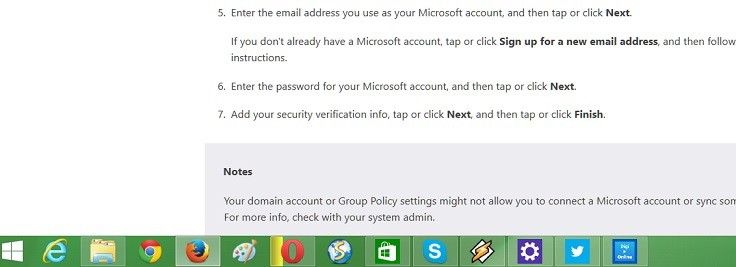
As you can see in the above screenshots, the Windows 10, 8.1 apps that I have minimized now appear on the taskbar along with the rest of desktop programs. Personally, I am really grateful that Microsoft brought this feature in Windows 8.1, as now I can see where all my apps are and don’t have to frantically use the eternal “alt+tab” combination. So, if you have installed Windows 10, 8.1 Update but you are not receiving this feature or, for a certain reason, you want it gone, here are the steps that you need to take.
Quickly bring Windows Store apps to the taskbar
The guide below applies to Windows 8.1. The Windows 10 guide is available below this one.
1. Open the Charms Bar – either by going to the top right corner with your mouse or finger or by pressing the Windows logo + W.
2. Choose the search button and type there ‘PC Settings‘ in the box, make sure you’re searching in ‘everywhere’. 
3. From the ‘PC Settings’ main menu, select the ‘PC and Devices‘ sub-section. 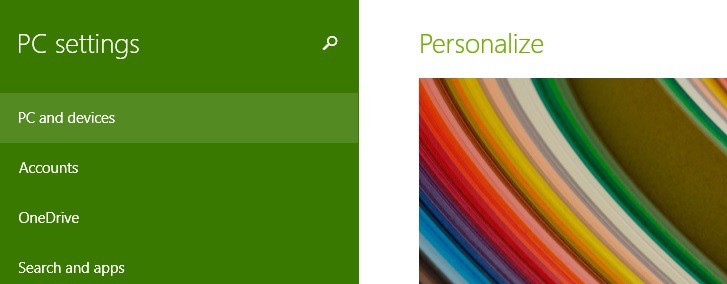
4. From the ‘PC and Devices’ main menu, choose the ‘Corners and Edges‘ sub-section. 
5. From ‘App Switching‘, simply choose if you want Windows Store apps to appear on the taskbar. It’s as simple as that!
On Windows 10, you can simply right-click on the app that you want to pin to the taskbar > select More and then click on the option the ‘Pint to Taskbar’ option.
For example, I wanted to pin the Telegram app to the taskbar, so I right-clicked on the app and then I selected More. A new window appeared on the screen and I simply selected the Pint to Taskbar’ option.
If you want to unpin apps from the taskbar, you need to follow the same steps, but this time you’ll click on the option ‘Unpin from taskbar’.
Now, if you have enabled or disabled it, please let me know what you think of this feature. I for one find it really useful, but I wonder what is the argument of those who want it gone. Please express yourself in the comment section from below.
RELATED STORIES TO CHECK OUT:
View or not view Windows Store Apps applications on the taskbar in Windows 8.1
The Windows 8.1 update added some new features. You can now also attach Windows store applications to the taskbar. Each time these modern applications run, you will see their icon in the taskbar. This facilitates the transition from one application to another directly from the desktop.
Show or hide Windows Store applications on the taskbar
April 2021 Update:
We now recommend using this tool for your error. Additionally, this tool fixes common computer errors, protects you against file loss, malware, hardware failures and optimizes your PC for maximum performance. You can fix your PC problems quickly and prevent others from happening with this software:
- Step 1 : Download PC Repair & Optimizer Tool (Windows 10, 8, 7, XP, Vista – Microsoft Gold Certified).
- Step 2 : Click “Start Scan” to find Windows registry issues that could be causing PC problems.
- Step 3 : Click “Repair All” to fix all issues.
However, if you wish, you can disable this feature and prevent Windows Store applications from appearing on the Windows 8.1 taskbar. Updating Windows 8.1 provides exactly such a setting.
To access this setting, right-click the Windows 8.1 taskbar button and select Properties. Under the Taskbar tab, you will see a new setting – Show Windows Store applications on the Taskbar, which is enabled by default. Clear the check box and click Apply.
Windows Store applications no longer display their icons on the taskbar when they run.
The modified registry key is:
A value of 1 for StoreAppsOnTaskbar displays the application on the taskbar while a value of 0 disables the icon on the taskbar.
If you do, you may not see the Minimize option for Windows Store applications. However, you will still see the’Close X’ button and you can still pin these applications to the taskbar.
To prevent users from associating Windows Store applications with the taskbar, you must change group policy settings. We’ll talk about it tomorrow.
After using the Windows 8.1 update, you will also notice behavior changes. If you now close the Windows Store application, you will be redirected to the previously used application. If you close all Windows Store applications, you will be redirected to the desktop.
The Windows 8.1 or KB2919355 update is already available for Windows 8.1 users, and we hope you have already installed it. In the next update for Windows 8.1, Microsoft should bring the Start menu back to this operating system!
Review this message to learn how to use group policy if you do not want to allow the Store application to attach to the taskbar under Windows 8.1.
Tell us how you like updating Windows 8.1.
In Windows 10, when you reduce the Store application, its icon will automatically appear in the taskbar.
Taskbar — Hide or Show Store Apps in Windows 8.1 Update
The Windows 8.1 Update released on April 8th 2014 via Windows Update, now includes being able to Pin to Taskbar modern apps from the Store.
This tutorial will show you how to hide or show Store apps on the taskbar when open and not pinned, and to see the taskbar on Start screen, Apps screen, PC settings, and modern apps for only your user account in Windows 8.1 Update.
You can press the :winkey: + T keys to open the taskbar.
If you set to hide Store apps on the taskbar, then you will be taken to the desktop when you open the taskbar instead of the taskbar showing on the modern screen or app, and modern apps not pinned to taskbar will not show on the taskbar when opened. The minimize bar in the new title bar for modern apps will be removed.
If you set to show Store apps on the taskbar, then the taskbar will also show at the bottom of modern screens and apps when opened, and modern apps will show on the taskbar when opened and/or pinned to taskbar. The minimize bar in the new title bar for modern apps will be restored.
Since the August 12th 2014 Windows Updates in Windows 8.1, the taskbar will on some PCs always show on the Start, apps, and PC settings screens if you do not have the taskbar set to auto-hide and you open the Start screen by pressing the Start button on the taskbar while on your desktop. If you multiple screens, then this doesn’t apply.
If you do not have the taskbar set to auto-hide or you open the Start screen by pressing the Windows :winkey: key, you will not see the taskbar on the Start, apps, and PC settings screens unless you open the taskbar.
This will not work in previous versions of Windows 8 and 8.1.
It will only work in Windows 8.1 Update when released.
Windows Store Icon Missing on Task Bar
My windows 10 computer doesn’t show windows store on the task bar. Instead an empty space appears on the task bar. I tried windows reset as others have recommended but after running wsreset.exe an error appears. When i click on the empty space Windows store opens but an empty blue window would appear and then the window would disappear. This occurs as well for the other apps for example photos. Also on the start, the store and the apps that won’t open have no illustration on their tile. Instead an empty tile will only be present. I want to know why this is occurring and how to fix it. I have recently upgraded my computer from 8 then to 8.1 and finally windows 10 version 1151. Please Help me somebody.
Replies (14)
* Please try a lower page number.
* Please enter only numbers.
* Please try a lower page number.
* Please enter only numbers.
Thank you for posting your query on Microsoft Community.
I understand that you are facing issues with Windows Store and other apps on Windows 10. I apologize for the inconvenience caused to you.
1. Are you getting any error message?
2. When you say that «after running wsreset.exe an error appears», what is the exact error message?
I suggest you to refer to the suggestions provided by Rohit Siddegowda replied on October 9, 2015 in the below link and check if it helps.
Try to perform below steps and check if it helps.
1. Right click on Store icon from taskbar.
2. Click on Unpin from taskbar.
3. Then click on Start menu and right click on Windows store icon.
4. Click on Pin to taskbar.
I would also suggest you to run the below Windows Store apps troubleshooter and check if it helps.
Reply to us with the information, so that we can assist you better.
Let us know if you need any further assistance on Windows related issues and we will be glad to help.
2 people found this reply helpful
Was this reply helpful?
Sorry this didn’t help.
Great! Thanks for your feedback.
How satisfied are you with this reply?
Thanks for your feedback, it helps us improve the site.
How satisfied are you with this reply?
Thanks for your feedback.
Thank you for posting your query on Microsoft Community.
I understand that you are facing issues with Windows Store and other apps on Windows 10. I apologize for the inconvenience caused to you.
1. Are you getting any error message?
2. When you say that «after running wsreset.exe an error appears», what is the exact error message?
I suggest you to refer to the suggestions provided by Rohit Siddegowda replied on October 9, 2015 in the below link and check if it helps.
Try to perform below steps and check if it helps.
1. Right click on Store icon from taskbar.
2. Click on Unpin from taskbar.
3. Then click on Start menu and Right click on Windows store icon.
4. Click on Pin to taskbar.
I would also suggest you to run the below Windows Store apps troubleshooter and check if it helps.
Reply to us with the information, so that we can assist you better.
Let us know if you need any further assistance on Windows related issues and we will be glad to help.
Dear Nyima Yonten,
Yes when i ran the wsreset.exe before an error message appeared. It is as stated below:
The remote procedure call failed
That was the error message being shown. I was tired of not opening my apps for example groove music and i couldn’t take any photos. Therefore I searched online and found many posts that said I should run powershell as admin and paste the following command.
Get-AppXPackage -AllUsers | Foreach
After running the command, it just made things worse, the apps and the store on start would still remain empty but when i clicked them, a window won’t appear like it used to. Instead it simply doesn’t do anything. I was sorry i ran that command. When i run wsreset.exe it says:
You’ll need a new app to open this ms-store
Let me tell you how this problem began as i believe i had some fault. First of all Candy Crush soda saga won’t open as i had installed the game and was working but all of a sudden, it simply stopped then the Blue screen of Death appeared. Afterwards, the game didn’t open. The other apps such as groove music were still working and microsoft windows store was opening normally. Then i came across the command i found on many sites in which i ran the same command afterwards in powershell only for the command to not work and the apps and ms store to disappear. I am deeply saddened by my careless action. That is why I posted into this community hoping to find a true help.
If you have a solution i would greatly appreciate it. Thanks
How to Show or Hide Windows Store Apps on the Taskbar?
It is evident in the regularly released updates that Microsoft has been striving to make daily computing tasks easier for its customers. If you’re using Windows 8.1 or Windows 10, you have the freedom to pin Store apps on your taskbar. So, the next time you boot your system, you will have quick access to your most-used programs. Moreover, you won’t have to frantically press Alt+Tab just to find the apps that you opened.
Of course, it can be challenging to adjust to a new operating system. So, it is understandable why some people are still confused and struggling to learn how to see opened apps from the Windows Store. Well, if this is the case, do not worry. In this article, we will teach you how to manage the taskbar on Windows 10 and 8.1.
It is easy to show and hide apps downloaded from Windows Store. However, if you’re not using Windows RT or RT 8.1, you will not have the freedom to enable or disable the feature. Thankfully, Microsoft has improved this. If you have installed the latest update for Windows 8.1 and 10, you should be able to bring the Store apps to the taskbar.
How to Bring Store Apps to the Windows 8.1 Taskbar
- Launch the Charms Bar by pressing Windows Key+W on your keyboard.
- Click the Search button, then type “PC Settings” (no quotes). Make sure that you’ve selected Everywhere from the drop-down list.
- Select PC and Devices from the menu.
- Choose Corners and Edges.
- Under the App Switching options, you will find the ‘Show Windows Store apps on the taskbar’ option. Make sure that it is enabled.
How to Manage the Taskbar on Windows 10: Pinning Store Apps
On Windows 10, it is relatively easy to pin any Store app to the taskbar. Simply follow these instructions:
- Click the Windows icon on your taskbar.
- Look for the app you wish to pin to the taskbar.
- Right-click the app, then select Pin to Taskbar. If the option is not available, select More. You should be able to see it from there.
There’s another option for pinning Store apps to the taskbar. You can open the program, then right-click its icon on the taskbar. You should be able to see the ‘Pin to Taskbar’ option there.
Pro Tip: If you want to ensure that all the apps you downloaded from Store will run smoothly, we recommend using Auslogics BoostSpeed. This tool will scan your entire system and look for junk files, speed-reducing problems and other issues that may cause application glitches or crashes. So, you can ensure that all your apps will run efficiently.
Which do you prefer—Windows 8.1 or Windows 10?