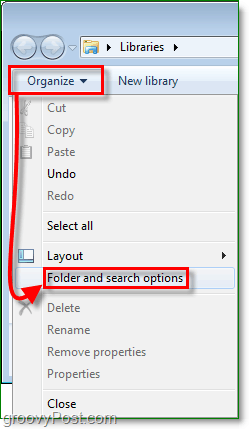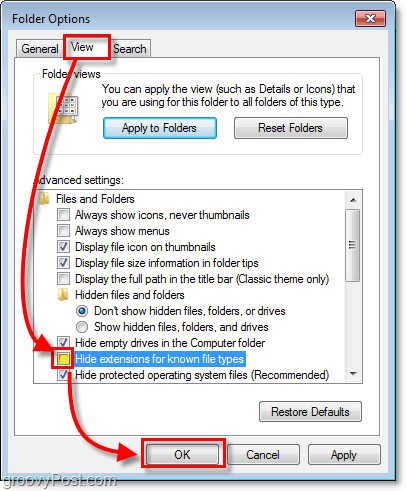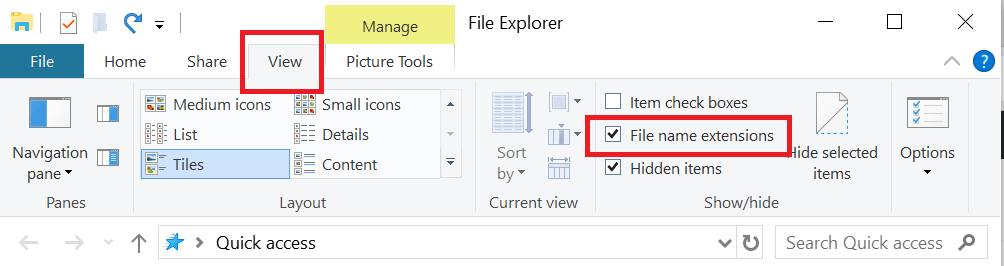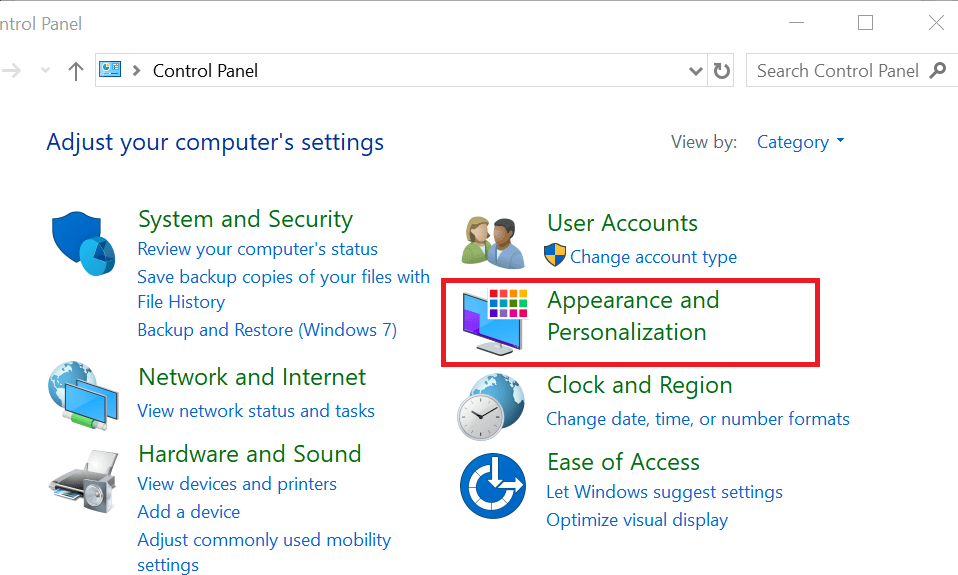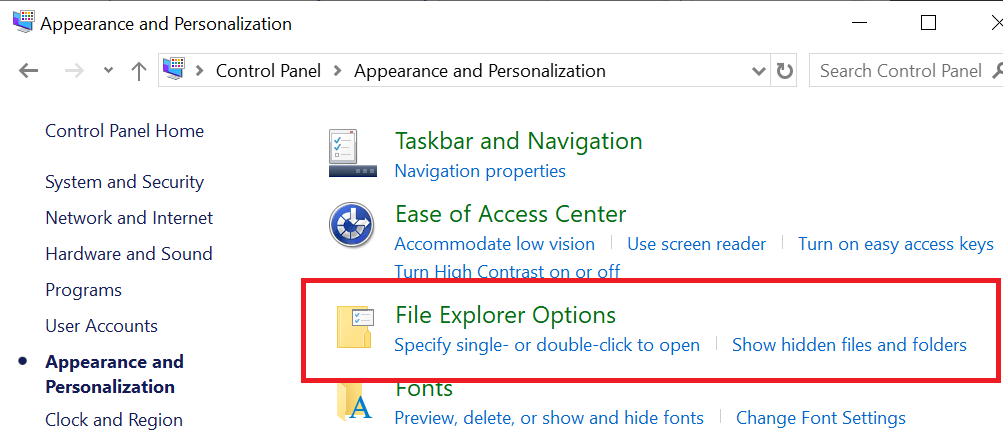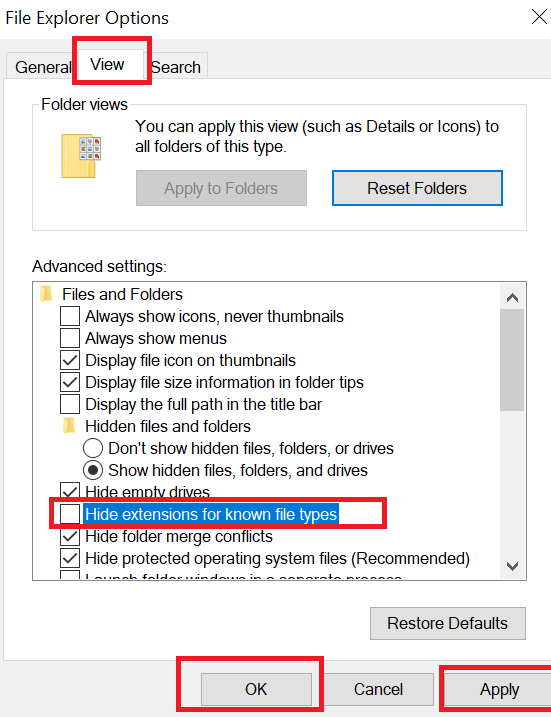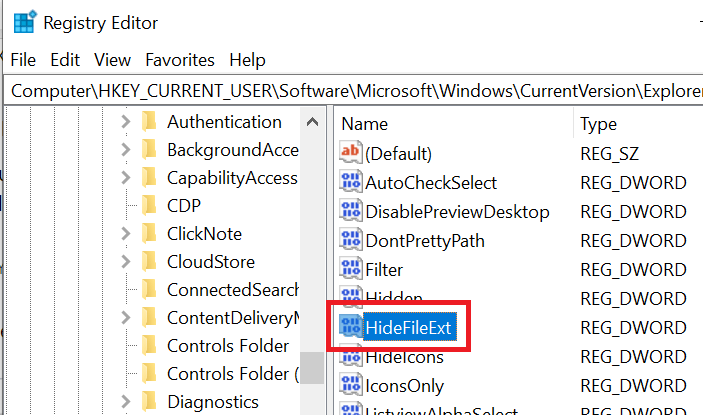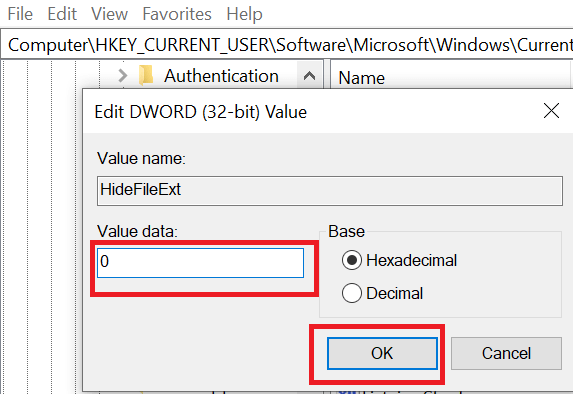- How to view file extensions in Windows 10/8/7
- What are file extensions and why are they useful?
- April 2021 Update:
- Show file extensions
- Configure Windows 7 to Display File Extensions [How-To]
- How To Display File Extensions In Windows 7
- How to Show File Extensions in Windows
- How to configure Windows to show file extensions and hidden files
- How to Show File Extensions in Windows 10 [DETAILED GUIDE]
- How can I see file extensions in Windows 10?
- 1. Use Windows File Explorer
- 2. Show File Extension from Control Panel
- 3. Use the Registry Editor
How to view file extensions in Windows 10/8/7
The file extension is the one that identifies the file type. If you are a normal Windows user, there is no problem identifying the file type. It is very important to see the file extension to identify the type of file you are trying to open from a security point of view. So, in this post, we will see how to hide or show file extensions and why show them.
Since file names allow the use of multiple elements, the real name of a malware file could be .docx.exe, which would help you recognize that it is in fact an executable file and most likely a malware file.
What are file extensions and why are they useful?
April 2021 Update:
We now recommend using this tool for your error. Additionally, this tool fixes common computer errors, protects you against file loss, malware, hardware failures and optimizes your PC for maximum performance. You can fix your PC problems quickly and prevent others from happening with this software:
- Step 1 : Download PC Repair & Optimizer Tool (Windows 10, 8, 7, XP, Vista – Microsoft Gold Certified).
- Step 2 : Click “Start Scan” to find Windows registry issues that could be causing PC problems.
- Step 3 : Click “Repair All” to fix all issues.
Different file types have different extensions. Audio files have.mp3,.wav,.wav,.wma and more based on the program that opened this file. File extensions also help the operating system to identify the appropriate program for opening the respective file. So you should be able to see file extensions to be more secure, and we will let you know how to enable options to see file extensions in Windows.
As already mentioned, Windows does not display default file extensions and they are hidden. But you can change the option to see it.
Show file extensions
There are two ways to access this setting. On the one hand via the Control Panel and on the other hand via Windows Explorer itself. In both cases, you will switch from the option to display file extensions.
From Control Panel
Open Control Panel > Appearance and Customization. Now click Folder Options or Option in the File Explorer, as shown now > View tab. In this tab, you see the option Hide extensions for known file types under Advanced settings. Deselect this option and click Apply and OK.
You can now see the extensions of all files on your Windows system.
These are very simple steps and you do not need third party software to view file extensions. Windows offers us everything that is easy to achieve and it is a matter of knowing them and implementing them. This is the first way to see file extensions under Windows 7.
Via Windows File Explorer
In Windows Explorer 8.1, you can access it via View > Options > Edit Folder and Search Options. In Windows 7, open the Explorer and press Alt on your keyboard to display the Classic Bar. Then click Tools > Folder Options. Now follow the steps above.
How to configure your Windows to display file extensions under Windows 8. If you would like to add anything, please let us know with your comments.
Besides, you can also use a Microsoft Fix it 50533. Simply run Fix It and follow the on-screen instructions.
Configure Windows 7 to Display File Extensions [How-To]

How To Display File Extensions In Windows 7
1. Right-Click the Start Orb, and then Click Open Windows Explorer.
2. In Explorer, Click Organize. Then Click Folder and search options.
3. In the Folder Options window, Click the View tab. Next Click and Uncheck the Hide extensions for known file types check box. Click OK to finish.
All done!
Instantly your files will show their extensions at the end of their file name. Now you can even use the Right-Click > Rename feature to change file extensions manually as well (just make sure you know what you’re doing first.)
How to Show File Extensions in Windows
When dealing with documents, pictures, music or even software install files, it’s very helpful to know your file extension. For example, if the boss emails you a report named «quarterlyreport.xlsx,» you can tell just from the four letters after the period that it’s an Excel spreadsheet, which is compatible only with Office 2007 or later (earlier versions used the .xls extension).
However, Microsoft doesn’t think you need to know about file extensions so it sets Windows to hide them by default, hoping that the file icon and description (ex: «Microsoft Word Document») will give you enough information. Here’s how you can unhide them.
1. Launch Control Panel. In Windows 8 / 8.1, you can get by hitting Windows + X and selecting from the menu that appears.
2. Open Folder Options. If you don’t see the Folder Options icon right away, you can find it by typing Folder Options into the search box at the upper right corner of the control panel window.
3. Select the View tab.
4. Toggle «Hide extensions for known file types» to off. We also recommend changing Hiden files and folders to «Show hidden files, folders and drives» so you can access all of Windows’ system folders.
5. Click Ok. Now, any time you browse your file system, you will see all file extensions.
How to configure Windows to show file extensions and hidden files
In order to avoid confusion regarding your saved files, you may want to configure Windows to show all common file extensions, such as .zip. This will help differentiate between different archives (and other files). You may also want to configure Windows to show you hidden files and folders. Both involve using the same Control Panel applet. Here are the steps:
Windows 10:
- Open File Explorer; if you do not have an icon for this in the task bar; click Start, click Windows System, and then File Explorer.
- Click the View tab in File Explorer
- Click the box next to File name extensions to see file extensions
- Click the box next to Hidden items to see hidden files
- Close File Explorer if you wish
Windows 8:
- On the Start menu screen start typing «Control»
- When you see Control Panel under Apps, click it
- If you are in the Category view, click the drop down menu and choose either Large icons or Small icons
- Open Folder Options
- Click on the View tab at the top of the dialog box
- To see file extensions, uncheck Hide file extensions for known file types
- To see hidden files and folders, select Show hidden files, folders, and drives
- Click OK
Windows 7
- Click Start and open the Control Panel
- If you are in the Category view, click the drop down menu and choose either Large icons or Small icons
- Open Folder Options
- Click on the View tab at the top of the dialog box
- To see file extensions, uncheck Hide file extensions for known file types
- To see hidden files and folders, select Show hidden files, folders, and drives
- Click OK
If you have any questions about this information, please submit a Technical Support ticket.
How to Show File Extensions in Windows 10 [DETAILED GUIDE]
Windows 10 by default hides the file extension from the user view in the File Explorer to keep the directory clean. However, at times you may need it to show file extensions in Windows 10. It also helps you in finding the right program to open a file in case Windows is unable to recognize the right program to run the file.
In this article, we have put together multiple methods to show file extension in Windows 10.
How can I see file extensions in Windows 10?
1. Use Windows File Explorer
- Open the File Explorer. Click the Folder icon in the taskbar or search for it using the Search bar.
- Make sure the Ribbon (top) is maximized, and you can see “File, Home, Share and View” tab.
- Click on the View tab.
- Check “File name Extensions” box under “Show/Hide” section.
- Now if you open any folder, you should be able to view the file name followed by the extension for all the files.
2. Show File Extension from Control Panel
- Press Windows Key + R.
- Type control and press OK.
- Click on the Appearance and Personalization tab.
- Click on File Explorer Options.
- In the “File Explorer Options” window, click on the View tab.
- Under Advanced Settings, scroll down and uncheck the box “Hide extensions for known file types“.
- Click Apply and click OK to save the changes. Windows 10 should show file extensions in File Explorer now.
3. Use the Registry Editor
- Press Windows Key + R to open Run.
- Type regedit and click OK.
- In the Registry Editor, navigate to the following path:
Computer\HKEY_CURRENT_USER\Software. - And then navigate to Microsoft\Windows\CurrentVersion\Explorer\Advanced.
- In the right pane look for the “HideFileExt” DWORD value.
- Right-click on “HideFileExt” DWORD and select “Modify”.
- In the value data, type 0 and click OK.
- Close the registry editor and check if the Windows 10 shows file extensions.
RELATED STORIES YOU MAY LIKE: