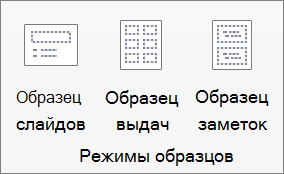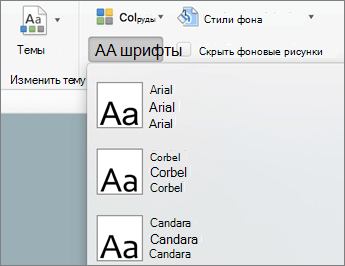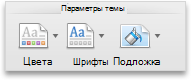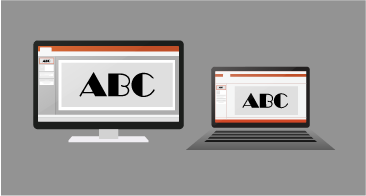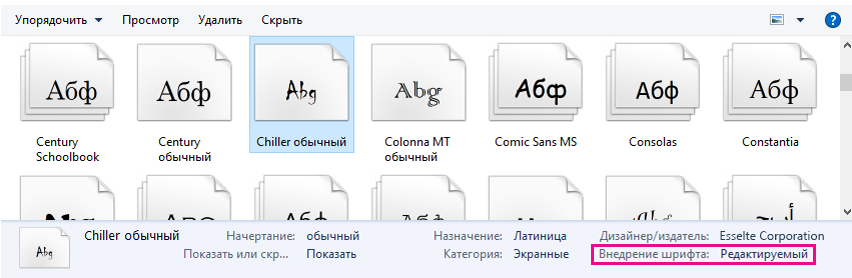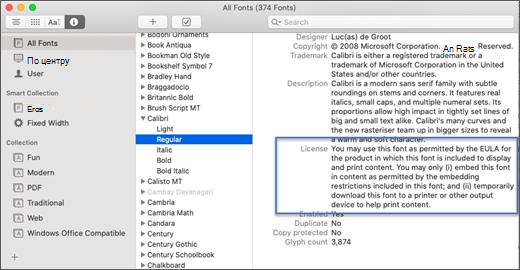- Установка шрифтов для Microsoft PowerPoint
- Устанавливаем шрифты для Microsoft PowerPoint
- Внедряем шрифты в файл для PowerPoint
- Изменение шрифтов в презентации
- Изменение шрифта на одном слайде
- Изменение шрифтов во всей презентации
- См. также
- Изменение шрифта
- Внедрение шрифтов в документы и презентации
- Внедрение шрифтов в Word или PowerPoint
- Устранение неполадок
- Внедрение шрифтов в документ или презентацию
- Рекомендации по внедрению шрифтов
- Устранение неполадок
- Требования к внедренным шрифтам
- Требования к отображению внедренных шрифтов
Установка шрифтов для Microsoft PowerPoint
В известной многим программе Microsoft PowerPoint можно создавать различные презентации и другие подобные проекты. В таких работах часто используются разнообразные шрифты. Стандартный пакет, установленный по умолчанию, не всегда подходит под общее оформление, поэтому пользователи прибегают к установке дополнительных шрифтов. Сегодня мы детально расскажем о том, как это сделать и чтобы инсталлированный шрифт без проблем отображался на других компьютерах.
Устанавливаем шрифты для Microsoft PowerPoint
Сейчас в операционной системе Windows в большинстве своем задействуется формат файлов TTF для шрифтов. Инсталлируются они буквально в несколько действий и не вызывают никаких трудностей. Сначала вам потребуется отыскать и загрузить файл, а после выполнить следующее:
- Перейдите к папке со скачанным из интернета шрифтом.
Нажмите на нем правой кнопкой мыши и выберите «Установить».
В качестве альтернативы его можно открыть и кликнуть на «Установить» в режиме просмотра.
Развернутые инструкции на эту тему вы найдете в статье от другого нашего автора по ссылке ниже. Советуем обратить внимание на пакетную инсталляцию, что может быть полезно, когда вы имеете дело со множеством шрифтов.
Внедряем шрифты в файл для PowerPoint
После того как вы установили стили текста одним из предложенных выше способов, они автоматически определятся в ПоверПоинт, однако если он был открыт, произведите его перезапуск для обновления информации. Пользовательские шрифты будут отображаться только на вашем компьютере, а на других ПК тексты преобразятся в стандартный формат. Чтобы этого не случилось, нужно выполнить следующие действия:
- Запустите PowerPoint, создайте презентацию с добавленными сталями текста.
Перед сохранением нажмите на значок меню и выберите там пункт «Параметры PowerPoint».
В открывшемся окне переместитесь к разделу «Сохранение».
Внизу отметьте галочкой пункт «Внедрить шрифты в файл» и установите точку возле необходимого параметра.
Теперь вы можете снова переместиться в меню и выбрать «Сохранить» или «Сохранить как…».
Укажите место, куда хотите сохранить презентацию, дайте ей название и нажмите на соответствующую кнопку, чтобы завершить процесс.
Иногда возникает проблема со сменой шрифта. При выборе пользовательского текст печатается все равно на стандартном. Исправить это можно одним простым методом. Зажмите левую кнопку мыши и выделите необходимый фрагмент. Перейдите к выбору стиля текста и укажите желаемый.
В этой статье вы могли ознакомиться с принципом добавления новых шрифтов в Microsoft PowerPoint и последующим их внедрением в презентацию. Как видите, данный процесс совсем не сложный, с ним с легкостью справится начинающий пользователь, не обладающий дополнительными знаниями или навыками. Надеемся, что наша инструкция вам помогла и все прошло без каких-либо ошибок.
Изменение шрифтов в презентации
Вы можете заменить шрифт в одном месте или внести в презентацию систематические изменения шрифта.
Изменение шрифта на одном слайде
Выполните одно из указанных ниже действий.
Чтобы изменить шрифт одного абзаца или выражения, выделите текст, который нужно изменить.
Чтобы изменить шрифт всего текста в заполнителе, выделите весь текст или щелкните сам заполнитель.
На вкладке Главная в группе Шрифт выберите шрифт в поле Шрифт.
Изменение шрифтов во всей презентации
(Эта функция недоступна для PowerPoint в Интернете.)
На вкладке Вид в группе Режимы образцов выберите пункт Образец слайдов.
На левой панели, содержащей образцы слайдов и макеты, выберите эскиз образца слайдов или макет, содержащий шрифт, который вы хотите изменить.
В образце слайдов или макете щелкните текст заголовка или уровень основного текста, к которому нужно применить новое начертание шрифта.
На вкладке Образец слайдов в группе Фон щелкните Шрифты, а затем выберите шрифт из списка.
Повторите действия с 1 по 4 для других шрифтов, которые нужно изменить. Чтобы вернуться к изменению слайдов, на вкладке Образец слайдов в группе Закрыть выберите Закрыть режим образца.
Для изменения шрифта во всей презентации можно также использовать параметр «Заменить шрифт». Вот как это сделать:
На вкладке «Главная» в группе «Редактирование» выберите «Заменить», а затем выберите «Заменить шрифты».
В диалоговом окне «Замена шрифта» в поле «Заменить» выберите шрифт, который нужно заменить.
В поле На выберите шрифт, который вы хотите использовать, нажмите кнопку Заменить, а затем нажмите кнопку Закрыть.
Если вы используете один из них иизменили шрифт на этом слайде, новый шрифт будет затеняться во всей презентации.
Если используется несколько образцов слайдов (например, когда к презентации применено несколько шаблонов), необходимо изменить начертание шрифта в каждом образце слайдов.
См. также
Изменение шрифта
После выбора темы презентации на вкладке «Дизайн» можно изменить шрифт презентации в представлении «Главная слайды».
На вкладке Вид нажмите кнопку Образец слайдов.
На вкладке «Главная слайды» нажмите кнопку «Шрифты»и выберите нужный шрифт для темы.
Вы можете изменить шрифты презентации в любое время в представлении «Мастер слайдов».
Выполните любое из описанных ниже действий.
На вкладке «Темы» в области «Параметрытемы» щелкните «Шрифты» и выберите нужный шрифт для темы.
В меню «Формат» выберите пункт «Заменить шрифты».
Во всплывающее меню «Заменить» выберите шрифт, который нужно заменить.
Во всплывающее меню «На» выберите новый шрифт и нажмите кнопку «Заменить».
Внедрение шрифтов в документы и презентации
Некоторые приложения Office позволяют встраивать шрифты в документы. Таким образом, если вы предоставляете общий доступ к документу другим пользователям, у которых не установлены те же шрифты, шрифты, макет и стили документа не изменяются, а специальные символы не будут переключаться на бессмысленные прямоугольники.
В течение последних лет мы переместили шрифты Office в облако, поэтому они доступны всем подписчикам Office с доступом к Интернету, и их не нужно внедрять. Внедренные шрифты по-прежнему полезны при использовании нестандартных шрифтов, а также в том случае, если вы предполагаете, что презентация редактируется и не отображается в автономном режиме другим пользователем.
Внедрение шрифтов в Word или PowerPoint
Откройте вкладку файл и нажмите кнопку Параметры (она находится в левом нижнем углу окна).
В левом столбце выберите вкладку Сохранение .
В нижней части диалогового окна Сохранение качества при совместном использовании презентацииустановите флажок внедрить шрифты в файл .
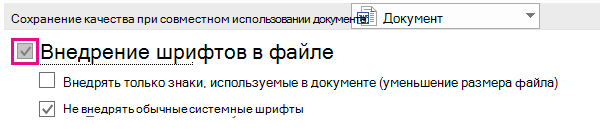
При выборе команды внедрить только те символы, которые используются в презентации , уменьшает размер файла, но ограничивает редактирование файла с помощью того же шрифта. Если этот флажок не установлен, размер файла будет увеличиваться, но лучше разрешить другим пользователям редактировать документ и сохранить тот же шрифт.
Если другой пользователь может редактировать файл, мы рекомендуем оставить флажок пустым.
Нажмите кнопку ОК.
Устранение неполадок
Внедрение шрифта по-прежнему не работает? Не все шрифты TrueType можно внедрять. Создатели шрифтов могут задавать различные параметры для своих шрифтов, в том числе невнедряемый, предварительный просмотр и печать, редактируемые и устанавливаемые. Чтобы узнать уровень внедрения установленного шрифта, откройте Панель управления в Windows и выберите пункт шрифты. Щелкните шрифт, чтобы увидеть параметр внедрения шрифта .
В этом списке не отображаются шрифты Office Cloud, но вам не нужно внедрять эти оскорбительного, так как они автоматически загружаются, если они еще не установлены на компьютере, на котором открыт файл.
Слишком большой размер файла после внедрения шрифтов? Некоторые шрифты могут быть очень большими по сравнению с другими, поэтому если размер файла не имеет значения, попробуйте использовать альтернативные шрифты. Если вы хотите удалить внедрение, вы можете отключить параметр «внедрить» в диалоговом окне » Параметры файла >» (описанном выше) и сохранить файл. После того как вы закроете и снова откроете файл, для шрифта, который был внедрен ранее, будет подставляться другой шрифт.
- Выберите версию Office для macOS, которую вы используете
- Microsoft 365/2019 для Mac
- Office 2016 для Mac
В Word для Microsoft 365 для MacPowerPoint для Microsoft 365 для Mac и PowerPoint 2019 для Mac вы можете внедрять шрифты в презентацию.
Word 2019 для Mac и Excel 2019 для Mac в настоящее время не поддерживают внедренные шрифты.
Внедрение шрифтов в документ или презентацию

Откройте файл, в который нужно внедрить шрифты.
В меню приложение ( PowerPoint или Word) выберите пункт Параметры.
В диалоговом окне в разделе вывод и общий доступнажмите кнопку сохранить.
В разделе внедрение шрифтоввыберите в файле команду внедрить шрифты.
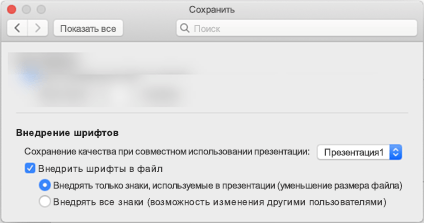
При сохранении файла использованные в нем шрифты будут внедрены в файл.
Рекомендации по внедрению шрифтов
При внедрении шрифта не используйте внедренные символы, используемые в презентации. Лучше внедрять все символы шрифта, чтобы другой пользователь мог успешно редактировать файл, если это необходимо.
Используйте OpenType (. OTF) или TrueType (. TTF), если это возможно. При внедрении шрифтов OpenType в документ Office потребляется минимальный объем дискового пространства.
Не внедрять шрифты PostScript (. PFB, . PFM), если это возможно. Некоторые пользователи сообщают о неполадках при открытии документа Office, в котором внедрен шрифт PostScript.
Устранение неполадок
Внедрение шрифта по-прежнему не работает? Не все шрифты TrueType можно внедрять. Создатели шрифтов могут задавать различные параметры для своих шрифтов, в том числе невнедряемый, предварительный просмотр и печать, редактируемые и устанавливаемые. Чтобы узнать уровень встраивания установленного шрифта, перейдите в приложение » Книга шрифтов » и нажмите кнопку «сведения» в левом верхнем углу. При щелчке по шрифту на правой панели отображаются сведения о шрифте, а для многих (но не для всех) шрифтов вы сможете найти информацию о том, можно ли внедрить этот шрифт.
Слишком большой размер файла после внедрения шрифтов? Некоторые шрифты могут быть очень большими по сравнению с другими, поэтому если размер файла не имеет значения, попробуйте использовать альтернативные шрифты. Если вы хотите удалить внедрение, вы можете отключить параметр «внедрить» в диалоговом окне » Параметры » (описанной выше) и сохранить файл. После того как вы закроете и снова откроете файл, для шрифта, который был внедрен ранее, будет подставляться другой шрифт.
Требования к внедренным шрифтам
 |
|---|
 |
|---|