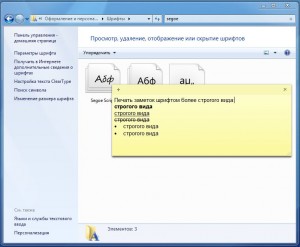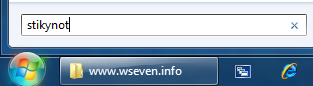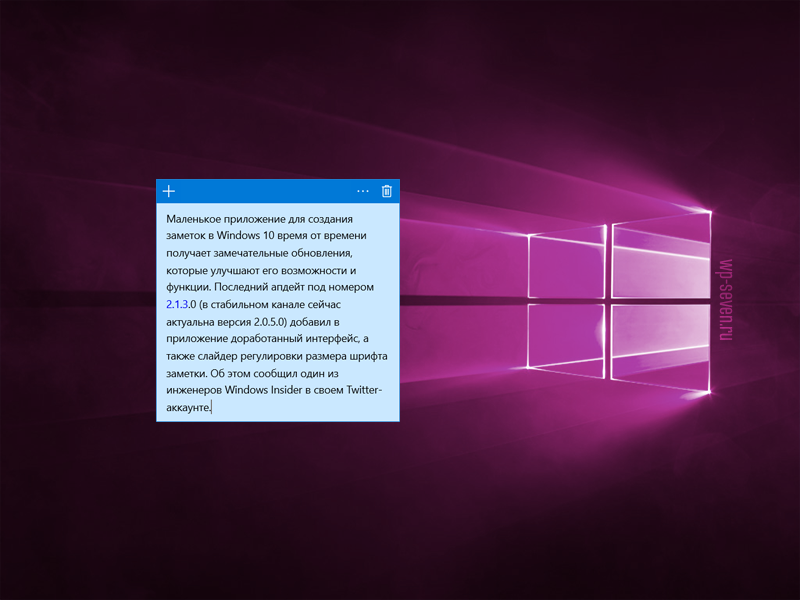- Как изменить размер шрифта в Sticky Notes в Windows 10
- Изменить размер шрифта в Sticky Notes в Windows 10
- Заменяем шрифт Segoe в приложении «Записки»
- Как изменить шрифт стикеров по умолчанию?
- 7 ответов
- Записки-стикеры Windows 7
- Общая информация
- Управление записками в Windows 7
- Форматирование текста записок
- В Заметках для Windows 10 появилась настройка размера шрифта
Как изменить размер шрифта в Sticky Notes в Windows 10
В первые дни Sticky Notes для Windows 10 у пользователей была возможность очень легко изменять размер шрифта текста. По какой-то странной причине Microsoft удалила эту функцию с последним обновлением. Таким образом, приложение Sticky Notes хуже, чем раньше. Теперь это не означает, что больше невозможно изменить размер шрифта. Это просто означает, что пользователи теперь должны предпринять дополнительные шаги, чтобы выполнить работу, а не делать это непосредственно из самого приложения.
Мы должны сказать, что удаление функции шрифта для изменения его размера является странным. Мы помним время, когда эта функция была очень востребована, поэтому, когда гигант программного обеспечения решил добавить ее, а затем убрать ее, мы задаемся вопросом, кто решил, что это хорошая идея.
Теперь давайте посмотрим, как изменить размер шрифта в Sticky Notes, потому что это то, для чего вы здесь.
Изменить размер шрифта в Sticky Notes в Windows 10
Нам нужно отправиться в раздел Простота доступа в Настройках приложения , потому что именно здесь мы собираемся творить чудеса.
Запустите приложение Настройки , нажав клавишу Windows + I , затем перейдите в раздел Удобство доступа ниже и нажмите на него.
После входа в меню Простота доступа выберите Показать в списке параметров, и там вы увидите что-то вроде « Увеличьте размер текста . ”Вам просто нужно использовать мышь, чтобы переместить ползунок , чтобы изменить размер шрифта.
Помните, что этот метод изменит размер шрифта всего в Windows 10, а не только приложение Sticky Notes .
Этот метод является лучшим, потому что он только изменяет размер шрифта приложений, а не обеспечивает оптовое изменение по всем направлениям. Чтобы это произошло, прокрутите страницу в разделе Дисплей , пока не найдете параметр « Изменить размер приложений и текста на главном экране ».
Здесь вы увидите, что этот вариант равен 100 процентам, но вам нужно изменить его на 125% . Нажмите на раскрывающееся меню , выберите 125% , затем перезагрузите компьютер с Windows 10.
Запустите приложение Sticky Notes и проверьте, сохраняется ли проблема. Если ничего не изменится, вам следует перейти на бесплатное стороннее приложение Sticky Notes. Есть несколько доступных вариантов, поэтому проверьте их.
Заменяем шрифт Segoe в приложении «Записки»
Выбор шрифта в приложении Microsoft «Записки» по умолчанию не предусмотрен. Однако не всем по вкусу используемый шрифт Segoe, особенно, если требуется вывести информацию на печать.
С помощью небольшой уловки вы сможете изменить шрифт на более строгий. Кроме того, вы также сможете выбирать форматирование текста по своему усмотрению. Для этого в меню «Пуск» в поисковой строке введите запрос «шрифты».
В появившихся результатах нажмите на папку «Шрифты». В открывшемся окне папки в строке поиска справа вверху наберите «Segoe» без кавычек. Будут отображены лишь файлы данного шрифта. Нас интересует только «Segoe Print» в котором объединены простой и полужирный шрифты. Скопируйте его в отдельную папку на свое усмотрение.
После этого удалите вышеуказанный файл из папки шрифтов. По завершении этой процедуры, если вы откроете приложение «Записки», то вам сразу будет доступен шрифт технического вида. При этом, текст вашей заметки можно форматировать, независимо от разновидности шрифта.
Нажмите комбинацию «Ctrl + B» и ваш текст будет выделен жирным шрифтом. Комбинация «Ctrl + U» сделает текст с подчеркиванием, а «Ctrl + T» — перечеркнутым. Тройная комбинация «Ctrl + Shift + L» позволит сформировать список.
Если вы захотите вернуться к использованию шрифта Segoe Print, то используйте его копию. Для этого щелкнете правой кнопкой мыши по сохраненному ранее файлу шрифта и в контекстном меню выберите «Установить».
Фото: компания-производитель
Как изменить шрифт стикеров по умолчанию?
Как можно изменить шрифт по умолчанию для Windows 7 Заметки приложения? Я не могу этого выносить faux шрифт он использует.
7 ответов
здесь a .reg-файл вы можете просто дважды щелкнуть по нему мышью, чтобы изменить шрифты Segoe на Consolas в реестре. Создан и протестирован работает на Windows 8.1 Preview
выход и шрифт, используемый приложением Sticky Notes должен быть разборчивым.
есть обходные пути.
Если вы вырезать и вставить текст из другой программы, скажем слово, записку, что внимание на оригинальные шрифты текст.
изменить размер, К счастью, есть сочетания клавиш.
Ctrl + Shift + > делает шрифт больше
Ctrl + Shift + делает шрифт меньше
там полный список доступных сочетаний клавиш здесь.
Я знаю, что это старый вопрос, но у меня есть ответ, который может быть лучше, чем удаление шрифта, но все равно сделает шрифт Segoe бесполезным. В реестре можно изменить шрифт, который, по мнению Windows, является Segoe Print и Segoe Print Bold
- перейдите к: HKEY_LOCAL_MACHINE\SOFTWARE\Microsoft\Windows NT\CurrentVersion\Fonts
- во-первых, экспортировать этот ключ, так у вас есть резервная копия.
- найти Segoe Print (TrueType)
- измените значение на имя файла любого другого шрифта, который вы хотите использовать, который уже установлено (перейдите в этот раздел реестра, чтобы найти другие).
- сделайте то же самое для «Segoe Print Bold (TrueType)» и сопоставьте его с жирной версией этого шрифта.
- затем выйдите из системы и снова включите ее.
существует обходной путь для шрифта по умолчанию в заметки.
шрифт по умолчанию для заметок — Segoe Print, и если вы не используете этот шрифт для чего-либо еще, вы можете удалить его из своей системы, после чего sticky notes будет использовать MS sans Serif в качестве шрифта по умолчанию.
вы можете скачать .Редактор MUI и изменить липкие заметки mui файл и измените шрифт на то, что вы хотите.
прежде всего спасибо за подсказку с файл MUI. С его помощью я мог бы успешно изменить шрифт по умолчанию липкие заметки используются. Кстати. простой Блокнот отлично работает для редактирование.
для решения проблемы отказано в доступе вам надо быть администратором, и взять сначала управление файлом, а затем добавить разрешения полного доступа для пользователя имя.
шаг за шагом:
— щелкните правой кнопкой мыши файл — > свойства
— Вкладка безопасность — > дополнительно
— Вкладка владелец — > редактировать
— выберите имя пользователя — > OK
— Вкладка разрешения — > изменить разрешения
— добавлять.
— введите имя пользователя (или нажмите Дополнительно для поиска) — > OK
— установите флажок вверху слева (разрешить > полный доступ) — > OK
— OK — > OK — > OK вот и все, теперь вы можете получить доступ к файлу.
после этого вы можете извлечь пишете защиты, но еще не могу перезапишите файл, поскольку Блокнот не позволяет сохранить в этой папке. Поэтому сохраните отредактированный файл MUI в другом месте и скопируйте его в папку en-us. Перезагрузите компьютер или не вступить в силу.
также обратите внимание, что папка en-us зависит от вашего языка системы (например de-de для немецкого языка), но имя файла сам всегда остается проблемы.исполняемый.пакет MUI.
Записки-стикеры Windows 7
Sticky Notes или Записки – новая функция Windows 7, позволяющая создавать короткие текстовые заметки.
Общая информация
Подобно бумажным стикерам, записки Windows 7 могут использоваться как списки задач на день или как блокнот для быстрых, коротких записей. Записки Windows 7 поддерживают как ввод текста с обычной клавиатуры, так и рукописный ввод (перо или сенсорный ввод). Записки поддерживаются только в ОС Windows 7 версий «Домашняя расширенная», «Профессиональная» и «Максимальная».
Чтобы запустить программу Записки, откройте Пуск -> Все программы -> Стандартные -> Записки.
Другой способ запустить программу Записки – открыть Пуск, ввести в поисковую строку stikynot и нажать Ввод (в русифицированной версии Windows 7 можно ввести в поисковую строку меню Пуск слово записки вместо stikynot).
Управление записками в Windows 7
Чтобы изменить цвет записки, щелкните по ней правой кнопкой мыши и в появившемся меню выберите один из доступных цветов.
Чтобы создать новую записку в дополнение к уже существующей, нажмите «+» в левой части записки или сочетание клавиш Ctrl + N .
Сохранить отдельную записку в отдельный файл невозможно. Содержимое всех созданных вами записок автоматически сохраняется в файле StickyNotes.snt, расположенном в папке C:\Users\%username%\AppData\Roaming\Microsoft\Sticky Notes. Это позволяет закрывать созданные записки и открывать их снова.
Если до перезагрузки компьютера у вас остались открытые записки, то они автоматически откроются после следующего запуска Windows 7.
Чтобы закрыть все записки (но не удалять их), нажмите сочетание клавиш Alt + F4 . Все закрытые записки снова откроются, если запустить программу Записки.
Чтобы свернуть записки, дважды щелкните по значку программы на панели задач.
Чтобы безвозвратно удалить записку, нажмите сочетание клавиш Ctrl + D или просто нажмите «х» в правом углу записки. После удаления записки, её содержимое стирается из файла StickyNotes.snt.
Если открыто сразу несколько записок, то можно переключаться между ними с помощью сочетания клавиш Ctrl + Tab .
В записках Windows 7 поддерживаются стандартные сочетания клавиш для работы с текстом:
- Выделить весь текст: Ctrl + A
- Копировать: Ctrl + C
- Вставить: Ctrl + V
- Вырезать: Ctrl + X
- Отменить: Ctrl + Z
Форматирование текста записок
Существует возможность форматирования текста записок с помощью сочетаний клавиш.
Выделите часть текста, которую хотите отформатировать, и нажмите нужное сочетание клавиш:
1. Жирный: Ctrl + B
2. Наклонный: Ctrl + I
3. Подчеркнутый: Ctrl + U
4. Зачеркнутый: Ctrl + T
5. Список: Ctrl + Shift + L (если нажимать это сочетание клавиш несколько раз подряд, то будут предлагаться по очереди разные типы списков – маркированный, нумерованный и т.д.)
6. Увеличить размер шрифта: Ctrl + Shift + >
7. Уменьшить размер шрифта: Ctrl + Shift +
8. Сделать все выделенные буквы заглавными: Ctrl + Shift + A
9. Выравнивание по правому краю: Ctrl + R
10. Выравнивание по центру: Ctrl + E
11. Выравнивание по левому краю: Ctrl + L
12. Нормальный межстрочный интервал: Ctrl + 1
13. Двойной межстрочный интервал: Ctrl + 2
14. Полуторный межстрочный интервал: Ctrl + 5
В записках Windows 7 используется шрифт Segoe Print и изменить его, по-видимому, невозможно. Однако если вставить в записку текст из любого текстового редактора (например, из Microsoft Word), то и шрифт, и форматирование текста сохранятся.
Записки Windows 7 автоматически распознают Интернет-адреса после введения http:// или www. Ссылки в записках традиционно отображаются синим цветом и подчеркиваются.
Чтобы открыть веб-страницу, щелкните по ссылке левой кнопкой мыши, удерживая клавишу Ctrl .
В Заметках для Windows 10 появилась настройка размера шрифта
Маленькое приложение для создания заметок в Windows 10 время от времени получает замечательные обновления, которые улучшают его возможности и функции. Последний апдейт под номером 2.1.3.0 (в стабильном канале сейчас актуальна версия 2.0.5.0) добавил в приложение доработанный интерфейс, а также слайдер регулировки размера шрифта заметки. Об этом сообщил один из инженеров Windows Insider в своем Twitter-аккаунте.
Новая версия приложения доступна сейчас для тех, кто принимает участие в программе предварительной оценки Windows в Fast Ring. После обновления до 2.1.3.0 вы увидите новую палитру цветов оформления заметки (вызывается нажатием на троеточие в заголовке заметки), а также новый слайдер размера шрифта, расположенный в настройках приложения. Ссылка для вызова настроек переехала из левого нижнего угла в правый верхний и обзавелась соответствующей подписью.
Хотя Заметки за последнее время получило весьма много хороших обновлений, в нем все еще не хватает базовых функций, вроде резервного копирования и синхронизации заметок между устройствами. Будем надеяться, что эти возможности не заставят себя долго ждать и в конечном итоге все-таки появятся в приложении.
А какие новые функции вы бы хотели увидеть в Microsoft Sticky Notes? Расскажите об этом в комментариях.