- Как поменять системные шрифты?
- Системный шрифт
- Шрифт подписей иконок
- Шрифт контекстного меню
- Шрифт окон сообщений
- Шрифт панели состояния
- Шрифт заголовков окон
- Как изменить шрифт в Windows 10: 3 способа
- Содержание
- Изменение шрифта в Windows 10 с помощью редактора реестра
- Изменение шрифта в Windows 10 с помощью программы Winaero Tweaker
- Изменение шрифта в Windows 10 с помощью программы Advanced System Font Changer
- Восстановление до стандартных шрифтов
- Как изменить размер текста заголовков окон и других элементов рабочего стола и Проводника Windows 10
- Как изменить размер текста заголовков окон и других элементов рабочего стола и Проводника Windows 10
- Как изменить шрифт Windows 10
- Как изменить шрифт Windows 10
- Как восстановить шрифт Windows 10 по умолчанию
Как поменять системные шрифты?
В новейших версиях Windows 10 компания Microsoft лишила пользователей классических инструментов для замены системных шрифтов и изменения их размера. Впрочем никто не мешает нам с вами воспользоваться для замены шрифтов сторонними программами. Наиболее полный набор функций по кастомизации интерфейса десятки сейчас предлагает программа Winaero Tweaker . Распространяется твикер бесплатно, может использоваться в портативном режиме.
Системный шрифт
1. Для замены основного системного шрифта (Segoe UI) нужно в главном окне программы перейти в раздел Advanced Appearance Settings → System font и кликнуть по кнопке Change system font.
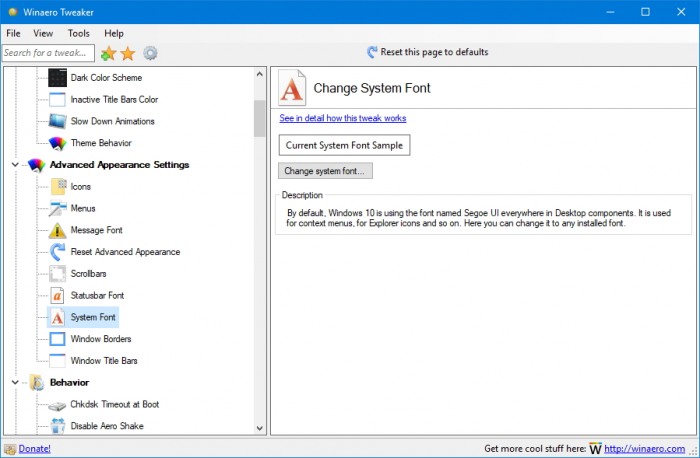
2. В открывшемся окне Installed fonts останется только выбрать один из установленных шрифтов и нажать на кнопку ОК. Если вам хочется воспользоваться каким-то экзотическим шрифтом, его нужно сначала установить системными средствами.
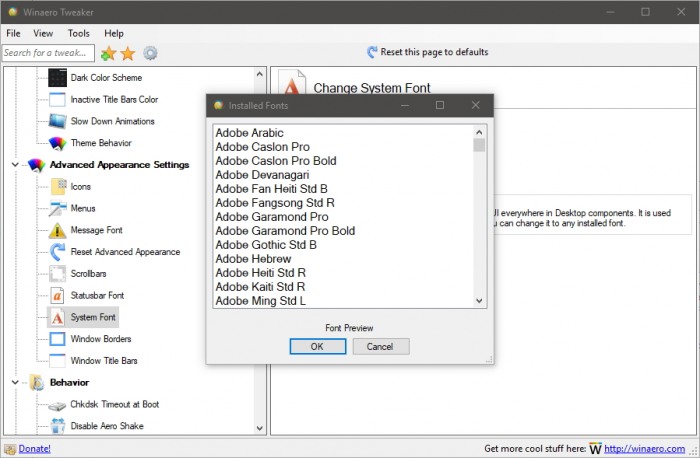
3. Для применения изменений потребуется выйти и снова войти в систему. Сделать это можно немедленно, прямо из окна Winaero Tweaker, кликом по кнопке Sign out now.
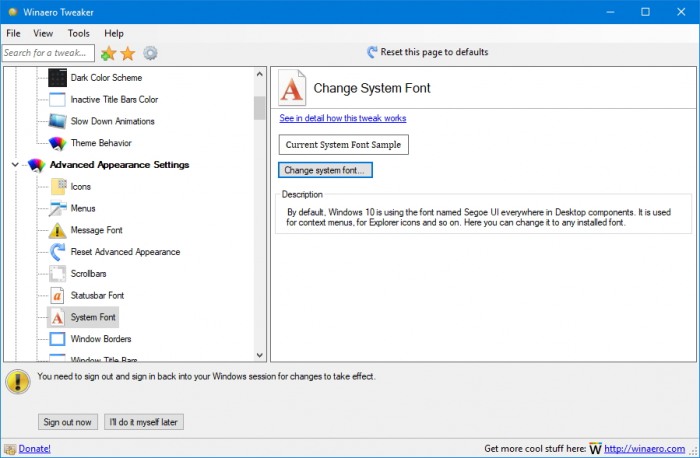
Внимание! Для возврата к настройкам по-умолчанию необходимо снова запустить программу, перейти в раздел Advanced Appearance Settings → System font, кликнуть по ссылке Reset this page to defaults и применить изменения повторным входом в систему.
Шрифт подписей иконок
Позволяет эта программа заменять шрифты и отдельных элементов классического интерфейса операционной системы и некоторых сторонних программ. Для замены шрифта текста подписей иконок нужно перейти в раздел Advanced Appearance Settings → Icons и в блоке Change icons font воспользоваться кнопкой Change font. для выбора нужного шрифта. Изменения применяются кликом по кнопке Apply changes.
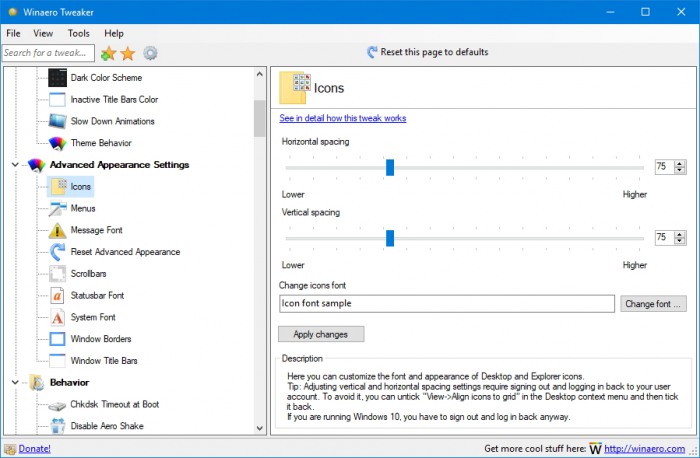
Шрифт контекстного меню
Настройки текста контекстного меню изменяются в блоке Advanced Appearance Settings → Menus → Change menus font, принцип действий тот же.
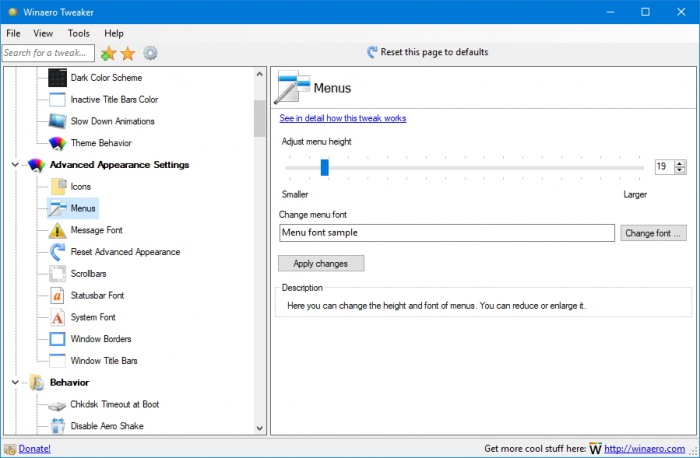
Шрифт окон сообщений
Изменить шрифт некоторых кон сообщений, всё ещё используемых в некоторых классических (Win32) программах, позволит опция Advanced Appearance Settings → Message Font.
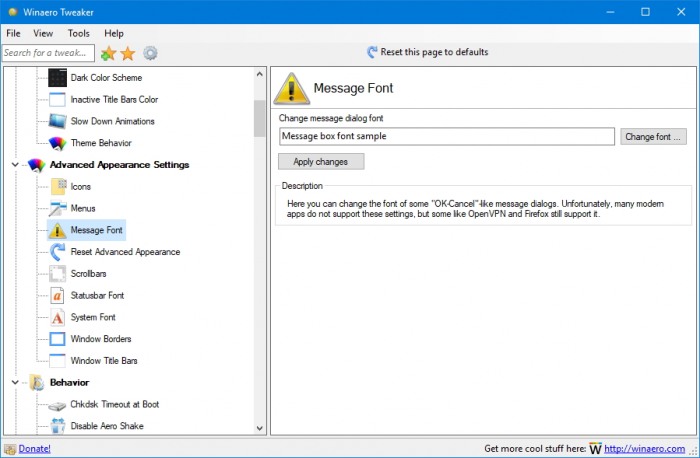
Шрифт панели состояния
Опция Advanced Appearance Settings → Status Bar Font позволит заменить шрифт панели состояния некоторых программ, таких как Блокнот, например (обычно отображается где-то в нижней части окна).
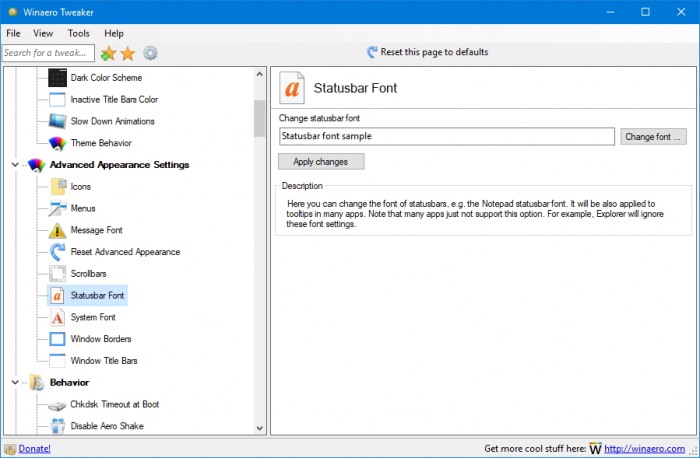
Шрифт заголовков окон
Для замены шрифта в заголовках окон служит опция Advanced Appearance Settings → Windows Title Bars → Change title bar font.
Как изменить шрифт в Windows 10: 3 способа
Стандартно в операционной системе Windows 10 для всех элементов используется шрифт Segoe UI. К сожалению, изменить его в настройках параметров ОС нельзя — такой возможности просто нет. Для изменения системного шрифта придётся прибегнуть к работе с реестром или запуску сторонних приложений, созданных специально для этих целей. Эта статья поможет изменить шрифт на компьютере с Windows 10 тремя способами разной степени сложности, плюс имеется отдельный пункт о том, как вернуть шрифт по умолчанию.
Содержание
Изменение шрифта в Windows 10 с помощью редактора реестра
Заменить стандартный шрифт в операционной системе можно при помощи редактора реестра — преимущество данного способа в том, что пользователю не нужно загружать дополнительный софт.
Перед тем, как приступить к процессу замены, пользователю нужно найти название нужного ему шрифта:
- откройте проводник;
- введите в адресную строку C:\Windows\Fonts;
Теперь можно приступать к процессу замены стандартного системного шрифта.
- нажмите клавиши Windows + R на клавиатуре;
- в появившемся окне введите команду regedit, после чего нажмите на кнопку «ОК»;
Важное уточнение: шрифт в меню «Пуск» и «Параметры» не меняется, он останется стандартным.
Изменение шрифта в Windows 10 с помощью программы Winaero Tweaker
Если пользователь по каким-то причинам не желает работать с редактором реестра, можно воспользоваться специальной полностью бесплатной программой Winaero Tweaker, которая позволяет настраивать внешний вид операционной системы Windows 10. Важно уточнить, что если предыдущий способ заменял все системные шрифты ОС на один выбранный вариант, то настройка при помощи ПО более гибкая.
- перейдите на официальный сайт Winaero Tweaker;
- пролистайте вниз до ссылки Download Winaero Tweaker, кликните по ней;
Пункт меню «Advanced Appearance Settings» позволяет настраивать шрифты отдельно для определённых элементов системы. То есть, пользователь может выбрать один шрифт для иконок, другой — для заголовков окон, а третий в качестве системного шрифта.
Список доступных для настройки элементов:
- Icons — подписи иконок;
- Menus — меню программ;
- Message Font — шрифт для сообщений программ;
- Statusbar Font — шрифт для строки состояния;
- System Font — системный шрифт (заменяет Segoe UI на любой другой);
- Window Title Bars — шрифт для заголовка окон.
В случае, если пользователь захочет отказаться от изменённых шрифтов, нужно лишь открыть меню «Advanced Appearance Settings», кликнуть по пункту «Reset Advanced Appearance» и в окне справа нажать на единственную кнопку «Reset Advanced Appearance settings». После этого нужно перезагрузить компьютер.
Изменение шрифта в Windows 10 с помощью программы Advanced System Font Changer
Если предыдущее приложение обладает целой россыпью функций для кастомизации операционной системы Windows 10, то программа Advanced System Font Changer создана специально для изменения системных шрифтов. Соответственно, интерфейс и сам процесс работы в данном случае немного проще.
- скачайте программу Advanced System Font Changer с официального сайта разработчика;
Список доступных для настройки элементов:
- Title bar — шрифт для заголовка окон;
- Menu — меню программ;
- Message box — шрифт для сообщений программ;
- Palette title — шрифт для заголовков панелей в окнах;
- Icon — подписи иконок;
- Tooltip — шрифт для строки состояния.
В случае, если пользователь захочет отказаться от изменённых шрифтов, ему нужно нажать на кнопку «Default» в правом верхнем углу приложения.
Восстановление до стандартных шрифтов
В случае, если после проделанных манипуляций пользователь захочет восстановить стандартный шрифт, нужно будет выполнить лишь несколько простых команд:
- откройте проводник;
- введите в адресную строку C:\Windows\Fonts;
- слева в меню кликните по пункту «Параметры шрифтов»;
Как изменить размер текста заголовков окон и других элементов рабочего стола и Проводника Windows 10
В данной статье показаны действия, с помощью которых можно изменить изменить размер текста элементов рабочего стола и Проводника Windows в операционной системе Windows 10.
В Windows 10 имеется несколько настроек с помощью которых можно изменить размер текста элементов рабочего стола и Проводника Windows, таких как Заголовки окон, Меню:, Окна сообщений, Названия панелей, Значки, Подсказки.
Необязательно изменять размер всех элементов, можно изменить размер текста только для определенного элемента при этом не затрагивая масштабирования системы в целом, связанного с изменением размера всех элементов интерфейса.
Если вы используете Windows 10 Creators Update (версия 1703 и более поздние версии), то для настроек элементов рабочего стола и проводника Windows читайте инструкцию в статье ➯ Как изменить размер текста элементов рабочего стола и проводника в Windows 10 Creators Update
Как изменить размер текста заголовков окон и других элементов рабочего стола и Проводника Windows 10
Чтобы изменить размер текста какого-либо элемента, откройте классическую панель управления, в выпадающем списке Просмотр: выберите Мелкие значки и нажмите Экран.
Также открыть окно с настройками размера текста можно используя диалоговое окно Выполнить которое открывается при нажатии сочетания клавиш 
или вот такую команду:
В открывшемся окне Экран в разделе Изменение только размера текста, в выпадающем списке выберите элемент, размер которого вы хотите изменить.
Для выбранного элемента задайте желаемый размер текста, и если необходимо сделать его полужирным, то установите флажок в чекбоксе Полужирный . После изменения настроек нажмите кнопку Применить .
Размер текста может быть равен от 6px до 24px.
По умолчанию размер текста всех элементов равен 9px.
Ниже на скриншотах показаны результаты выполненных действий.
Контекстное меню рабочего стола. Слева по умолчанию, справа размер текста 14px полужирный.
Проводник Windows по умолчанию.
Проводник Windows. 1 . Заголовок окна 14px полужирный. 2 . Меню 14px полужирный.
Вы не можете изменить шрифт по умолчанию или цвет шрифта, применяемый в Windows для таких элементов как заголовки окон, меню или подсказки.
Как изменить шрифт Windows 10
Если наскучил в Windows 10 шрифт, его можно легко и просто изменить. Наше небольшое руководство поможет заменить стандартный шрифт Windows 10 и преобразить визуальное отображение.
Когда изменяется пользовательский интерфейс системы, например установкой новой темы, многие обращают особое внимание на используемый шрифт. Windows 10 включает множество разнообразных шрифтов, сегодня мы покажем как установить альтернативный шрифт и улучшить восприятие.
Как изменить шрифт Windows 10
Щелкните правой кнопкой мыши на рабочем столе и зайдите в параметры «Персонализации«.
Зайдите в категорию «Шрифты» и выберите подходящий, или установите нужный из Microsoft Store нажав на соответствующую ссылку.
Запомните название шрифта, например «Segoe Script«.
Создайте документ в формате «.txt» через контекстное меню и скопируйте туда эти данные:
Замените «ИМЯ ШРИФТА» на название необходимого и через верхнее меню «Файл» — «Сохраните документ как» в формате «.reg«.
Быстро нажмите два раза по файлу и согласитесь с изменением значений реестра.
Нажмите на клавиатуре Ctrl + Alt + Del, выйдите и снова войдите в систему или перезагрузите компьютер. После чего, новый шрифт Windows 10 будет применен.
Как восстановить шрифт Windows 10 по умолчанию
Для восстановления шрифта Windows 10 на стандартный, создайте документ с выделенным ниже текстом, задайте расширение «.reg» как указано выше на картинке и внесите изменения в реестр запустив его:




































