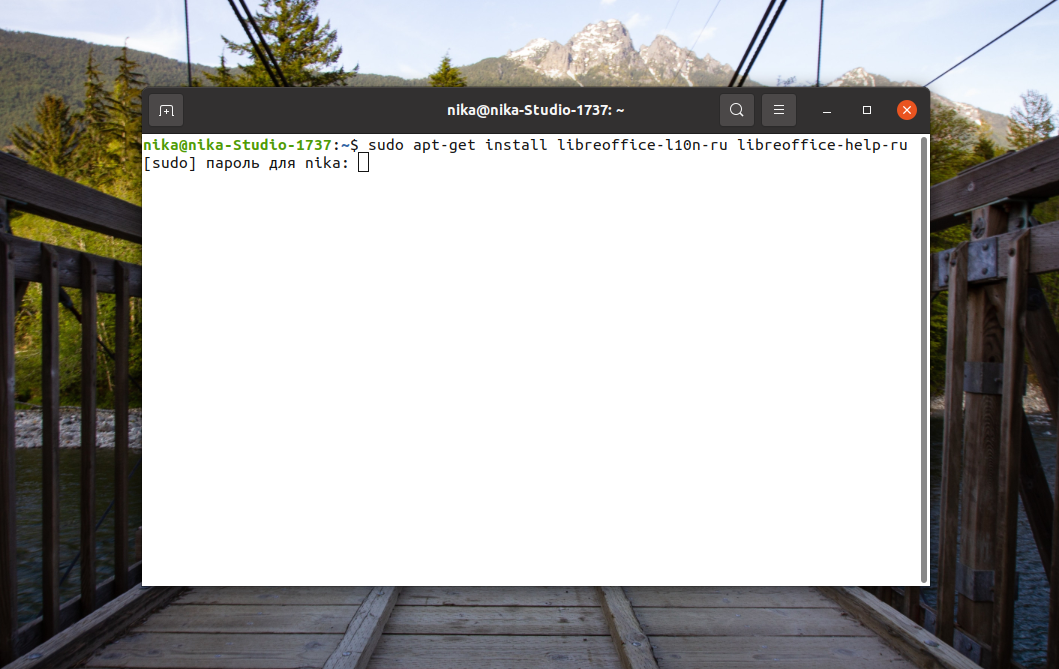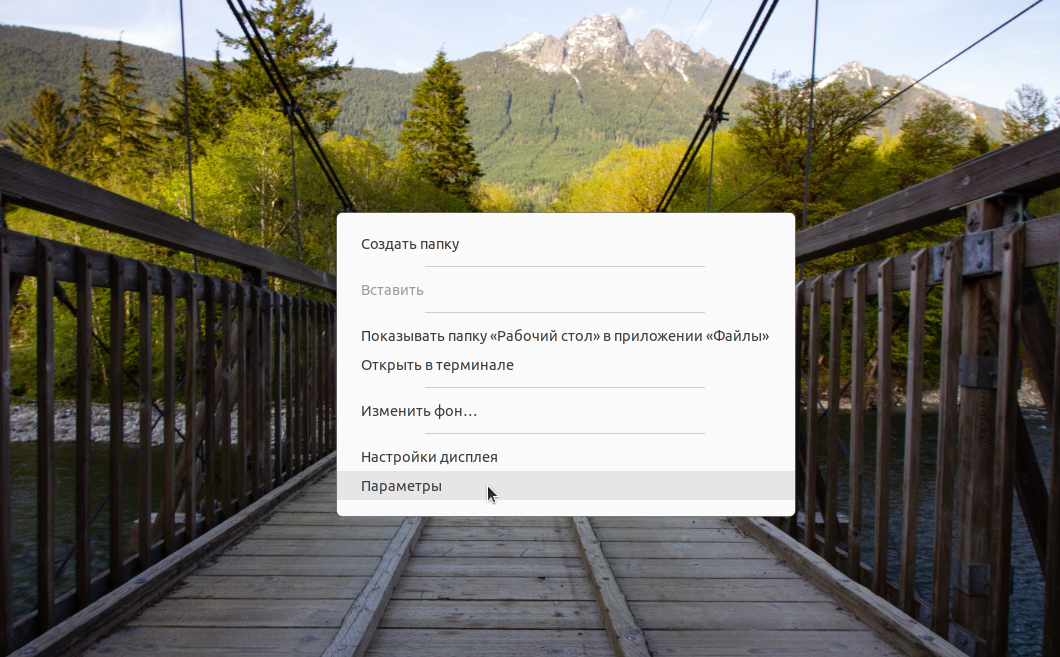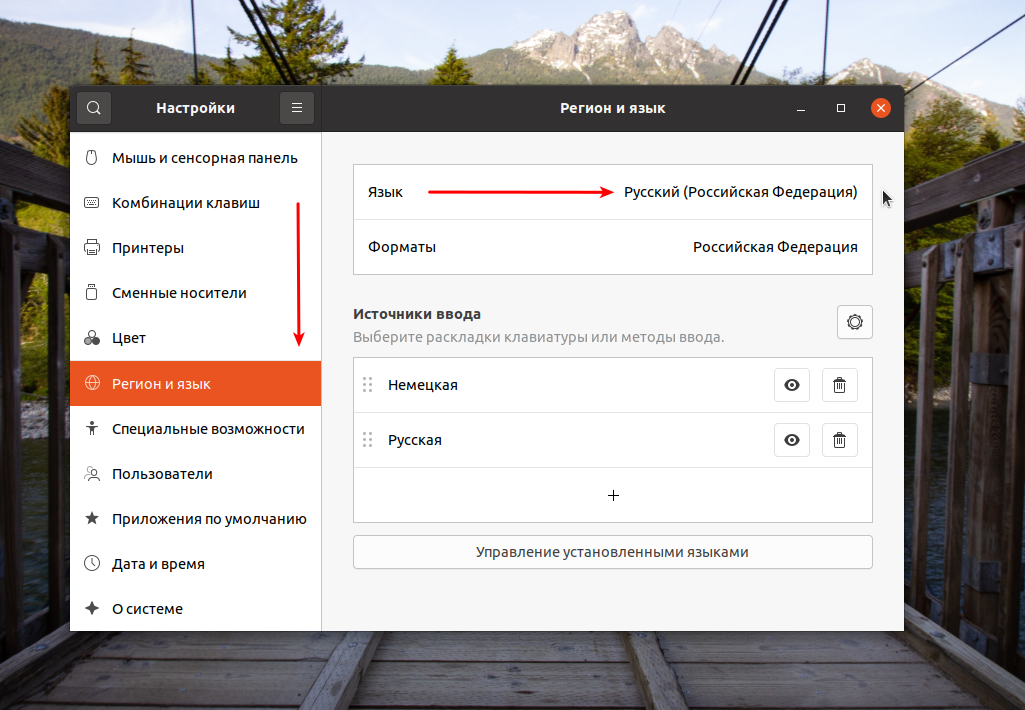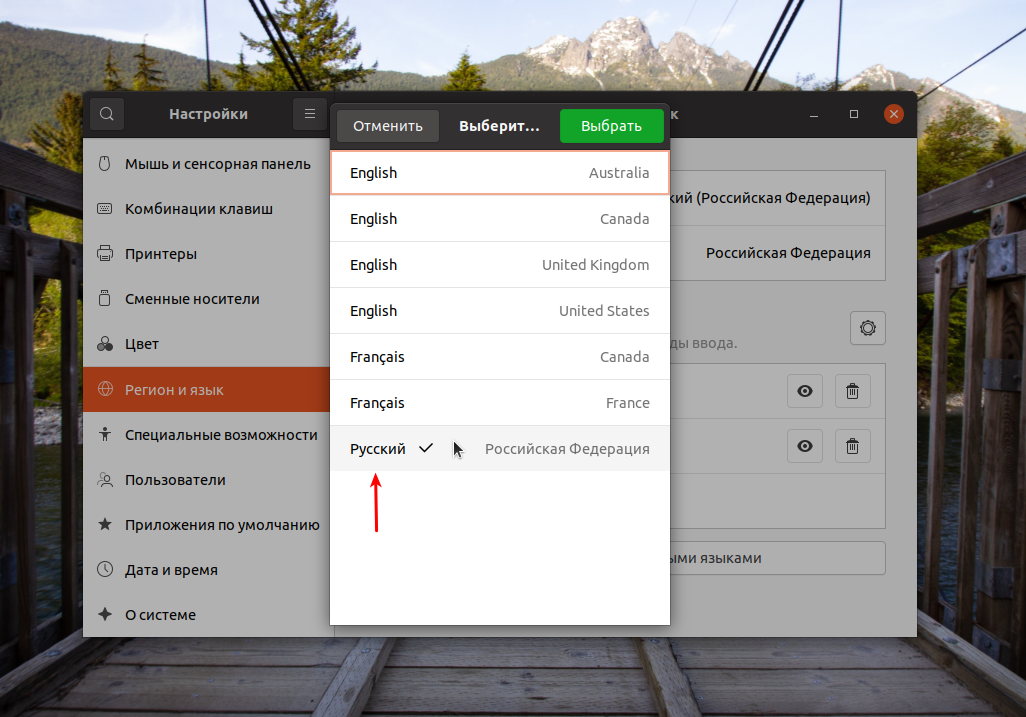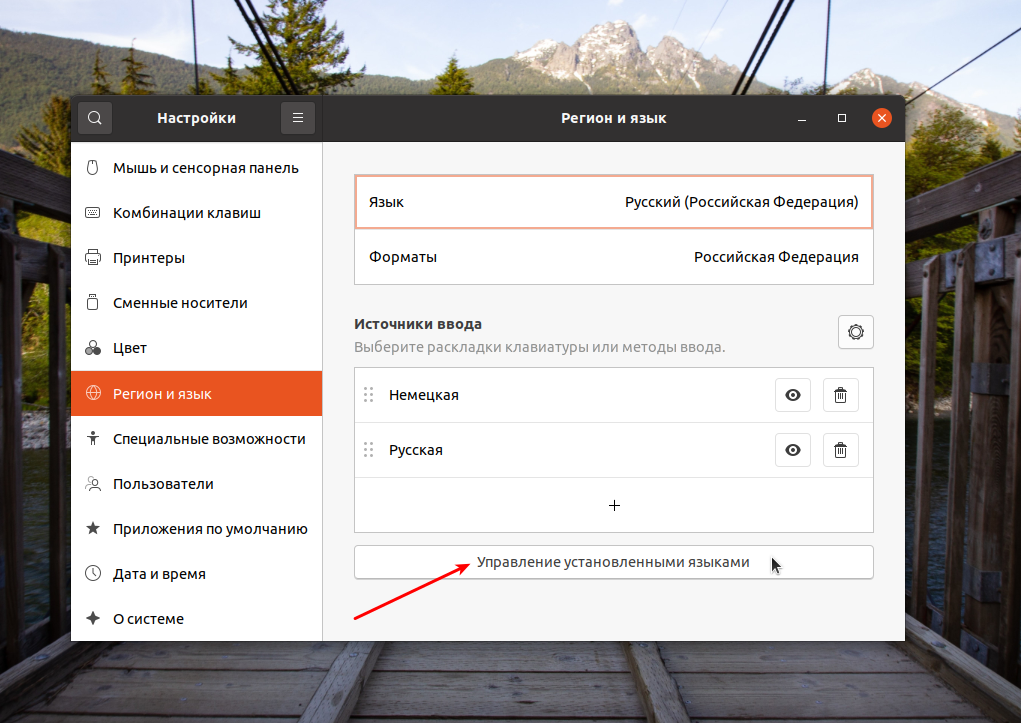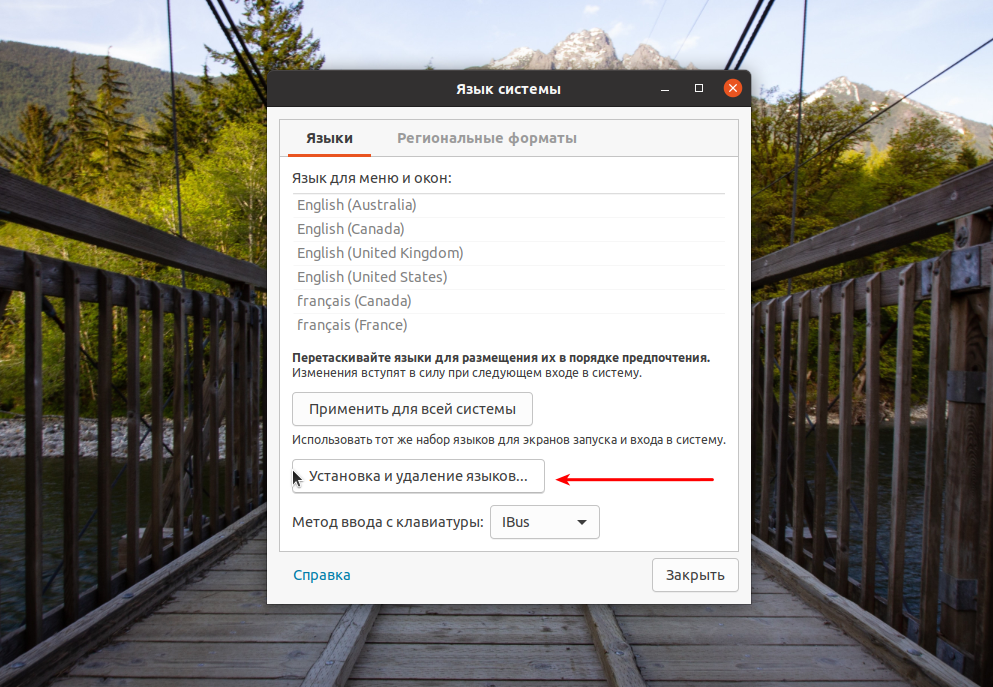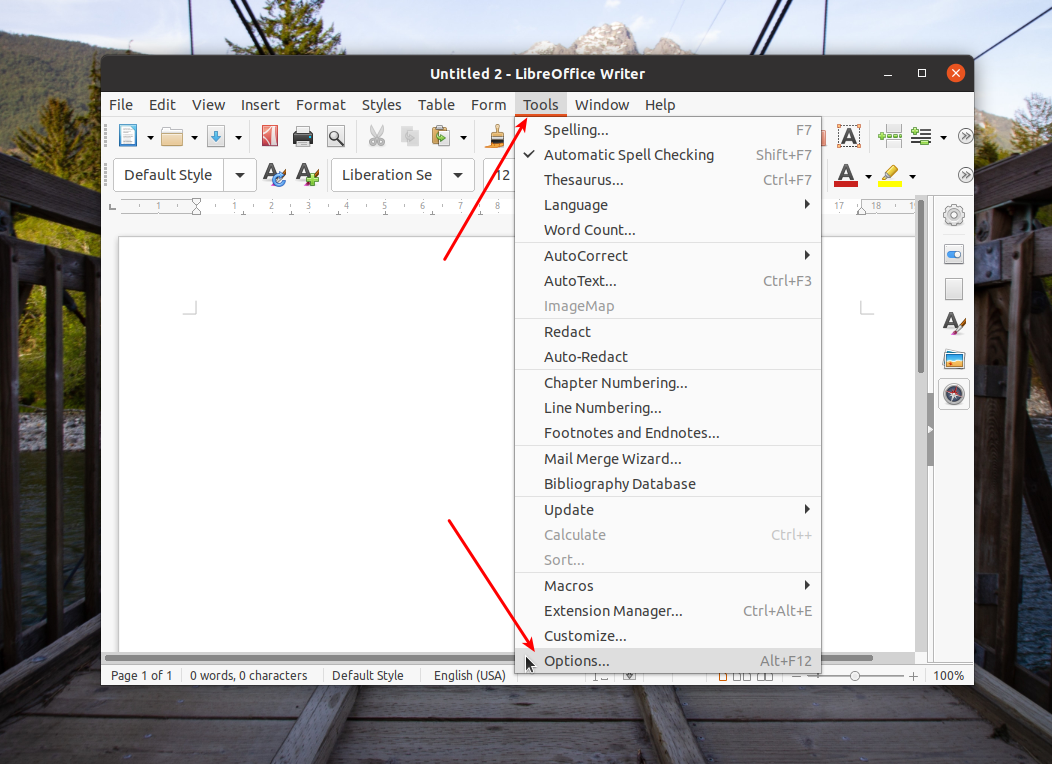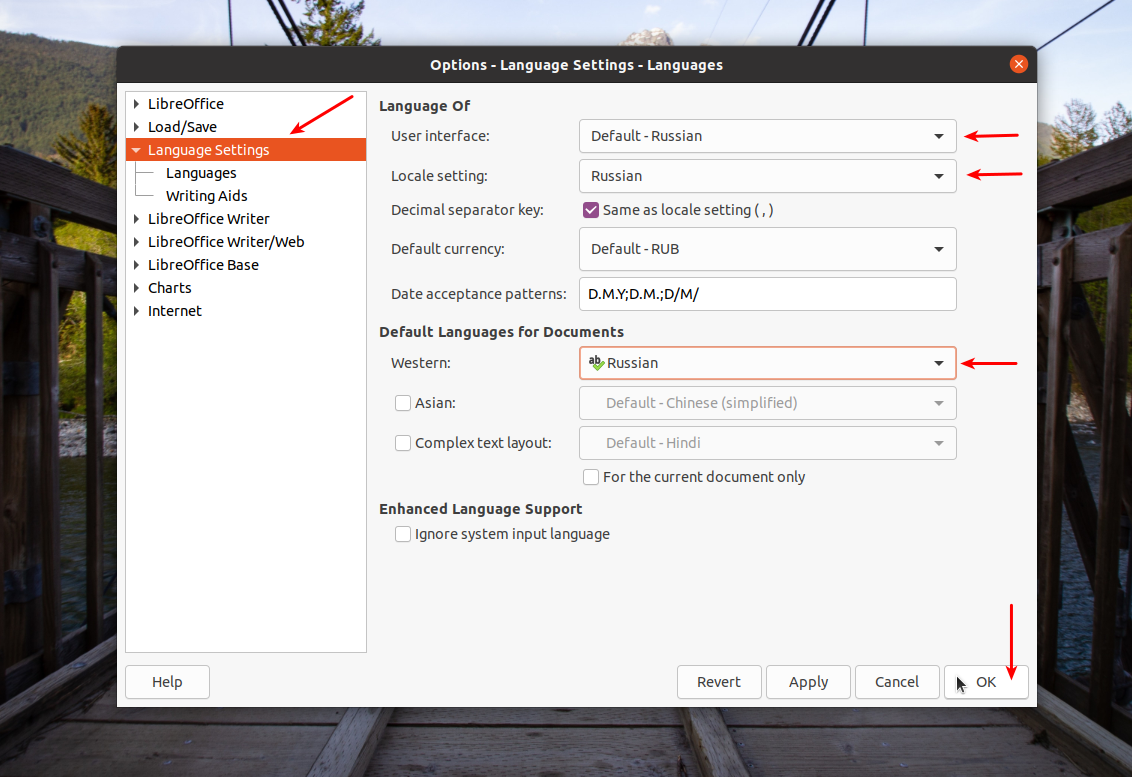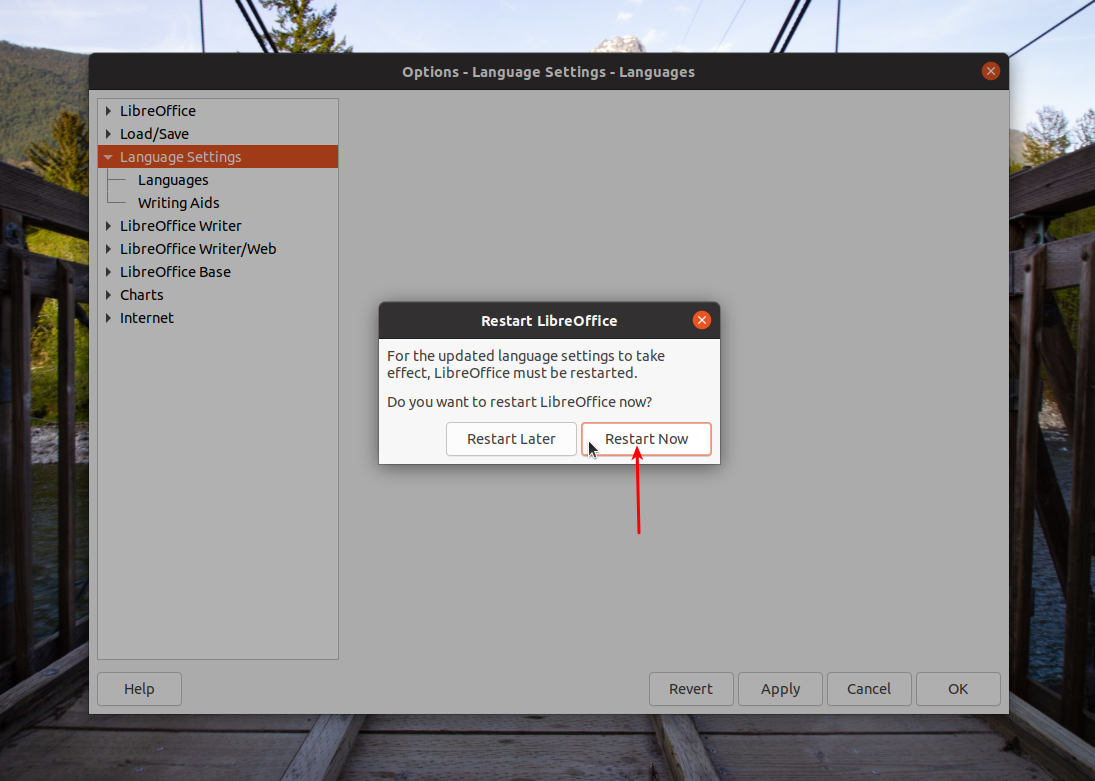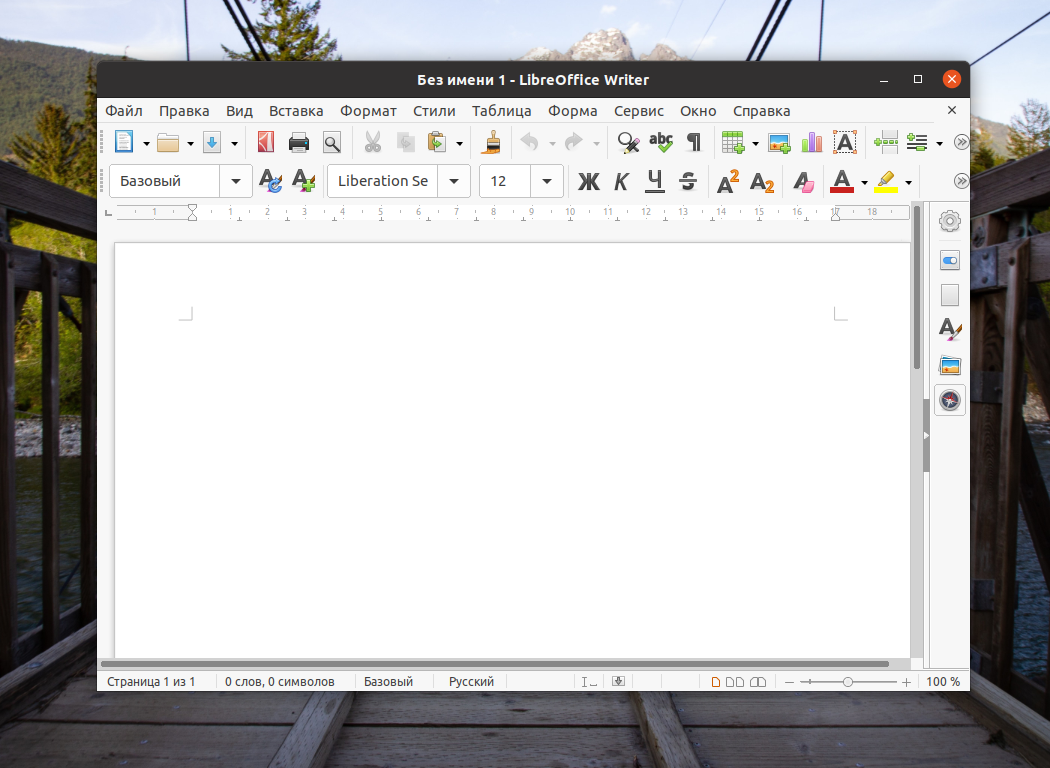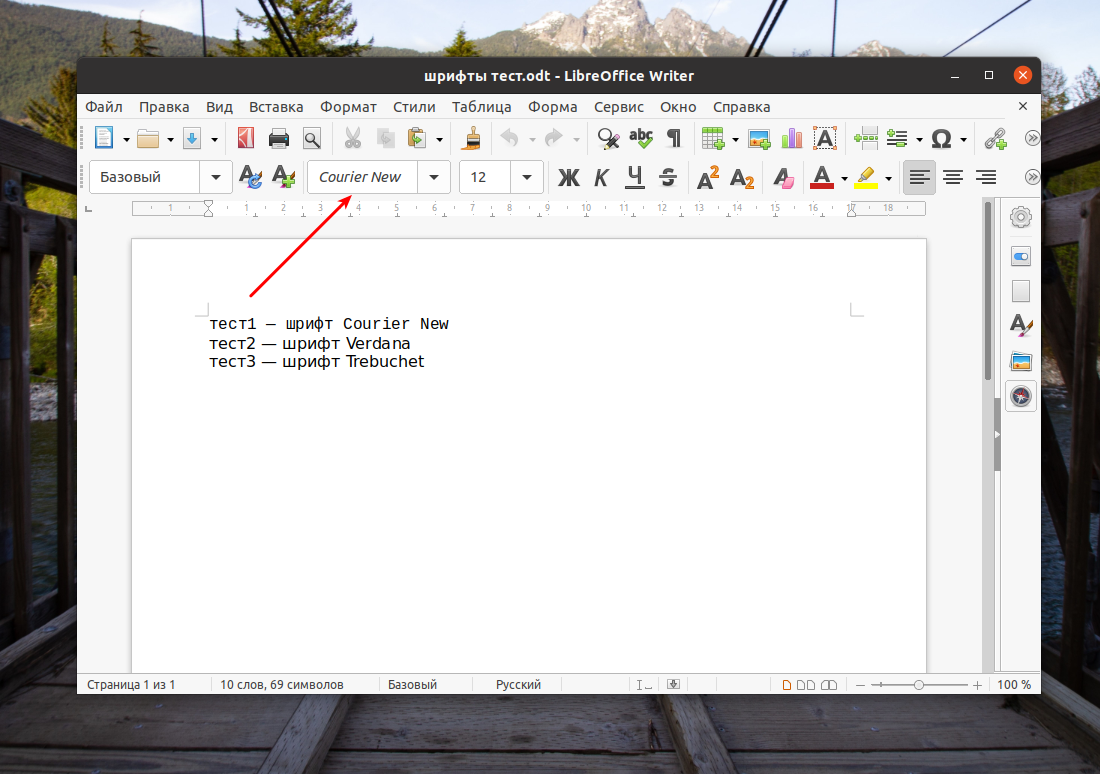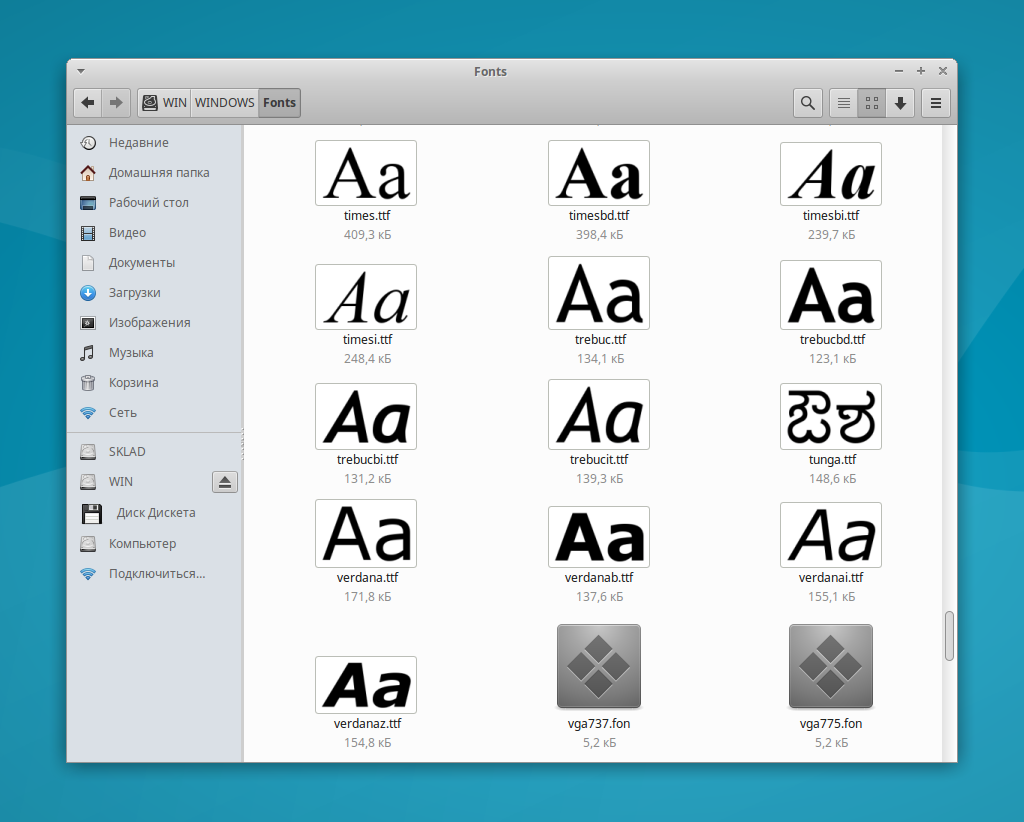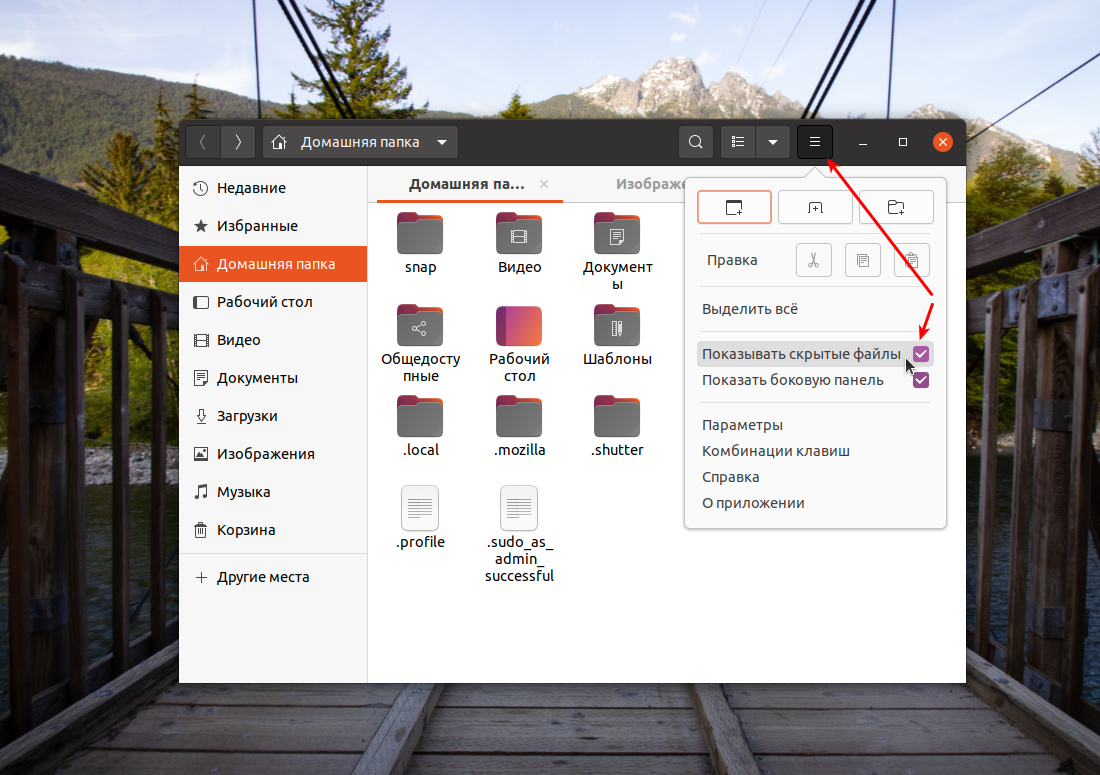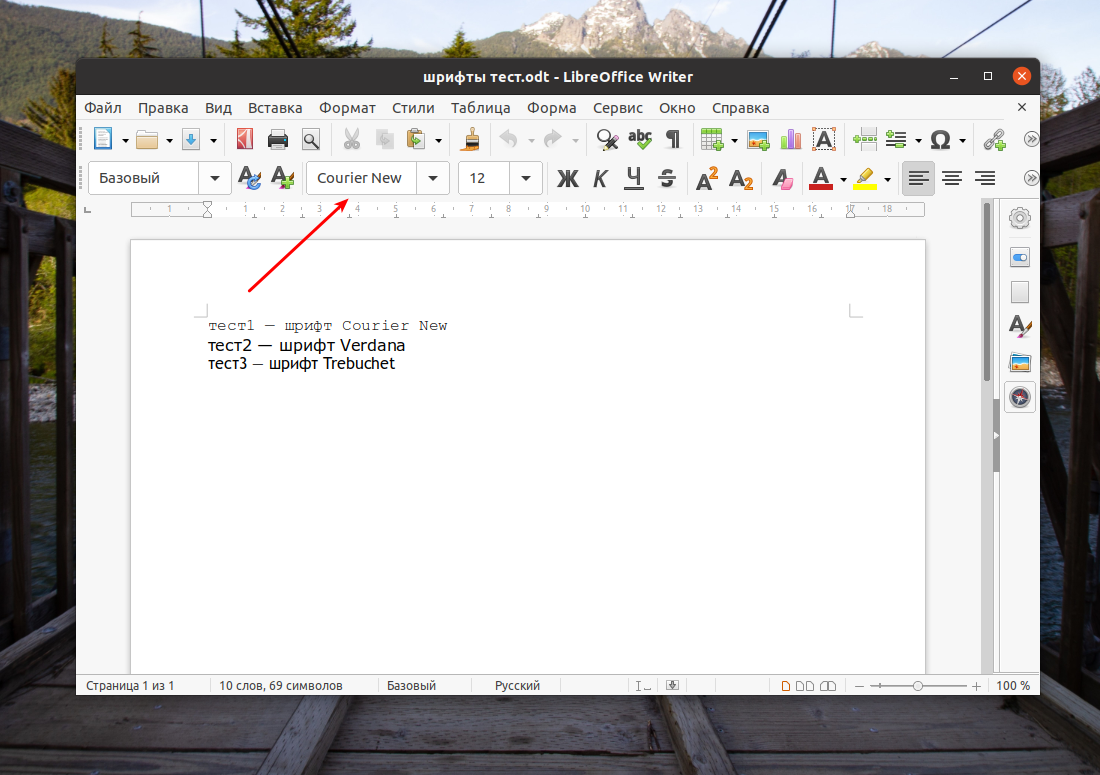- Как установить Times New Roman в Linux
- Установка Times New Roman в Ubuntu, Linux Mint, Archlinux, Manjaro и использование в Libreoffice
- Русификация Libreoffice в Ubuntu
- Русификация LibreOffice в Ubuntu
- 1. Установка пакетов
- 2. Настройка языка в системе
- 3. Настройка языка в LibreOffice
- Выводы
- Как добавить шрифты в Libreoffice
- Как добавить шрифты в LibreOffice
- 1. Где взять шрифты
- 2. Установка шрифтов
- 3. Обновление кэша
- 4. Перезапуск LibreOffice
- Выводы
Как установить Times New Roman в Linux
В Linux многим очень не хватает шрифта Times New Roman. В этой статье немного окунёмся в историю и разберёмся как устанавливать этот шрифт в дистрибутивы Linux.
Итак, оказывается этот легендарный олдскульный шрифт, который использовался компанией Microsoft аж с Windows 3.1 и был заменён, на посту дефолтного шрифта в Word, только в 2006 году, не есть плод трудов мелкомягкой компании. И его шествие по планете началось в далёком 1931 году, когда некий недовольный господин Моррисон обвинил руководство американской газеты «The Times» в некачественной печати. Далее он взяв за основу шрифт Plantin изменил его таким образом, что улучшил удобочитаемость и сэкономил пространство. Именно этот шрифт в итоге стал называться Times New Roman. Газета The Times впервые его использовала 3 октября 1932 года.
Times New Roman является несвободным шрифтом, и потому его установка в Linux не приветствуется по идеологическим соображениям. За годы его существования и учитывая его популярность неоднократно принимались попытки по созданию свободных аналогов.
Так компания Red Hat в 2007 году выпустила по лицензии GPL шрифт Liberation Serif, который является метрически эквивалентным Times New Roman. Именно он зачастую используется в дистрибутивах Linux в качестве замены для Times New Roman.
Компания Google создала пакет шрифтов Croscore, в составе которой есть аналог TMR шрифт под названием Tinos. Являющийяся форком Liberation Serif.
Не остались в стороне и отечественные разработчики. Так компании АО «НПО РусБИТех» и ООО НПП «ПараТайп» в 2006 году анонсировали общедоступные шрифты: PT Astra Sans и PT Astra Serif, так же являющиеся метрически совместимыми с Times New Roman.
Итак раз уж вы здесь то хватит истории и приступим наконец к установке.
Установка Times New Roman в Ubuntu, Linux Mint, Archlinux, Manjaro и использование в Libreoffice
Штатными средствами этот шрифт к сожалению не устанавливается отдельно от пакета других шрифтов Майкрософт, таких как Andale Mono, Arial, Arial Black, Comic Sans MS, Courier New, Georgia, Impact, Trebuchet, Verdana, и Webdings.
Для установки Times New Roman в Ubuntu и Linux Mint необходимо выполнить в терминале:
В убунту и минте потребуется согласится с лицензионным соглашением.

Для установки Times New Roman в Archlinux и Manjaro выполните:
Если вам не нужны другие шрифты и вы желаете исключительно Times New Roman, то можете просто скачать архив со шрифтом здесь.
И установить .ttf файл простым копированием в папку /usr/share/fonts — для глобальных шрифтов или в папку
/.fonts. Ну или того проще двойным кликом по файлу c расширением .ttf.
Как уже написал выше, TNR можно заменить на Liberation установить который в ubuntu и linux можно командой:
в archlinux и manjaro командой:
Но есть один нюанс, если вы создали текстовый документ например в Libreoffice со шрифтом Liberation, то при открытии в системе или на компьютере где не установлен этот шрифт вы увидите нечто п о д о б н о е . Тоесть межбуквенные интервалы будут чудовищными.
В качестве альтернативы можно использовать Шрифт от гугл Tinos входящий в пакет ttf-croscore.
Источник
Русификация Libreoffice в Ubuntu
Многим российским пользователям, особенно начинающим, проще и привычнее работать с русифицированными программными продуктами. Особенно важна русификация для офисного софта, которым часто пользуются новички, совсем не владеющие английским языком. Современное программное обеспечение для операционной системы Linux позволяет выбрать русский язык и в интерфейсе офисного программного пакета LibreOffice, и в справочной документации к нему.
Полная русификация LibreOffice в Ubuntu делается очень просто. Здесь легко настроить русский язык в меню программы, справке и всплывающих подсказках. Также доступна полноценная проверка орфографии в русскоязычных текстах.
Русификация LibreOffice в Ubuntu
Если в процессе установки операционной системы Ubuntu на компьютер сразу был выбран русский язык, тогда, как правило, никаких дополнительных действий по русификации LibreOffice вообще не требуется, эта программа сразу открывается на русском. Если же по каким-то причинам LibreOffice запускается в английском варианте, его легко русифицировать, установив дополнительные пакеты и сменив настройки языка в интерфейсе программы.
1. Установка пакетов
Для установки недостающих пакетов следует выполнить в терминале команду
sudo apt-get install libreoffice-l10n-ru libreoffice-help-ru
Здесь пакет libreoffice-l10n-ru отвечает за русификацию программного интерфейса, а пакет libreoffice-help-ru русифицирует справочную систему к программе. Для выполнения этой команды потребуется ввести пароль суперпользователя, а затем, если система запросит подтверждение, подтвердить установку командой д.
В процессе установки этих пакетов система предложит также дополнительные пакеты (hunspell-ru, myspell-ru, libreoffice-grammarcheck-ru), в которых содержатся расширенные словари для проверки орфографии. Как правило, бывает достаточно установить hunspell-ru командой:
sudo apt-get install hunspell-ru
Автоматическая проверка орфографии в LibreOffice встроена по умолчанию и работает вполне корректно при правильном выборе языка.
После установки всех выбранных пакетов следует перезапустить LibreOffice. После этого в программе всё должно быть по-русски. Аналогичным образом добавляется любой другой язык.
2. Настройка языка в системе
Чтобы русификация LibreOffice в Ubuntu сработала успешно, в системе должен быть установлен русский язык. Для проверки надо щёлкнуть правой кнопкой мыши на пустом пространстве рабочего стола и в появившемся меню левой кнопкой мыши выбрать пункт Параметры (Settings).
В появившемся окне настроек в его левой части надо колёсиком мыши прокрутить вниз и выбрать пункт Регион и язык (Region & Language). В правом верхнем углу будет указан текущий язык; если это Русский, то всё уже готово и окно настроек можно закрыть.
Если там указан какой-то другой язык, надо щёлкнуть по его названию левой кнопкой мыши и посмотреть список установленных в системе языков. Если там есть русский (Russian), то всё будет работать, настройки можно закрывать.
Если же нужного языка в списке не оказалось, его следует установить, нажав на кнопку Управление установленными языками (Manage Installed Languages).
В появившемся новом окне надо нажать на кнопку Установка и удаление языков (Install / Remove Languages).
В появившемся длинном списке доступных языков надо найти и отметить галочкой русский (Russian), после чего нажать на кнопку Применить (Apply).
В процессе установки языка потребуется ввести пароль суперпользователя, а после её завершения может понадобиться перезагрузить компьютер.
3. Настройка языка в LibreOffice
Когда русский язык в системе уже установлен, надо просто поменять язык в интерфейсе программы LibreOffice. Для этого надо зайти в меню Tools — Options — Language Settings:
и там во всех трёх раскрывающихся списках выбрать Russian (русский), после чего нажать кнопку OK.
После этого надо перезагрузить LibreOffice, нажав кнопку Restart Now.
После перезапуска в LibreOffice уже всё будет по-русски.
Выводы
Полноценная русификация LibreOffice Ubuntu достигается совсем простыми действиями. У этой программы есть русскоязычный интерфейс с всплывающими подсказками. Справочное руководство по LibreOffice тоже переведено на русский язык. Проверка правописания в русскоязычных текстах не уступает аналогичной проверке в Microsoft Office. Поэтому можно смело рекомендовать LibreOffice как полнофункциональный пакет офисных программ для операционной системы Linux.
Источник
Как добавить шрифты в Libreoffice
При повседневной работе с офисными программами очень часто возникает необходимость создать документ жёстко заданного формата, в том числе с использованием строго определённых шрифтов. Как правило, в официальном документообороте используются стандартные шрифты от компании Microsoft. В дистрибутивах Linux эти шрифты изначально отсутствуют, но они легко могут быть добавлены в систему вручную.
Установка дополнительных шрифтов помогает повысить совместимость документов LibreOffice и Microsoft Office. Аналогичным образом можно добавить в LibreOffice любые другие желаемые шрифты, например, декоративные дизайнерские или используемые в восточных языках.
Как добавить шрифты в LibreOffice
При открытии документа с не установленными на компьютере шрифтами LibreOffice производит их произвольную замену на имеющиеся в системе. Некоторые документы при этом отображаются не совсем адекватно.
Название отсутствующего шрифта в таком случае будет отмечено курсивом на кнопке Гарнитура на панели инструментов. Для решения проблемы надо найти этот шрифт и установить его на компьютер.
1. Где взять шрифты
Стандартные шрифты от компании Microsoft легко найти на тех компьютерах, где установлены операционная система Windows и офисный пакет Microsoft Office. Некоторые из них вполне легально разрешены для бесплатного использования за пределами Windows, в том числе очень популярные Arial, Courier New, Times New Roman, Georgia, Verdana, Trebuchet, Comic Sans MS, Andale Mono, Impact и Webdings. Эта подборка шрифтов также входит в пакет ttf-mscorefonts.
Ещё есть отдельный пакет ttf-vista-fonts, в который входят более новые шрифты Corbel, Constantia, Consolas, Candara, Cambria и Calibri. Они имеют более жёсткие ограничения на использование. Отдельно доступен также шрифт Tahoma.
В операционной системе Windows любой версии все установленные шрифты располагаются в папке C:\Windows\Fonts. Чтобы её увидеть внутри самой системы Windows, надо включить в настройках отображение скрытых и системных папок. Можно ещё включить режим показа расширений у зарегистрированных типов файлов — так будет проще находить нужное. Если на компьютере установлены Windows и Linux параллельно, зайти в эту папку можно из Linux.
В папке со шрифтами Windows часто содержится много лишнего, поэтому не следует механически копировать всё её содержимое целиком. Нужные шрифты легко найти по названию, это файлы с соответствующим именем и расширением ttf. Многие из них представлены в нескольких вариантах:
- обычное начертание(trebuc.ttf, verdana.ttf),
- полужирное(bold)— с буквами bd или b в конце имени файла (trebucbd.ttf, verdanab.ttf),
- курсив(italic)— с буквами it или i (trebucit.ttf, verdanai.ttf),
- полужирный курсив(bold italic)— с буквами biили z (trebucbi.ttf, verdanaz.ttf).
В таких случаях рекомендуется брать весь комплект файлов, вместе составляющий полную гарнитуру выбранного шрифта. Найденные файлы шрифтов можно скопировать на флешку, поместить в облачное хранилище или переслать по электронной почте самому себе, чтобы потом использовать их на другом компьютере.
В старых версиях Windows более современные шрифты отсутствуют, но их легко найти в интернете. В сети есть и многочисленные декоративные шрифты, разрешённые для бесплатного использования. Во всех случаях, когда принципиально важна лицензионная чистота используемых шрифтов, следует внимательно ознакомиться с условиями лицензии по каждому из них.
2. Установка шрифтов
Чтобы добавить новые шрифты в LibreOffice, сначала надо установить их на компьютер. Установка шрифтов в системе Linux возможна несколькими разными способами.
Проще всего установить шрифты для текущего пользователя. Для этого надо в файловом менеджере включить режим отображения скрытых файлов и создать в домашней папке вложенную папку с именем .fonts.
В терминале создание этой папки производится командой
Затем файлы шрифтов надо просто скопировать в эту созданную папку. Чтобы установить шрифты сразу для всех пользователей системы, их надо скопировать не в домашнюю папку, а в папку /usr/share/fonts, доступ в которую закрыт для обычного пользователя и требует знания пароля администратора.
3. Обновление кэша
Когда все новые шрифты скопированы в папку /usr/share/fonts, надо обновить кэш. Для этого в терминале выполняется команда
При установке шрифтов в домашнюю папку для текущего пользователя обновление кэша не требуется.
4. Перезапуск LibreOffice
Теперь надо закрыть программу LibreOffice и запустить её заново.
Все установленные шрифты теперь отображаются адекватно, их можно использовать при создании новых документов. Названия правильно установленных шрифтов показываются обычным стандартным начертанием, а не наклонным, как было до их установки.
Выводы
Добавить новые шрифты в LibreOffice очень легко, это можно сделать простым копированием файлов в соответствующую папку. Так можно добиться полного соответствия создаваемых документов строгим официальным стандартам без использования дорогостоящего программного обеспечения от фирмы Microsoft.
Источник