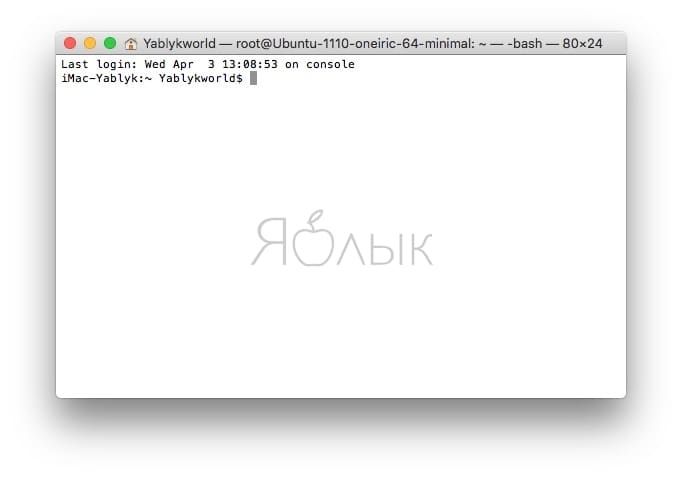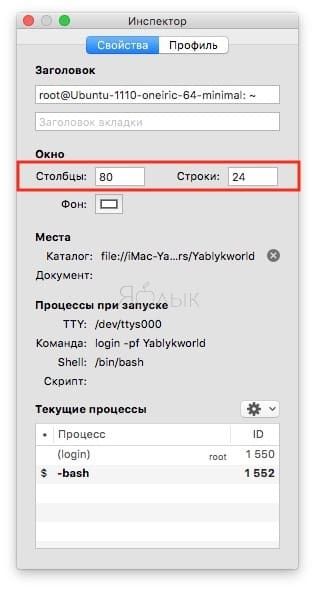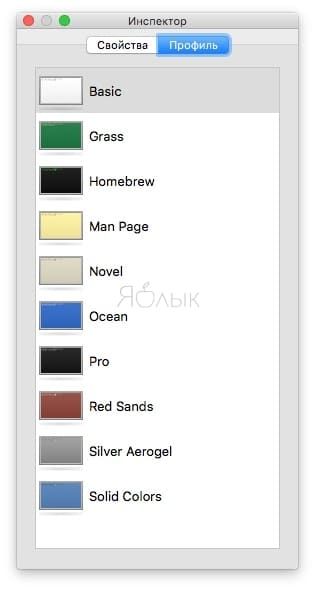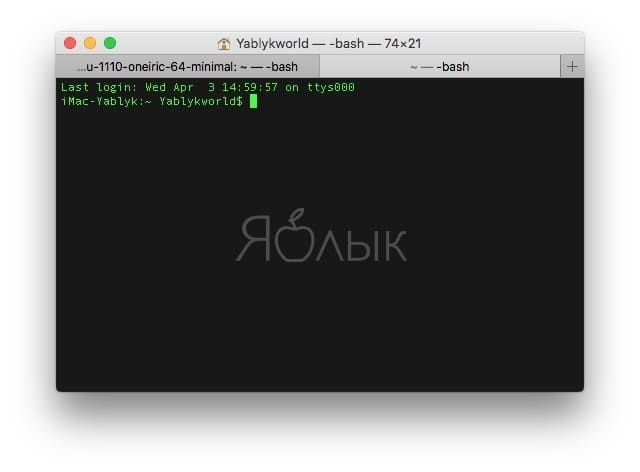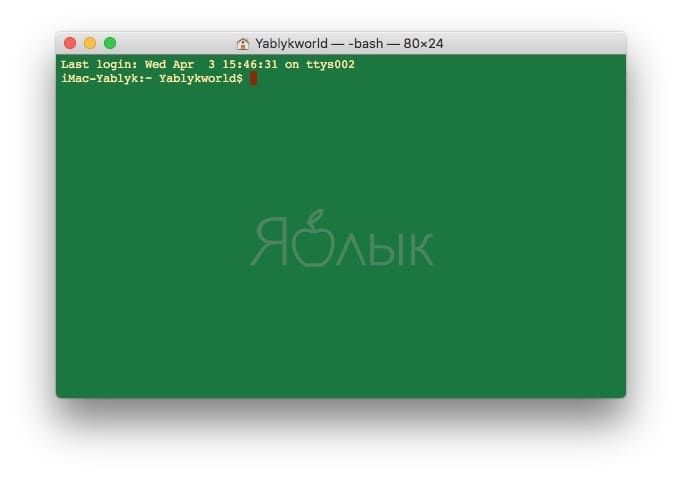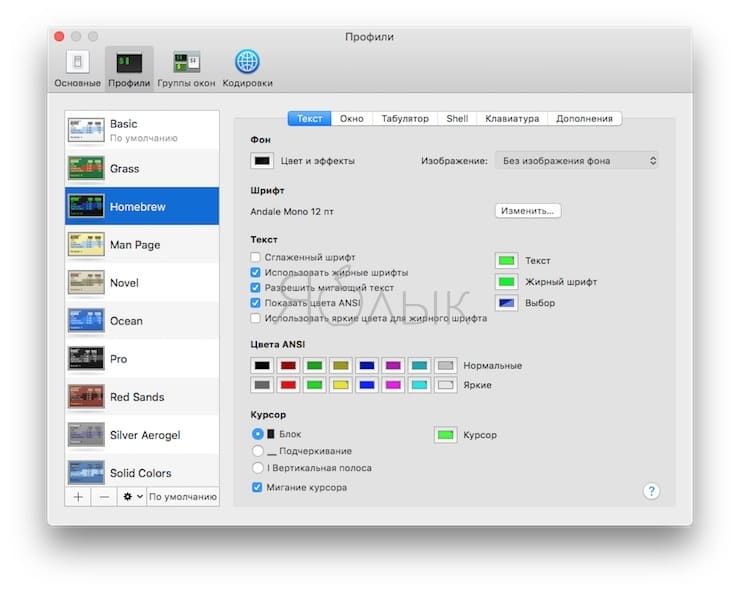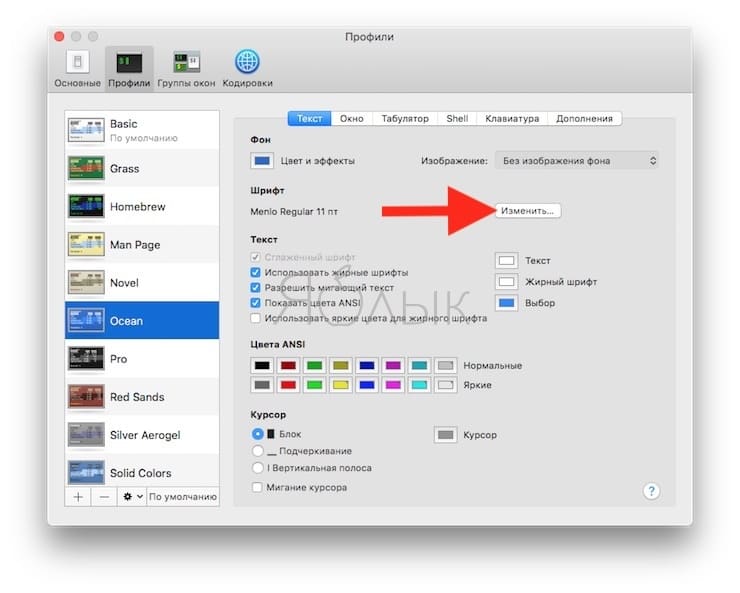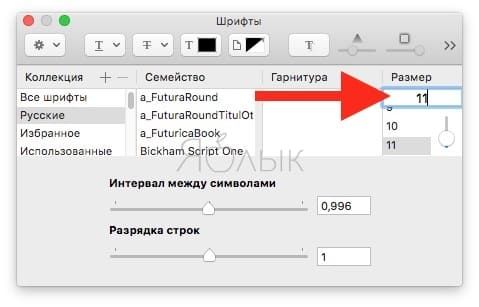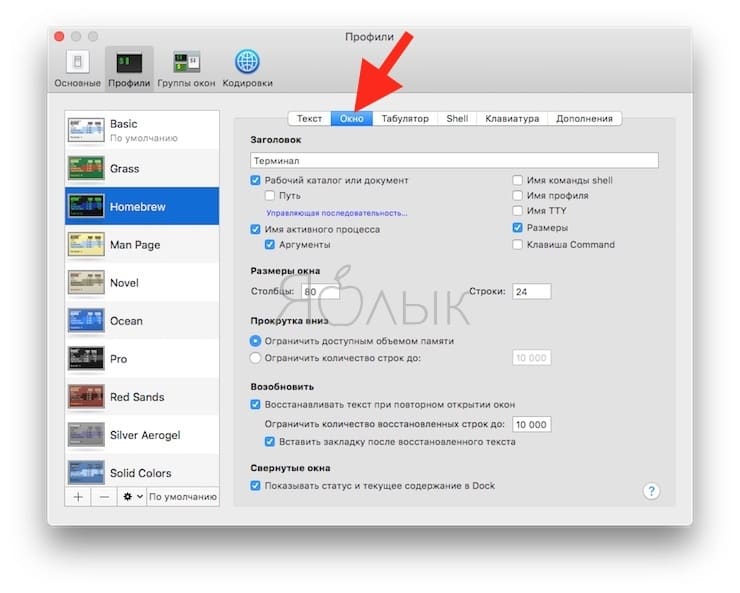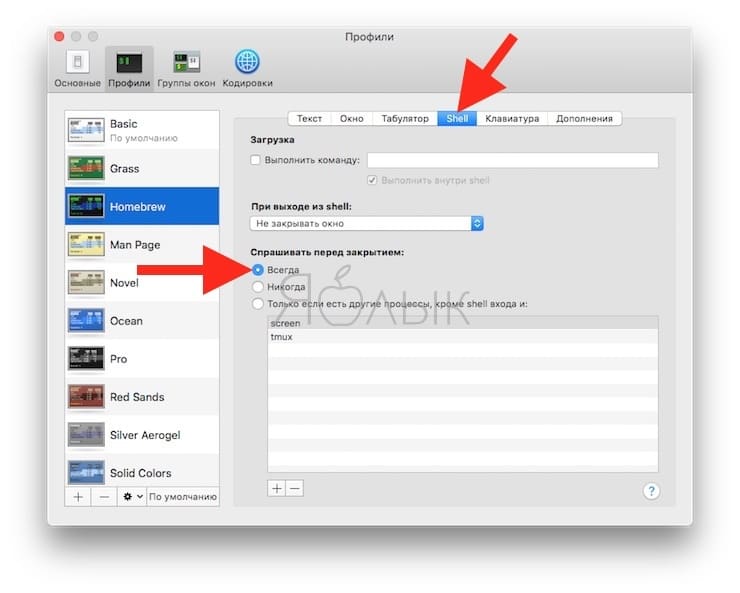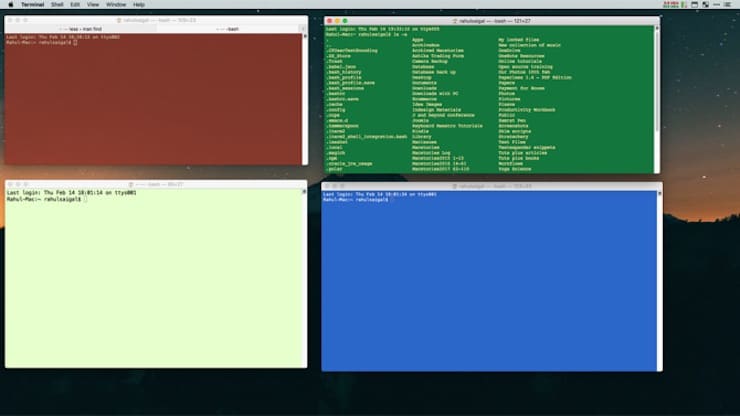- Mac OS X Lion: используйте любой шрифт в Terminal
- Mac OS X 10.7
- Mac OS X Lion
- Terminal
- рекомендуем к прочтению
- Mac OS X Lion: используем новые жесты для работы с Photo Booth
- Mac OS Lion X: Lion Tweaks настроит Lion, как вам удобно
- Новые стили окна Terminal
- Изменение настроек текста для профиля в Терминале на Mac
- Как настроить Терминал в Mac (macOS) и сделать его более полезным
- Терминал – Основы
- Как изменить размеры окна Терминала по умолчанию
- Как изменить фон в окне Терминала
- Как изменить текст в Терминале
- Атрибуты окна Терминала
- Атрибуты оболочки (Shell)
- Работа с группами окон в Терминале
- Настройка оболочки по умолчанию
- Увеличить размер шрифта в терминале для Mac OS X Быстро с помощью клавиш
- Увеличить размер текстового терминала: Command + Plus
- Уменьшить размер текста терминала: Command + Minus
- Вернуться к умолчанию Размер шрифта: Command + 0
- Use Any Font in the Mac OS X Terminal
- How to change the Terminal font in Mac OS X
Mac OS X Lion: используйте любой шрифт в Terminal
Terminal в Mac OS X 10.7 Lion поддерживает стандарт моноширинного шрифта, что на языке простых мирян означает: вам больше не нужно использовать шрифты с фиксированным межбуквенным расстоянием в Terminal. Вы можете использовать любой шрифт, даже Comic Sans, как показано на скриншоте выше.
Как изменить шрифт в Terminal:
Откройте настройки в меню Terminal > Settings > select a theme > Text > Font > Change
Возможно, более полезным является тот факт, что вы можете настроить шрифт и междустрочный интервал, как вам удобно. Кроме этого, в темах можно выбрать новый фоновый рисунок для окна Terminal. А те, кто хочет посходить с ума, имеет возможность включить даже символы Emoji.
Mac OS X 10.7
Mac OS X Lion
Terminal
рекомендуем к прочтению
Mac OS X Lion: используем новые жесты для работы с Photo Booth
Представляем вам два новых жеста для сенсорной площадки, которые облегчат вам работу с Photo Booth в полноэкранном режиме. С Mac …
Mac OS Lion X: Lion Tweaks настроит Lion, как вам удобно
Lion Tweaks позволяет настроить и откорректировать некоторые функции в Mac OS X 10.7. Это очень простое приложение, которое поможет вам …
Новые стили окна Terminal
Вы можете быстро применить новый стиль к окну терминала через иконку приложения Mac OS X Dock. Правый щелчок на приложении …
Когда в терминале вписываеш команду после этого он требует вписать паспорт? каким образом вводится этот паспорт.
Источник
Изменение настроек текста для профиля в Терминале на Mac
В панели «Текст» в настройках Терминала можно изменить шрифт, текст, цвет и параметры курсора для профиля окна Терминала.
Чтобы изменить эти настройки в Терминале 
Примечание. Параметры, выбранные в этой панели настроек, применяются только к выбранному профилю. Они не применяются ко всему приложению «Терминал».
Изменение параметров фона.
Цвет и эффекты. Нажмите цветовую область, затем выберите цвет. Чтобы сделать окно Терминала прозрачным или полупрозрачным, используйте бегунки регулировки прозрачности и размытия.
Чтобы настроить прозрачность и размытие фоновых окон, выберите «Неактивные окна», затем используйте соответствующие бегунки для регулировки.
Изображение. Нажмите всплывающее меню «Изображение», нажмите «Выбрать», затем выберите изображение.
Чтобы изменить шрифт, нажмите «Изменить» в разделе «Шрифт», затем выберите шрифт, гарнитуру и размер.
Изменение способа отображения текста.
Сглаженный шрифт. К тексту применяется сглаживание.
Использовать жирные шрифты. Для выделения текста используется жирный шрифт.
Разрешить мигающий текст. Текст может мигать.
Показать цвета ANSI. Текст отображается цветами, встроенными в стандарты некоторых эмуляторов терминала.
Использовать яркие цвета для жирного шрифта. Текст, выделенный жирным шрифтом, дополнительно выделяется цветом.
Текст. Изменение цвета текста. Нажмите цветовую область, затем выберите цвет.
Жирный шрифт. Изменение цвета текста, выделенного жирным шрифтом. Нажмите цветовую область, затем выберите цвет.
Выбор. Изменение цвета выбранного текста. Нажмите цветовую область, затем выберите цвет.
Чтобы настроить цвет ANSI, нажмите область цвета, затем выберите цвет.
Изменение внешнего вида курсора.
Блок, Подчеркивание, Вертикальная полоса. Изменение формы курсора.
Мигание курсора. Включение мигания курсора.
Курсор. Настройка цвета курсора. Нажмите цветовую область, затем выберите цвет.
Источник
Как настроить Терминал в Mac (macOS) и сделать его более полезным
Приложение Терминал – ваш верный друг в мире командной строки macOS. Он предлагает интерфейс с оболочкой, которая интерпретирует ваши команды и затем воплощает их в жизнь.
Терминал – Основы
Когда вы открываете на Mac приложение Терминал, то видите практически пустое окно с двумя строчками текста. Первая содержит в себе дату и время вашего последнего логина.
Last login: Wed Apr 3 13:08:53 on console
Вторая строчка – это, собственно, и есть командная строка для работы. Прямоугольный бокс в конце – ваш курсор.
Вводить в Терминал команды нужно сразу после второй строчки, которая имеет вид:
Вот что означают эти элементы:
Первая часть (до двоеточия) – это имя вашего Mac. Двоеточие – просто визуальный разделитель.
Вторая часть начинается с тильды (
). Она указывает на то, что вы находитесь в домашней директории, и использует краткое имя пользователя.
Наконец, знак доллара уведомляет о том, что вы вошли в систему как пользователь без рут-прав.
Как изменить размеры окна Терминала по умолчанию
Терминал не идеален. Текст команд набирается мелким шрифтом, его трудно анализировать, а курсор порой нелегко найти. Да, размер окна можно увеличить – но macOS «забудет» ваши настройки сразу после того, как вы закроете приложение.
Для того, чтобы сделать окно Терминала более удобным, нажмите ⌘Cmd + I – откроется Инспектор (или в строке меню вверху при открытом терминале выберите Shell → Показать Инспектор). В секции Свойства укажите более удобные для вас значения в пунктах Столбцы и Строки, а затем подтвердите выбор клавишей Return (Enter).
Как изменить фон в окне Терминала
В том же Инспекторе, во вкладке Профиль будут указаны доступные темы оформления – ими можно изменить внешний вид Терминала до неузнаваемости.
Например, попробуйте вариант Homebrew – и почувствуйте себя Windows-хакером! :).
Предпросмотр всех тем оформления есть в настройках. Для перехода к ним выберите в строке меню Терминал → Настройки → Профили.
Как изменить текст в Терминале
Создатели Терминала встроили в приложение необходимые инструменты для настройки системного текста «под себя».
Например, для смены шрифта и – что самое главное! – его размера достаточно нажать кнопку Изменить в разделе настроек Текст.
Есть и опции для того, чтобы включить или выключить жирный шрифт, использовать сглаженные шрифты, сменить цвет (!) текста.
Да что там – можно изменить даже курсор! Доступные варианты – блок, подчеркивание или вертикальная полоса. Также в вашей власти – решить, должен ли мигать курсор, и какого цвета ему быть.
Наконец, при желании меняется и прозрачность окна Терминала. В результате очень легко «повесить» прозрачное окно прямо над веб-страницей и вводить команды по мере того, как вы читаете какую-нибудь инструкцию.
Атрибуты окна Терминала
Они включают в себя название, размер, лимит на скроллинг и тому подобные параметры. Помните о том, что выбранные вами настройки применяются только к профилю, а не ко всему Терминалу в целом. Для того, чтобы изменить название окна, просто введите нужный текст в соответствующей строке (Настройки → Окно → Заголовок).
Атрибуты оболочки (Shell)
Здесь происходит тонкая настройка Терминала. Вы можете выбрать команду для запуска сразу после старта (например, запускать «автоматом» стороннюю оболочку).
Полезная опция – попросить Терминал выдавать предупреждения перед закрытием. Для этого откройте Профили → Shell, и в пункте Спрашивать перед закрытием выберите вариант Всегда.
Работа с группами окон в Терминале
А вы знали, что в Терминале можно открывать сразу несколько рабочих окон, размещать их на десктопе так, как вам удобно, а затем никогда не терять эту сессию? За это отвечает специальная функция Группы окон. С её помощью каждое «окошко» получает свой собственный процесс, атрибуты и позицию на рабочем столе.
Перед тем, как создать группу окон, потребуется:
- Расставить нужные окна на рабочем столе так, как вам хочется.
- Настроить «под себя» атрибуты, размер и форму каждого окна.
- Запустить все нужные команды.
Всё готово? Теперь открывайте Окно → Сохранить окна как группу. Далее введите название новой группы, поставьте галочку напротив надписи Использ. группу окон при запуске Терминала и нажмите Сохранить.
Для восстановления вашей группы выберите всё тот же раздел Окно → Открывать группу окон. Чтобы импортировать или экспортировать такие группы, выберите Настройки → Группы окон и нажмите на иконку-шестеренку в нижней части экрана.
Настройка оболочки по умолчанию
Изначально в macOS работает bash. Но есть и другие – bin/bash, /bin/csh, /bin/zsh, /bin/ksh и т.п.
Unix-энтузиасты любят работать с zsh (или Z), т.к. в ней есть много функций и поддержка десятков самых разных плагинов.
Если вы новичок, установленной по умолчанию оболочку bash будет более чем достаточно.
Источник
Увеличить размер шрифта в терминале для Mac OS X Быстро с помощью клавиш
Размер текста по умолчанию, используемый терминальным приложением в OS X, может быть довольно небольшим, если вы используете дисплей с большим разрешением. Хотя вы можете изменить шрифт, чтобы он лучше соответствовал вашим предпочтениям, а увеличение межстрочного интервала помогает читать, еще одно простое решение для повышения читаемости — просто увеличить размер текста, отображаемый на экране во время посещения командной строки.
Самый простой и быстрый способ увеличить (или уменьшить) размер текста, отображаемого для приложения Terminal, — это клавиши с клавишами Command и Plus или Minus. Это отрегулирует размер шрифта дисплея для текущего активного сеанса терминала, но не изменяет размер шрифта по умолчанию для новых окон или сеансов терминала, делая это более быстрым решением, когда вам нужно повысить читаемость.
Увеличить размер текстового терминала: Command + Plus
Просто нажмите Command и клавишу Plus (+), чтобы увеличить размер шрифта, показанный одним размером. Несколько раз нажмите клавишу, чтобы увеличить размер текста.
Уменьшить размер текста терминала: Command + Minus
Поскольку Command + Plus увеличивает размер шрифта, Command + Minus уменьшит его. Таким образом, если вы хотите поменьше по какой-либо причине, или вы сделали слишком большой размер текста с предыдущим нажатием клавиши, нажмите клавишу Command + Minus (-), чтобы уменьшить ее.
Вернуться к умолчанию Размер шрифта: Command + 0
Не в восторге от недавно измененного размера шрифта? Вы можете мгновенно вернуться к активному размеру текста по умолчанию для профилей Terminal, нажав Command + Zero.
Если эти командные сочетания клавиш знакомы вам, вероятно, потому, что вы, возможно, использовали их раньше для тех же изменений размера шрифта в браузерах, таких как Safari, Chrome, TextEdit и многие другие приложения. Подобно мгновенному ярлыку «Настройки», это не совсем универсально, но многие приложения используют Command + и Command-Trick для настройки видимых шрифтов, которые универсальны для выполнения этой функции.
Как мы уже упоминали, это основанный на сеансе подход к настройке размера текстового терминала, который может значительно упростить просмотр информации в командной строке. Если вы хотите постоянно изменять отображаемый размер текста, вам нужно будет отрегулировать сам Font, который также предлагает точные элементы управления размером шрифта, семейством шрифтов и вес шрифта.
Если вы делаете это, чтобы сделать командную строку более привлекательной, имейте в виду, что есть много других способов улучшить внешний вид приложения Terminal и сделать его более читаемым.
Источник
Use Any Font in the Mac OS X Terminal

How to change the Terminal font in Mac OS X
You can pick any font you want to become the new default in Terminal, or you can assign the font change to specific profiles. You’ll obviously want to use something that is readable:
- Open “Preferences” from the Terminal app menu
- Choose Settings, then select a theme and go to the Text tab
- Choose “Font” and make the change to the terminal font as desired
As long as you are actively using the theme you are adjusting, the changes take effect immediately in a live fashion.
Perhaps more helpful than changing the font is the ability to adjust font and line spacing. While you’re in a Terminal themes settings, you can change the background picture of Terminal windows too, which is a nice effect.
I’m a big fan of Menlo Regular 11 and 12, but the world of ugly fonts is now open to you, including Dingbats and Emoji characters if you really want to get stupid. While only marginally useful, this does allow for an additional degree of user experience customization, which is always a plus in our book.
This works in all modern versions of OS X, from OS X Lion to Mountain Lion, Mavericks, OS X Yosemite, you name it, it’s supported post-Lion.
Thanks for sending in the tip from McaWorld, Greg
Источник