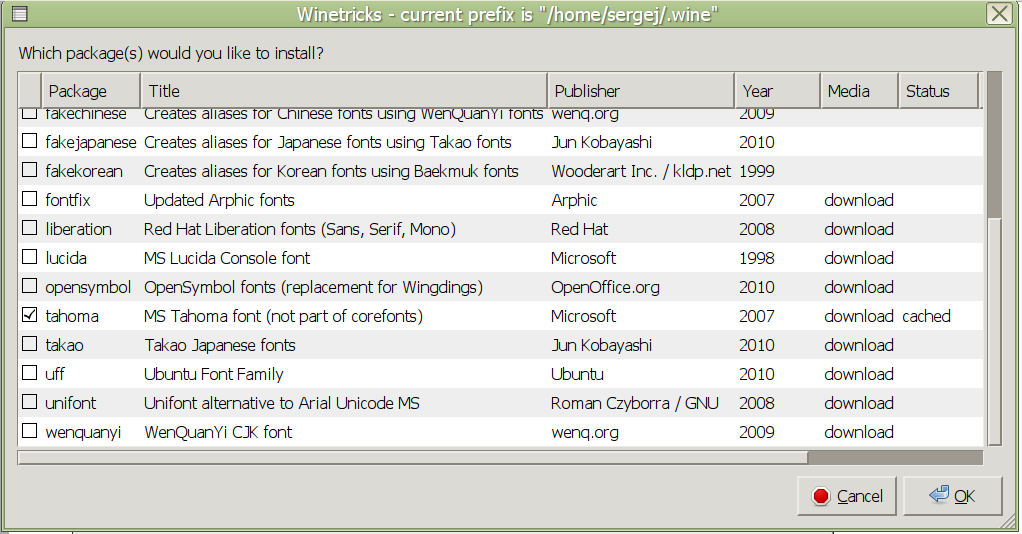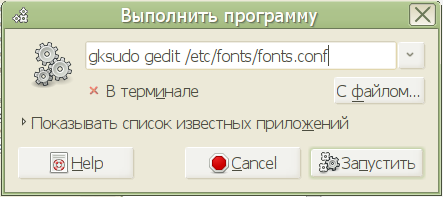- Блог Сергея Большакова
- Страницы
- 1.15.2013
- Установка шрифтов Windows в Linux Mint
- Как установить шрифт Arial в Ubuntu?
- 4 ответа
- Настройка Linux Mint, часть 3: шрифты и внешний вид
- Внешний вид
- How to Add New Fonts in Linux Mint
- Step 1: Install Font Manager in Linux Mint
- Step 2: Download new fonts
- Step 3: Add new font to Linux Mint
- Step 4: Bonus: Install Microsoft TTF fonts on Linux Mint
Блог Сергея Большакова
Страницы
1.15.2013
Установка шрифтов Windows в Linux Mint
Вчера, в понедельник, установил себе впервые в жизни Linux Mint 14 Nadia c Mate. В целом, нравится.
Пожалуй самым не привычным было отсутствия автоматического переключателя клавиатуры (решилось установкой X Neural Switcher), удобного браузера Cool Novo (поставил Chromium) и привычных шрифтов Windows.
В Сети нашел такое решение проблемы.
Через Менеджер программ установил пакет Microsoft Core Fonts, включающий шрифты Arial, Courier New, Georgia, Times New Roman, Verdana и другие.
Через Терминал: sudo apt-get install ttf-mscorefonts-installer
Кстати, пароль в Терминале, оказывается, не отображается, когда его вводишь:)
Далее — установка шрифта Tahoma. Делается через установку Wine, позволяющей запускать windows-приложения под Linux, через терминал (sudo apt-get install wine) или менеджер программ.
После установки Wine через главное меню нашёл Winetricks — скрипт для установки программ и библиотек Windows. Там выбрал пункт Select a default wineprefix, далее — Install a font и в открывшемся списке шрифтов выбрал желаемое — Tahoma.
Проверяю как установился это шрифт: в главном меню пункт Обзор диска C:
Там открываем папку Windows, далее — Fonts. Здесь лежат tahoma.tts и tahomabd.tts
Теперь нужно перенести шрифт в каталог шрифтов всей системы.
Делается это через терминал, куда ввожу команду переноса:
sudo mv
Теперь данный шрифт будет доступен системе.
Если такой способ не сработает, можно скачать данный шрифт с официального сайта Microsoft, а потом распаковать и отправить в нужную папку:
wget http://download.microsoft.com/download/office97pro/fonts/1/w95/en-us/tahoma32.exe
cabextract tahoma32.exe
cp Tahoma.TTF /usr/share/fonts/truetype/msttcorefonts/Tahoma.ttf
cp Tahomabd.TTF /usr/share/fonts/truetype/msttcorefonts/Tahomabd.ttf
ln -s /usr/share/fonts/truetype/msttcorefonts/Tahoma.ttf /usr/share/fonts/truetype/msttcorefonts/tahoma.ttf
ln -s /usr/share/fonts/truetype/msttcorefonts/Tahomabd.ttf /usr/share/fonts/truetype/msttcorefonts/tahomabd.ttf
Далее — тонкая настройка шрифтов.
Нужно через терминал запустить скрипт настройки отображения шрифтов:
sudo dpkg-reconfigure fontconfig-config
Скорее всего такая штука не запустится, у меня вот не заработало:)
Решается это так.
Настройки шрифтов находятся в папке /etc/fonts/. Причем доступные настройки хранятся в /etc/fonts/conf.avail, а используемые в данный момент — в /etc/fonts/conf.d. Чтобы включить ту или иную настройку, необходимо создать ссылку в /etc/fonts/conf.d, указывающую на файл в /etc/fonts/conf.avail.
Отключаю все ненужные настройки через терминал:
sudo rm /etc/fonts/conf.d/10-hinting.conf
sudo rm /etc/fonts/conf.d/10-hinting-slight.conf
После этого в папке /etc/fonts/conf.d не должно остаться файлов, начинающихся с 10-, кроме файла 10-antilias.conf
Включаем нужные настройки:
sudo ln -s /etc/fonts/conf.avail/10-unhinted.conf /etc/fonts/conf.d/.
sudo ln -s /etc/fonts/conf.avail/10-sub-pixel-rgb.conf /etc/fonts/conf.d/.
sudo dpkg-reconfigure fontconfig
Ещё нужно выключить сглаживание у очень мелкого шрифта.
Нажимаем Alt-F2 и вводим команду на редактирование конфигурационного файла:
gksudo gedit /etc/fonts/fonts.conf
Проматываем окно редактора до конца, и перед закрывающим тэгом вставляем содержимое:
medium
false
Источник
Как установить шрифт Arial в Ubuntu?
Как установить arial fonts(particularly) в убунту?
Я нашел много способов установить шрифты в Ubuntu, но я не нашел ни одного правильного способа или способа установки arial fonts(particularly) в убунту.
4 ответа
Я уверен, это дубликат, в любом случае.
После этого уточните у
В настоящее время существует проблема с sourceforge. Установщик не может загрузить шрифты должным образом.
Я получаю LiberationSans-Regular.ttf: «Liberation Sans» «Regular» для sudo fc-match Arial
Поэтому я попытался сделать следующее:
1) Создать каталог для загрузки шрифтов: sudo mkdir
3) Скачать шрифты вручную:
4) sudo dpkg -configure ttf-mscorefonts-installer и следуйте инструкциям. При запросе укажите полный путь к каталогу, в который загружены шрифты, т.е. /home/root2/ms-fonts/
6) Проверьте, успешно ли выполнена установка: sudo fc-match Arial
Надеюсь это поможет.
Поскольку ttf-mscorefonts-installer Механизм, упомянутый в принятом ответе, все еще не работает в Ubuntu 18.04, и я не смог найти подходящий зеркальный сервер для его исправления, я предлагаю вместо этого использовать этот ручной механизм для установки тех же шрифтов:
устанавливать cabextract , инструмент, необходимый для распаковки самораспаковывающегося .exe архивы:
Загрузите пакет шрифтов, предоставленный на этой странице (также обратите внимание на лицензионное соглашение):
Переместите шрифты в каталог вашего пользователя для установки дополнительных шрифтов:
Перезапустите программное обеспечение, в котором вы хотите использовать шрифты, и они должны быть готовы к использованию.
Источник
Настройка Linux Mint, часть 3: шрифты и внешний вид
После установки и настройки в первой и второй частях, мы добрались до внешнего вида Linux Mint. И начнём с того, что сразу бросается в глаза тем, кто ранее работал в Windows — это шрифты.
В Linux шрифты есть и шрифты отличные. Но отличные и от шрифтов в Windows:
Хорошо это тем, что все эти шрифты свободные для их использования, а плохо тем, что они не такие, которые использованы теми, кто писал тексты в редакторе под Windows (например, в Microsoft Office, если шрифты не встроены в документ) и не такие, которые использованы в веб-страницах, которые разрабатывали веб-дизайнеры под Windows (и не добавляли их в веб-сайт). Потому что шрифты в CSS для веб-сайта вполне могут быть записаны записью типа: font-family: ‘Segoe UI’, Tahoma, Verdana, sans-serif; и если на ПК нет указанных шрифтов, то будет использован какой-то шрифт семейства sans-serif и результат может быть специфическим и зависеть от того — шрифты какого семейства выбраны в конкретном браузере. Например, в Mozilla Firefox будет такой выбор шрифтов:
А в той же Opera совсем иной. И мы увидим сайт, скорее всего, не в том виде, как он выглядит в таком же браузере под Windows, и даже не совсем так, как его представлял себе веб-дизайнер.
Что же делать? Шрифты, которые есть в Windows, в Linux Mint по умолчанию не установлены. Часть из них, которые входят в пакет «TrueType core fonts for the web» были выпущены еще в конце 20 века для свободного использования, и их спокойно можно установить. Например, в Linux Mint в менеджере программ можно поискать «mscorefonts» и установить пакет «Ttf-mscorefonts-installer«:
Это добавит для всех пользователей Linux на ПК шрифты Andale Mono, Arial, Arial Black, Comic Sans MS, Courier New, Georgia, Impact, Times New Roman, Trebuchet, Verdana и Webdings.
Однако, начиная с Windows Vista и Office 2007 Microsoft добавил новые шрифты «ClearType Fonts». Это шрифты Calibri, Cambria, Candara, Consolas, Constantia и Corbel. И шрифт Calibri стал шрифтом по умолчанию в Microsoft Word 2007, вместо Times New Roman в Microsoft Word 2003. И все эти шрифты не выкладывались под лицензией, которая бы позволяла их использовать всем подряд. Но поскольку они являются частью бесплатной программы PowerPoint Viewer 2007, то есть решения в Linux, которые предлагают распаковать шрифты из этого пакета. Но для этого понадобится терминал Linux:
- Cначала установить утилиту cabextract: sudo apt-get install cabextract (можно сделать и с помощью Synaptic).
- Создать директорию для шрифтов, которая нужна скрипту: mkdir .fonts (тоже можно сделать с помощью GUI).
- А вот дальше нужно будет скачать и запустить скрипт VistaFonts-Installer: wget -qO- http://plasmasturm.org/code/vistafonts-installer/vistafonts-installer | bash (скачать можно и вручную, но вот запустить скрипт можно только в терминале).
Однако, кое-какие стандартные шрифты Windows не входят в эти оба пакета. В пакете «TrueType core fonts» нет Tahoma, а Segoe UI не включен в пакет «ClearType Fonts». А поскольку эти шрифты очень популярны в вебе, поэтому нам в любом случае придётся их устанавливать. И сделать это возможно только вручную: если мы скопируем эти шрифты из установленной версии Windows и откроем каждый из них в Linux. А поскольку мы всё равно будем копировать эти шрифты и устанавливать их — можно также установить и шрифты из набора «ClearType Fonts» (чтобы избежать использования командной строки).
Поэтому берём шрифты Tahoma и Segoe UI:
Это будут файлы: segoepr.ttf, segoeprb.ttf, segoesc.ttf, segoescb.ttf, segoeui.ttf, segoeuib.ttf, segoeuii.ttf, segoeuil.ttf, segoeuisl.ttf, segoeuiz.ttf, seguibl.ttf, seguibli.ttf, seguiemj.ttf, seguihis.ttf, seguili.ttf, seguisb.ttf, seguisbi.ttf, seguisli.ttf, seguisym.ttf, tahoma.ttf, tahomabd.ttf.
И берём шрифты Calibri, Cambria, Candara, Consolas, Constantia и Corbel:
Файлы: calibri.ttf, calibrib.ttf, calibrii.ttf, calibril.ttf, calibrili.ttf, calibriz.ttf, cambria.ttc, cambriab.ttf, cambriai.ttf, cambriaz.ttf, Candara.ttf, Candarab.ttf, Candarai.ttf, Candaral.ttf, Candarali.ttf, Candaraz.ttf, consola.ttf, consolab.ttf, consolai.ttf, consolaz.ttf, constan.ttf, constanb.ttf, constani.ttf, constanz.ttf, corbel.ttf, corbelb.ttf, corbeli.ttf, corbell.ttf, corbelli.ttf, corbelz.ttf.
Потом открываем каждый файл шрифта и нажимаем кнопку «Установить». Получаем установленный шрифт:
Повторяя эту операцию для всех файлов шрифтов, мы получаем их установленными для текущего пользователя Linux. Для другого пользователя операцию придётся повторить — и это является недостатком данного способа.
Внешний вид
В Linux Mint можно выбрать шрифты и настройки их отображения в параметрах системы:
Также можно настроить тему, используемую в Linux Mint:
Также есть неплохой набор картинок для рабочего стола:
Ну и можно настроить эффекты при работе с окнами:
Я лично все эти параметры не меняю, поскольку меня всё устраивает, но приятно, что такие возможности есть.
В следующей, заключительной части про настройки, поговорим об обновлении ПО и о резервировании данных.
Источник
How to Add New Fonts in Linux Mint
In this short tutorial, we’ll add new fonts to Linux Mint in few easy steps. You will find also source of interesting free fonts and how to add fonts from Microsoft like: times new roman.
Step 1: Install Font Manager in Linux Mint
The first step is installation of additional software which is going to add and organize the fonts for us. More information can be found here: Font Manager — Simple font management for GTK+ desktop environments.
The installation is simple:
- Menu
- Software Manager
- Search for — Font-manager
- Install
You can launch it after the installation in order to test it.
Note: Installation is available also from terminal by:
Step 2: Download new fonts
In this step we are going to download a few fonts in order to add them to our Linux Mint. There are many different sources of fonts available on the web. My preferred resource is: dafont.com.
For this tutorial let’s download font: Calvin and Hobbes
It’s downloading a zip file which contains two files:
You can extract them.
Note: Google Fonts can be downloaded from: Google Fonts
Step 3: Add new font to Linux Mint
The final step is to add the extracted fonts in the previous step with Font Manager. Follow next steps:
- Font Manager
- Add Fonts — click the plus sign in the program — top right corner
- Select the one of the extracted .TTF files
- Open
After the import you will see the new font added to User’s fonts.
If you wonder why there are two files for this font — the answer is because they are two different variations as you can see from the picture below:
Step 4: Bonus: Install Microsoft TTF fonts on Linux Mint
As a bonus step you can find how to install Microsoft TTF fonts on Linux Mint as:
- Arial
- Times New Roman
- Courier New
- Trebuchet
If you prefer to use the GUI you can follow:
- Menu
- Software Manager
- Search for — Ttf-mscorefonts-core
- Install it
That’s all. Now you can use all Microsoft TTF fonts in your Linux OS.
If you prefer to use the terminal you can do it by:
Источник