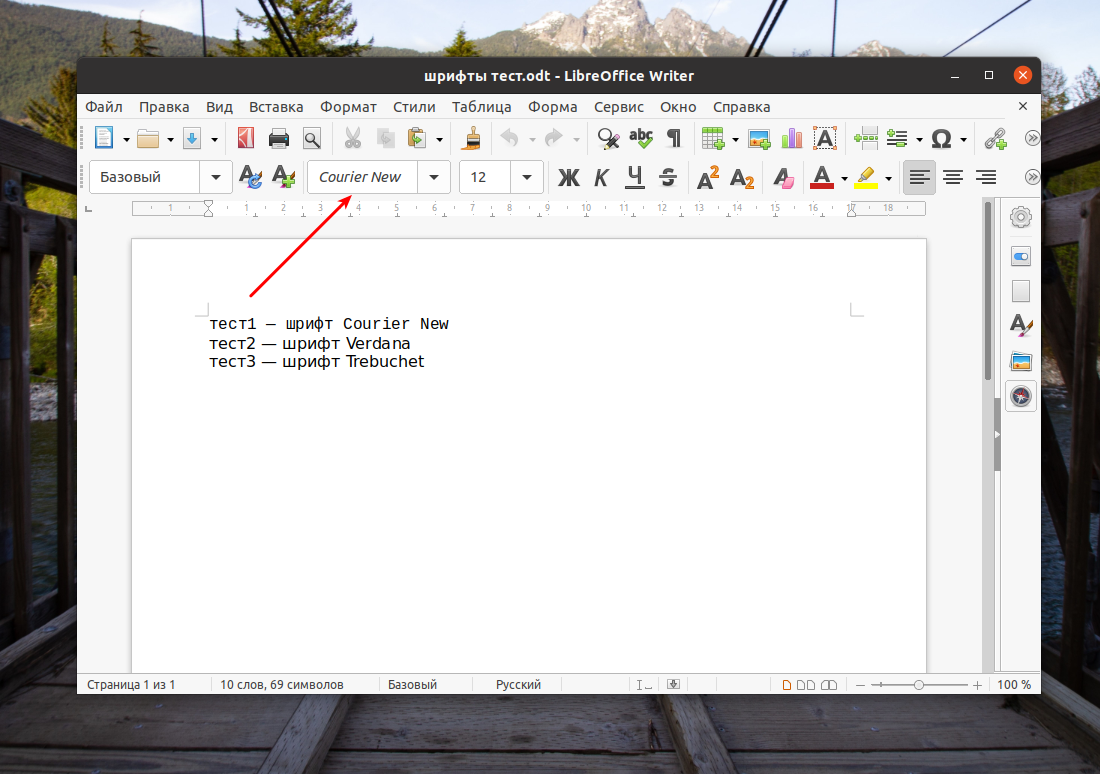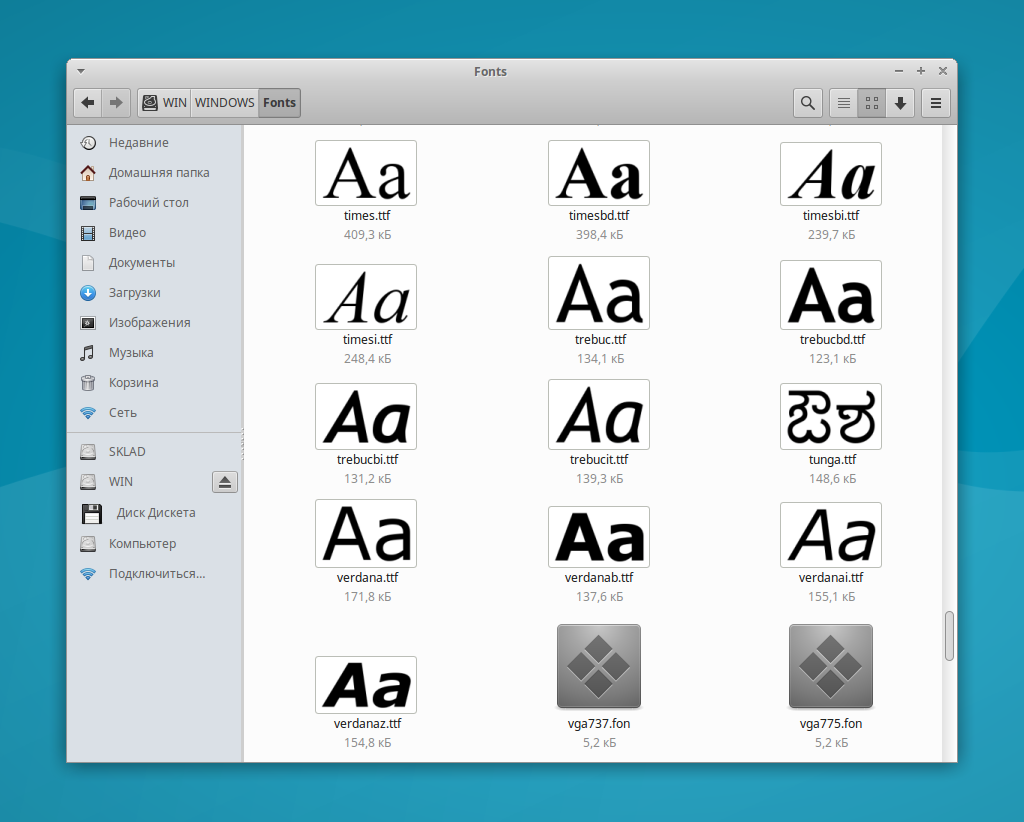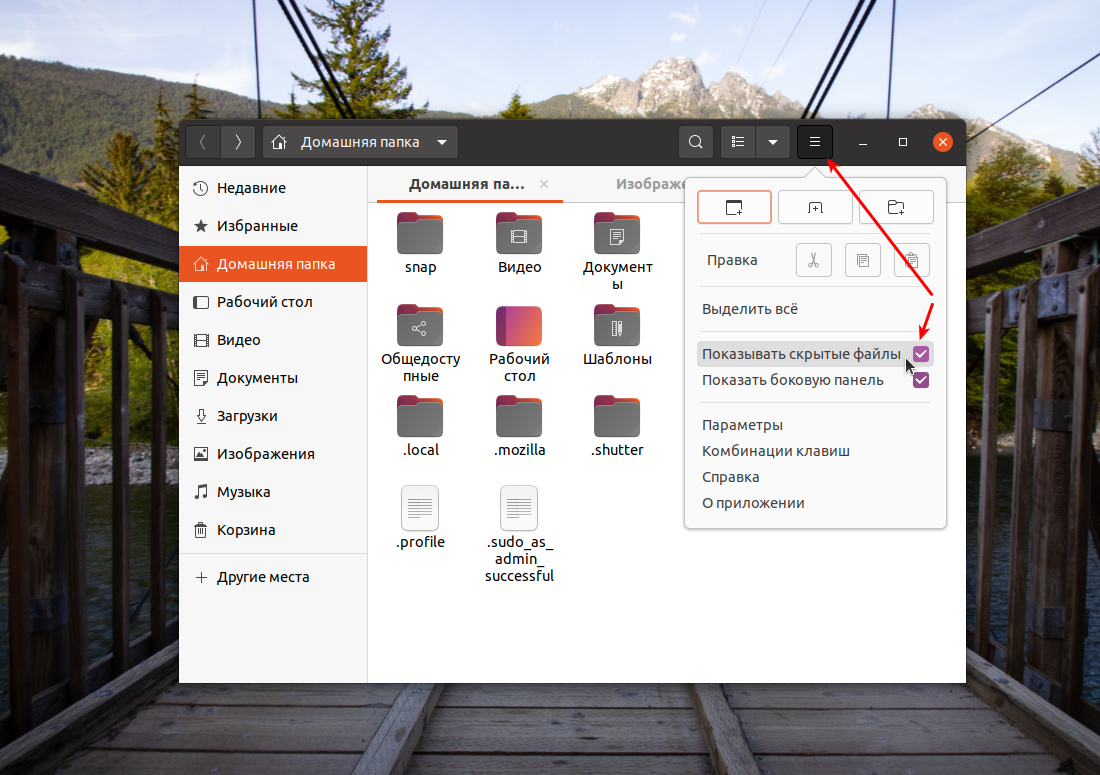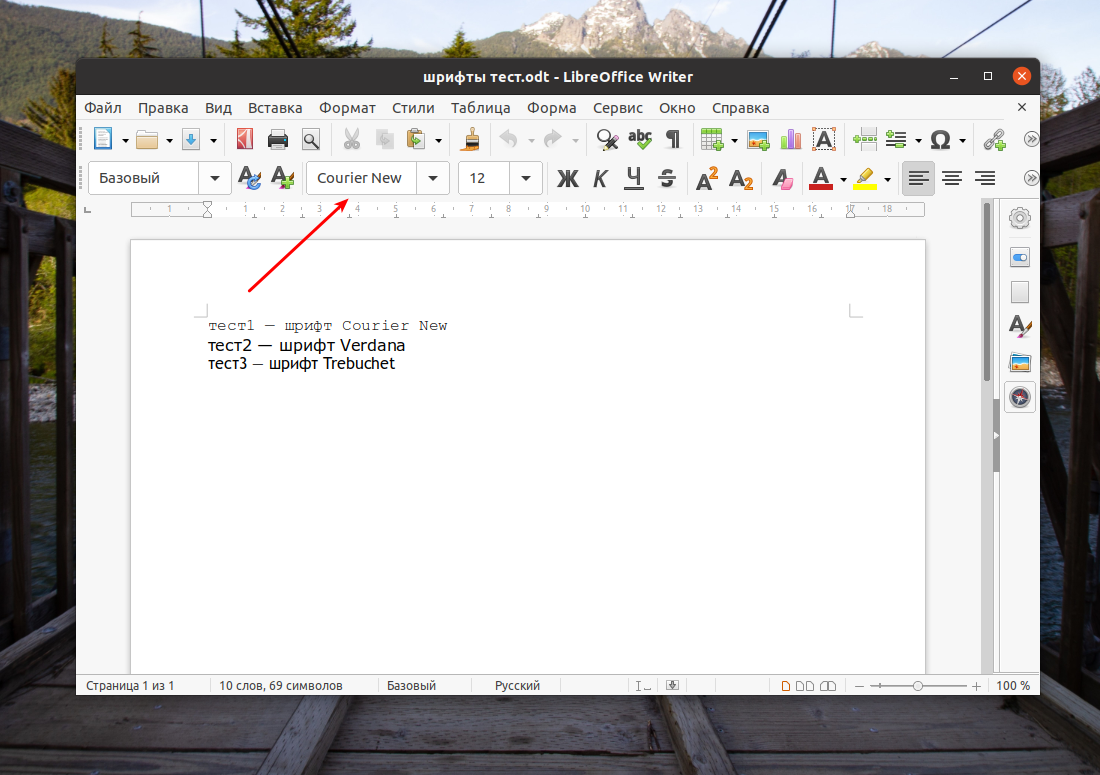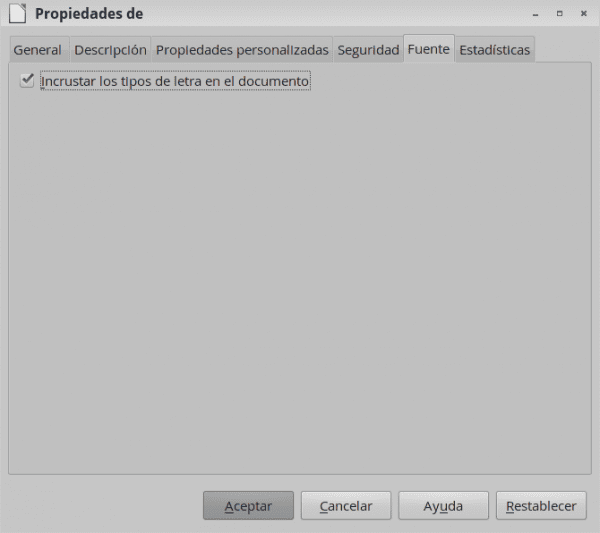- Как добавить шрифты в Libre Office Writer?
- 3 ответа
- Как добавить шрифты в Libreoffice
- Как добавить шрифты в LibreOffice
- 1. Где взять шрифты
- 2. Установка шрифтов
- 3. Обновление кэша
- 4. Перезапуск LibreOffice
- Выводы
- Как установить Times New Roman в Linux
- Установка Times New Roman в Ubuntu, Linux Mint, Archlinux, Manjaro и использование в Libreoffice
- Как встраивать шрифты в файлы LibreOffice
- Встраивать шрифты в файлы LibreOffice
Как добавить шрифты в Libre Office Writer?
Как загрузить альтернативные шрифты для использования в Libre Office Writer? Я ищу шрифтовые шрифты в частности.
3 ответа
Шрифты, которые вы скачиваете из интернета ( ttf а также otf файлы) можно установить и использовать в LibreOffice Writer и других программах, поместив их в /home/ /.local/share/fonts каталог. Если он не существует, вам нужно его создать. Хотя нет необходимости копаться в терминале или копировать файлы. Если дважды щелкнуть файл шрифта в файловом менеджере, Font Viewer автоматически откроется. Затем вы можете установить шрифт нажатием кнопки:
Существует также большое количество шрифтов, доступных непосредственно в репозиториях Ubuntu. Они могут быть установлены так же, как и любой другой пакет. Вы также можете быть заинтересованы в TypeCatcher, который позволяет просматривать и устанавливать Google Webfonts для локального использования.
LibreOffice будет читать все установленные шрифты в /usr/share/fonts/ , где пакеты шрифтов будут устанавливаться Центром программного обеспечения и доступны всем пользователям (за исключением случаев, когда это пакет шрифтов LaTeX, но это уже другая история).
Кроме того, если вы копируете / загружаете отдельные шрифты, вы можете поместить их в свой
/.fonts/ папку (или дважды щелкните файл шрифта и нажмите кнопку «Установить шрифт»), что сделает их доступными только текущему пользователю. Вы также можете использовать эти шрифты в LibreOffice.
/.fonts/ не существует, вы можете создать его из файлового менеджера или из командной строки:
Источник
Как добавить шрифты в Libreoffice
При повседневной работе с офисными программами очень часто возникает необходимость создать документ жёстко заданного формата, в том числе с использованием строго определённых шрифтов. Как правило, в официальном документообороте используются стандартные шрифты от компании Microsoft. В дистрибутивах Linux эти шрифты изначально отсутствуют, но они легко могут быть добавлены в систему вручную.
Установка дополнительных шрифтов помогает повысить совместимость документов LibreOffice и Microsoft Office. Аналогичным образом можно добавить в LibreOffice любые другие желаемые шрифты, например, декоративные дизайнерские или используемые в восточных языках.
Как добавить шрифты в LibreOffice
При открытии документа с не установленными на компьютере шрифтами LibreOffice производит их произвольную замену на имеющиеся в системе. Некоторые документы при этом отображаются не совсем адекватно.
Название отсутствующего шрифта в таком случае будет отмечено курсивом на кнопке Гарнитура на панели инструментов. Для решения проблемы надо найти этот шрифт и установить его на компьютер.
1. Где взять шрифты
Стандартные шрифты от компании Microsoft легко найти на тех компьютерах, где установлены операционная система Windows и офисный пакет Microsoft Office. Некоторые из них вполне легально разрешены для бесплатного использования за пределами Windows, в том числе очень популярные Arial, Courier New, Times New Roman, Georgia, Verdana, Trebuchet, Comic Sans MS, Andale Mono, Impact и Webdings. Эта подборка шрифтов также входит в пакет ttf-mscorefonts.
Ещё есть отдельный пакет ttf-vista-fonts, в который входят более новые шрифты Corbel, Constantia, Consolas, Candara, Cambria и Calibri. Они имеют более жёсткие ограничения на использование. Отдельно доступен также шрифт Tahoma.
В операционной системе Windows любой версии все установленные шрифты располагаются в папке C:\Windows\Fonts. Чтобы её увидеть внутри самой системы Windows, надо включить в настройках отображение скрытых и системных папок. Можно ещё включить режим показа расширений у зарегистрированных типов файлов — так будет проще находить нужное. Если на компьютере установлены Windows и Linux параллельно, зайти в эту папку можно из Linux.
В папке со шрифтами Windows часто содержится много лишнего, поэтому не следует механически копировать всё её содержимое целиком. Нужные шрифты легко найти по названию, это файлы с соответствующим именем и расширением ttf. Многие из них представлены в нескольких вариантах:
- обычное начертание(trebuc.ttf, verdana.ttf),
- полужирное(bold)— с буквами bd или b в конце имени файла (trebucbd.ttf, verdanab.ttf),
- курсив(italic)— с буквами it или i (trebucit.ttf, verdanai.ttf),
- полужирный курсив(bold italic)— с буквами biили z (trebucbi.ttf, verdanaz.ttf).
В таких случаях рекомендуется брать весь комплект файлов, вместе составляющий полную гарнитуру выбранного шрифта. Найденные файлы шрифтов можно скопировать на флешку, поместить в облачное хранилище или переслать по электронной почте самому себе, чтобы потом использовать их на другом компьютере.
В старых версиях Windows более современные шрифты отсутствуют, но их легко найти в интернете. В сети есть и многочисленные декоративные шрифты, разрешённые для бесплатного использования. Во всех случаях, когда принципиально важна лицензионная чистота используемых шрифтов, следует внимательно ознакомиться с условиями лицензии по каждому из них.
2. Установка шрифтов
Чтобы добавить новые шрифты в LibreOffice, сначала надо установить их на компьютер. Установка шрифтов в системе Linux возможна несколькими разными способами.
Проще всего установить шрифты для текущего пользователя. Для этого надо в файловом менеджере включить режим отображения скрытых файлов и создать в домашней папке вложенную папку с именем .fonts.
В терминале создание этой папки производится командой
Затем файлы шрифтов надо просто скопировать в эту созданную папку. Чтобы установить шрифты сразу для всех пользователей системы, их надо скопировать не в домашнюю папку, а в папку /usr/share/fonts, доступ в которую закрыт для обычного пользователя и требует знания пароля администратора.
3. Обновление кэша
Когда все новые шрифты скопированы в папку /usr/share/fonts, надо обновить кэш. Для этого в терминале выполняется команда
При установке шрифтов в домашнюю папку для текущего пользователя обновление кэша не требуется.
4. Перезапуск LibreOffice
Теперь надо закрыть программу LibreOffice и запустить её заново.
Все установленные шрифты теперь отображаются адекватно, их можно использовать при создании новых документов. Названия правильно установленных шрифтов показываются обычным стандартным начертанием, а не наклонным, как было до их установки.
Выводы
Добавить новые шрифты в LibreOffice очень легко, это можно сделать простым копированием файлов в соответствующую папку. Так можно добиться полного соответствия создаваемых документов строгим официальным стандартам без использования дорогостоящего программного обеспечения от фирмы Microsoft.
Источник
Как установить Times New Roman в Linux
В Linux многим очень не хватает шрифта Times New Roman. В этой статье немного окунёмся в историю и разберёмся как устанавливать этот шрифт в дистрибутивы Linux.
Итак, оказывается этот легендарный олдскульный шрифт, который использовался компанией Microsoft аж с Windows 3.1 и был заменён, на посту дефолтного шрифта в Word, только в 2006 году, не есть плод трудов мелкомягкой компании. И его шествие по планете началось в далёком 1931 году, когда некий недовольный господин Моррисон обвинил руководство американской газеты «The Times» в некачественной печати. Далее он взяв за основу шрифт Plantin изменил его таким образом, что улучшил удобочитаемость и сэкономил пространство. Именно этот шрифт в итоге стал называться Times New Roman. Газета The Times впервые его использовала 3 октября 1932 года.
Times New Roman является несвободным шрифтом, и потому его установка в Linux не приветствуется по идеологическим соображениям. За годы его существования и учитывая его популярность неоднократно принимались попытки по созданию свободных аналогов.
Так компания Red Hat в 2007 году выпустила по лицензии GPL шрифт Liberation Serif, который является метрически эквивалентным Times New Roman. Именно он зачастую используется в дистрибутивах Linux в качестве замены для Times New Roman.
Компания Google создала пакет шрифтов Croscore, в составе которой есть аналог TMR шрифт под названием Tinos. Являющийяся форком Liberation Serif.
Не остались в стороне и отечественные разработчики. Так компании АО «НПО РусБИТех» и ООО НПП «ПараТайп» в 2006 году анонсировали общедоступные шрифты: PT Astra Sans и PT Astra Serif, так же являющиеся метрически совместимыми с Times New Roman.
Итак раз уж вы здесь то хватит истории и приступим наконец к установке.
Установка Times New Roman в Ubuntu, Linux Mint, Archlinux, Manjaro и использование в Libreoffice
Штатными средствами этот шрифт к сожалению не устанавливается отдельно от пакета других шрифтов Майкрософт, таких как Andale Mono, Arial, Arial Black, Comic Sans MS, Courier New, Georgia, Impact, Trebuchet, Verdana, и Webdings.
Для установки Times New Roman в Ubuntu и Linux Mint необходимо выполнить в терминале:
В убунту и минте потребуется согласится с лицензионным соглашением.

Для установки Times New Roman в Archlinux и Manjaro выполните:
Если вам не нужны другие шрифты и вы желаете исключительно Times New Roman, то можете просто скачать архив со шрифтом здесь.
И установить .ttf файл простым копированием в папку /usr/share/fonts — для глобальных шрифтов или в папку
/.fonts. Ну или того проще двойным кликом по файлу c расширением .ttf.
Как уже написал выше, TNR можно заменить на Liberation установить который в ubuntu и linux можно командой:
в archlinux и manjaro командой:
Но есть один нюанс, если вы создали текстовый документ например в Libreoffice со шрифтом Liberation, то при открытии в системе или на компьютере где не установлен этот шрифт вы увидите нечто п о д о б н о е . Тоесть межбуквенные интервалы будут чудовищными.
В качестве альтернативы можно использовать Шрифт от гугл Tinos входящий в пакет ttf-croscore.
Источник
Как встраивать шрифты в файлы LibreOffice
Одна из наиболее распространенных проблем при совместном использовании файлов с форматированным текстом (будь то Word или OpenOffice / LibreOffice) связана с доступностью шрифтов, используемых на каждой из машин, на которых вы хотите просматривать или редактировать эти файлы.
Так, например, на днях я поделился файлом LibreOffice с коллегой, и когда она открыла его, она увидела его по-другому. Проблема, очевидно, заключалась в том, что на ее машине не был установлен шрифт, который я использовал в этом документе.
Как это решить? Самый очевидный ответ: установить шрифт на машину моего партнера. Это решение не лучшее не только потому, что на этом компьютере необходимы права администратора, но и потому, что в конечном итоге вы можете поделиться этим файлом со многими другими людьми, и было бы непрактично прикреплять к ним шрифт, чтобы они загружали и устанавливаем для себя сами. Кроме того, есть и другие, более практичные решения.
Первый — сохранить файл как гибридный PDF-файл, что позволит получателям файла открыть его в LibreOffice. и внесите нужные изменения .
Вопреки тому, что многие люди склонны думать, PDF-файлы не обязательно предназначены только для чтения, но предназначены для переносимости, о чем свидетельствует их акроним на английском языке (Portable DЗанятие Fормат).
Это означает, что акцент делается на переносимости и что файл «выглядит одинаково на любой машине», а не на том, чтобы избежать возможности его редактировать. Фактически, LibreOffice может открывать и редактировать файлы PDF, если в них встроен файл OpenDocument. Чтобы подробнее узнать, как его получить, предлагаю прочитать это другая статья.
Встраивать шрифты в файлы LibreOffice
Второе решение возможно благодаря новые функции включен в LibreOffice версии 4.1. Теперь можно встраивать шрифты, используемые в документы LibreOffice Writer, Calc или Impress, гарантируя, что документ будет выглядеть точно так же на любом компьютере с LibreOffice 4.1 или выше.
Эта альтернатива имеет то преимущество, что пользователи больше привыкли к изменению файлов LibreOffice, чем к редактированию гибридных PDF-файлов (хотя это по-прежнему вполне допустимый способ решения проблемы).
Вам просто нужно пойти в Файл> Свойства> Шрифт и выберите вариант Встраивайте шрифты в свой документ.
Так просто, как, что.
Содержание статьи соответствует нашим принципам редакционная этика. Чтобы сообщить об ошибке, нажмите здесь.
Полный путь к статье: Из Linux » Учебники / Руководства / Советы » Как встраивать шрифты в файлы LibreOffice
Источник