- Шрифты PDF
- Встраивание и подстановка шрифтов
- Доступ к шрифтам и их встраивание в Distiller
- Просмотр файлов PDF без локальных шрифтов
- Поиск по именам PostScript-шрифтов
- Как добавить шрифт в Adobe Acrobat Pro
- Как добавить и установить шрифт в Adobe Acrobat Pro
- Хотите читать PDF-файлы без проблем со шрифтами? Скачайте лучший PDF редактор
- Как добавить шрифт в Adobe Acrobat или Adobe Reader
- Шаг 1. Скачайте шрифт
- Шаг 2. Установите шрифт в систему
- Шаг 3. Найдите новый шрифт в программе
- Советы по установке шрифтов для Adobe Acrobat
- Как просматривать PDF документы без локальных шрифтов
- Заключение
- Как установить и удалить шрифты в Windows 10
- Просмотр списка установленных шрифтов в Windows 10
- Установка дополнительных шрифтов
- При помощи официального магазина
- При помощи файла
- При помощи специальной папки
- При помощи сторонней программы
- FontMassive Light
- FontForge
- Видео: установка шрифтов в Windows 10
- Установка шрифтов PostScript Type 1
- Удаление шрифта
Шрифты PDF
На этой странице
某些 Creative Cloud 应用程序、服务和功能在中国不可用。
Встраивание и подстановка шрифтов
Шрифт можно встроить только в том случае, если поставщиком шрифта установлен параметр, допускающий встраивание. Встраивание исключает подстановку шрифта при просмотре или печати файла, поэтому читатель видит текст, набранный первоначальным шрифтом. Встраивание незначительно увеличивает размер файла, за исключением случая использования шрифтов CID — формата шрифтов, используемых для восточных языков. Встроить или подменить шрифты можно как в Acrobat, так и при экспорте документа InDesign в формат PDF.
Встраивать можно как весь шрифт целиком, так и подмножество символов, которые были реально использованы в файле. Использование подмножества обеспечивает применение при печати конкретных шрифтов и метрики шрифтов посредством создания пользовательского имени для шрифта. Таким образом, например, для просмотра и печати документа поставщиком услуг может использоваться ваша версия шрифта Adobe Garamond®, а не версия поставщика. Шрифты Type 1 и TrueType можно встраивать, если они включены в файл PostScript или доступны в одном из каталогов шрифтов, отслеживаемых приложением Distiller, и разрешены для встраивания.
Если шрифт невозможно встроить из-за настроек поставщика шрифта, или пользователь, который открывает или печатает PDF, не имеет доступа к оригинальному шрифту, выполняется временное замещение гарнитуры Multiple Master : гарнитурой AdobeSerifMM для отсутствующего шрифта serif и AdobeSansMM для sans serif.
Гарнитуру шрифта Multiple Master отличает способность сужаться и растягиваться, чтобы подходить по размерам к странице, и в результате строки и разбиение на страницы остаются такими же, как были в документе изначально. При подстановке, разумеется, не всегда удается воспроизвести форму оригинальных символов, особенно если использована нестандартная (например, рукописная) гарнитура шрифта.
Для азиатского языков Acrobat использует шрифты из установленного комплекта для азиатских языков или из аналогичных шрифтов, присутствующих в системе пользователя. Подстановка для шрифтов некоторых языков, а также шрифтов с неизвестными кодировками, невозможна; в этих случаях символы в тексте будет выглядеть как маркеры.
В случае возникновения проблем с копированием и вставкой текста из PDF сначала проверьте, встроен ли используемый шрифт («Файл» > «Свойства» > вкладка «Шрифт»). Для встроенного шрифта попытайтесь исправить проблемы со встраиванием, а не отправляйте его в файле PostScript. Создайте PDF, не встраивая этот шрифт. Затем откройте PDF в Acrobat и встройте шрифт, используя предпечатную проверку.
Доступ к шрифтам и их встраивание в Distiller
При преобразовании PostScript-файла в PDF для Distiller необходимо обеспечить доступ к шрифтам файла. Это необходимо для вставки в PDF соответствующих данных. Distiller сначала выполняет поиск шрифтов Type 1, TrueType и OpenType в PostScript-файле. Если шрифт не встроен в PostScript-файл, Distiller выполняет поиск в дополнительных папках шрифтов. Distiller выполняет поиск шрифтов в следующих папках (Windows):
/Resource/Font в папке Acrobat
/Program Files/Common Files/Adobe/Fonts
Distiller выполняет поиск шрифтов в следующих папках ( Mac OS ):
/Resource/Font в папке Acrobat
Установка Acrobat включает версии с различной шириной наиболее употребительных китайских, японских и корейских шрифтов, поэтому Distiller может найти эти шрифты в папке Acrobat. Убедитесь, что шрифты имеются на компьютере. ( В ОС Windows при установке Acrobat выберите вариант «Полностью» или «Настройка» и выберите параметр Поддержка азиатских языков в категории Просмотр Adobe PDF . В Mac OS эти шрифты устанавливаются автоматически.)
Дополнительные сведения о включении шрифтов в PostScript-файл см. в документации к приложению и к драйверу принтера, используемого для создания PostScript-файлов.
Distiller не поддерживает шрифты Type 32.
Для указания других папок поиска шрифтов для Distiller выберите в Acrobat Distiller пункт «Параметры» > Папки со шрифтами . Затем в диалоговом окне нажмите «Добавить» для добавления папки со шрифтами. Для исключения шрифтов TrueType, имеющих такие же имена, как и шрифты PostScript 3, установите флажок «Игнорировать версии TrueType стандартных PostScript-шрифтов».
В случае перемещения папки со шрифтами удалите ее в этом диалоговом окне, а затем добавьте папку в ее новом расположении.
Просмотр файлов PDF без локальных шрифтов
Можно создать печатный образец для просмотра документа, в котором для любого форматированного текста выполняется замена шрифтов по умолчанию на шрифты, доступные на локальном компьютере, но не встроенные в файл PDF. Это поможет принять решение о встраивании таких локальных шрифтов в PDF для придания документу желаемого вида.
Если шрифт не подставляется, текст отображается в виде маркеров списка, Acrobat выводит сообщение об ошибке.
Поиск по именам PostScript-шрифтов
Если необходимо ввести имя шрифта вручную в панели «Шрифты» диалогового окна «Параметры Adobe PDF », можно посмотреть точное написание имени шрифта в PDF-файле.
Откройте файл PDF в программе Acrobat и выберите «Файл» > «Свойства» > «Шрифты».
Как добавить шрифт в Adobe Acrobat Pro
Всем привет, дорогие читатели и ученики. Если вы часто работаете с Adobe Acrobat Pro, то наверняка, рано или поздно, вам захочется использовать в своих работах какие-нибудь необычные и симпатичные шрифты. Однако, стандартный набор программы редко может предложить что-нибудь стоящее, поэтому в сегодняшней статье мы расскажем вам, как добавить шрифт в Adobe Acrobat Pro.
Итак, изначально вам придется здорово попотеть. Вам нужно будет найти тот самый шрифт в свободном доступе интернета, причем именно тот, который вам понравится.
Далее вы должны будете разархивировать скачанную папку, чтобы извлечь из нее ваш шрифт. Этот файл вы должны будете перенести в соответствующую папку, находится которая по адресу: C: > Windows > Шрифты.

Немного ждете, пока новый шрифт автоматически устанавливается, а вы можете приступать к работе с программой. Сразу скажем, данный гайд будет работать практически со всеми программами от Adobe, но в нашем случае – мы работаем с Acrobat Pro, на ней и покажем следующие действия.
Итак, изначально вам нужно будет открыть ваш pdf-файл в программе, после чего выбрать там «файл».
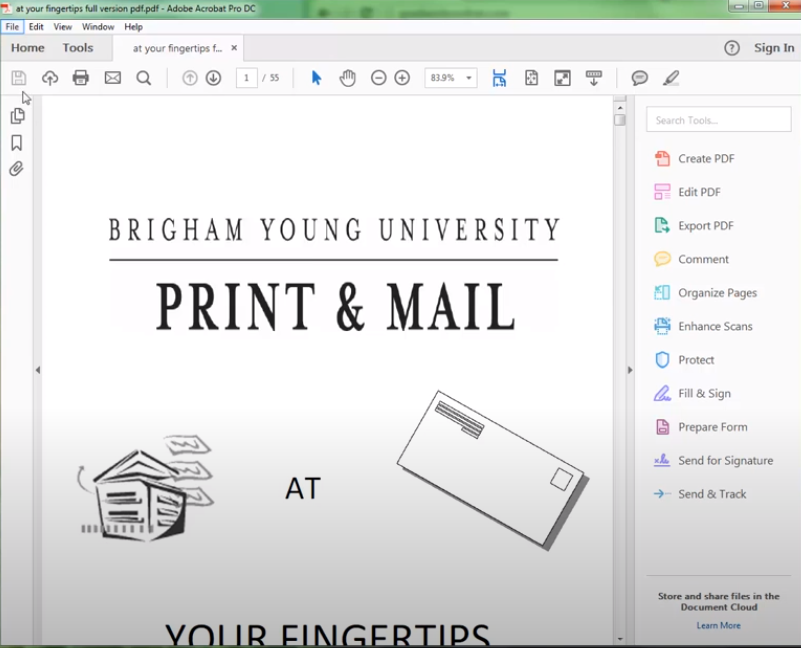
После этого выбираете пункт Print (печать).
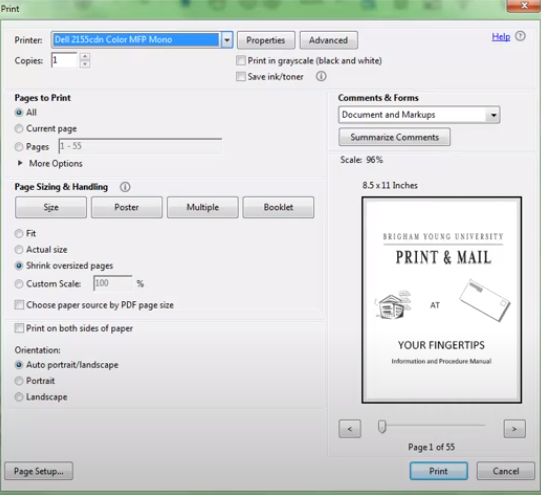
В самом верху, вы должны будете выбрать принтер, через который будете печатать ваш файл. Вместо этого выбирайте Adobe PFD. Рядом вы найдете пункт «Properties», после чего у вас откроется небольшая табличка.
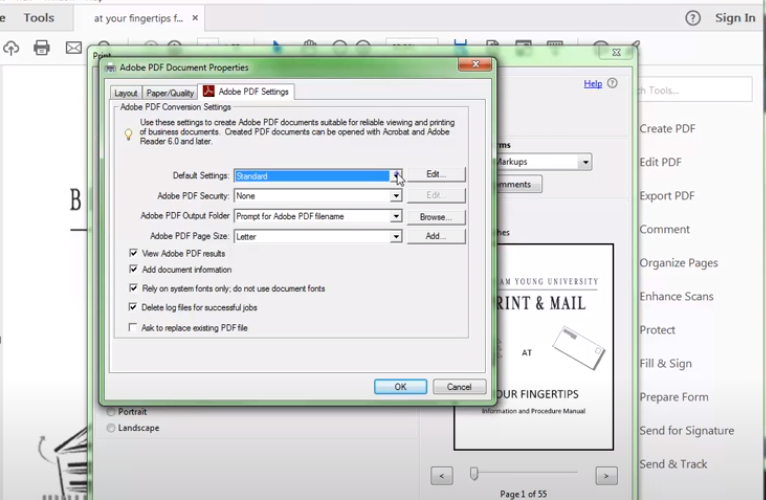
В первой строке таблички, там, где Default Settings, вы должны будете выбрать «HD high quality print». Далее вам нужно будет выбрать «Edit», настройку, располагающуюся рядом. Там, в левом верхнем углу табличку вы выбираете раздел founts (шрифты).
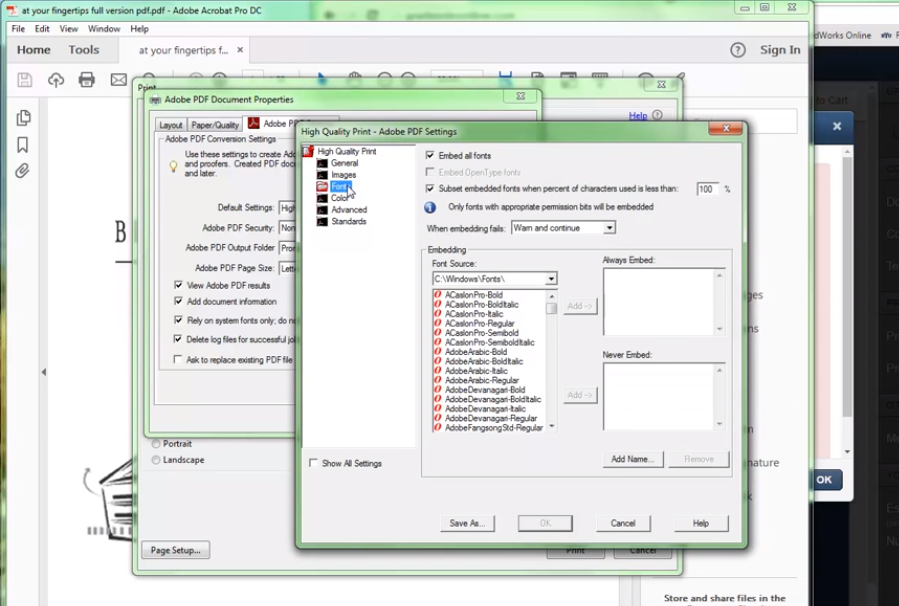
Остается только найти тот, который вы не так давно установили на свой ПК. После того, как вы его выберите, кликните по «кнопке» сохранить как файл в выбранном вами качестве. Далее жмете ОК на 2 табличках, а на первой – печать.
Вот и все, ваш файл уже будет в новом формате, в новом файле, в месте, где у вас сохраняются готовые документы.
Как добавить и установить шрифт в Adobe Acrobat Pro
Хотите читать PDF-файлы без проблем со шрифтами?
Скачайте лучший PDF редактор
Как добавить шрифт в Adobe Acrobat или Adobe Reader
По умолчанию Acrobat всегда «читает» шрифты, встроенные в Windows. Чтобы использовать понравившийся вам стиль текста в создаваемом документе, достаточно установить его непосредственно в операционную систему. Приведенные ниже способы действуют для всех версий продуктов Adobe, в том числе Акробат Про и Ридер.
Шаг 1. Скачайте шрифт
Отыскать русские шрифты можно на сайтах DaFont, AllShrift, Fonts-Online. На этих ресурсах можно скачать самые популярные стили, а также редкие вроде Formular или GOST Type. Также бесплатные файлы с поддержкой кириллицы можно найти на сайте Google Fonts. Для этого выставьте фильтр «Cyrillic» в меню «Languages».
Обычно файл загружается на компьютер в стандартном расширении TTF или OTF. Семейство шрифтов часто разделяется на отдельные файлы с настройками для курсива, стандартного и жирного текста. В этом случае они будут запакованы в архив. Чтобы распаковать его, понадобится программа WinRar или 7ZIP. Дважды кликните на значок архива и извлеките файлы в текущую папку.
Шаг 2. Установите шрифт в систему
Встроить новый стиль текста можно двумя способами. Во-первых, вы можете скинуть все файлы в системную папку, пройдя по пути «Этот компьютер» — «Жесткий диск С» — «Windows» — «Fonts». Данный вариант подходит для Windows 10 и других версий ОС, но в более ранних сборках Виндовс путь может незначительно различаться.
Второй вариант более простой и не требует знания того, куда закидывать скачанные файлы. Чтобы установить шрифт, дважды кликните по файлу. В открывшемся окне с сэмплами букв нажмите кнопку «Установить» слева сверху. Компьютер попросит подтвердить действие и после вашего согласия сохранит новые системные установки.
Шаг 3. Найдите новый шрифт в программе
Готово! Теперь вы знаете, как добавить шрифт в Адоб Акробат и можете использовать его в проекте. Чтобы изменить текст во время редактирования, в колонке справа во время ввода выберите нужный пункт в списке «Формат».
Если вы читаете электронную документацию, а не редактируете, то проверить, появился ли в редакторе новый шрифт, можно через пункт меню «Файл». Найдите строку «Свойства» и раскройте вкладку «Шрифты». Программа выведет список шрифтов, которые используется в макете. Таким образом вы также можете понять, как определить недостающие стили.
Советы по установке шрифтов для Adobe Acrobat
Адоб Акробат ДС – сложная программа с большим количеством нюансов в настройках. Чтобы не ошибиться при выборе и установке шрифтов, советуем придерживаться следующих рекомендаций.
- Adobe Acrobat не распознает шрифты вида Type 32.
- Перед тем, как устанавливать шрифт, закройте все текстовые редакторы и программы линейки Adobe.
- Если вы установили шрифт с открытым редактором PDF, закройте и снова откройте его, чтобы перезапустить настройки.
- При открытии документов с азиатскими шрифтами Acrobat использует встроенную библиотеку или сканирует компьютер на наличие установленного стиля. В этом случае подстановка невозможна, поэтому вместо нераспознанных знаков в тексте отобразятся маркеры. Учитывайте это и используйте шрифты из внутреннего набора редактора.
- Следите за тем, чтобы выбранное семейство шрифтов поддерживало все знаки кириллицы, так как некоторые популярные стили вроде Arialmt умеют отображать в русском тексте только цифры.
Если вы создаете проект с нуля и хотите использовать необычный шрифт, имейте в виду, что Acrobat использует режим подстановки. Это значит, что, если кто-то откроет вашу книгу, программа автоматически заменит неопознанные знаки на подходящие. В итоге текст может кардинально измениться. Это критично важно для макетов, которые отправляются на печать.
Поэтому выбирайте шрифты для Adobe с классическим начертанием и откажитесь от слишком замысловатых узоров, которые сложно имитировать. К примеру, семейство Adobe Sans и Calibri установлены во многих редакторах. А вот такие стили, как GOST Common, Batang или Isocpeur редко встречаются на стандартных компьютерах.
Как просматривать PDF документы без локальных шрифтов
Что делать, если вы не знаете, какой шрифт был использован и поэтому не можете его установить? Приложение позволяет просматривать форматированный текст без встраивания его в документ. Для этого используется специализированный режим замены, который позволяет придать ПДФ-файлу желаемый вид.
- Откройте ПДФ-файл в Adobe Acrobat. Раскройте пункт «Редактирование» в главном меню программы.
- Выберите опцию «Установки» и в диалоговом окне раскройте вкладку «Вид страницы».
- В блоке «Рендеринг» снимите галочку с пункта «Использовать локальные шрифты» и нажмите «ОК».
Заключение
Итак, мы рассказали, как добавить шрифт в Adobe Acrobat несколькими способами и читать документы с недостающим стилем текста. Следует отметить, что эта программа довольно капризно относится к файлам, загруженным из интернета или созданным не с ее помощью, поэтому, используя её, вы нередко будете сталкиваться с вылетами и прекращением работы Адоба.
Если вы столкнулись с тем, что в редакторе отсутствуют или не устанавливаются нужные шрифты, отдайте предпочтение более удобной альтернативе PDF Commander. Программа включает в себя все необходимые инструменты для работы с ПДФ-документацией и отличается лучшей оптимизацией ресурсов ПК.
PDF Commander поддерживает все версии Windows и быстро обрабатывает крупные многостраничные файлы на слабых компьютерах. Скачайте редактор и убедитесь в том, насколько он удобен для повседневных, личных и бизнес задач.
Как установить и удалить шрифты в Windows 10
На всех компьютерах с установленной Windows 10 используются единые стандартные шрифты. Их можно использовать во всех встроенных и сторонних программах. Но иногда появляется нужда в дополнительных шрифтах, не входящих во встроенный набор. В этом случае придётся прибегнуть к ручной установке.
Просмотр списка установленных шрифтов в Windows 10
Если вы хотите узнать, какие шрифты уже есть в вашей системе, выполните нижеописанные шаги:
- Используя системную поисковую строку, отыщите встроенную программу «Параметры» и раскройте её.
Открываем параметры компьютера
- Перейдите к блоку «Персонализация».
Открываем блок «Персонализация»
- Разверните подпункт «Шрифты». Вы увидите список уже загруженных шрифтов. Изучите его, перед тем как искать и устанавливать сторонние шрифты. Возможно, один из них приглянется вам, и надобность в дополнительных действиях отпадёт.
В подпункте «Шрифты» можно увидеть и настроить все шрифты
Наличие специальных шрифтов чаще всего нужно для таких программ, как Photoshop, Word и в других фото, видео и текстовых редакторов.
Установка дополнительных шрифтов
Если вы решили, что вам нужен новый шрифт, воспользуйтесь любым из нижеописанных способов. Неважно, какой из них выберете, результат будет один — список шрифтов в памяти компьютера пополнится.
При помощи официального магазина
У Windows 10 имеется собственный магазин, содержащий в том числе и шрифты для системы.
- Оказавшись в подпункте «Шрифты» блока «Персонализация» (как перейти к этому разделу, описано в пункте «Просмотр списка установленных шрифтов»), кликните по строке «Получить дополнительные шрифты».
Нажимаем на строчку «Получить дополнительные шрифты»
- Развернётся список из доступных шрифтов. Изучите его и выберите тот вариант, который вам больше всего понравится.
Выбираем подходящий шрифт
- Перейдя к одному из предложенных товаров, кликните по кнопке «Получить» (или «Купить», если шрифт платный) и дождитесь окончания установки. После того как процесс окончится, новый шрифт будет добавлен.
Нажимаем кнопку «Купить»
При помощи файла
В официальном магазине Microsoft есть далеко не все существующие шрифты. Большинство из них размещено на сторонних сайтах в бесплатном или платном виде. Windows 10 умеет работать с двумя форматами, содержащими шрифты: ttf и otf.
- Скачав с любого ресурса файл любого из двух форматов, кликните по нему правой клавишей мыши и выберите функцию «Установить».
В контекстном меню выбираем функцию «Установить»
- Начнётся автоматическая процедура установки шрифта. От вас больше не потребуется каких-либо действий.
Дожидаемся конца установки
По окончании процесса вы получите новый шрифт в памяти компьютера.
При помощи специальной папки
В Windows есть специальная папка, содержащая все шрифты и позволяющая управлять ими. Перейти к ней можно по пути C:\Windows\Fonts. Для добавления шрифта перетащите или скопируйте файл формата ttf или otf в данную папку. После того как файл будет размещён, он автоматически добавится к списку остальных шрифтов.
При помощи сторонней программы
Для работы со шрифтами разработано большое количество сторонних программ. Некоторые из них умеют работать не только со стандартными форматами, но и с такими расширениями, которые не читает Windows.
Прибегать к использованию сторонних приложений стоит в том случае, если вы собираетесь перебирать множество шрифтов, так как делать это стандартными средствами системы не очень удобно.
FontMassive Light
Данное приложение умеет отображать список найденных шрифтов, а также каждый символ из набора. С помощью него можно удалять и устанавливать пакеты. Помимо стандартных форматов, FontMassive поддерживает расширение .pfm и .pfb.
Программа умеет сравнивать шрифты, искать похожие, конвертировать их в формат для Adobe Illustrator и не требует установки. Скачать её бесплатную версию для 32 и 64-битной системы можно с официального сайта разработчика.

FontForge
Это приложение подойдёт для тех, кто хочет не только установить чужие шрифты, но и создать свои. Используя встроенные средства программы, вы сможете нарисовать, сохранить и добавить в систему собственный шрифт. У FontForge есть огромное количество возможностей, позволяющих детально проработать каждый символ. Скачать утилиту можно с официального сайта разработчиков.

Видео: установка шрифтов в Windows 10
Установка шрифтов PostScript Type 1
PostScript — это специальный язык программирования, разработанный компанией Adobe. Он часто используется в описании PDF-файлов, а также для хранения и описания шрифтов. PostScript Type 1 — всемирно принятый формат кодирования.
Для установки шрифтов данного формата потребуется специальная программа от компании Adobe — Adobe Type Manager. Скачав и открыв её, перейдите к вкладке Add Fonts, укажите путь до файла со шрифтом и используйте кнопку Add. Готово, новый шрифт добавлен в вашу библиотеку.

Удаление шрифта
Шрифты занимают очень мало памяти, поэтому их удаление не поможет освободить место на жёстком диске. Но, если вы хотите очистить список доступных шрифтов, оставив в нём только те варианты, которые постоянно используете, можно стереть лишние шрифты. Сделать это можно с почти всех способов, описанных выше: через параметры компьютера, специальную папку и стороннюю программу.
Неважно, какой из методов вы выберите, ведь единственное, что от вас потребуется, — выбрать шрифт и нажать кнопку «Удалить». Например, можно перейти к папке C:\Windows\Fonts, выделить подходящий элемент и кликнуть по кнопке «Удалить». После подтверждения действия шрифт безвозвратно сотрётся.

Есть несколько способов, позволяющих добавить к системной библиотеке новый шрифт. Можно выполнить быструю установку из файла, воспользоваться папкой Fonts или сторонней программой. Список используемых шрифтов можно увидеть ещё и в параметрах компьютера. Удаление шрифта производится через папку Fonts, стороннюю программу или параметры системы.


 Открываем параметры компьютера
Открываем параметры компьютера Открываем блок «Персонализация»
Открываем блок «Персонализация» В подпункте «Шрифты» можно увидеть и настроить все шрифты
В подпункте «Шрифты» можно увидеть и настроить все шрифты Нажимаем на строчку «Получить дополнительные шрифты»
Нажимаем на строчку «Получить дополнительные шрифты» Выбираем подходящий шрифт
Выбираем подходящий шрифт Нажимаем кнопку «Купить»
Нажимаем кнопку «Купить» В контекстном меню выбираем функцию «Установить»
В контекстном меню выбираем функцию «Установить» Дожидаемся конца установки
Дожидаемся конца установки


