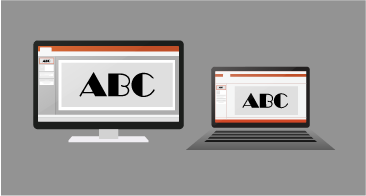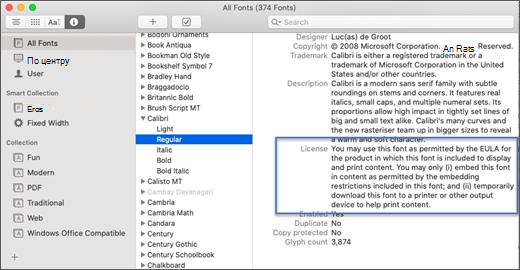- Проблемы, связанные со шрифтами, в Office для macOS
- Оставьте отзыв
- Дополнительные ресурсы
- Загрузка и установка пользовательских шрифтов для Office
- Поиск шрифтов в Интернете
- Установка скачанного шрифта
- Встраив шрифты в документы или презентации
- Встраив шрифты в Word или PowerPoint
- Устранение неполадок
- Встраив шрифты в документ или презентацию
- Рекомендации для встраиния шрифтов
- Устранение неполадок
- Требования для внедренных шрифтов
- Требования для отображения внедренных шрифтов
- Исчерпывающий пост о внедрении шрифтов в PowerPoint
Проблемы, связанные со шрифтами, в Office для macOS
Последнее обновление: 15 мая 2018 г.
Пользователи могут столкнуться с проблемами, связанными со шрифтами, при использовании версии 16.9 приложений Microsoft Word, Excel, Outlook, OneNote и PowerPoint для macOS.
Текст искажен или отличается шрифтом.
Некоторые шрифты, включая Times New Roman, отсутствуют или недоступны в средстве выбора шрифтов.
Некоторые шрифты заменяются другими.
Может появиться сообщение «Не удалось загрузить все шрифты. Возможно, некоторые шрифты отсутствуют».
СОСТОЯНИЕ: ВРЕМЕННОЕ РЕШЕНИЕ
Мы рекомендуем выполнить указанные ниже действия.
Проверьте установленные версии шрифта. Если у вас их несколько, убедитесь в том, что активна последняя версия шрифта.
Если у вас одна версия, проверьте тип шрифта. Если отображается тип PostScript-Type1, мы рекомендуем обновить шрифт до более нового типа OpenType.
Если на вашем компьютере установлено большое количество шрифтов, Microsoft Office приложения могут не загрузить все шрифты. Из-за этого некоторые шрифты не отображаются в окте «Выбор шрифта». Для этого можно установить шрифты, которые не должны отображаться в качестве шрифтов с приоритетом.
Если программа «Шрифты» уже открыта, закройте ее.
Запустите программу Шрифты. Для этого в Finder откройте папку «Программы», а затем найдите и запустите Font book.app.
Выберите Все шрифты на панели слева.
Нажмите кнопку сведений о шрифтах (значок «i») на верхней панели или нажмите клавиши Command + I . На панели справа появятся сведения о шрифтах.
Найдите на центральной панели шрифт, который вызывает у вас сомнения, и разверните его. Вы увидите дублирующиеся записи шрифтов, причем некоторые из них будут помечены как отключенные.
Щелкните правой кнопкой мыши каждый шрифт, помеченный как отключенный, и нажмите Включить. Затем на панели справа вы увидите предупреждения о наличии нескольких копий установленных шрифтов.
Выберите Устранить дубликаты, а затем во всплывающем окне выберите последнюю версию, которую следует использовать в качестве активной копии.
Запустите программу Шрифты. Для этого в Finder откройте папку «Программы», а затем найдите и запустите Font book.app.
Нажмите кнопку сведений о шрифтах (значок i) на верхней панели или нажмите клавиши Command + I. На панели справа появятся сведения о шрифтах.
Найдите шрифт в поле поиска, выберите его на центральной панели и разверните.
Если у вас несколько версий шрифта, вы увидите дублирующиеся записи шрифтов, причем некоторые из них будут помечены как отключенные.
На правой панели посмотрите версию и тип шрифта.
Найдите названия шрифтов, для которых нужно уставить приоритет.
Примечание: Названия шрифтов отличаются от названий шрифтов, и каждый стиль будет иметь свое название, поэтому для приоритета всего семейства шрифтов может потребоваться добавить несколько имен.
Запустите программу Шрифты. Для этого в Finder откройте папку «Программы», а затем найдите и запустите Font book.app.
Выберите нужный шрифт в центральной области
Убедитесь, что в левой верхней части окна выбрана область Сведения о шрифте, и найдите поле PostScript Имя в правой области и скопируйте его.
Выход из всех Office приложений
Введите команду ‘ defaults write com.microsoft.office PrioritizedFonts -array «postscript name 1» «postscript name 2» «etc»,и нажмите return, чтобы запустить ее. В этом примере названия в них должны в точности соответствовать Book.app шрифтам. Можно указать до 50 имен. Например, по умолчанию для записи com.microsoft.office PrioritizedFonts -array «Helvetica-Light» «Helvetica-LightOblique» «TimesNewRomanPSMT»
Запустите Office приложений. Одно из загруженных приложений запустите Microsoft Office и повторно перезапустите их, чтобы увидеть список обновленных шрифтов.
Примечание: Шрифты с приоритетом поддерживаются только в Word и PowerPoint для macOS. Чтобы удалить список шрифтов с приоритетом, закройте все Office, запустите Terminal.app и запустите следующую команду: » по умолчанию delete com.microsoft.office PrioritizedFonts«.
Оставьте отзыв
Нам важно ваше мнение!
Вы можете использовать средство 
Дополнительные ресурсы
Общение с экспертами
Обращайтесь к экспертам, обсуждайте последние новости, обновления и рекомендации для Outlook, а также читайте наш блог.
Задавайте вопросы агентам поддержки, MVP, инженерам и другим пользователям Outlook и находите решения.
Предложение новых функций
Мы будем рады вашим отзывам и предложениям. Вам наверняка есть, что сказать. Поделитесь с нами своими мыслями.
Источник
Загрузка и установка пользовательских шрифтов для Office
Большинство приложений (таких как Microsoft Word, Excel и PowerPoint) включают шрифты, которые автоматически устанавливаются при установке программного обеспечения. Например, приложения, предназначенные для разработки документов, такие как Microsoft Publisher, часто поставляются с большим количеством дополнительных шрифтов, которые можно использовать в любой другой программе на компьютере.
Однако иногда может потребоваться установить пользовательские шрифты, которые вы создали, купили или скачали. В этой статье мы поговорим о том, как установить эти шрифты для использования в Microsoft Office.
Примечание: Сведения о внедрении шрифтов в документы Microsoft Office Word и презентации PowerPoint см. в разделе Внедрение шрифтов на сайте PPTools.
Поиск шрифтов в Интернете
Кроме шрифтов, установленных с другими приложениями, вы можете использовать шрифты, скачанные из Интернета. Некоторые из них продаются, некоторые распространяются как условно бесплатные программы, а некоторые доступны бесплатно. На этом сайте Майкрософт можно найти ссылки на страницы компаний и дизайнеров, разрабатывающих и распространяющих шрифты.
Найдя шрифт, который вы хотите использовать в приложении Office, можно скачать и установить его с помощью операционной системы компьютера. Так как шрифты работают на уровне операционной системы, они не скачиваются непосредственно в Office. Необходимо установить шрифт в папку Шрифты на панели управления Windows, после чего он будет поддерживаться в Office автоматически. На компьютере Mac необходимо добавить шрифт через средство Шрифты, а затем скопировать его в папку Windows Office Compatible.
Многие сторонние компании упаковывают шрифты в ZIP-файлы для уменьшения их размера и ускорения скачивания. Если вы скачали шрифт, сохраненный как ZIP-файл, можно открыть его, дважды щелкнув его значок.
Установка скачанного шрифта
Скачанный шрифт необходимо установить в операционной системе. После этого Microsoft Office сможет распознавать и использовать его. Для получения подробных инструкций выберите свою операционную систему в раскрывающемся списке ниже.
Источник
Встраив шрифты в документы или презентации
Некоторые Office можно вставлять шрифты в документы. В этом случае, если вы поделитесь документом с кем-то, у кого не установлены те же шрифты, что и вы, шрифты, макет и стиль документа не изменятся, а специальные символы не будут иметь смысла.
За последние годы мы переместили шрифты Office в облако, чтобы они были доступны всем подписчикам Office с доступом к Интернету и их не нужно встраить. Внедрив шрифты, вы по-прежнему сможете использовать нестандартные шрифты или если вы ожидаете, что презентацию будет редактировать или просматривать в автономном режиме кто-то другой.
Встраив шрифты в Word или PowerPoint
На вкладке Файл нажмите кнопку Параметры (она находится в левом нижнем углу окна).
В левом столбце выберите вкладку Сохранить.
В нижней части в разделе Сохранитьиндивидуальность при совместном использовании презентации , выберите шрифты в файле.
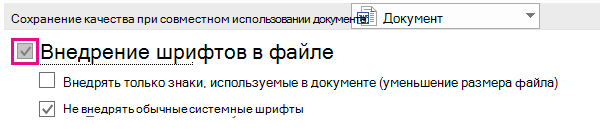
Если выбрать «Встраить» только символы, используемые в презентации, размер файла уменьшится, но при этом размер файла будет изменяться с помощью одного и того же шрифта. Если оставить этот поле пустым, размер файла увеличится, но лучше всего разрешить другим пользователям редактировать документ и использовать тот же шрифт.
Если другой человек может редактировать файл, мы рекомендуем оставить его пустым.
Нажмите кнопку ОК.
Устранение неполадок
Не работает ли при встраии шрифта? Не все шрифты TrueType можно внедрять. Разработчики шрифтов могут настроить различные параметры шрифтов, в том числе такие параметры, как «Не встраиваемые», «Предварительный просмотр», «Печать», «Редактируемое» и «Установить». Чтобы узнать, какой уровень встраить установленный шрифт, перейдите на панель управления в Windows щелкните Шрифты. Если щелкнуть шрифт, будет показан параметр «Встраить шрифт».
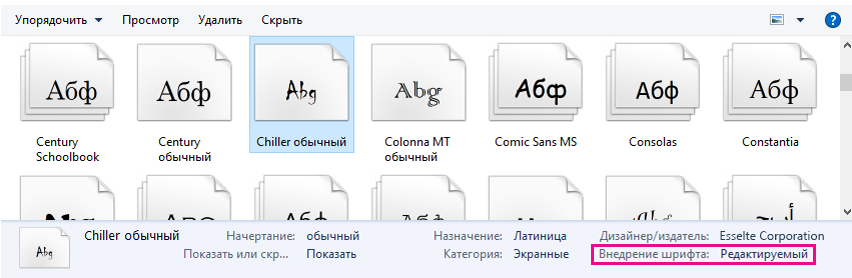
Ваш размер файла слишком велик после того, как вы встраили шрифты? Некоторые шрифты могут быть очень большими по сравнению с другими, поэтому если размер файла вас беспокоит, рассмотрите альтернативные шрифты. Если вы хотите удалить этот параметр, отключите параметр «Встраить» в диалоговом окне Параметры > файла (как описано выше) и сохраните файл. После закрытия и повторного открытия файла вместо внедренного ранее шрифта заменяется другой шрифт.
В Word для Microsoft 365 для Mac, PowerPoint для Microsoft 365 для Mac и PowerPoint 2019 для Mac, вы можете встраить шрифты в презентацию.
Word 2019 для Mac и Excel 2019 для Mac в настоящее время не поддерживают внедренные шрифты.
Встраив шрифты в документ или презентацию

Откройте файл, в который нужно встраить шрифты.
В меню приложения (PowerPoint или Word) выберите Параметры.
В диалоговом окне в разделе Вывод и общий доступвыберите Сохранить.
В области «Встраить шрифты»выберите «Встраить шрифты в файл».
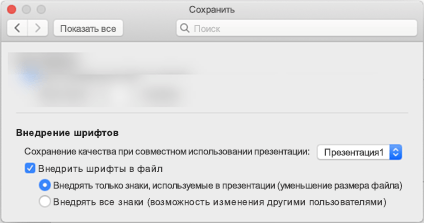
При этом используемые в нем шрифты будут внедрены в файл.
Рекомендации для встраиния шрифтов
При встраии шрифта старайтесь не использовать только символы, используемые в презентации. Лучше встраить все символы в шрифт, чтобы другой пользователь при необходимости могли успешно редактировать файл.
Используйте OpenType (. OTF) или TrueType (. TTF), если это возможно. Шрифты OpenType занимает меньше места при внедрении Office документа.
Избегайте встраиания шрифтов Postscript (. Pfb. PFM) по возможности. Некоторые пользователи сообщают о затруднениях при открытии Office с внедренным в него шрифтом Postscript.
Устранение неполадок
Не работает ли при встраии шрифта? Не все шрифты TrueType можно внедрять. Разработчики шрифтов могут настроить различные параметры шрифтов, в том числе такие параметры, как «Не встраиваемые», «Предварительный просмотр», «Печать», «Редактируемое» и «Установить». Чтобы узнать, какой уровень встраить установленный шрифт, перейдите в приложение «Шрифты» и выберите кнопку Сведения в левом верхнем конце. Щелкнув шрифт, вы увидите сведения о нем в области справа, а для многих (но не всех) шрифтов можно найти сведения о том, можно ли внедрять шрифт.
Ваш размер файла слишком велик после того, как вы встраили шрифты? Некоторые шрифты могут быть очень большими по сравнению с другими, поэтому если размер файла вас беспокоит, рассмотрите альтернативные шрифты. Если вы хотите удалить этот параметр, отключите параметр «Встраить» в диалоговом окне Параметры (как описано выше) и сохраните файл. После закрытия и повторного открытия файла вместо внедренного ранее шрифта заменяется другой шрифт.
Требования для внедренных шрифтов
Сохранение внедренных шрифтов в файле
Word для Microsoft 365 для Mac, PowerPoint для Microsoft 365 #x2
В PowerPoint 2016 для Mac нельзя внедрять шрифтыPowerPoint 2016 для Mac но правильно отображаются шрифты, внедренные в файл более современной версией PowerPoint.
Другие приложения Office 2016 для Mac не поддерживают внедренные шрифты.
Требования для отображения внедренных шрифтов
 |
|---|
Внедренные шрифты отображения
PowerPoint 2016 для Mac версии 16.11
Найдите номер Office версии
Источник
Исчерпывающий пост о внедрении шрифтов в PowerPoint
Шрифты и PowerPoint – один из самых запутанных и противоречивых аспектов этой гениальной программы, поэтому я решил копнуть максимально глубоко, чтобы выяснить все раз и навсегда. Текст содержит небольшое количество технической занудистики по шрифтам, без этого никуда.
В двух словах, PP может внедрять шрифты в презентацию. Но не все и не всегда. Эта возможность зависит от версии программы и от формата шрифта. И это таит в себе ряд засад.
На маке внедрение шрифтов поддерживается c версии PowerPoint 16.17 (Сентябрь 2018). Более ранние версии просто не отобразят внедренные шрифты. Засада, но ладно. Кстати, на Windows шрифты можно внедрять с версии 3.0 (Май 1992).
Допустим, у вас свежайший офис и вы даже знаете какую галочку в настройках надо поставить, но не тут-то было.
Существует три основных формата: TrueType, PostScript и OpenType. Остановимся на каждом на пару слов.
TrueType. Один из двух самых распространенных форматов. Большая часть шрифтов на вашем компьютере – TrueType. Файлы имеют расширение *.ttf.
PostScript. Древнючий формат, заточенный под профессиональную печать. Файлы имеют расширение *.pfb, *.pfm, *.afm. Сегодня встречается чрезвычайно редко.
OpenType. Своеобразный синтез TrueType и PostScript. Это самый современный и прокачанный формат. Может иметь расширение *.otf или *.ttf. В первом случае шрифт основан на PostScript, во втором – на TrueType. И это вторая засада: разные форматы шрифтов могут иметь одинаковое расширение файла!
Итак, мы разобрались какие бывают шрифты, теперь отбросим те, которые PP встроить не может в принципе:
- Шрифты PostScript
- Шрифты OpenType на основе PostScript
Засада номер три: вы можете встраивать шрифты TrueType, но не все, а только те, которые создатель шрифта разрешил внедрять . Существует 4 степени внедряемости шрифтов:
- Non-embeddable (Совсем нельзя)
- Preview/Print (Можно, но либо вы не сможете править презентацию, либо при сохранении шрифт полетит)
- Editable (Можно)
- Installable (Можно, к тому же шрифт сразу установится в систему)
Итого, вы можете внедрять TrueType шрифты с параметрами Editable и Installable и OpenType шрифты на основе TrueType. Вот почему я использую нестандартные шрифты только если экспортирую результат в PDF. Если презентация будет в дальнейшем правиться, я не рискую. За 5 лет работы внедренные шрифты несколько раз конкретно меня подводили своей непредсказуемостью. Слишком много слабых мест и нюансов. Как я уже писал в своем профессионально дневнике, существует много других способов добиться эффекта в презентации.
Свежие версии iOS, Android и веб-версия PowerPoint Online поддерживают внедренные шрифты.
Источник
 |
|---|