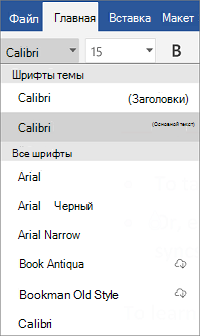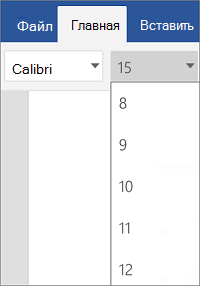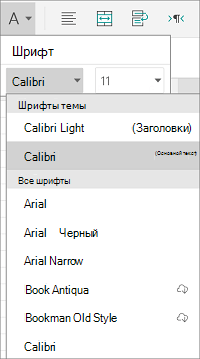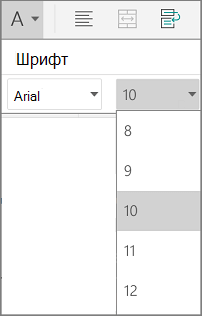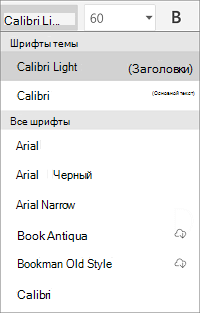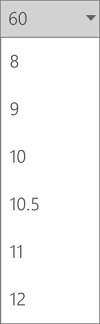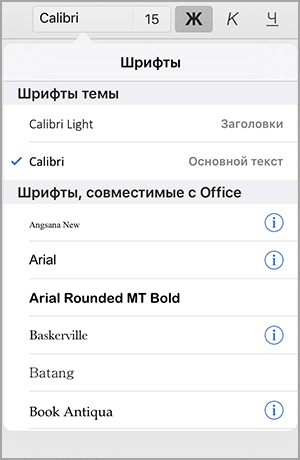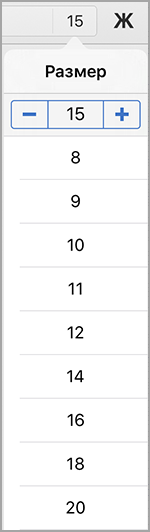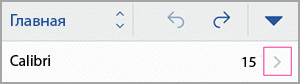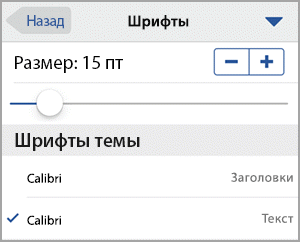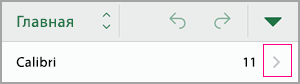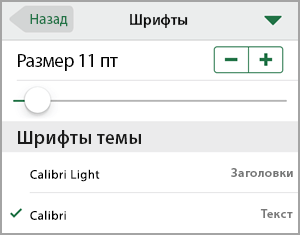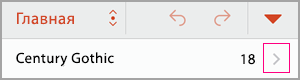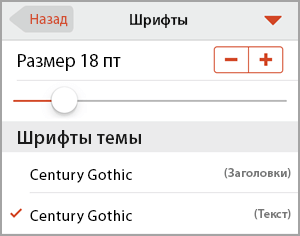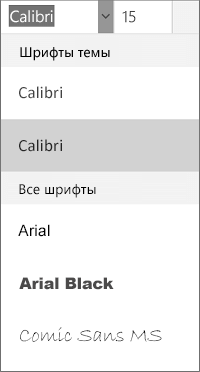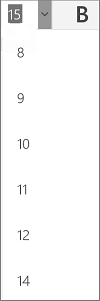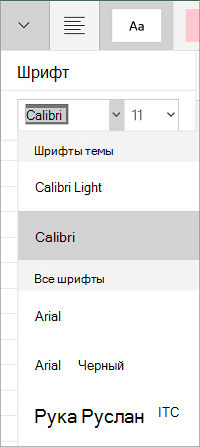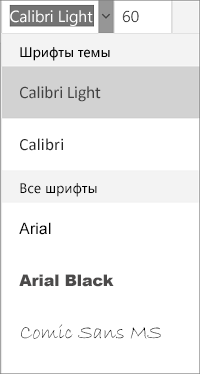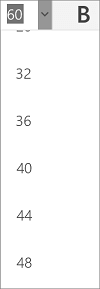Изменение шрифта в приложениях Office на мобильном устройстве
Вы можете изменить начертание и размер шрифта для выделенного текста в документе Word, таблице Excel или презентации PowerPoint.
Совет: Держите устройстве в альбомном режиме, чтобы на ленте выводилось больше параметров форматирования.
Выделите текст, к которому вы хотите применить форматирование, с помощью маркеров.
На вкладке Главная в группе Шрифт выполните одно из указанных ниже действий.
Примечание: На телефоне с Android потребуется развернуть ленту, чтобы увидеть группу Шрифт. Чтобы сделать это, нажмите стрелку вверх 
Чтобы изменить шрифт, нажмите поле Шрифт, а затем выберите нужный шрифт.
Чтобы изменить размер шрифта, нажмите поле Размер шрифта, а затем выберите нужный размер.
Выделите ячейки, к которым вы хотите применить форматирование, с помощью маркеров.
На вкладке Главная коснитесь значка «Шрифт» 
Примечание: На телефоне с Android потребуется развернуть ленту, чтобы увидеть группу Шрифт. Для этого коснитесь значка «Правка» 
Чтобы изменить шрифт, нажмите поле Шрифт, а затем выберите нужный шрифт.
Чтобы изменить размер шрифта, нажмите поле Размер шрифта, а затем выберите нужный размер.
Нажмите область, к которой вы хотите применить форматирование.
На вкладке Главная в группе Шрифт выполните одно из указанных ниже действий.
Примечание: На телефоне с Android потребуется развернуть ленту, чтобы увидеть группу Шрифт. Чтобы сделать это, нажмите стрелку вверх 
Чтобы изменить шрифт, нажмите поле Шрифт, а затем выберите нужный шрифт.
Чтобы изменить размер шрифта, нажмите поле Размер шрифта, а затем выберите нужный размер.
Выделите текст, к которому вы хотите применить форматирование, с помощью маркеров.
На iPad выберите вкладку Главная (если она еще не выбрана). В группе Шрифт выполните одно из указанных ниже действий.
Чтобы изменить шрифт, нажмите поле Шрифт и выберите нужный.
Чтобы изменить размер шрифта, нажмите поле Размер шрифта, а затем выберите нужный размер.
На iPhone коснитесь значка «Правка» 
Чтобы изменить шрифт, прокрутите список шрифтов и выберите нужный.
Чтобы изменить размер шрифта, используйте бегунок или нажимайте знаки «плюс» и «минус», пока не отобразится нужный размер.
Выделите ячейки, к которым вы хотите применить форматирование, с помощью маркеров.
Совет: Если вы хотите выделить несколько ячеек одновременно, нажмите и удерживайте первую ячейку, а затем коснитесь каждой из дополнительных ячеек, которые вы хотите выделить.
На iPad выберите вкладку Главная (если она еще не выбрана). В группе Шрифт выполните одно из указанных ниже действий.
Чтобы изменить шрифт, нажмите поле Шрифт и выберите нужный.
Чтобы изменить размер шрифта, нажмите поле Размер шрифта, а затем выберите нужный размер.
На iPhone коснитесь значка «Правка» 
Чтобы изменить шрифт, прокрутите список шрифтов и выберите нужный.
Чтобы изменить размер шрифта, используйте бегунок или нажимайте знаки «плюс» и «минус», пока не отобразится нужный размер.
Нажмите область, к которой вы хотите применить форматирование.
Совет: Если вы хотите выбрать сразу несколько объектов, нажмите и удерживайте первый объект, а затем коснитесь каждого из дополнительных объектов, которые вы хотите выделить.
На iPad выберите вкладку Главная (если она еще не выбрана). В группе Шрифт выполните одно из указанных ниже действий.
Чтобы изменить шрифт, нажмите поле Шрифт и выберите нужный.
Чтобы изменить размер шрифта, нажмите поле Размер шрифта, а затем выберите нужный размер.
На iPhone коснитесь значка «Правка» 
Чтобы изменить шрифт, прокрутите список шрифтов и выберите нужный.
Чтобы изменить размер шрифта, используйте бегунок или нажимайте знаки «плюс» и «минус», пока не отобразится нужный размер.
Выделите текст, к которому вы хотите применить форматирование, с помощью маркеров.
На вкладке Главная в группе Шрифт выполните одно из указанных ниже действий.
Примечание: На телефоне с Windows потребуется развернуть ленту, чтобы увидеть группу Шрифт. Для этого нажмите значок Дополнительно 
Чтобы изменить шрифт, нажмите поле Шрифт, а затем выберите нужный шрифт.
Чтобы изменить размер шрифта, нажмите поле Размер шрифта, а затем выберите нужный размер.
Выделите ячейки, к которым вы хотите применить форматирование, с помощью маркеров.
На вкладке Главная коснитесь стрелки вниз 
Примечание: На телефоне с Windows потребуется развернуть ленту, чтобы увидеть группу Шрифт. Для этого нажмите значок Дополнительно 
Чтобы изменить шрифт, нажмите поле Шрифт, а затем выберите нужный шрифт.
Чтобы изменить размер шрифта, нажмите поле Размер шрифта, а затем выберите нужный размер.
Нажмите область, к которой вы хотите применить форматирование.
На вкладке Главная в группе Шрифт выполните одно из указанных ниже действий.
Примечание: На телефоне с Windows необходимо выбрать вариант редактирования слайда (дважды коснитесь его или коснитесь его, а затем коснитесь пункта изменить), а затем разверните элемент лента, чтобы увидеть группу шрифтов . Чтобы развернуть ленту, коснитесь значка дополнительно 
Чтобы изменить шрифт, нажмите поле Шрифт, а затем выберите нужный шрифт.
Чтобы изменить размер шрифта, нажмите поле Размер шрифта, а затем выберите нужный размер.
Примечание: Эта страница переведена автоматически, поэтому ее текст может содержать неточности и грамматические ошибки. Для нас важно, чтобы эта статья была вам полезна. Была ли информация полезной? Для удобства также приводим ссылку на оригинал (на английском языке).
Шрифты для windows mobile

Уважаемые посетители темы!
- 1. Чтобы избежать лишних вопросов и ненужного замусоривания темы, огромная к Вам просьба – внимательно прочитайте шапку, так как именно здесь Вы скорее всего найдете ответы на интересующие Вас вопросы. Если нет – смело задавайте вопросы, общими усилиями постараемся решить.
2. Задавая вопрос – постарайтесь максимально точно сформулировать, чего бы Вы хотели добиться. Приготовьтесь к уточнению некоторых деталей, которые могут у Вас спросить. Как правильно задавать вопросы — читать здесь.
3. Вопросы, не относящиеся к теме, будут удаляться.
4. Получив ответ на вопрос, не надо писать в теме «Спасибо», отблагодарите человека — повысьте ему репутацию, нажав кнопочку

5. Если у Вас менее 15 постов, и Вы, соответственно, не можете самостоятельно изменять репутацию, нажмите кнопку
 и сообщите модераторам, кому и за что надо поставить +.
и сообщите модераторам, кому и за что надо поставить +.6. Приветствуются – доброжелательное отношение, отзывчивость, подробные ответы на вопросы (если есть необходимость – с картинками). Повторяющиеся проблемы будут размещаться в шапке темы с указанием пользователей, внесших наибольший вклад в их решение.
7. Не приветствуются (и наказываются) – хамство, грубость, мат, албанский язык, флуд, вопросы, не относящиеся к теме. Злостные нарушители будут злостно наказываться.
Программа для создания и редактирования шрифтов:
Предупреждаю!
Программа выложена не для обсуждения, поэтому все вопросы, связанные с ее работой, будут удаляться.
В архиве инсталлятор и таблетка, читаем текстовый рецепт, потом применяем ехе.
Забрать: 
Официальный мануал: 
Сообщение отредактировал NuttShell — 29.11.15, 17:32
Ссылки на шрифты в теме:
- Пост со ссылками
Готовые кабы:
 |
|  |
|  |
|  |
| 
Скорая помощь
- если напутали со шрифтами, каб, сбрасывающий все настройки, здесь
Описание — здесь
Ссылки на шрифты на других ресурсах:
Сообщение отредактировал NuttShell — 10.07.12, 13:16
Используемая терминология и синтаксис.
Реестр Windows или системный реестр (англ. Windows Registry) — иерархически построенная база данных параметров и настроек системы и программ.
На устройствах, работающих под управлением Windows Mobile, нет штатной программы для редактирования реестра. Для правки реестра применяются сторонние программы, такие как Resco File Explorer с соответствующим плагином, Total Commander, PHM Registry Editor и т.д. Можно получить доступ к реестру КПК с ПК с помощью CE Registry Editor, при этом КПК должен быть синхронизирован с ББ посредством Microsoft ActiveSync.
Значения параметров вносятся в реестр без кавычек, например:
HKLM\System\GDI\FontAlias
”Tahoma”=”Arial”
Параметр ”Tahoma” вносится без кавычек, так же как и его значение — ”Arial”
Пути файлов при прямой правке реестра отделяются \, например:
”Tahoma”=”\Windows\Arial.ttf,Arial”
В *.reg файлах (файлы экспортированных значений ключей реестра), пути отделяются \\, например:
”Tahoma”=\\Windows\\Arial.ttf, Arial
Удостоверяемся согласно пункту 5, что шрифт Вам подходит, копируем его в папку \Windows КПК и делаем СР.
После перезагрузки шрифт будет доступен ОС и всем программам на КПК.
Нет необходимости дублировать шрифты в папки \Windows\Fonts и \Windows\Шрифты.
Пытаясь разобраться, зачем эти папки нужны, я так и не нашел внятных объяснений. Кто найдет, исправим этот недочет и добавим сюда описание.
Программы для изменения шрифтов на КПК. Обсуждение программ находится в их темах.
Самый простой способ изменить шрифт — с помощью специализированных программ, таких как:
- InFont Mobile — здесь описано, как она работает и что меняет в реестре
ING Change Font
ppcChangeFonts — как работает, и что делать, если возникли проблемы — здесь
SKTools
nueFont
С помощью этих программ можно выбрать шрифт, его начертание и размер для элементов интерфейса Windows. Подробнее останавливаться на описание работы с этими программами не имеет смысла, на мой взгляд, там все предельно понятно – выбрал шрифт, выбрал его начертание, выбрал размер – сделал СР, посмотрел, порадовался.
Как заменить установленный в системе шрифт Tahoma.
Первый способ. Подмена шрифта Tahoma другим шрифтом
Древний, как история КПК, способ. Наиболее эффективный с точки зрения быстроты реализации, и настолько же безголовый с точки зрения дальнейшего поведения операционной системы и возможной «кривизны» отображения, способ.
СРАЗУ ОТМЕЧУ, ЧТО ДАННЫЙ СПОСОБ КРАЙНЕ НЕ РЕКОМЕНДУЕТСЯ К ПРИМЕНЕНИЮ (и это не только мое мнение – спасибо 404_not_found ), но так как он существует и имеет немало сторонников, я просто обязан его описать.
а) Выбираем понравившийся шрифт (удостоверяемся, что он соответствует пункту 5 – Используемая терминология и синтаксис — см.выше).
б) Переименовываем его в tahoma.ttf. Это можно делать как на ББ, так и в любой, отличной от \Windows папке КПК.
в) На КПК в корне папки \Windows находим файл tahoma.ttf и переименовываем его, ну например, в tahoma.tt.
г) Копируем tahoma.ttf, который мы получили в пункте б) в корень папки Windows КПК.
д) Делаем СР.
е) Смотрим и думаем, радоваться, или не стоит.
Краткое пояснение:
OS Windows не дает заменять напрямую системные файлы, но переименовать позволяет. Соответственно, переименовав родную tahoma, мы получаем возможность скопировать любой файл с этим именем в папку \Windows. СР необходим, чтобы система переинициализировала новый шрифт и поместила его в кэш шрифтов.
Достоинства способа:
Только одно – шрифт меняется разом практически во всех программах.
Недостатки способа:
Их много, а вернее – их количество определяется тем, какой шрифт был переименован в tahoma и заменил родной tahoma. Возможно все – от некорректного отображения до полной нечитаемости, «тормоза» системы и др. и пр. Убежденные сторонники этого способа могут возразить здесь насчет простоты и эффективности, с чем я категорически не соглашусь: в случае сбоя или невозможности отображения переименованного шрифта по тем или иным причинам система автоматически будет подставлять шрифт по умолчанию (tahoma), а он оказывается не родным, а замененным, — получается ошибка в цикле.
Поэтому мое предложение – никогда не менять встроенные шрифты на свои, путем простого переименования и подмены файлов. Для замены отображения шрифтов в Windows существуют более надежные, а, самое главное – не приводящие к ошибкам, способы. Даже если шрифт не подойдет, система всегда подставит вместо него Tahoma.
Если же Вы решились и все же сделали подмену, а после применения данного способа все плохо, переименуйте в корне папки Windows файл tahoma.ttf в любое другое имя и сделайте СР. Крайний способ, когда ничего не помогает и все зависло – ХР.
Самый простой способ, не требующий особых знаний — программа Setting+.
С помощью программы Setting+ можно заменить шрифт по умолчанию ВЕЗДЕ, но Setting+ не позволяет менять размер шрифтов.
Как работать с программой Setting+:
Сама программа:
Описание здесь:
Ньюансы:
1. Программа работает, если установлен .NET CF
2. После установки располагается в Пуск-Настройки-Система. Если ее там нет (такое тоже бывает) найти в корне \Windows
файл Settings+.exe и тапнуть его.
3. Нельзя изменить шрифт в TouchFlo 3D — HTC Sense (оболочка КПК фирмы HTC). Смотрим ниже, там есть ссылка, как менять в HTC
В ОС Windows Mobile существует 4 основных вида отображения шрифтов в интерфейсе:
Системный — (System Font) — системный шрифт
Строки меню — (Bar Menu Font) — определяет шрифт строк меню
Всплывающие меню — (PopUp Menu Font) — определяет шрифт всплывающих меню
Окна «Out of Memory» — (OOM Font) — определяет шрифт диалоговых окон «Out-of-memory»
Каждому из этих видов отображения можно сопоставить шрифт, его начертание и размер.
Системный (Пуск, Панель проводника, подписи в меню «Настройка»)
HKLM\SYSTEM\GDI\SysFnt
Строки меню (стандартное меню всех программ – на родные меню Windows распространяется частично)
HKLM\SYSTEM\GWE\Menu\BarFnt
Всплывающие меню (любые поп-ап меню)
HKLM\SYSTEM\GWE\Menu\PopFnt
Окна «Out of Memory» (когда совсем плохо и не хватает памяти)
HKLM\SYSTEM\GWE\OOMFnt
Каждый из этих ключей содержит 4 параметра:
- Nm – значение типа «строка» (string) – указывает имя шрифта (внутреннее), значение по умолчанию — Tahoma
Ht — значение типа «Dword» — указывает размер шрифта, может быть положительным и отрицательным.
HtInPts — значение типа «Dword» — если значение равно 1, это означает, что значение высоты шрифта Ht должно быть указано в сотнях точек, иначе – в логических единицах. Значение по умолчанию — 1.
It — значение типа «Dword» — если установить 1, шрифт будет отображаться курсивом, иначе – нормальным написанием. Значение по умолчанию — 0.
Wt — значение типа «Dword» — указывает толщину шрифта (жирность). Значение по умолчанию – 400.
CS — значение типа «Dword» — указывает кодировку шрифта. Значение по умолчанию — 0.
Практическую ценность имеют параметры Nm, Ht, It, Wt.
Высота шрифта Ht и как ее менять
Подробно описано здесь
Толщина шрифта и как с ней бороться. Несколько слов относительно Wt.
Программы, позволяющие изменять толщину отображения шрифта, устанавливают для его состояния Normal (т.е нежирный), значение Wt, равное 400. При этом в некоторых элементах интерфейса шрифт выглядит, «слегка утолщенным». Для визуального уменьшения толщины шрифта необходимо установить значение параметра Wt равным 0 (будет использовано значение толщины по умолчанию).
Разница между FontLink и FontAlias в картинках » » » здесь
Практическое применение FontAlias и FontLink на примере отдельных программ
- Краткая инструкция по замене шрифтов в виджетах.
Как определить, какой шрифт дает квадратики в системе и как с этим бороться
Изменение шрифтов в Titanium и меню Пуск.
- Начертание и размеры шрифтов прописаны в *.cpr файлах, находящихся в папке \Windows
Как менять, описано здесь
Изменение шрифтов в коммуникаторах HTC.
- В оболочке КПК от фирмы HTC (TouchFlo 3D, HTC Sense) используются 3 шрифта, которыми отображается вся информация.
Как заменить эти шрифты, описано здесь.
Про изменение размера шрифтов в Sense и номеронабиратель здесь и здесь про тюнинг размеров списка вызовов
Дефолтные (родные) шрифты HTC Senseздесь
Сообщение отредактировал NuttShell — 11.03.12, 15:59
Решение проблем, связанных с добавлением (изменением) набора шрифтов в ОС Windows Mobile.
- 1. Самая большая проблема при добавлении нескольких шрифтов – появление квадратиков, вопросиков и прочего мусора вместо нормальных надписей.
2. Отображение специфических символов (знаки транскрипции, пунктуации) установленным шрифтом, в котором эти символы отсутствуют и отображаются все теми же квадратиками (мусором).
3. Неконтролируемая замена одного шрифта другим, не поддерживающим русскую кодовую страницу. Такие шрифты часто употребляются в плагинах Тудея – всякие часы и пр. Опять квадратики (мусор).
За решение этих вопросов говорим спасибо 404_not_found
Краткое вступление. Универсальные шрифты.
Для начала хочется отметить, что не бывает «удачно подобранного» или «неудачно подобранного» набора шрифтов. Если просто накопировать кучу шрифтов в папку Windows Вашего КПК, получите мешанину из шрифтов на экране. В худшем случае – квадратики и т.д. и т.п.
В Windows Mobile (MSDN не даст соврать) существует механизм подстановки недостающих символов из шрифта, который такие символы содержит (FontLinking).
Для справки:
Существуют так называемые универсальные шрифты, содержащие расширенный набор символов (UNICODE fonts). В них содержатся начертания букв нескольких языков, а также множество специальных символов.
Примеры Unicode шрифтов, присутствующих на ББ:
ARIALUNI.ttf (внутреннее имя — Arial Unicode MS),
l_10646.ttf (внутреннее имя Lucida Sans Unicode).
Еще Unicode шрифты:
Microsoft YaHei, Microsoft Hei.
Почему надо выбрать, какой из Unicode шрифтов копировать на КПК?
Самый полный набор языков и символов находится в Arial Unicode MS, и поэтому его размер
23 Mb,
Microsoft YaHei несколько уступает ему по количеству поддерживаемых языков, и размер у него меньше – 15Mb.
Microsoft Hei – «облегченный» вариант предыдущего шрифта – 1,5Mb.
Lucida Sans Unicode – самый легкий из Unicode шрифтов – 323Kb.
На самом деле, очень много места в первых двух шрифтах занимают иероглифы, если их убрать, шрифт заметно похудеет.
Поэтому вопрос выбора такой: нужна ли Вам поддержка иероглифов, и сколько «лишнего» свободного места у Вас есть на КПК.
1. Определяемся с выбором Unicode шрифта и копируем его в папку Windows КПК.
2. В редакторе реестра заходим в ветку:
HKLM\Software\Microsoft
3. Смотрим, есть ли ключ FontLink, если нет, создаем его, и в нем создаем еще один ключ – SystemLink.
4. В итоге должно получится следующее:
HKLM\Software\Microsoft\FontLink\SystemLink
5. Заходим в ключ SystemLink и создаем параметр типа «строка» (string) следующего вида:
«Имя_Вашего_проблемного_шрифта»=\Windows\имя_файла_unicode_шрифта.ttf, его_внутреннее_имя.
6. Для случая со шрифтами плагинов Тудея, содержащих только цифры (равно как и других подобных шрифтов) – необходимо найти на КПК, где лежит этот шрифт, посмотреть его внутреннее имя (возможно для этого его придется скопировать на ББ), тогда:
HKLM\Software\Microsoft\FontLink\SystemLink
«Внутреннее_имя_шрифта_плагина_на_Тудей»=»\Windows\имя_файла_unicode_шрифта.ttf,его_внутреннее_имя»
Внимание!
в значении параметра «\Windows\имя_файла_unicode_шрифта.ttf,его_внутреннее_имя»
пробел после запятой — НЕ НУЖЕН, иначе работать не будет
7. Обязательно делаем СР, без него ничего не получится.
Пример:
Системным шрифтом у Вас стоит,
ну к примеру – Candara:
HKLM\System\GDI\SysFnt
Nm=”Candara”
и где-нибудь при отображении этим шрифтом появляется «мусор» из квадратиков,
а Unicode шрифт, который Вы скопировали в папку Windows — ARIALUNI.ttf (его внутреннее имя — Arial Unicode MS).
Тогда конструкция для Вашего случая будет выглядеть так:
HKLM\Software\Microsoft\FontLink\SystemLink
«Candara»=»\Windows\ARIALUNI.ttf,Arial Unicode MS»
Внимание!
в значении параметра «\Windows\ARIALUNI.ttf,Arial Unicode MS»
пробел после запятой — НЕ НУЖЕН, иначе работать не будет
Пример 2 (грамотный подход):
Есть такая программа – Pocket Digital Clock, вместе с ней идет шрифт PDC.ttf, который содержит только цифры.
Программа при установке сама создает параметр:
HKLM\Software\Microsoft\FontLink\SystemLink
«PDC»=»\Windows\tahoma.ttf,tahoma».
А почему Tahoma?
ВАЖНО!
Во-первых, Tahoma уже содержит глифы (буквы) нескольких языков и спецсимволы, которых для большинства случаев вполне достаточно.
Во-вторых, автору программы ни к чему отягощать дистрибутив плагина лишним универсальным шрифтом.
Если удалить параметр:
HKLM\Software\Microsoft\FontLink\SystemLink
«PDC»=»\Windows\tahoma.ttf,tahoma»
с очень большой вероятностью во многих местах могут появиться «квадратики»
Вывод:
Если Вам не нужна поддержка восточно-азиатских языков, китайских иероглифов, то иногда для решения проблемы с отображением «квадратиков» вполне достаточно залинковать Ваш проблемный шрифт на Tahoma.
Важный совет:
Выбрать один Unicode шрифт, скопировать его в папку Windows, и залинковать на него все имеющиеся шрифты. Тогда Вы сможете видеть Ваш любимый шрифт со всеми символами, если таковых в нем недостаточно.
Подобный способ помог решить проблему с браузером UCWEB, в результате чего UCWEB стали доступны все шрифты, залинкованные способом, указанным выше.
Описание здесь.
У метода существует один недостаток:
Если Вы используете жирное начертание основного шрифта, а шрифт, на который он залинкован, не является жирным, текст не будет отображен как жирный.
В силу разных обстоятельств, в основном связанных с локализацией версий Windows, существуют так называемые логические шрифты, необходимые для подстановки шрифтов разных кодовых страниц и обеспечения поддержки языков, отличных от английского.
Такими логическими шрифтами являются:
MS Shell Dlg
MS Sans Serif
В MSDN написано, что два этих логических шрифта в конкретной локализации Windows всегда ссылаются на шрифт по умолчанию. В нашем случае – это Tahoma.
Однако, если в ветке реестра:
HKLM\System\GDI\FontAlias
присвоить этому параметру имя установленного в системе шрифта, например тот же Tahoma:
”MS Shell Dlg”=”Tahoma”
то в некоторых программах (в основном старых) шрифт меняется на Tahoma.
Поясню на примере:
В папке Windows лежит 8 шрифтов, 3 системных (Tahoma, Tahoma Bold, Courier) и 5 моих, скажем так — очень разных шрифтов.
До введения в
HKLM\System\GDI\FontAlias
значения
”MS Shell Dlg”=”Tahoma”
в двух программах шрифт интерфейса отображался одним из 5 моих шрифтов, причем по какому принципу – непонятно.
После правки реестра интерфейс этих двух программ стал отображаться шрифтом Tahoma.
Подобных логических шрифтов в Windows несколько:
Microsoft Sans Serif
MS Serif
Helv
Helvetica
System
Small Fonts
Чтобы контролировать подстановку этих шрифтов, нужно прописать в реестре:
HKLM\System\GDI\FontAlias
«Microsoft Sans Serif»=»Ваш_шрифт»
«MS Sans Serif»=»Ваш_шрифт»
«MS Serif»=»Ваш_шрифт»
«MS Shell Dlg»=»Ваш_шрифт»
«Helv»=»Ваш_шрифт»
«Helvetica»=»Ваш_шрифт»
«System»=»Ваш_шрифт»
«Fixedsys»=»Ваш_шрифт»
«Small Fonts»=»Ваш_шрифт»
Важное замечание
параметр «Ваш_шрифт» — внутреннее имя шрифта, который Вы выбрали для отображения, и который есть в папке Windows Вашего КПК.
6. Решение проблемы шрифтов в UCWeb
- – Способ с применением FontLink здесь.
– Редактированием файла шрифта — здесь
Сообщение отредактировал NuttShell — 29.07.12, 12:42