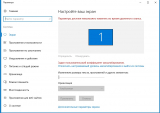- Шрифты для windows server 2012
- Общие обсуждения
- Все ответы
- Шрифты для windows server 2012
- Общие обсуждения
- Все ответы
- Увеличение шрифта на терминальных серверах Windows Server 2012 и 2016 для приложений RemoteApp
- Установка Language Pack на Windows Server 2012 R2
- Установка с Windows Update
- Установка с помощью Lpksetup
- Финальные действия
- Как установить шрифты Windows
- Установка шрифтов в Windows 10
- Способы установки шрифтов для всех версий Windows
- Если шрифт не устанавливается
Шрифты для windows server 2012
Общие обсуждения
Установил Windows Server 2012 R2 с нуля. Сначала стоял драйвер стандартного видеоадаптера. На разрешении 1920х1080 с мелким шрифтом всё было нормально (но мелко). Поставил свежий видео драйвер Интела для процессора i3-3220T . После этого размер шрифта автоматом переключился на средний. Я даже сначала подумал, что разрешение слетело. Смотрю — нет, осталось. Только этот средний шрифт в разных ситуациях отображается по-разному — либо чётко, либо размыто:
Первый раз такое вижу. На мелкий шрифт переключаться не хочу. Как это вылечить? На мониторе ещё куда ни шло, но на телевизоре с 37-дюймовой LCD панелью как-то не очень.
- Изменен тип Petko Krushev Microsoft contingent staff, Moderator 5 ноября 2013 г. 7:06 нет действий
Все ответы
Установить вручную я попробовал сразу, как только панель управления графикой перестала запускаться. Но это не помогло.
Однако сегодня я проделывал эксперименты со сменой размера шрифта на ноутбуке с установленной за день до этого Windows 8.1 Pro. Тут уж драйвер Интела должен подходить к системе без вопросов. Драйвера и Интела и Нвидиа встали на ура, без проблем. Вообще все драйвера отлично встали (скачал последние). Решил установить средний размер шрифта. И тут выяснилось:
— система написала, что возможно не всё «сростётся» после изменения размера (нужна перезагрузка)
— после изменения размера шрифта (до перезагрузки), я увидел в некоторых окнах такой же нечёткий шрифт и понял — это эффект увеличения шрифта тупым масштабированием, а не переключением размера; ушёл на перезагрузку
— после перезагрузки я увидел в некоторых окнах снова нечёткий шрифт и понял — видимо, система там где может, меняет размер шрифта стандартным путём, а там где не может — масштабирует до нужного размера из маленького; последний случай как раз и выглядит нечётким.
Поздравляю Майкрософт с очередным «достижением» в ускорении графики. Вот к чему, имхо, привело стремление к достижению максимальной отзывчивости интерфейса. Плюс «охват» высоких разрешений экранов лобовым решением. Спасибо за это 🙁
Вернул мелкий шрифт. С ним проблем нет. Кроме того, что на 17″ экране 1920×1080 это мелко! Что будет на экранах с 2,5К точек, страшно подумать 🙁
Раньше на ноутбуке стояла родная Windows 8. В ней от рождения был выбран средний размер шрифта и никаких проблем в его отображении ни в одном приложении не было.
Похоже, Windows 8.1, как и Server 2012 R2 — жертвы прогресса. В ожидании Windows 9.
Шрифты для windows server 2012
Общие обсуждения
Установил Windows Server 2012 R2 с нуля. Сначала стоял драйвер стандартного видеоадаптера. На разрешении 1920х1080 с мелким шрифтом всё было нормально (но мелко). Поставил свежий видео драйвер Интела для процессора i3-3220T . После этого размер шрифта автоматом переключился на средний. Я даже сначала подумал, что разрешение слетело. Смотрю — нет, осталось. Только этот средний шрифт в разных ситуациях отображается по-разному — либо чётко, либо размыто:
Первый раз такое вижу. На мелкий шрифт переключаться не хочу. Как это вылечить? На мониторе ещё куда ни шло, но на телевизоре с 37-дюймовой LCD панелью как-то не очень.
- Изменен тип Petko Krushev Microsoft contingent staff, Moderator 5 ноября 2013 г. 7:06 нет действий
Все ответы
Установить вручную я попробовал сразу, как только панель управления графикой перестала запускаться. Но это не помогло.
Однако сегодня я проделывал эксперименты со сменой размера шрифта на ноутбуке с установленной за день до этого Windows 8.1 Pro. Тут уж драйвер Интела должен подходить к системе без вопросов. Драйвера и Интела и Нвидиа встали на ура, без проблем. Вообще все драйвера отлично встали (скачал последние). Решил установить средний размер шрифта. И тут выяснилось:
— система написала, что возможно не всё «сростётся» после изменения размера (нужна перезагрузка)
— после изменения размера шрифта (до перезагрузки), я увидел в некоторых окнах такой же нечёткий шрифт и понял — это эффект увеличения шрифта тупым масштабированием, а не переключением размера; ушёл на перезагрузку
— после перезагрузки я увидел в некоторых окнах снова нечёткий шрифт и понял — видимо, система там где может, меняет размер шрифта стандартным путём, а там где не может — масштабирует до нужного размера из маленького; последний случай как раз и выглядит нечётким.
Поздравляю Майкрософт с очередным «достижением» в ускорении графики. Вот к чему, имхо, привело стремление к достижению максимальной отзывчивости интерфейса. Плюс «охват» высоких разрешений экранов лобовым решением. Спасибо за это 🙁
Вернул мелкий шрифт. С ним проблем нет. Кроме того, что на 17″ экране 1920×1080 это мелко! Что будет на экранах с 2,5К точек, страшно подумать 🙁
Раньше на ноутбуке стояла родная Windows 8. В ней от рождения был выбран средний размер шрифта и никаких проблем в его отображении ни в одном приложении не было.
Похоже, Windows 8.1, как и Server 2012 R2 — жертвы прогресса. В ожидании Windows 9.
Увеличение шрифта на терминальных серверах Windows Server 2012 и 2016 для приложений RemoteApp
Суть проблемы в том что в последних версиях Windows Server и в Windows 10 параметры экрана в терминальной сессии берутся с клиенткой машины. То есть если у вас Windwos 10 и Windwos Server 2016, то для увеличения шрифта в 1С нужно увеличить шрифт на клиенте. Но иногда бывает что на клиенте стоит Windows 7 или, увеличив шрифт в Windows 10, пользователю не нравится на рабочем Пк увеличенный шрифт, очень крупно для него. Что бы отключить преемственность настройки экрана с ПК клиента надо на терминальных серверах:
1. Запустить regedit.exe
2. Идем в HKEY_LOCAL_MACHINE\SYSTEM\CurrentControlSet\Control\Terminal Server\WinStations
3. Создаем там параметр DWORD (32 бита) с именем IgnoreClientDesktopScaleFactor
4. Заходим в только что созданный параметр и в значение пишем 1.
5. Нажимаем ОК и закрываем окно regedit.exe
6. Перезапустить терминальный сервер.
Этим мы отключили преемственность параметров экрана, но изменить параметры экрана мы не сможем, о чем нам сообщает красная надпись в окне настройках. Для увеличения я написал батник и разместил его как приложение RemoteApp. Сам батник предлагает пользователям выбрать параметр увеличения между 95 (100%), 120 (125%) и 140 (150%) и создает параметр REG_DWORD с именем LogPixels в HKCU\Control Panel\Desctop.
Для размещения батника для пользователей я воспользовался PowerShell:
После проделанной настройки ваши пользователи смогут менять размер шрифта в 1С.
Установка Language Pack на Windows Server 2012 R2
Стоит сразу отметить – установка языкового пакета на сервер (в нашем случае – Windows Server 2012 R2) не является обязательной процедурой. В моем примере установка Language Pack была выполнена на терминальный сервер для удобства работы пользователей. Также в некоторых случаях языковой пакет требуется сервису или приложению для корректной работы. Сейчас рассмотрим два простых способа установки LP на Windows Server 2012.
Установка с Windows Update
Самым простым способом установки требуемого языкового пакета на Windows Server будет установка при помощи Windows Update. Для этого заходим в Панель управления (Control Panel) – Языки (Language). В данном разделе панели управления отображаются языки, используемые в системе. Поэтому добавление нового выполняется через кнопку “Add a language”.

В открывшемся окне выбираем нужный язык и жмем кнопку «Add».

Выбранный язык будет добавлен в языковую панель, после чего он переходит в статус доступен для загрузки (Available for download). Затем переходим в раздел «Options»

И кликаем по ссылке для загрузки и установки языкового пакета (Download and install language pack).

После этого языковой пакет загружается и устанавливается также, как и другие обновления Windows.

Готово! Установка завершена.
Установка с помощью Lpksetup
Утилита lpksetup позволит выполнить установку “оффлайн”, т.е. из уже загруженного пакета обновлений. Скачать языковой пакет можно из разных мест:
• Microsoft OEM Site — для партнеров Microsoft;
• OEM Partner Center — для OEM-сборщиков;
• Microsoft Volume Licensing Site — для владельцев корпоративной лицензии (Volume License);
• MSDN Subscribtions — по подписке MSDN.
Для запуска указанной утилиты нужно войти в командную строку (cmd) от имени администратора, например так: Win+R, после этого вводим команду lpksetup, после запуска программы выбираем пункт «Install display Languages».

Выбираем место расположения установочного файла и выполняем установку:

Выбираем нужный языковой пакет (если их в папке несколько), подтверждаем лицензионное соглашением и выполняем установку.

Стоит обратить внимание – Lpksetup.exe может работать и в консольном режиме. Например, следующая команда устанавливает русский языковой пакет из указанной папки:
lpksetup /i ru_RU /r /s /p ″D:\langpacks″
Ключ /s обеспечивает установку в тихом режиме, без участия пользователя, а ключ /r блокирует перезагрузку, делая отметку об этом в системном журнале. Подробную справку о программе можно вывести с помощью ключа /?.
Финальные действия
После установки пакета в языковой панели появится нужный язык со статусом доступен (Available). Теперь, если вы хотите поменять язык интерфейса, то надо выбрать его и нажать «Move up». После этого надо выйти из системы и снова зайти, чтобы изменения вступили в силу.
Для перехода к дополнительным настройкам кликаем по ссылке Location и переходим на вкладку Administrative. Здесь есть две кнопки:
• Change system locale (изменить язык системы). Язык системы определяет набор символов и шрифты, используемые по умолчанию программами, не поддерживающим Юникод. Это дает возможность таким программам работать, используя данный язык. Не смотря на громкое название, эта настройка никак не влияет на язык интерфейса Windows и прочих программ, использующих Юникод;
• Copy settings (копировать параметры). Эта настройка отвечает за настройки языка по умолчанию для вновь создаваемых учетных записей пользователей, а также для системной учетной записи и окна приветствия (Welcome screen). Поскольку большинство сервисов в Windows работают под учетной записью системы, именно эта настройка влияет на то, на какой язык они будут использовать.

Изменение параметров производится следующим способом — путем копирования настроек текущего пользователя. Поэтому надо сначала изменить и сохранить текущие настройки, потом отметить нужный чекбокс и нажать OK. После этого можно возвращать текущие настройки обратно.
Обратите внимание – для установки языковых пакетов (в нашем случае – руссификации) может потребоваться перезагрузка сервера! На этом установка Language Pack на Windows Server 2012 R2 завершена.
Нашли ошибку в тексте? Выделите фрагмент текста и нажмите Ctrl+Enter
Как установить шрифты Windows

В этой инструкции подробно о добавлении шрифтов во все последние версии Windows, о том, какие шрифты поддерживаются системой и что делать, если скаченный вами шрифт не устанавливается, а также о некоторых других нюансах установки шрифтов.
Установка шрифтов в Windows 10
Все способы ручной установки шрифтов, описанные в следующем разделе этой инструкции, работают и для Windows 10 и на сегодняшний день являются предпочтительными.
Однако, начиная с версии 1803 в десятке появился новый, дополнительный способ скачать и установить шрифты из магазина, с которого и начнем.
- Зайдите в Пуск — Параметры — Персонализация — Шрифты.
- Откроется список уже установленных на компьютере шрифтов с возможностью их предварительного просмотра или, при необходимости, удаления (нажмите по шрифту, а затем в информации о нем — кнопку «Удалить»).
- Если вверху окна «Шрифты» нажать «Получить дополнительные шрифты в Microsoft Store», откроется магазин Windows 10 со шрифтами, доступными для бесплатного скачивания, а также с несколькими платными (на текущий момент времени список скудный).
- Выбрав шрифт, нажмите «Получить» для автоматической загрузки и установки шрифта в Windows 10.
После скачивания, шрифт будет установлен и доступен в ваших программах для использования.
Способы установки шрифтов для всех версий Windows
Загруженные откуда-либо шрифты — это обычные файлы (могут быть в zip-архиве, в этом случае их следует предварительно распаковать). Windows 10, 8.1 и 7 поддерживают шрифты в форматах TrueType и OpenType, файлы этих шрифтов носят расширения .ttf и .otf соответственно. Если ваш шрифт в другом формате, далее будет информация о том, как можно добавить и его тоже.
Все, что нужно, чтобы установить шрифт, уже имеется в Windows: если система видит, что файл, с которым вы работаете является файлом шрифта, то контекстное меню данного файла (вызываемое правой кнопкой мыши) будет содержать пункт «Установить», после нажатия на который (требуются права администратора), шрифт будет добавлен в систему.
При этом, вы можете добавлять шрифты не по одному, а сразу несколько — выделив несколько файлов, после этого нажав правую кнопку мыши и выбрав пункт меню для установки.
Установленные шрифты появятся в Windows, а также во всех программах, которые берут доступные шрифты из системы — Word, Photoshop и других (программы может потребоваться перезапустить для появления шрифтов в списке). Кстати, в Photoshop вы также можете установить шрифты Typekit.com с помощью приложения Creative Cloud (Вкладка Ресурсы — Шрифты).
Второй способ установки шрифтов — просто скопировать (перетащить) файлы с ними в папку C:\ Windows\ Fonts, в результате они будут установлены точно так же, как и в предыдущем варианте.
Обратите внимание, если вы зайдете в эту папку, то откроется окно для управления установленными шрифтами Windows, в котором вы можете удалить или просмотреть шрифты. Кроме этого, можно «скрыть» шрифты — это не удаляет их из системы (они могут требоваться для работы ОС), но скрывает в списках в различных программах (например, Word), т.е. кому-то может и облегчить работу с программами, позволив оставить только то, что нужно.
Если шрифт не устанавливается
Случается, что указанные способы не работают, при этом причины и способы их решения могут быть разными.
- Если шрифт не устанавливается в Windows 7 или 8.1 с сообщением об ошибке в духе «файл не является файлом шрифта» — попробуйте загрузить этот же шрифт из другого источника. Если шрифт представлен не в виде ttf или otf файла, то его можно конвертировать с помощью любого онлайн-конвертера. Например, если у вас есть файл woff со шрифтом, найдите конвертер в Интернете по запросу «woff to ttf» и произведите конвертацию.
- Если шрифт не устанавливается в Windows 10 — в данном случае применимы инструкции выше, но есть дополнительный нюанс. Многие пользователи заметили, что шрифты ttf могут не устанавливаться в Windows 10 с отключенным встроенным брандмауэром с тем же сообщением о том, что файл не является файлом шрифта. При включении «родного» фаервола все снова устанавливается. Странная ошибка, но имеет смысл проверить, если вы столкнулись с проблемой.
По-моему, написал исчерпывающее руководство для начинающих пользователей Windows, но, если вдруг у вас остались вопросы — не стесняйтесь задавать их в комментариях.
А вдруг и это будет интересно:
Почему бы не подписаться?
Рассылка новых, иногда интересных и полезных, материалов сайта remontka.pro. Никакой рекламы и бесплатная компьютерная помощь подписчикам от автора. Другие способы подписки (ВК, Одноклассники, Телеграм, Facebook, Twitter, Youtube, Яндекс.Дзен)
26.02.2016 в 06:25
Восторг! Помог вариант с включением файервола на 10-ке. Помню была проблема после обновлений с Edge — не грузился, вылетал. Так именно из-за отключенного этого файервола. Включил, загрузил Edge, выключил. Все заработало.
05.03.2016 в 20:26
спасибо за помощь очень помогли
19.05.2016 в 17:04
Спасибо за инфу про фаервол
18.12.2016 в 04:01
На Windows 10 не удаётся изменить шрифт. кнопка «установить» неактивна.
18.12.2016 в 09:44
Возможно, у вас нет прав администратора на этом компьютере?
10.02.2017 в 22:18
у меня устанавливаются фонты только кнопкой установить. при покупке пакета фонтов в 100 штук это дико не удобно. включенный фаервол не помог
27.04.2017 в 20:56
Здравствуйте. Перенес шрифты с другого компа с win 7 на win 10 — в графических программах не работают почти все русские шрифты — не отображаются корректно.
Работаю дизайнером, поэтому это очень большая проблема
28.04.2017 в 09:18
Здравствуйте. К сожалению, тут помочь толком не могу, сам бы гуглил и разбирался. Поищите в интернете на тему «не работают Unicode шрифты» + название программы.
02.06.2018 в 09:15
Здравствуйте.
Что нужно сделать, если вместо текста выводится абракадабра?
Спасибо.
02.06.2018 в 17:23
02.06.2018 в 09:47
Никак не могу настроить видимость текста в программах. Он еле виден. Не подскаже как?
02.06.2018 в 17:22
Можно более подробно, что именно подразумевается под видимостью, какие программы, какое разрешение и диагональ экрана?
17.08.2018 в 13:00
Пропала связь между файлами шрифтов и стандартной программой их открытия, то есть я не могу открыть файл шрифта, посмотреть его и установить. Получается только через панель управления/шрифты если туда перетаскивать, но так не удобно. Как можно исправить связь? Спасибо!
17.08.2018 в 14:11
Здравствуйте.
К сожалению, способов восстановить ассоциации для этого типа файлов не подскажу. Но: если есть точки восстановления системы на дату, когда проблемы не было — смело используйте их, должно сработать.
26.10.2019 в 20:46
Здравствуйте!
Вроде файл шрифта есть и в окошке отражается его начертание, но когда хочу текст форматировать этим шрифтом, ничего не происходит, остается старый шрифт. Почему так и что с этим делать? Спасибо!
09.02.2020 в 16:51
OC Windows 10 v.1909. Как определить не участвующие в программах ОС шрифты в папке Fonts для их удаления
10.02.2020 в 10:23
Здравствуйте.
Не могу ответа дать — не знаю, есть ли такой метод.
01.07.2020 в 14:01
Спасибо за информацию всё работает.
16.10.2020 в 14:06
Здравствуйте. У меня 10 Windows шрифты скачала и забросила просто в фотошоп, там написано было, что шрифты такие есть. Но увы, их нет. Через параметры не устанавливаются и их там нет. Через все способы, указанные выше также не проходит.
17.10.2020 в 10:54
Вообще после простой установки в Windows шрифты и в списке в фотошопе отображаются? Речь ведь о стандартных TTF шрифтах?