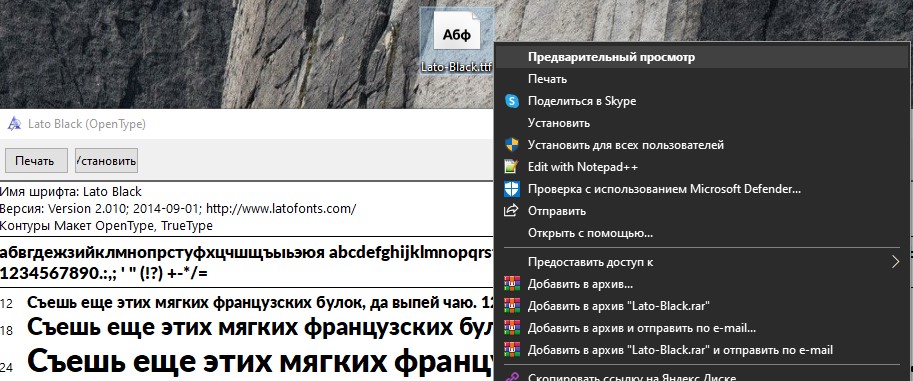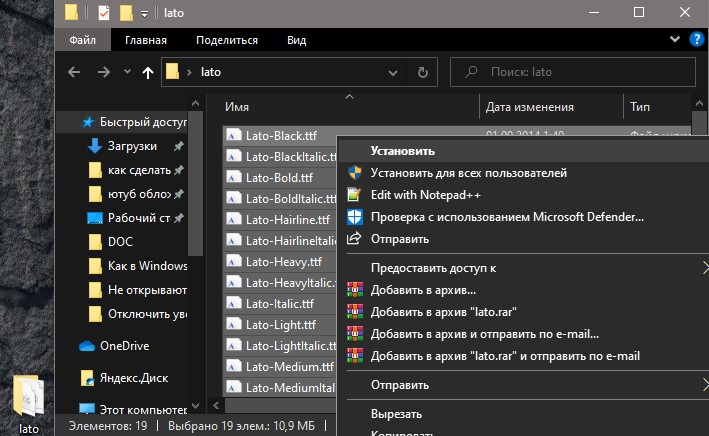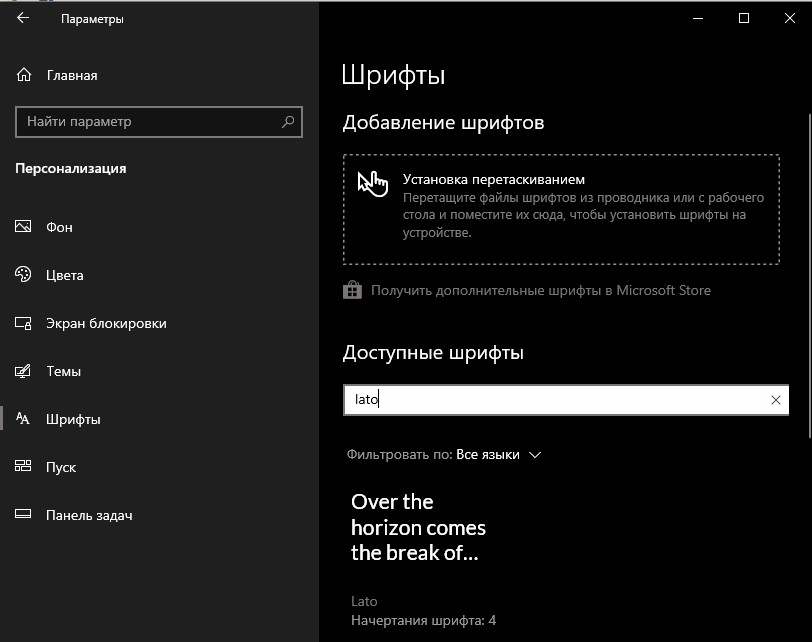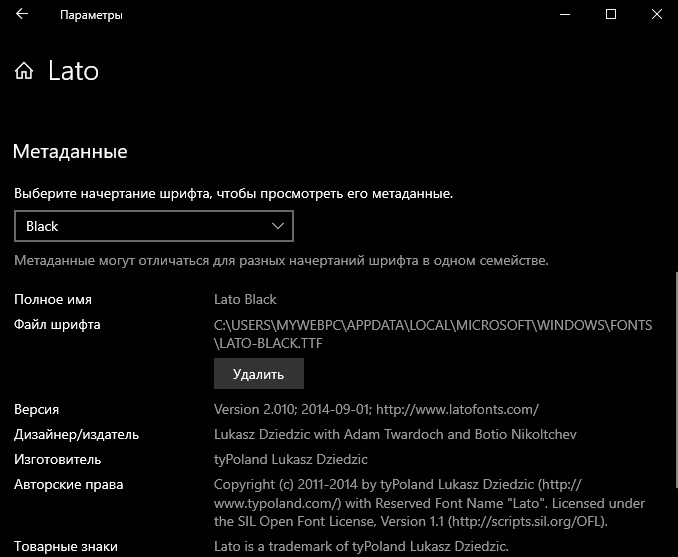- Как установить другой шрифт в Windows 10
- Установка шрифтов в Windows 10
- Как удалить шрифт в Windows 10
- Где скачать шрифты?
- OTF vs. TTF Fonts: какой из них лучше?
- TrueType Fonts (TTF)
- OpenType Fonts (OTF)
- ОТФ против ТТФ: большие различия
- Глифы
- Лигатуры
- Альтернативные персонажи
- Так какой из них лучше?
- Как установить шрифты Windows
- Установка шрифтов в Windows 10
- Способы установки шрифтов для всех версий Windows
- Если шрифт не устанавливается
Как установить другой шрифт в Windows 10
Система Windows 10 имеет более 40-ка популярных шрифтов по умолчанию, которые можно выбрать. Но что делать, если вы захотите немного эксклюзива в виде шрифта Lato или Nina, которого нет в Windows 10? В этом случае, нужно скачать шрифт, установить его, или закинуть файлы шрифтов по пути C:\Windows\Fonts, где они находятся на системном уровне.
Вы должны понимать, что есть два формата шрифтов TFF и OTF. Формат TFF предпочтительнее для Windows 10, но если вы дизайнер и вам необходимы «Глифы», то формат OTF для Вас.
В этом руководстве о том, как установить сторонние шрифты в Windows 10, как предварительно посмотреть, где скачать и как удалить.
Установка шрифтов в Windows 10
Наверняка, перед установкой шрифта хочется посмотреть, как он выглядит. Для этого, нажмите по формату ttf правой кнопкой мыши и выберите «Предварительный просмотр«.
Если надумали установить шрифт, то выделите шрифты, которые вам нужны, нажмите правой кнопкой мыши и выберите «Установить«. Шрифты установятся автоматически.
Перейдя в «Параметры» > «Персонализация» > «Шрифты» вы можете обнаружить справа все шрифты в Windows 10. Наберите в поиск имя установленного шрифта «lato» и он отобразится как установленный. Нажав по шрифту, вы сможете посмотреть, как выглядит данный шрифт. Также, будут указаны все метаданные, включая размер, версию, изготовителя и т.п.
Для установки шрифтов, вы также можете просто перетянуть их в окно «Добавление шрифтов».
Как удалить шрифт в Windows 10
Откройте «Параметры» > «Персонализация» > «Шрифты» > справа найдите нужный для удаления шрифт и нажмите по нему. В новом окне нажмите кнопку «Удалить», чтобы удалить данный шрифт из Windows 10.
Где скачать шрифты?
- Шрифты вы можете поискать в Microsoft Store набрав в поиске «Шрифты». Но лучше, нажать на «Получить дополнительные шрифты в Mcicrosoft Store» в параметрах шрифтов в Windows 10 (картинка выше 3).
- Очень большой и бесплатный набор шрифтов от Google с приятным интерфейсом и обзором в реальном времени.
- Если вы хотите создать свой шрифт, то можете попробовать приложение Microsoft Font Maker.
OTF vs. TTF Fonts: какой из них лучше?
Обновлено Гэвином Филлипсом 08/04/2017
Если вы когда-нибудь играли с гарнитурами или шрифтами
Скорее всего, вы спрашивали себя «В чем разница между OTF и TTF?» при принятии решения о загрузке шрифтов для вашей системы.
, Почему так просто, как несколько пикселей на экране, так сложно?
Не бойся, мы тебя покроем. Сегодня мы собираемся сесть и проанализировать некоторые ключевые различия между шрифтами OTF и TTF, и мы поможем вам не только обнаружить различия, но что лучше, и когда уместно использовать одно над другим.
TrueType Fonts (TTF)
Мы начнем с TTF, потому что он появился первым. Что ж, это не совсем верно, поскольку PostScript предшествовал этому на несколько лет, но сегодня это не очень распространено, поэтому мы собираемся его пропустить для актуальности.
TTF был совместным усилием Apple и Microsoft в начале 1980-х годов. Цель была проста: им нужен был формат, который Windows и Mac могли использовать изначально, а также формат, который мог читать по умолчанию большинство принтеров. Шрифты TrueType отвечают всем требованиям.
Пакет, содержащий шрифт, включал данные экрана и шрифта принтера в один файл. Это позволило легко устанавливать новые шрифты
и служил ранним кроссплатформенным форматом шрифтов, который использовался большинством потребительских устройств.
OpenType Fonts (OTF)
OTF также был совместным усилием, за исключением этого времени между Adobe и Microsoft. Как и TTF, OTF был кроссплатформенным и включал данные о шрифтах дисплея и принтера в одном пакете, но на этом сходство заканчивается.
OTF расширил TTF, предложив множество возможностей, которые последний не мог предоставить. Например, OTF имеет формат, который позволяет хранить до 65 000 символов.
Очевидно, что в алфавите есть только 26 символов (A-Z), 10 цифр (0-9) и несколько дополнительных символов, таких как знаки препинания, знаки валюты и другие (@ #% ^ * и т. Д.). Тем не менее, это было особенно полезно для дизайнеров шрифтов
Поскольку формат предлагал дополнительное хранилище для символов, которые намного превышали количество символов, которое когда-либо понадобилось бы среднему пользователю, дизайнеры имели возможность добавлять дополнительные функции, такие как:
- Лигатуры
- Глифы
- Маленькие шапки
- Альтернативные персонажи
- Старинные фигуры
Ранее эти добавления нужно было добавлять как дополнительные шрифты с использованием TTF. С помощью OTF они могут находиться в том же файле, что и гарнитура по умолчанию, и оставаться легко доступными для дизайнеров и тому подобного.
ОТФ против ТТФ: большие различия
Для дизайнеров, как любителей, так и профессионалов, главное полезное различие между OTF и TTF заключается в расширенных функциях набора текста.
, OTF имеет украшения, такие как лигатуры и альтернативные символы — также известные как глифы —
Для большинства из нас, не являющихся дизайнерами, дополнительные опции, скорее всего, останутся неиспользованными
Другими словами, для всех намерений и целей OTF действительно является «лучшим» из двух из-за дополнительных функций и опций, но для обычного пользователя компьютера эти различия не имеют большого значения.
Например, вы не можете просто решить использовать другую версию буквы «F» в Facebook или украсить общие соединительные буквы, например «TH», чтобы они выглядели как вычурная типографика. Те, кто на самом деле их используют, обычно делают это в Adobe Creative Suite и с единственной целью — сделать тонкие настройки, которые улучшают внешний вид текста для печати или в Интернете.
Давайте разберемся с этим, рассмотрев три наиболее распространенных дополнения к пакетам OTF.
Глифы
Глифы — это альтернативные символы, которые вы можете изменить на
когда вы ищете что-то стилистически отличное от стандартного. Традиционные символы могут выглядеть примерно так:
Например, если вам нужна другая буква «А», вы можете выбрать глиф, отображающий букву «А» с разными стилистическими качествами, или тот, который используется по умолчанию в других алфавитах и языках.
Лигатуры
Лигатуры являются строго стилистическим дополнением. Они чаще всего встречаются в шрифтах сценариев, но присутствуют почти во всех пакетах высокого класса. Более дешевые шрифты, или те, которые вы можете найти бесплатно в Интернете, с меньшей вероятностью будут иметь много глифов, лигатур или других дополнений.
Лигатуры, как правило, представляют собой комбинации двух разных букв, которые объединяются, чтобы стать стилистической сущностью «два в одном».
, Когда буквы комбинируются таким образом, они обычно имеют украшенные рисунки или отрегулированный интервал между ними.
Альтернативные персонажи
Альтернативные символы — это то, как они звучат: альтернативы не буквенно-цифровым символам. Думайте о них как о символах для нечисловых и небуквенных символов в наборе шрифтов. Они позволяют дизайнерам выбирать стилистически другую версию персонажей, которую они хотят использовать.
Давайте посмотрим на некоторые примеры. Типичный персонаж может выглядеть примерно так:
Хотя альтернативная версия будет выглядеть немного иначе, вот так:
Для большинства из нас разница минимальна, и нам, вероятно, все равно, какую версию использовать. Однако если вы выкладываете текст для журнала, эти небольшие изменения могут стать отличительной чертой хорошего и плохого дизайна.
Так какой из них лучше?
OTF, несомненно, является более надежным из двух вариантов. Он имеет больше функций, которые предназначены для обеспечения гибкости наборщиков и конструкторов, чтобы обеспечить постепенные изменения, предназначенные для улучшения общего вида изделия.
Тем не менее, для типичного конечного пользователя, который, вероятно, в любом случае не использует эти функции, это не будет иметь большого значения. Если у вас есть выбор, OTF всегда лучше, но если вы в затруднении и не можете найти версию шрифта OTF, с TTF все в порядке. Другие типографские термины, которые вы хотите выучить? Проверьте наиболее важные термины типографии, объяснил.
Есть что-нибудь, что вы хотели бы добавить? По вашему опыту, была ли ситуация, когда шрифт TTF — лучший выбор? Взвесьте ниже. Мы будем рады услышать ваше мнение.
Как установить шрифты Windows

В этой инструкции подробно о добавлении шрифтов во все последние версии Windows, о том, какие шрифты поддерживаются системой и что делать, если скаченный вами шрифт не устанавливается, а также о некоторых других нюансах установки шрифтов.
Установка шрифтов в Windows 10
Все способы ручной установки шрифтов, описанные в следующем разделе этой инструкции, работают и для Windows 10 и на сегодняшний день являются предпочтительными.
Однако, начиная с версии 1803 в десятке появился новый, дополнительный способ скачать и установить шрифты из магазина, с которого и начнем.
- Зайдите в Пуск — Параметры — Персонализация — Шрифты.
- Откроется список уже установленных на компьютере шрифтов с возможностью их предварительного просмотра или, при необходимости, удаления (нажмите по шрифту, а затем в информации о нем — кнопку «Удалить»).
- Если вверху окна «Шрифты» нажать «Получить дополнительные шрифты в Microsoft Store», откроется магазин Windows 10 со шрифтами, доступными для бесплатного скачивания, а также с несколькими платными (на текущий момент времени список скудный).
- Выбрав шрифт, нажмите «Получить» для автоматической загрузки и установки шрифта в Windows 10.
После скачивания, шрифт будет установлен и доступен в ваших программах для использования.
Способы установки шрифтов для всех версий Windows
Загруженные откуда-либо шрифты — это обычные файлы (могут быть в zip-архиве, в этом случае их следует предварительно распаковать). Windows 10, 8.1 и 7 поддерживают шрифты в форматах TrueType и OpenType, файлы этих шрифтов носят расширения .ttf и .otf соответственно. Если ваш шрифт в другом формате, далее будет информация о том, как можно добавить и его тоже.
Все, что нужно, чтобы установить шрифт, уже имеется в Windows: если система видит, что файл, с которым вы работаете является файлом шрифта, то контекстное меню данного файла (вызываемое правой кнопкой мыши) будет содержать пункт «Установить», после нажатия на который (требуются права администратора), шрифт будет добавлен в систему.
При этом, вы можете добавлять шрифты не по одному, а сразу несколько — выделив несколько файлов, после этого нажав правую кнопку мыши и выбрав пункт меню для установки.
Установленные шрифты появятся в Windows, а также во всех программах, которые берут доступные шрифты из системы — Word, Photoshop и других (программы может потребоваться перезапустить для появления шрифтов в списке). Кстати, в Photoshop вы также можете установить шрифты Typekit.com с помощью приложения Creative Cloud (Вкладка Ресурсы — Шрифты).
Второй способ установки шрифтов — просто скопировать (перетащить) файлы с ними в папку C:\ Windows\ Fonts, в результате они будут установлены точно так же, как и в предыдущем варианте.
Обратите внимание, если вы зайдете в эту папку, то откроется окно для управления установленными шрифтами Windows, в котором вы можете удалить или просмотреть шрифты. Кроме этого, можно «скрыть» шрифты — это не удаляет их из системы (они могут требоваться для работы ОС), но скрывает в списках в различных программах (например, Word), т.е. кому-то может и облегчить работу с программами, позволив оставить только то, что нужно.
Если шрифт не устанавливается
Случается, что указанные способы не работают, при этом причины и способы их решения могут быть разными.
- Если шрифт не устанавливается в Windows 7 или 8.1 с сообщением об ошибке в духе «файл не является файлом шрифта» — попробуйте загрузить этот же шрифт из другого источника. Если шрифт представлен не в виде ttf или otf файла, то его можно конвертировать с помощью любого онлайн-конвертера. Например, если у вас есть файл woff со шрифтом, найдите конвертер в Интернете по запросу «woff to ttf» и произведите конвертацию.
- Если шрифт не устанавливается в Windows 10 — в данном случае применимы инструкции выше, но есть дополнительный нюанс. Многие пользователи заметили, что шрифты ttf могут не устанавливаться в Windows 10 с отключенным встроенным брандмауэром с тем же сообщением о том, что файл не является файлом шрифта. При включении «родного» фаервола все снова устанавливается. Странная ошибка, но имеет смысл проверить, если вы столкнулись с проблемой.
По-моему, написал исчерпывающее руководство для начинающих пользователей Windows, но, если вдруг у вас остались вопросы — не стесняйтесь задавать их в комментариях.
А вдруг и это будет интересно:
Почему бы не подписаться?
Рассылка новых, иногда интересных и полезных, материалов сайта remontka.pro. Никакой рекламы и бесплатная компьютерная помощь подписчикам от автора. Другие способы подписки (ВК, Одноклассники, Телеграм, Facebook, Twitter, Youtube, Яндекс.Дзен)
26.02.2016 в 06:25
Восторг! Помог вариант с включением файервола на 10-ке. Помню была проблема после обновлений с Edge — не грузился, вылетал. Так именно из-за отключенного этого файервола. Включил, загрузил Edge, выключил. Все заработало.
05.03.2016 в 20:26
спасибо за помощь очень помогли
19.05.2016 в 17:04
Спасибо за инфу про фаервол
18.12.2016 в 04:01
На Windows 10 не удаётся изменить шрифт. кнопка «установить» неактивна.
18.12.2016 в 09:44
Возможно, у вас нет прав администратора на этом компьютере?
10.02.2017 в 22:18
у меня устанавливаются фонты только кнопкой установить. при покупке пакета фонтов в 100 штук это дико не удобно. включенный фаервол не помог
27.04.2017 в 20:56
Здравствуйте. Перенес шрифты с другого компа с win 7 на win 10 — в графических программах не работают почти все русские шрифты — не отображаются корректно.
Работаю дизайнером, поэтому это очень большая проблема
28.04.2017 в 09:18
Здравствуйте. К сожалению, тут помочь толком не могу, сам бы гуглил и разбирался. Поищите в интернете на тему «не работают Unicode шрифты» + название программы.
02.06.2018 в 09:15
Здравствуйте.
Что нужно сделать, если вместо текста выводится абракадабра?
Спасибо.
02.06.2018 в 17:23
02.06.2018 в 09:47
Никак не могу настроить видимость текста в программах. Он еле виден. Не подскаже как?
02.06.2018 в 17:22
Можно более подробно, что именно подразумевается под видимостью, какие программы, какое разрешение и диагональ экрана?
17.08.2018 в 13:00
Пропала связь между файлами шрифтов и стандартной программой их открытия, то есть я не могу открыть файл шрифта, посмотреть его и установить. Получается только через панель управления/шрифты если туда перетаскивать, но так не удобно. Как можно исправить связь? Спасибо!
17.08.2018 в 14:11
Здравствуйте.
К сожалению, способов восстановить ассоциации для этого типа файлов не подскажу. Но: если есть точки восстановления системы на дату, когда проблемы не было — смело используйте их, должно сработать.
26.10.2019 в 20:46
Здравствуйте!
Вроде файл шрифта есть и в окошке отражается его начертание, но когда хочу текст форматировать этим шрифтом, ничего не происходит, остается старый шрифт. Почему так и что с этим делать? Спасибо!
09.02.2020 в 16:51
OC Windows 10 v.1909. Как определить не участвующие в программах ОС шрифты в папке Fonts для их удаления
10.02.2020 в 10:23
Здравствуйте.
Не могу ответа дать — не знаю, есть ли такой метод.
01.07.2020 в 14:01
Спасибо за информацию всё работает.
16.10.2020 в 14:06
Здравствуйте. У меня 10 Windows шрифты скачала и забросила просто в фотошоп, там написано было, что шрифты такие есть. Но увы, их нет. Через параметры не устанавливаются и их там нет. Через все способы, указанные выше также не проходит.
17.10.2020 в 10:54
Вообще после простой установки в Windows шрифты и в списке в фотошопе отображаются? Речь ведь о стандартных TTF шрифтах?