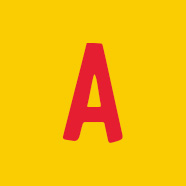- Устранение размытости шрифтов на Windows 10
- Установка рекомендуемого разрешения
- Шрифты с тенью для windows
- Отключение теней в Windows 7
- Отключаем тени в Windows 7
- Окна и ярлыки рабочего стола
- Курсор мыши
- Шрифты
- Как удалить тень от текста на подписях значков рабочего стола
- Активация сглаживания шрифтов в Windows 10
- Активируем сглаживание шрифтов в Windows 10
- Способ 1: ClearType
- Способ 2: Сглаживание неровностей экранных шрифтов
- Исправление размытых шрифтов
Устранение размытости шрифтов на Windows 10
Те, кому приходится много времени проводить перед экраном компьютера, прекрасно знают, насколько важно качество изображения. Многие заметили, что после перехода на последнюю версию Windows 10 от длительного чтения текста, особенно с мелким шрифтом, стали быстро уставать глаза.
Скорее всего, это не потому, что пора обратиться к врачу или посетить хороший сервисный центр, где выполняют сборку компьютеров на заказ, их настройку и ремонт. Причина может крыться в неправильной настройке отображения шрифтов в системе.
Установка рекомендуемого разрешения
Каждый дисплей может показывать «картинку» в разных разрешениях, но только одно из них совпадает с физическими размерами матрицы экрана. Только в этом случае можно говорить о наилучшем качестве отображения. Какое из разрешений является оптимальным, указано в характеристиках монитора, может быть нанесено на корпус. В крайнем случае, информацию об этом можно найти в интернете.
К счастью, ОС позаботилась о том, чтобы подсказать, какое из разрешений является оптимальным, помечая его надписью «рекомендовано». Для того чтобы проверить правильность настройки разрешения экрана и, при необходимости, исправить его, нужно:
1. Нажать «Пуск» и перейти в раздел «Параметры». Там выбрать вкладку «Система».
2. В разделе «Экран» перейти в «Дополнительные параметры».
3. Открыть список доступных разрешений экрана и выбрать то, около которого написано «рекомендуется».
Шрифты с тенью для windows
Бесплатный шрифт «Тень» содержит латинский,
кириллический алфавит, цифры и основные символы
Всего 238 символов.
Новые бесплатные кириллические шрифты
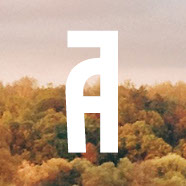



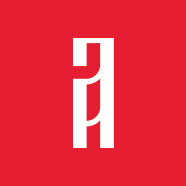
3 начертания: лайт, обычное, жирное. Основные символы
(+ знак рубля). Поддерживает 19 языков.
Кириллический алфавит, латинский и основные символы
(+ знак рубля).
2 начертания: обычное, жирное. Расширенный набор символов
(+ знак рубля).
Поддерживает 19 языков.
2 начертания: лайт, обычное. Расширенный набор символов (+ знак рубля). Поддерживает 19 языков.
6 начертаний. Regular, Bold. Stencil Regular, Stencil Bold, Rough, Free. Расширенный набор символов
(+ знак рубля).
Поддерживает 17 языков.
Акцидентный гротеск с узкими пропорциями и низким контрастом, созданный на основе допетровской кириллицы и стилизованный под модерн. Два начертания: обычное и наклонное.
Мультиязычный. Латиница, кириллица, расширенная латиница, расширенная кириллица.
Отключение теней в Windows 7
По умолчанию внешний вид операционной системы Windows 7 настроен таким образом, что ярлыки, курсор мыши, текст и окна приложений отбрасывают небольшую тень. Некоторым пользователям это просто не нравится, а в определенных случаях, например, при использовании компьютера со слабым железом, это даже провоцирует дополнительную ненужную нагрузку на процессор и видеокарту. Потому иногда юзеры сталкиваются с задачей отключения теней. Мы же хотим продемонстрировать наглядные инструкции, показав, как это сделать быстро и максимально просто.
Отключаем тени в Windows 7
Представленное далее руководство будет разбито на разделы, чтобы любой юзер смог подобрать оптимальный для себя вариант и выполнить каждое действие без каких-либо проблем. Как уже было сказано ранее, тень в Виндовс 7 отбрасывают разные элементы, поэтому давайте разберемся с каждым по порядку.
Окна и ярлыки рабочего стола
Чаще всего возникает надобность отключить тень, которая исходит именно от окон и ярлыков рабочего стола, поскольку именно это в большей мере и нагружает комплектующие. Произвести данную операцию можно, воспользовавшись окном настройки быстродействия, а переход к нему выполняется так:
- Откройте меню «Пуск» и перейдите в «Панель управления», щелкнув по соответствующей надписи на панели справа.
Здесь среди всех значков отыщите «Система».
Обратите внимание на раздел с надписями слева. В нем потребуется нажать на ссылку «Дополнительные параметры системы».
В новом окне следует выбрать вкладку «Визуальные эффекты».
Снимите галочки с пунктов «Отображать тени, отбрасываемые окнами» и «Отбрасывание теней значками на рабочем столе». Затем не забудьте применить изменения.
После осуществления данной конфигурации можно не перезагружать компьютер, ведь тени пропадут сразу же. Теперь нагрузка на системные компоненты значительно снизится. Как видите, в меню настройки быстродействия есть еще множество параметров, которые связаны с различными визуальными эффектами. Рекомендуем дополнительно ознакомиться с ними и отключить ненужные, чтобы еще больше ускорить работу ОС.
Курсор мыши
По умолчанию курсор мыши тоже отбрасывает небольшую тень. Некоторые пользователи даже не замечают этого, а других такая функция просто раздражает. Потому мы хотим показать, как избавиться и от этой особенности внешнего вида.
- Снова откройте «Панель управления», где в этот раз уже выберите раздел «Мышь».
Переместитесь во вкладку «Указатели».
Снимите галочку с пункта «Включить тень указателя».
Примените настройки, нажав на соответствующую кнопку.
Помимо рассмотренной выше конфигурации указатель мыши и само устройство в Windows 7 можно всячески настраивать, изменяя параметры так, как это будет угодно вам. Если вы заинтересованы этой темой, советуем изучить отдельные материалы на нашем сайте, перейдя по указанным ниже ссылкам.
Шрифты
Изначально шрифты отбрасывают совсем незначительную тень, на которую не обращают внимания практически все пользователи. Однако иногда случаются системные сбои или другие ситуации, когда этот визуальный эффект начинает отображаться не совсем корректно. Тогда можно вовсе отключить тень или попробовать восстановить ее, выполнив следующие действия:
- Откройте «Пуск» и через поиск найдите «Настройка текста ClearType».
По умолчанию этот параметр будет включен. Снимите с него галочку и проверьте качество изменений.
Еще можно произвести новую настройку текста, выбрав наилучшие примеры отображения в предложенном окне.
Обычно осуществление подобных действий помогает убрать все случайные ошибки, возникающие с отображением шрифтов в ОС. Однако если этого достичь не удалось, просто отключите данный элемент, изменив параметр реестра так:
- Откройте утилиту «Выполнить», зажав комбинацию клавиш Win + R. В поле ввода напишите regedit и нажмите на клавишу Enter.
При появлении запроса от контроля учетных записей выберите вариант Да.
В открывшемся окне редактора перейдите по пути HKEY_CURRENT_USER\Software\Microsoft\Windows\CurrentVersion\Explorer\Advanced .
Отыщите параметр ListviewShadow и кликните по нему дважды ЛКМ.
Измените значение параметра на 0, после чего можно закрывать редактор реестра.
Изменения должны вступить в силу сразу, однако если этого не произошло, рекомендуется перезагрузить ПК, поскольку параметры реестра имеют особенность активироваться только при создании нового сеанса в Виндовс.
Вдобавок хочется отметить, что в рассмотренной версии операционной системы присутствует еще огромное количество параметров персонализации, которые так или иначе оказывают влияние на быстродействие и производительность. К тому же это просто хороший способ настроить внешний вид под себя. Более детальную информацию по этой теме читайте далее.
Выше вы были ознакомлены с процедурой отключения теней разных составляющих ОС Windows 7. Как видите, выполняется все буквально в несколько кликов, а изменения применяются мгновенно.
Как удалить тень от текста на подписях значков рабочего стола
Если Вы не можете выслать скриншот, то попробуйте создать новую учётную запись пользователя через Панель управления — Учетные записи пользователей.
Если Вам помогли предложенные рекомендации, пожалуйста, помечайте их, как ответ. Это поможет другим пользователям быстрее найти решение. Все, указанное выше, является моим личным мнением.
3 польз. нашли этот ответ полезным
Был ли этот ответ полезным?
К сожалению, это не помогло.
Отлично! Благодарим за отзыв.
Насколько Вы удовлетворены этим ответом?
Благодарим за отзыв, он поможет улучшить наш сайт.
Насколько Вы удовлетворены этим ответом?
Благодарим за отзыв.
Данная настройка производится через Панель управления — Система — Дополнительные параметры системы (На левой части окна ссылка) — Параметры (верхняя клавиша, которая относится к пункту Быстродействие).
Параметр, который Вы хотите изменить, называется Отбрасывание теней значками рабочего стола
Сообщите, пожалуйста, если эта информация была Вам полезна.
Если Вам помогли предложенные рекомендации, пожалуйста, помечайте их, как ответ. Это поможет другим пользователям быстрее найти решение. Все, указанное выше, является моим личным мнением.
87 польз. нашли этот ответ полезным
Был ли этот ответ полезным?
К сожалению, это не помогло.
Отлично! Благодарим за отзыв.
Насколько Вы удовлетворены этим ответом?
Благодарим за отзыв, он поможет улучшить наш сайт.
Активация сглаживания шрифтов в Windows 10
Пользователи операционной системы Windows 10 иногда сталкиваются с тем, что отображаемый текст видно недостаточно хорошо. В таких случаях рекомендуется провести индивидуальную настройку и включение некоторых системных функций для оптимизации экранных шрифтов. Помогут в выполнении этой задачи два встроенных в ОС инструмента.
Активируем сглаживание шрифтов в Windows 10
Рассматриваемая задача не является чем-то сложным, справиться с ней сможет даже неопытный пользователь, не обладающий дополнительными знаниями и навыками. Мы же поможем разобраться в этом, предоставив наглядные руководства для каждого метода.
Если вы желаете использовать нестандартные шрифты, сначала произведите их инсталляцию, а уже потом переходите к описанным ниже способам. Ознакомьтесь с детальными инструкциями по этой теме в статье от другого нашего автора по следующей ссылке.
Способ 1: ClearType
Средство настройки текста ClearType было разработано компанией Microsoft и позволяет подобрать наиболее оптимальное отображение системных надписей. Пользователю показывают несколько картинок, а ему нужно выбрать, какая из них является наилучшей. Вся процедура осуществляется так:
- Откройте «Пуск» и в поле поиска напечатайте «ClearType», нажмите левой кнопкой мыши на отобразившееся соответствие.
Вы будете уведомлены о том, что для используемого монитора задано базовое разрешение. Перемещайтесь далее, нажав на соответствующую кнопку.
Теперь начинается основной процесс – выбор наилучшего примера текста. Отметьте подходящий вариант и кликните на «Далее».
Вас ожидает пять этапов с различными примерами. Проходятся все они по одному и тому же принципу, меняется только количество предлагаемых вариантов.
Если вы сразу не увидели никаких изменений, перезагрузите систему, а потом повторно проверьте действенность используемого инструмента.
Способ 2: Сглаживание неровностей экранных шрифтов
Предыдущий метод является основным и обычно помогает оптимизировать системный текст лучшим образом. Однако в случае когда вы не получили желаемого результата, стоит проверить, включен ли один важный параметр, отвечающий за сглаживание. Его нахождение и активация происходит по следующей инструкции:
- Откройте меню «Пуск» и перейдите в классическое приложение «Панель управления».
Отыщите среди всех значков элемент «Система», наведите на него курсор и кликните левой кнопкой мыши.
В открывшемся окне слева вы увидите несколько ссылок. Кликните на «Дополнительные параметры системы».
Переместитесь во вкладку «Дополнительно» и в блоке «Быстродействие» выберите «Параметры».
В параметрах быстродействия вас интересует вкладка «Визуальные эффекты». В ней убедитесь, что возле пункта «Сглаживание неровностей экранных шрифтов» стоит галочка. Если ее нет, поставьте и примените изменения.
По окончании этой процедуры также рекомендуется перезапустить компьютер, после чего все неровности экранных шрифтов должны исчезнуть.
Исправление размытых шрифтов
Если вы столкнулись с тем, что на отображаемом тексте не просто присутствуют небольшие неточности и дефекты, а он размыт, перечисленные выше способы могут не помочь решить эту проблему. При возникновении такой ситуации в первую очередь обратить внимание нужно на масштабирование и разрешение экрана. Детальнее об этом читайте в другом нашем материале по ссылке ниже.
Сегодня вы были ознакомлены с двумя основными методами активации сглаживания шрифтов в операционной системе Windows 10 – инструмент ClearType и функция «Сглаживание неровностей экранных шрифтов». В данной задаче нет ничего сложного, ведь от пользователя требуется только активировать параметры и корректировать их под себя.