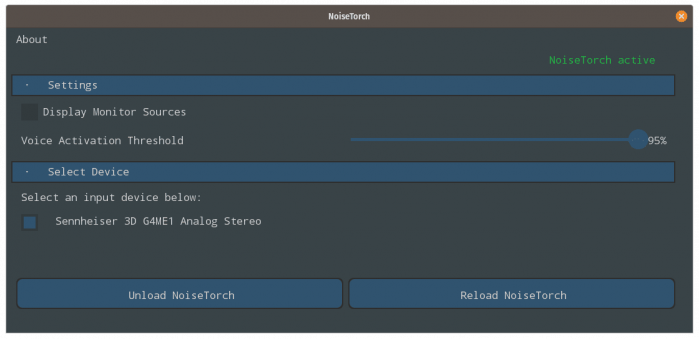- Шумы при записи с микрофона.
- шшшшш
- Давим шумы средствами PulseAudio
- Способ #1
- Способ #2
- Удаление шума в реальном времени с PulseAudio?
- Pulseaudio модуль module-echo-cancel
- Установить вход по умолчанию
- Переименовать устройство
- NoiseTorch
- Возможности и особенности
- Установка
- Установка в ArchLinux из AUR
- Установка в openSuse
- Разработка
- Сайт (скачать бесплатно):
- Обзоры программы от пользователей
- PulseAudio (Русский)/Troubleshooting (Русский)
- Contents
- Автоматический бесшумный режим
- Аудиоустройство с отключенным звуком
- Нет звука, в то время как Master включен
- Приложение с отключенным звуком
- Настройка громкости не работает должным образом
- Громкость приложений меняется, когда регулируется Общая громкость
- Звук становится каждый раз громче, как только запускается новое приложение
- На звуковой карте M-Audio Audiophile 2 496 звук только Mono
- Нет звука ниже определённого уровня
- Тихая громкость внутреннего микрофона
- Клиенты изменяют основной выход звука (т. е. переход громкости к 100% после запущенного приложения)
- Нет звука после возобновления из спящего режима
- Каналы ALSA отключены, когда наушники подсоединены/отсоединены неправильно
- Микрофон
- PulseAudio не обнаруживает микрофон
- PulseAudio использует неправильный микрофон
- Нет микрофона на ThinkPad T400/T500/T420
- Нет микрофона на Acer Aspire One
- Статический шум в записи микрофона
- Определение звуковых карт в системе (1/5)
- Определить частоту дискретизации звуковой карты (2/5)
- Установка частоты дескритизации в настройках PulseAudio (3/5)
- Перезапустите PulseAudio для применения новых настроек (4/5)
- Наконец, проверьте запись и её воспроизведение (5/5)
- Иная возможная причина
- Если используется USB микрофон
- Нет микрофона в Steam или Skype с enable-remixing = no
- Искажение микрофона из-за автоматической регулировки
- Качество звука
- Включить эхо/шумоподавление
- Глюки, пропуски или потрескивания
- Статический шум при использовании наушников
- Определение номера фрагмента по умолчанию и размера буфера в PulseAudio
- Отключение планирования, основанного на таймере (0/4)
- Поиск параметров вашего аудиоустройства (1/4)
- Вычисление размера вашего фрагмента в миллисекундах и количества фрагментов (2/4)
- Редактирование конфигурационного файла PulseAudio (3/4)
- Перезапуск демона PulseAudio (4/4)
- Прерывистый звук с аналогового объемного звучания
- Тормозит звук
- Прерывистый/искажённый звук
- Аппаратные средства и карты
- Спустя некоторое время, при выключенном мониторе отсутствует звук на выходе HDMI
- Отсутствие звука на выходе HDMI при использовании удаленного сервера
- Нет карты
- Запуск приложения прерывает звук другого приложения
- Единственное указанное устройство является «фиктивным выходом» или вновь подключенные карты не определяются
- Не возможно выбрать устройства HDMI 5/7.1
- Не удалось создать устройство входа: устройство приостановлено
- Одновременный вывод на несколько звуковых карт / устройств
- Одновременный вывод на несколько устройств вывода на одной звуковой карте не работает
- Некоторые профили, такие как SPDIF не задействованы по умолчанию на карте
- Bluetooth
- Отключение поддержки Bluetooth
- Проблемы воспроизведения гарнитуры Bluetooth
- Автоматическое переключение на Bluetooth или USB-гарнитуру
- Устройство сопряжено, но не проигрывает звук
- Приложения
- Содержащие Flash
- Audacity
- Другие проблемы
- Плохой файл настроек
- Невозможно обновить настройки звукового устройства в pavucontrol
- Не удалось создать устройство вывода: устройство вывода приостановлено
- Pulse переписывает настройки ALSA
- Предотвращение перезагрузки Pulse, после того как процесс был убит (kill)
- Не удаётся запустить Демон
- Вывод статуса ошибок PulseAudio утилитами проверки
- Демон уже запущен
- Сабвуфер перестает работать после окончания каждой песни
- Невозможно выбрать настройку объемного звучания, кроме «Surround 4.0»
- Планировщик в реальном времени
- Ошибка pactl «неверный параметр» с отрицательным процентным аргументом
- Резервное устройство не определяется
- Отправка большого количества пакетов RTP/UDP
Шумы при записи с микрофона.
Здравствуйте. Уже пару дней пытаюсь разобраться в чём причина шумов с микрофона. Менял в alsamixer значения, как только не передвигал ползунки в pavucontrol, частоту дискредитации исправил на 48000, включал шумоподавление в pulseaudio и так далее из того что нашёл в гугле, но проблема осталась. На этом же ноутбуке, этот же микрофон на window 7 работает идеально, а тут (linux mint 18 xfce) такие проблемы . Помогите разобраться.
Это все пыщьпыщьаудио виноват! Атвичаю!
Пыш-пыш-аудио отключи и сравни.
Ребят, он не врубается, чую. ОП, выруби PulseAudio. Как это сделать? Гугл в помощь. Если не поможет, то напиши.
Okay, отключил и сравнил; С отключенным пульсом, шум и соответственно и голос стали тише. Избавиться от шума никак? Или заменить на что-то pulse?
У меня не трещит. Шум постоянный, гудит в зависимости от громкости микрофона.
Может я не так что-то сделал: В /etc/pulse/client.conf добавил autospawn = no и потом pulseaudio —kill
Выпилить=удалить. sudo apt-get remove pulseaudio.
Удалил и перезагрузился. Изменений нет.
Спойлер: придется переставит пшшаудио.
По ссылке был, в пп написал что не помогло. Переставлять подскажите как.
sudo apt-get install pulseaudio
По ссылкам что вы дали, ничего не помогает. P.S. Значок громкости пропал.
Как настроены разъемы звуковухи? Она точно считает гнездо с микрофоном именно гнездом с микрофоном?
да, считает гнездо с микрофоном именно гнездом с микрофоном
Может скрины что-то подскажут? Как видно, уровень шума высокий, хотя я ничего не говорю в микрофон. Если уменьшить громкость микрофона, то и шум становится тише. http://i.imgur.com/5iQSD5J.png
Попробуй выключить усиление микрофона, Mic Boost в alsamixer, и отрегулировать соответственно уровень записи на самом микрофоне.
Попробовал, если Mic Boost отключить то уровень громкости микрофона становится 30%. Соответственно, громкость шума вместе с громкостью голоса уменьшается. Если громкость увеличить, включается Mic Boost. http://i.imgur.com/6MKIP25.png
шшшшш
Дрова проверь для аудиоплаты и портов микрофона.
И ещё есть дополнительный шум, если включить ноут в розетку. https://clyp.it/1x35pr4s Но этот вопрос уже связан с заземлением?
Почему в windows ничего подобного нет а в линуксе так? Может драйвер надо установить какой?
попробуйте так: arecord -r 192000 -f cd -t wav|aplay
и так: arecord|aplay
в последнем случае характерны шумы — это качество записи как правило т.е. софтовые проблемы
В аудасити пробовал. Попробовал как и вы написали в первом случае качество голоса чётче, но шшшш присутствует. Во втором случае качество плохое, но тоже с шумом.
Если переставлять джек в разьём для наушников то запись не идёт, всё тихо (если вы это имели ввиду).
Все подходит? Просто если мать амдшная, а дрова интеловские, то ничего и не будет работать. Какая модель ноутбука?
PS: Если все подходит, то можешь пересобрать ядро и/или обновить OS.
Acer aspire e1-531 Ос обновил и переустановил. Карта HDA Intel PCH Realtek alc269vb
Ничего не помогает.
Хотя нет, там просто написано, что система запустится.
Хз, может поможет.
Я пробовал до создания темы установить этот драйвер но у меня ошибки выскакивали, не мог понять их причину и так и не смог установить его до конца!
./configure && make && make install
именно так, так в ридми написано но ошибка появляется
Или откатись. В общем, отпишись давай.
Уже установлен пакет gcc самой новой версии (4:5.3.1-1ubuntu1). Ошибка та же.
Ага, самая новая — 6.3.
error: macro «__DATE__» might prevent reproducible builds [-Werror=date-time] «Compiled on » __DATE__ » for kernel %s» ^
cc1: some warnings being treated as errors
gcc version 6.2.0 20160901 (Ubuntu 6.2.0-3ubuntu11
Странно. Есть, конечно, вероятность, что компилять надо с помощью какой-то экзотической версии gcc, но это уже не к нам. Зы: попробуй пересобрать ведро.
Извините, не знаю как.
А ядро уже советовали пересобрать? Лан, шучу.
Возможно, что в виндовом драйвере включено шумоподавление. У меня старый ноут так шумел. Включаешь шумоподавление — не шипит, но звук становится мерзкий. Во втором файле пик чётко на 50 герцах, навряд ли это софт 🙂
Возможно ещё какой-нибудь прибор шумит, кроме самого ноутбука. Я имею в виду электромагнитные наводки и помехи.
Если есть винда, то запиши какой-нибудь стишок на ней и в линуксе и сравни качество. Сохранять лучше во flac или wav. Шумоподавление часто срезает высокие частоты, да и в общем качество звука должно ухудшиться. Попробуй ещё отключить в alsamixer остальные входы звуковой карты, если ещё не советовали.
Если хочешь, то можешь записи сюда выложить, я тебе скажу своё икспертное мнение 🙂
Запись с линукса: https://clyp.it/pude2wg1 громкость сразу у себя пониже сделайте) Запись с виндовса: https://clyp.it/evax5ww2
P.S. С виндовс’a когда прослушивал, шум был тише, а когда щас с линукса прослушал — шум громче оказывается Оо.
Среди приборов есть только модем с вай-фаем.
Источник
Давим шумы средствами PulseAudio

Часто вижу, как владельцы ноутбуков жалуются на шумы микрофона в Linux, в то время как под Windows их меньше, либо же они вообще отсутствуют. Как правило, виноват в этом производитель, установивший самый дешевый микрофон и/или кодек из возможных, надеясь на сглаживание отвратительного качества железа программными средствами.
К счастью, в Linux есть замечательный аудиосервер PulseAudio, с помощью которого можно сделать аудио с вашего микрофона заметно качественней.
Способ #1
Для того, чтобы использовать встроенный модуль подавления шума и эха PulseAudio, работающий по алгоритму webrtc или speex, для какой-то конкретной программы, достаточно запустить ее с переменной окружения:
И весь ваш звук магическим образом будет избавлен от шумов и эха!
Пример:
До: 
После:
Способ #2
Создаем постоянный source и sink с шупоподавлением:
Можно добавить эти строки в /etc/pulse/default.pa куда-нибудь в конец, чтобы они выполнялись каждый раз при запуске pulseaudio.
К сожалению, в текущей версии PulseAudio существует баг, из-за которого этот модуль работает только тогда, когда производится не только запись, но и воспроизведение. Скажем, в Skype, Mumble и прочих голосовых телефонах будет все сразу замечательно, а если вы заходите только записать звук, например, через audacity, то следует включить в нем какую-то музыку фоном, даже с минимальной громкостью.
Если вы используете второй способ, убедитесь, что нужная вам программа воспроизводит аудио в sink с шумоподавлением, а не напрямую в аудиокарту. Перенести sink можно, например, через pavucontrol.
Не воспроизводите музыку в аудиоплеере через sink с шумоподавлением, а то получите звук в моно и 32кГц.
На хабрахабре есть один из разработчиков PulseAudio — AEP. Благодарю его за консультацию.
Источник
Удаление шума в реальном времени с PulseAudio?
Можно ли в режиме реального времени удалять шум с помощью PulseAudio, чтобы выходной звуковой сигнал был более плавным?
Pulseaudio модуль module-echo-cancel
Я начал много читать о PulseAudio и «скрытых» опциях, которые у него были, поэтому я смог найти тот, который был похож на этот вопрос. Я обнаружил модуль шумоподавления, который значительно снижает любой статический шум на микрофоне и даже ОЧЕНЬ много фонового шума, в основном давая вам преимущество только в том, чтобы записывать свой голос с превосходным качеством (для записи звука например). Для этого выполните следующие действия:
sudo nano /etc/pulse/default.pa
Добавьте следующую строку в любом месте файла, но я рекомендую почти в конце, где вы найдете комментарий о материале Echo Cancellation (
Перезагрузите PulseAudio ( pulseaudio -k ) или просто перезагрузите компьютер. Вы должны быть в состоянии выбрать новую опцию шумоподавления в разделе устройства ввода:
Вы можете найти больше информации об этом на странице модуля Echo Cancel.
Установить вход по умолчанию
Если вы хотите установить по умолчанию устройство эхоподавления, просто превратите приведенную выше строку в:
а затем внизу файла добавить
В этом случае я назвал источник logitechsource , но вы можете назвать его как хотите и просто перезапустить pulseaudio.
Переименовать устройство
Наконец, если вы не хотите, чтобы в настройках звука было слишком длинное имя (когда вы хотите выбрать устройство ввода / вывода). Мое предложение переименовывает устройство ввода следующим образом:
И снова перезапуск пульсаудио. Конечный результат выглядит так:
Это старый вопрос, но у меня была та же проблема, и после некоторого поиска в Google (где я в основном находил людей, которые согласились, что это невозможно), и, читая некоторые справочные страницы, я теперь разработал решение, основанное на идее user2330377.
Сначала вам нужно создать шумовой профиль для SoX. Просто используйте любую программу для записи звука, чтобы записать несколько секунд шума, а затем cd в каталог, в котором вы его сохранили, и сделайте sox noise.wav -n noiseprof noise.prof .
Затем вам нужно создать петлевое устройство ALSA:
Это необходимо, потому что pulseaudio, в отличие от Джека, не может напрямую соединять аудио программное обеспечение; следовательно, мы будем использовать петлевое устройство в качестве прокси.
Теперь вам нужно запустить paman и найти имена как вашего микрофона (или другого записывающего устройства), так и петлевого устройства, которое мы только что создали. После того, как они найдены, вы можете выполнить следующую команду, чтобы начать запись звука с вашего микрофона, передать его через SoX и затем воспроизвести на петлевом устройстве:
(Там, где вам необходимо подставить правильные имена устройств для параметров -d — устройство ввода для первого вызова pacat и выход устройства loopback для второго.)
Вот и все, почти готово! В качестве последнего шага начните запись звука с приложением по вашему выбору, затем запустите pavucontrol , перейдите на вкладку «Запись» и установите аудиоустройство, используемое для записи (отображается серой кнопкой справа), на «Монитор Loopback Audio». Прибор». Теперь у вас должна быть чистая и бесшумная запись!
Источник
NoiseTorch
NoiseTorch — утилита для подавления шумов при записи с микрофона. Позволяет подавлять внешние шумы в автоматическом режиме, например, шум нажатия клавиш на клавиатуре.
Возможности и особенности
- Программа создает в системе новое устройство — виртуальный микрофон, для которого автоматически подавляются шумы при записи. Во внешней программе, которая использует запись с микрофона, необходимо выбрать данный виртуальный микрофон.
- Простой графический интерфейс для настройки.
- Работает на Linux с PulseAudio.
- Для подавления шумов используется RNNoise — нейронная сеть для шумоподавления.
Установка
Установка в ArchLinux из AUR
Установка в openSuse
Разработка
Сайт (скачать бесплатно):
Обзоры программы от пользователей
Свершилось, кому то хватило доблести написать отличное приложение для шумоподавления под линукс систему, плюсом ко всему с GUI интерфейсом.
Давно искал лёгкий способ подавить шумы моей механической клавиатуры так как часто приходится сидеть на конференц связи по рабочим моментам, помимо общения необходимо что то написать пока собеседники рассказывают что то, ну вы и сами должны понимать как это может отвлекать, монотонные клацания механической клавиатуры и каждый раз когда нужно воспользоваться клавиатурой выключать микрофон это отдельное мучительное действие.
NoiseTorch это простое в использовании приложение для Linux с PulseAudio. Оно создаёт виртуальный микрофон который подавляет шумы, в любых приложениях. Для начала работы с данным виртуальным микрофоном запустите приложение и выберите какой микрофон будет слушать программа после вы можете выбрать в нужной вам программе виртуальный микрофон NoiseTorch Virtual Microphone. Отлично подавляет звуки механической клавиатуры, улицу и даже работающий рядом пылесос.
Не знаю как давно велась разработка но первый коммит в репозитории проекта был 5 июля 2020 года.
Источник
PulseAudio (Русский)/Troubleshooting (Русский)
Contents
Здесь Вы найдете некоторые подсказки по проблемам звука и почему Вы ничего не можете услышать.
Автоматический бесшумный режим
Автоматический бесшумный режим может быть включен изначально. Его можно легко отключить с помощью alsamixer .
Для сохранения текущих настроек, как опций по умолчанию, выполните от имени суперпользователя (root) alsactl store
Аудиоустройство с отключенным звуком
Если нет звука при использовании ALSA, попытайтесь включить звуковую карту. Чтобы сделать это, запустите alsamixer , и убедитесь, что каждый столбец имеет под ним зелёное значение 00 (можно переключать путём нажатия m ):
Нет звука, в то время как Master включен
В настройках с несколькими выходами (например, ‘Наушники’ и ‘Динамики’) использование обычного amixer для выключения канала Master может спровоцировать PulseAudio выключить звук и у активного выхода тоже. Но при включении звука совсем не обязательно, что включение канала Master включит и активный выход [1]. Для того чтобы избежать такой проблемы, у amixer необходимо установить переключатель устройств на ‘pulse’:
Это приведет к тому, что amixer будет отправлять запрос на включение/выключение звука к PulseAudio, вместо того, чтобы осуществлять это самостоятельно. Благодаря этому PulseAudio будет корректно включать звук канала Master и иных устройств вывода.
Приложение с отключенным звуком
Если у определенного приложения отключен звук, или он тихий, в то время как все остальные приложения в порядке. Это может произойти из-за индивидуальной настройки sink-input . Запустите воспроизведение звука с помощью данного приложения и выполните команду:
Найдите и запишите index соответствия sink input . properties: application.name и application.process.binary , среди прочего, должны помочь здесь. Убедитесь, что установлены правильные настройки, в особенности значения muted и volume . Если у устройства вывода отключен звук, его можно включить:
Если нужна корректировка громкости, она может быть установлена на 100%:
Настройка громкости не работает должным образом
Если при использовании alsamixer или amixer не происходит изменение уровня громкости, это может быть связано с увеличением числа инкрементов PulseAudio (65537, чтобы быть точным). Попытайтесь использовать большие значения при изменении громкости (например, amixer set Master 655+ ).
Громкость приложений меняется, когда регулируется Общая громкость
Это вызвано тем, что PulseAudio использует «плоскую регулировку громкости» (flat-volumes) по умолчанию, вместо относительной регулировки громкости, по сравнению с абсолютной общей регулировкой громкостью. Если это поведение вызывает неудобства, относительная громкость может быть включена путем отключения плоской громкости в файле настроек демона PulseAudio:
и затем перезапустите PulseAudio выполнив:
Звук становится каждый раз громче, как только запускается новое приложение
По умолчанию, кажется, как будто изменение громкости в приложении меняет общую громкость системы, а не только соответствующего приложения. Следовательно, настройки громкости приложения при запуске заставляют системную громкость «прыгать».
Исправьте это путем отключения «плоской громкости», как продемонстрировано в предыдущем разделе. Когда Pulse перезагрузится через несколько секунд, приложения не будут иметь возможность изменять системную громкость, а вновь будут использовать только свои настройки.
/.pulse/default.pa , которые также могут послужить причиной этой проблемы. Закомментируйте эти настройки, при необходимости.
На звуковой карте M-Audio Audiophile 2 496 звук только Mono
Нет звука ниже определённого уровня
Если звук не играет, когда громкость PulseAudio регулируется ниже определенного уровня, попробуйте установить ignore_dB=1 в /etc/pulse/default.pa :
Однако следует помнить, что это может привести к ошибке предотвращения PulseAudio чтобы включить колонки, когда наушники или другие аудио устройства выключены.
Тихая громкость внутреннего микрофона
Если у вас низкая громкость звука, на внутреннем микрофоне ноутбука, попытайтесь установить:
Клиенты изменяют основной выход звука (т. е. переход громкости к 100% после запущенного приложения)
Если изменение громкости в конкретных приложениях или просто запуск приложения изменяет громкость воспроизведения, это происходит скорее всего из-за режима «плоская громкость» в PulseAudio. Перед отключением, пользователи KDE должны попытаться снизить громкость их системы уведомлений в System Settings -> Application and System Notifications -> Manage Notifications ( Системные настройки -> приложения и уведомлений системы -> Управление Уведомлениями на вкладке Настройки воспроизведения), на что-то разумное. Тут не поможет изменение звуков событий, громкости в KMix или другом приложении громкости микшера. Это должно заставить режим «плоской громкости» работать как задумано, если он не работает, некоторые другие приложения, скорее всего, запрашивают громкость 100%, когда что-то воспроизводят. Если все остальное не помогает, вы можете попробовать отключить «плоскую громкость»:
Затем перезапустите демон PulseAudio:
Нет звука после возобновления из спящего режима
Если звук обычно работает, но не работает после спящего режима, попытайтесь «перезагрузить» PulseAudio путем выполнения:
Это лучше, чем убить, и перезапустить его ( pulseaudio -k сопровождаемый pulseaudio —start ), потому что это уже не повредит запущенные приложения.
Если вышеупомянутое действие решает Вашу проблему, Вы можете автоматизировать это путем создания файла службы systemd.
1. Создайте шаблонный файл службы в /etc/systemd/system/resume-fix-pulseaudio@.service :
2. Включите его для своей учетной записи пользователя
3. Перезагрузите systemd
Каналы ALSA отключены, когда наушники подсоединены/отсоединены неправильно
Когда вы отключаете наушники или подключаете их, звук остается отключенным в alsamixer на неправильном канале, из-за его установки на 0%, вы сможете исправить это, открыв /etc/pulse/default.pa и закомментировав строку:
Микрофон
PulseAudio не обнаруживает микрофон
Определите номер карты и номер устройства Вашего микрофона:
В нотации hw:CARD,DEVICE, Вы определили вышеупомянутое устройство как hw:0,0 .
Затем отредактируйте /etc/pulse/default.pa и вставьте строку load-module , определяющую Ваше устройство следующим образом:
Наконец, перезапустите pulseaudio для применения новых настроек:
Если все работает правильно, то Вы должны увидеть, что микрофон обнаруживается при выполнении pavucontrol (на вкладке Input Devices ).
PulseAudio использует неправильный микрофон
Если PulseAudio использует неправильный микрофон, и изменение Устройства ввода данных с Pavucontrol не помогло, обратитесь к alsamixer. Случается, что Pavucontrol не всегда устанавливает входной источник правильно.
Нажмите F6 и выберите свою звуковую карту, например, HDA Intel. Теперь нажмите F5 для отображения всех элементов. Попытайтесь найти элемент: Input Source . С помощью клавиш Вверх / Вниз вы можете изменить источник входного сигнала.
Проверьте, правильный ли микрофон используется для записи теперь.
Нет микрофона на ThinkPad T400/T500/T420
Включите звук и увеличьте громкость «Internal Mic» (внутреннего микрофона) до максимума.
После того, как вы увидите устройство с помощью:
Вам, возможно, все еще нужно будет скорректировать настройки. Микрофон и аудиоразъем являются дуплексными. Установите настройки внутреннего аудио pavucontrol в Analog Stereo Duplex (Аналоговому Дуплексу Стерео).
Нет микрофона на Acer Aspire One
Статический шум в записи микрофона
Если мы получаем статический шум в записях Skype, gnome-sound-recorder, arecord, и т.д., то в этом случае частота дискретизации звуковой карты является неправильной. Именно поэтому в записях микрофона Linux существует статический шум. Для того чтобы это исправить, мы должны установить уровень выборки (sampling rate) в /etc/pulse/daemon.conf для звукового оборудования. В дополнение к руководству, приведенному ниже, начиная с PulseAudio 11 стало возможным установить параметр avoid-resampling = yes в daemon.conf для использования частоты дискретизации приложения без ресемплирования.
Определение звуковых карт в системе (1/5)
Для этого потребуется пакет alsa-utils и связанные с ним:
hw:0,0 является звуковой картой.
Определить частоту дискретизации звуковой карты (2/5)
Нашей задачей будет поиск максимальной частоты дискретизации, поддерживаемой звуковой картой hw:0,0 , используя метод проб и ошибок, начиная с самого маленького значения. Когда будет достигнут наивысший предел, мы получим предупреждающее сообщение:
обратите внимание на got = 44100Hz . Это максимальная частота дискретизации нашей карты.
Установка частоты дескритизации в настройках PulseAudio (3/5)
Уровень дескритизации, по умолчанию, в PulseAudio:
48000 отключен, и должен быть изменен на 44100 :
Перезапустите PulseAudio для применения новых настроек (4/5)
Наконец, проверьте запись и её воспроизведение (5/5)
Давайте запишем речь с помощью микрофона в течение, например, 10 секунд. Удостоверьтесь, что микрофон не отключен.
После 10 секунд, давайте проиграем запись:
Теперь, надеюсь, больше нет никакого статического шума на записи с микрофона.
Иная возможная причина
Другой причиной рассматриваемой проблемы может быть то, что ваш микрофон имеет два канала, но только один из них может выдавать верный сигнал. Некоторую информацию об этом можно найти здесь. Решением будет перенастройка стерео входа в режим моно:
1. Найдите название источника входного сигнала, используя следующую команду (например, оно может быть таким alsa_input.pci-0000_00_1f.3.analog-stereo )
2. Отредактируйте /etc/pulse/default.pa и добавьте следующие строки, где INPUT_NAME — это имя источника входного сигнала из предыдущего пункта:
3. Перезапустите PulseAudio:
Надеемся, что arecord теперь работает. Вам все еще может потребоваться изменить параметр RecordStream from на Remapped Built-in Audio Analog Stereo для конкретного приложения во вкладке Recording приложения pavucontrol .
Если используется USB микрофон
Попробуйте подключить его к другому разъёму (например, разъёму сзади, а не спереди).
Нет микрофона в Steam или Skype с enable-remixing = no
Когда Вы установите enable-remixing = no в /etc/pulse/daemon.conf , Вы можете обнаружить, что Ваш микрофон перестал работать в определенных приложениях, таких как Skype или Steam. Это происходит потому, что эти приложения используют микрофон только как моно, потому что отключен remixing. Pulseaudio больше не будет делать «remixing» Вашего стереомикрофона в моно.
Чтобы исправить это, вы должны указать PulseAudio, делать это за вас:
1. Найти имя источника
Пример вывода отредактирован для краткости, имя которое вам нужно, выделено жирным:
2. Добавить правило переназначения в /etc/pulse/default.pa , используйте имя, которое Вы нашли предыдущей командой, здесь мы будем использовать alsa_input.pci-0000_00_14.2.analog-stereo в качестве примера:
3. Перезапустите Pulseaudio
Искажение микрофона из-за автоматической регулировки
Если громкость микрофона повышается автоматически и вызывает искажение звука, вы можете это исправить путем отключения усиления микрофона:
В /usr/share/pulseaudio/alsa-mixer/paths/analog-input-internal-mic.conf и /usr/share/pulseaudio/alsa-mixer/paths/analog-input-mic.conf ,
- Под [Element Internal Mic Boost] установите volume в zero (ноль) .
- Под [Element Int Mic Boost] установите volume в zero (ноль) .
- Под [Element Mic Boost] установите volume в zero (ноль) .
Затем перезапустите PulseAudio:
Качество звука
Включить эхо/шумоподавление
По умолчанию Arch не загружает модуль шумоподавления Pulseaudio, поэтому мы должны включить его в /etc/pulse/default.pa . Сначала Вы можете проверить, присутствует ли модуль с помощью pacmd и вводом list-modules . Если Вы не можете найти строку в списке < list-modules , то ее нужно добавить
затем перезапустите Pulseaudio
и проверьте, активировался ли модуль, путем запуска pavucontrol . В режиме Recoding устройство ввода должно вывести Echo-Cancel Source Stream from»
Ниже представлен список возможных значений ‘aec_args’ для ‘aec_method=webrtc’ со значениями, используемыми по умолчанию [2][3]:
- analog_gain_control=1 — Аналоговая АРУ — ‘Автоматическая Регулировка Усиления’ осуществляется путем прямого изменения громкости — скорее всего приведет к искажениям.
- digital_gain_control=0 — Цифровая АРУ — ‘Автоматическая Регулировка Усиления’ осуществляется постобработкой (высокая нагрузка на ЦПУ).
- experimental_agc=0 — Позволяет включить экспериментальный механизм АРУ webrtc.
- agc_start_volume=85 — Уровень начальной громкости при использовании АРУ — Возможные значения 0-255 — Слишком низкий уровень начальной громкости может вовсе нивелировать возможность алгоритма АРУ повысить уровень громкости до достаточного значения [4].
- high_pass_filter=1 — ?
- noise_suppression=1 — Подавитель шума.
- mobile=0 — ?
- routing_mode=speakerphone — Возможные значения «quiet-earpiece-or-headset,earpiece,loud-earpiece,speakerphone,loud-speakerphone» — работает только с «mobile=1».
- comfort_noise=1 — ? — работает только с «mobile=1».
- drift_compensation=0 — Компенсация отклонений позволяет избежать эффекта эха между различными устройствами (такими как колонки вашего ноутбука и микрофоном USB вебкамеры). — работает только с «mobile=0».
- voice_detection=1 — VAD — Обнаружение голосовой активности.
- extended_filter=0 — Расширенный фильтр, более сложный и устойчивый к неверной задержке ответа от аппаратных устройств, чем обычный фильтр. Расширенный фильтр по умолчанию не активен, так как дает худшие результаты при обычном разговоре [5].
- intelligibility_enhancer=0 — Некоторая настройка для webrtc усилителя разбора сигнала.
- beamforming=0 — Смотрите [6][7]
- mic_geometry=x1,y1,z1,x2,y2,z2 — Работает только с «beamforming=1».
- target_direction=a,e,r — Работает только с «beamforming=1».
Если вы используете module-echo-cancel, вам вероятно не понадобятся другие приложения для дополнительной постобработки звука.
Ниже приведены примеры способов отключения постобработки звука для некоторых приложений:
- Mumble:
- Configure -> Settings -> Установите галку ‘Advanced’ -> Audio Input
- Echo: Выберите ‘Disabled’
- Noise Suppression: Установите ползунок в позицию ‘Off’
- Max. Aplification: Установите ползунок на ‘1.0’
- TeamSpeak:
- Tools -> Options -> Установите галку ‘Advanced Options’
- Снимите галку с: ‘Echo reduction’, ‘Echo cancellation’, ‘Remove background noise’ и ‘Automatic voice gain control’
- Firefox:
- Как описано здесь
ВНИМАНИЕ:
Если вы подключили USB звуковую карту/USB наушники, или вы используете систему объемного звучания 5.1 и подсоединили наушники в ваш фронтальный аудиоразъем после того как загрузили ‘module-echo-cancel’, то вам нужно выгрузить и загрузить ‘module-echo-cancel’ снова, потому что не существует другого способа указать ‘module-echo-cancel’, что ему необходимо автоматически переключиться на новые ‘source_master’ и ‘source_sink’ по умолчанию. Смотрите https://gitlab.freedesktop.org/pulseaudio/pulseaudio/issues/196
Глюки, пропуски или потрескивания
Более новая реализация звукового сервера PulseAudio использует звуковой планировщик на основе таймера, вместо традиционного подхода управления прерываниями.
Основанное на таймере планирование может представлять проблемы в некоторых драйверах ALSA. С другой стороны, другие драйверы могли бы глючить без него, проверьте и посмотрите что работает на вашей системе.
Для выключения основанного на таймере планирования добавьте tsched=0 в /etc/pulse/default.pa :
Затем перезапустите сервер PulseAudio:
Наоборот, для включения основанного на таймере планирования, если он уже не включен по умолчанию.
Если Вы используете Intel IOMMU и испытываете глюки и/или пропуски, добавьте intel_iommu=igfx_off к Вашей командной строке ядра.
Некоторым звуковым картам Intel использующим модуль snd-hda-intel нужны опции vid=8086 pid=8ca0 snoop=0 . Для постоянной их установки создайте/измените следующий файл, включая строку ниже.
Статический шум при использовании наушников
Если вы столкнулись со статическим шумом в разъеме наушников, одной из причин этому может быть петлевое смешивание (loopback mixing) ALSA. В дополнение к настройке tsched=0 как описано выше, может помочь отключение петлевого смешивания (loopback mixing). Это легко можно сделать с помощью alsamixer, частью пакета alsa-utils . Это не должно оказать негативного влияния на воспроизведение или запись звука, кроме случаев, когда петлевое смешивание вам обязательно нужно.
Определение номера фрагмента по умолчанию и размера буфера в PulseAudio
Отключение планирования, основанного на таймере (0/4)
По умолчанию PulseAudio использует планирование, основанное на таймере. В этом режиме фрагменты совсем не используются, и игнорируются параметры default-fragments и default-fragment-size-msec parameters. Чтобы отключить планирование, основанное на таймере, добавьте tsched=0 в /etc/pulse/default.pa :
Поиск параметров вашего аудиоустройства (1/4)
Чтобы выяснить настройки буфера звуковой карты, используйте следующую команду, пока не найдете правильную запись выходного канала:
Обратите внимание на то, что значения buffer_size и fragment_size релевантны соответствующей звуковой карте.
Вычисление размера вашего фрагмента в миллисекундах и количества фрагментов (2/4)
Частота дискретизации и битовая глубина PulseAudio по умолчанию установлены на 44100Hz @ 16 bits .
При такой конфигурации нам нужен битрейт 44100 * 16 = 705600 бит в секунду. Для стерео — 1411200 bps .
Давайте взглянем на параметры, которые мы нашли в предыдущем шаге:
Редактирование конфигурационного файла PulseAudio (3/4)
В предыдущем шаге мы рассчитали размер фрагмента. Узнать количество фрагментов также просто: buffer_size/fragment_size. Ответ в нашем случае будет равен ( 250/125 ) 2 :
Перезапуск демона PulseAudio (4/4)
Для получения дополнительной информации смотрите: тему на форуме Linux Mint
Прерывистый звук с аналогового объемного звучания
Канал низкочастотных эфектов (НЭ) не ремикширован по умолчанию. Чтобы включить его, нужно изменить следующее в /etc/pulse/daemon.conf :
Тормозит звук
Эта проблема возникает из-за неправильного размера буфера. Сначала убедитесь, что значение по умолчанию для переменных default-fragments и default-fragment-size-msec не изменено в файле /etc/pulse/daemon.conf . Если это не помогло, попробуйте установить этим переменным следующие значения:
Прерывистый/искажённый звук
Искажённый звук может быть вызван неправильно настроенной частотой дискретизации. Попробуйте следующие настройки:
и перезапустите сервер PulseAudio.
Если искажённый звук возникает в приложениях, использующих OpenAL, поменяйте частоту дискретизации в /etc/openal/alsoft.conf :
Установка PCM volume выше 0 dB может вызвать клиппинг. Запуск alsamixer позволит вам обнаружить и исправить проблему. Обратите внимание, что ALSA может некорректно экспортировать информацию о dB в PulseAudio. Попробуйте следующее:
и перезапустите сервер PulseAudio. Смотрите также #Нет звука ниже определённого уровня.
Аппаратные средства и карты
Спустя некоторое время, при выключенном мониторе отсутствует звук на выходе HDMI
Монитор подключается через HDMI/DisplayPort, а аудиоразъем подключен к разъему для наушников монитора, но PulseAudio настаивает на том, что он отключен:
Это приводит к отсутствию звука из выхода HDMI. Чтобы это обойти, переключитесь на другой VT и обратно. Если это не сработает, попробуйте: выключить монитор, переключиться на другой VT, включить монитор, а затем обратно. Эта проблема была обнаружена пользователями ATI/Nvidia/Intel.
Решить проблему можно иначе: отключить модуль switch-on-port-available, закомментировав его в /etc/pulse/default.pa [8]:
Отсутствие звука на выходе HDMI при использовании удаленного сервера
Возможно Вы захотите использовать HDMI аудио через Ваш a/v ресивер, но без использования дисплея. Для работы HDMI требуется видеосигнал, который мы получаем от виртуального терминала.
По умолчанию, сигнал отключается через 600 секунд, а вместе с ним пропадает и звук.
Чтобы запретить выключать экран, добавьте consoleblank=0 в командную строку ядра.
Нет карты
Если PulseAudio запускается, а выполнение pacmd list говорит что нет карт, убедитесь что они не используются устройствами ALSA:
Убедитесь, что все приложения, использующие файлы pcm или dsp закрыты перед перезапуском PulseAudio.
Запуск приложения прерывает звук другого приложения
Если у вас есть проблемы с некоторыми приложениями (например Teamspeak, Mumble) прерывающих звук уже запущенных приложений (например Deadbeaf), вы можете решить эту проблему закомментировав строку load-module module-role-cork в /etc/pulse/default.pa как показано ниже:
Затем перезагрузите PulseAudio, используя обычную учетную запись пользователя
Единственное указанное устройство является «фиктивным выходом» или вновь подключенные карты не определяются
Если единственное устройство воспроизведения является «фиктивным выходом», PulseAudio не сможет получить доступ к Вашим звуковым устройствам. Вероятно это связано с настройком прав logind . Для более детальной информации перейдите по ссылке General troubleshooting#Session permissions.
Приложение также может быть просто не настроено для работы с PulseAudio. Например, подобная проблема наблюдается в FluidSynth. Чтобы увидеть, какое приложение пытается получить прямой доступ к звуковой карте через ALSA, выполните следующую команду:
Попробуйте закрыть эти приложения. PulseAudio, если запущено, должно восстановить контроль над этими приложениями, и все остальные приложения, относящиеся к PulseAudio, снова должны начать работать.
Не возможно выбрать устройства HDMI 5/7.1
Если вы не можете выбрать каналы выхода 5/7.1 для работающего устройства HDMI, вам может помочь выключение «stream device reading» в /etc/pulse/default.pa .
Не удалось создать устройство входа: устройство приостановлено
Если у Вас нет вывода звука и Вы получаете десятки ошибок связанных с зависанием устройства в вашем журнале journalctl -b , сделайте резервную копию, а затем удалите в своём домашнем каталоге папки Pulse:
Одновременный вывод на несколько звуковых карт / устройств
Одновременный вывод на два различных устройства может быть очень полезным. Например, отправка звука на Ваш A/V ресивер через HDMI выход видеокарты, и параллельная отправка того же самого звука посредством аналогового выхода встроенного аудио Вашей материнской платы. Теперь это менее хлопотно, чем раньше (в этом примере, мы используем рабочий стол GNOME).
Используя paprefs , просто выберите «Добавить устройство виртуального выхода для одновременного вывода на всех локальных звуковых картах (Add virtual output device for simultaneous output on all local sound cards)» из вкладки «Одновременный вывод (Simultaneous Output)» . Затем в «Настройках Звука» GNOME, выберите одновременный вывод, который вы только что создали.
Если это не сработает, попробуйте добавить следующее в
Одновременный вывод на несколько устройств вывода на одной звуковой карте не работает
Это будет полезно для пользователей, у которых несколько источников звука, и они хотят воспроизводить их на разных устройствах вывода/выходах. Пример того как это использовать: допустим вы слушаете музыку и общаетесь в голосовом чате, и хотите выводить музыку на колонки (в данном случае цифровой S/PDIF) а голос в наушники (Аналог).
Иногда, но не всегда, PulseAudio автоматически это обнаруживает. Если вы знаете что ваша звуковая карта может выводить звук на Аналоговый выход и S/PDIF одновременно, и у PulseAudio нет этой опции в своих профилях на pavucontrol или veromix, то вам нужно будет создать файл настроек для вашей звуковой карты.
Вам нужно создать более подробный профиль для конкретной звуковой карты. Это, в основном, делается в два этапа.
- Создать правило Udev для разрешения PulseAudio выбирать ваш файл настроек PulseAudio подготовленный для конкретной звуковой карты
- Создать актуальные настройки
Создать правило PulseAudio udev.
Теперь создайте файл настроек. Если потрудиться, вы можете написать его с нуля и сделать его красивым. Однако можете воспользоватся файлом настроек по умолчанию, переименовать его, а затем добавить в свой профиль то, что будет там работать. Это менее красиво, зато быстро.
Чтобы включить несколько устройств вывода для Asus Xonar Essence STX, нужно только добавить это.
Это будет авто-профилем Asus Xonar Essence STX с профилями по умолчанию и добавит свой собственный профиль, так что вы можете иметь несколько устройств вывода.
Вам нужно создать еще один профиль в файле настроек, если вы хотите получить такую же функциональность с выходом AC3 Digital 5.1.
Некоторые профили, такие как SPDIF не задействованы по умолчанию на карте
Некоторые профили, такие как IEC-958 (т.е. S/PDIF) могут быть не задействованы на выбранном устройстве по умолчанию. Каждый раз когда система запускается, профиль карты блокируется, и демон PulseAudio не может его выбрать. Вы должны добавить выбор профиля в ваш файл default.pa. Проверьте имя карты и профиль:
Затем отредактируйте файл настроек, чтобы добавить профиль
PulseAudio добавит этот профиль, в пул доступных профилей.
Bluetooth
Отключение поддержки Bluetooth
Если вы не используете Bluetooth, вы можете обнаружить следующую ошибку в журнале:
Чтобы отключить поддержку Bluetooth в PulseAudio, убедитесь, что следующие строчки закомментированы в используемом файле конфигурации (
/.config/pulse/default.pa или /etc/pulse/default.pa ):
Проблемы воспроизведения гарнитуры Bluetooth
Некоторые пользователи сообщают о больших задержках или даже отсутствии звука, когда по Bluetooth-соединению не передаются никакие данные. Это вызвано модулем module-suspend-on-idle , который автоматически приостанавливает устройства ввода/вывода при простое. Так как это может вызвать проблемы с гарнитурой, можно отключить соответствующий модуль.
Для отключения загрузки модуля module-suspend-on-idle закомментируйте следующую строчку в используемом файле конфигурации (
/.config/pulse/default.pa или /etc/pulse/default.pa ):
И перезагрузите PulseAudio для применения изменений.
Автоматическое переключение на Bluetooth или USB-гарнитуру
Добавьте следующие строчки в файл конфигурации:
Начиная с PulseAudio 11 USB и bluetooth устройства по умолчанию имеют больший приоритет по сравнению с внутренней звуковой картой. Но, как указано по ссылке выше, Вам все еще необходим модуль module-switch-on-connect для перемещения существующих потоков на новое устройство вывода.
Устройство сопряжено, но не проигрывает звук
Начиная с PulseAudio 2.99 и bluez 4.101, вы должны избегать использования интерфейса Socket. НЕ используйте:
Если вы имеете проблемы с A2DP и PA 2.99, убедитесь, что у вас установлена библиотека sbc .
Приложения
Содержащие Flash
Поскольку Adobe Flash напрямую не поддерживает PulseAudio, рекомендуется настроить ALSA использовать виртуальную звуковую карту PulseAudio.
Если звук Flash заикается, можете попробовать использовать Flash через ALSA напрямую. Подробно смотрите ALSA/dmix без захвата аппаратного устройства.
Audacity
При запуске Audacity вы можете обнаружить, что ваши наушники не работают. Это может быть потому, что Audacity пытается использовать их в качестве записывающего устройства. Чтобы исправить это, откройте Audacity, затем установите его записывающее устройство pulse:Internal Mic:0 .
В некоторых случаях, воспроизведение может быть искажено, ускоряться , или зависать, как описано в Audacity Wiki’s Linux Issues page.
Вам может помочь следующее решение: запустите Audacity с опцией:
Если указанное выше решение, не решает эту проблему, то можно временно отключить pulseaudio, во время работы Audacity при помощи команды pasuspender :
Затем не забудьте выбрать соответствующие устройства ввода и вывода ALSA в Audacity.
Другие проблемы
Плохой файл настроек
Если после запуска PulseAudio в системе нету звука, возможно необходимо удалить содержимое папки
/.pulse . PulseAudio автоматически создаст новые файлы настроек при своём следующем запуске.
Невозможно обновить настройки звукового устройства в pavucontrol
pavucontrol представляет собой удобную утилиту с графическим интерфейсом для настройки PulseAudio. На вкладке ‘Настройки’, вы можете выбрать различные профили для каждого из ваших звуковых устройств, например: аналоговое стерео, цифровой выход (IEC958), HDMI 5.1 Surround и т.д.
Тем не менее, вы можете столкнуться со случаем, когда выбор другого профиля для карты приведёт к сбою демона Pulse и «зависнет» автоматическое повторное включение без сохранения нового выбора. Если это происходит, используйте другой полезный инструмент с графическим интерфейсом, paprefs , чтобы проверить настройку на вкладке «Одновременный вывод» для виртуального «одновременного устройства». Если этот параметр активен (флажок установлен), то это будет мешать вам измененить профиль любой карты в pavucontrol. Снимите флажок этого параметра, а затем настройте свой профиль в pavucontrol до повторного включения одновременного вывода в paprefs.
Не удалось создать устройство вывода: устройство вывода приостановлено
Если у вас нету звука, и вы получаете десятки ошибок связанных с приостановкой устройства вывода в вашем журнале journalctl -b , сначала создайте резервную копию, а потом удалите папки pulse в вашем домашнем каталоге:
Pulse переписывает настройки ALSA
PulseAudio обычно переписывает настройки ALSA — например устанавливает alsamixer при загрузке, даже когда демон ALSA загружен. Так как нет иного способа избежать такого поведения, решение заключается в восстановлении настроек ALSA после запуска PulseAudio. Добавьте следующую команду в .xinitrc или .bash_profile или другой файл Автоматической загрузки:
Предотвращение перезагрузки Pulse, после того как процесс был убит (kill)
Иногда вам может потребоваться временно отключить Pulse. Для того чтобы сделать это, вы должны запретить повторный запуск Pulse, после того как процесс был убит.
Не удаётся запустить Демон
Попробуйте сбросить PulseAudio:
- Убедитесь, что параметры для устройств вывода настроены правильно.
- Если вы настроили default.pa для загрузки и использования модулей OSS проверьте с помощью lsof что устройство /dev/dsp не используется другим приложением.
- Установите предпочтительный метод работы передискретизации. Используйте pulseaudio —dump-resample-methods чтобы увидеть список всех доступных методов ресэмплирования (resample), которые вы можете использовать.
- Чтобы получить подробную информацию о недавно появившихся незаписанных ошибках или просто получить статус демона, используйте команду pax11publish -d и pulseaudio -v , где v опция может быть использована многократно для установления подробности вывода журнала, равное —log-level[=LEVEL] опции где LEVEL от 0 до 4. Смотрите раздел #Вывод статуса ошибок PulseAudio утилитами проверки.
Для более подробной информации смотрите страницу справки pax11publish(1) и pulseaudio(1) .
Вывод статуса ошибок PulseAudio утилитами проверки
Если pax11publish -d показывает ошибку как:
то запустите команду pax11publish -r , и будет не лишним, если вы выйдите из системы и войдёте снова.
Если команда pulseaudio -vvvv показывает ошибку:
Эту проблему можно временно решить с помощью:
Для постоянного использования сохраните настройки в файл 99-sysctl.conf:
Демон уже запущен
В некоторых системах, PulseAudio может быть запущен несколько раз. В таком случае journalctl сообщит:
Убедитесь в том, что используете только один метод автоматического запуска приложений. pulseaudio содержит следующие файлы:
- /etc/X11/xinit/xinitrc.d/pulseaudio
- /etc/xdg/autostart/pulseaudio.desktop
- /etc/xdg/autostart/pulseaudio-kde.desktop
Также проверьте пользовательские файлы и каталоги автозапуска, такие как xinitrc,
/.config/autostart/ и т.п..
Сабвуфер перестает работать после окончания каждой песни
Чтобы это исправить, необходимо включить enable-lfe-remixing в файле /etc/pulse/daemon.conf :
Невозможно выбрать настройку объемного звучания, кроме «Surround 4.0»
Если вам не удается установить 5.1-канальный вывод объемного звучания в pavucontrol, поскольку он показывает только «Analog Surround 4.0 Output», откройте микшер ALSA и измените настройку вывода на 6 каналов. Затем перезагрузите PulseAudio и pavucontrol покажет много вариантов.
Планировщик в реальном времени
Если rtkit не работает, вы можете вручную настроить систему для запуска PulseAudio с планировщиком в реальном времени, который может помочь в производительности. Чтобы сделать это, добавьте следующие строки в /etc/security/limits.conf :
После этого вам нужно добавить пользователя в группу pulse-rt :
Ошибка pactl «неверный параметр» с отрицательным процентным аргументом
Команды pactl , которые принимают отрицательные процентные значения аргументов, прекращают работу с ошибкой ‘недопустимый параметр/опция’. Используйте стандартный псевдо аргумент оболочки ‘—‘ для предотвращения обработки отрицательного значения. Например pactl set-sink-volume 1 — -5% .
Резервное устройство не определяется
По умолчанию PulseAudio не использует настоящее устройство. Вместо этого он использует «резервный вариант», который применяется только к новым звуковым потокам. Это означает, что ранее запущенные приложения не зависят от вновь установленного резервного устройства.
1. Переместите старые потоки вручную в pavucontrol на новую звуковую карту.
2. Остановите Pulse, сотрите «stream-volumes» в
/.pulse и перезапустите Pulse. Это также сбросит громкость у приложений.
3. Отключите устройства чтения потока. Это может не понадобиться если вы используете различные звуковые карты с разными приложениями.
Отправка большого количества пакетов RTP/UDP
В некоторых случаях, настройка по умолчанию может блокировать сеть отправкой очень большого количества пакетов UDP. [9] Для решения этой проблемы запустите paprefs и отключите «Multicast/RTP Sender».[10]
Источник