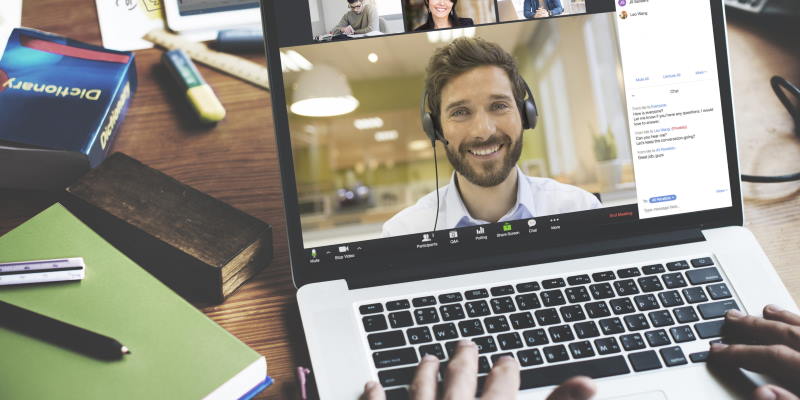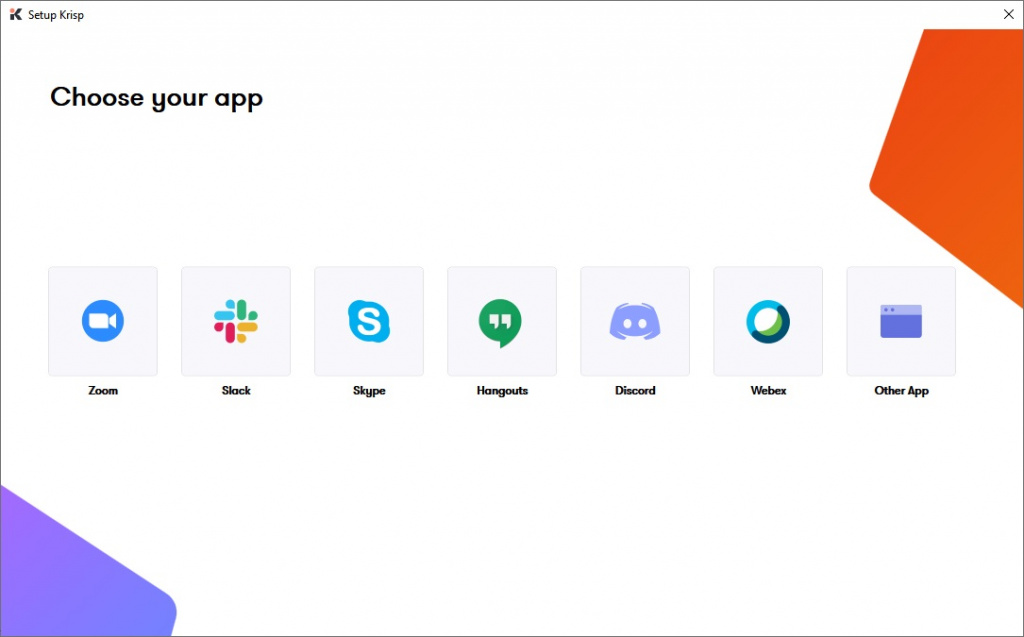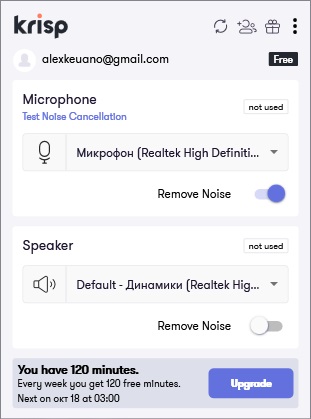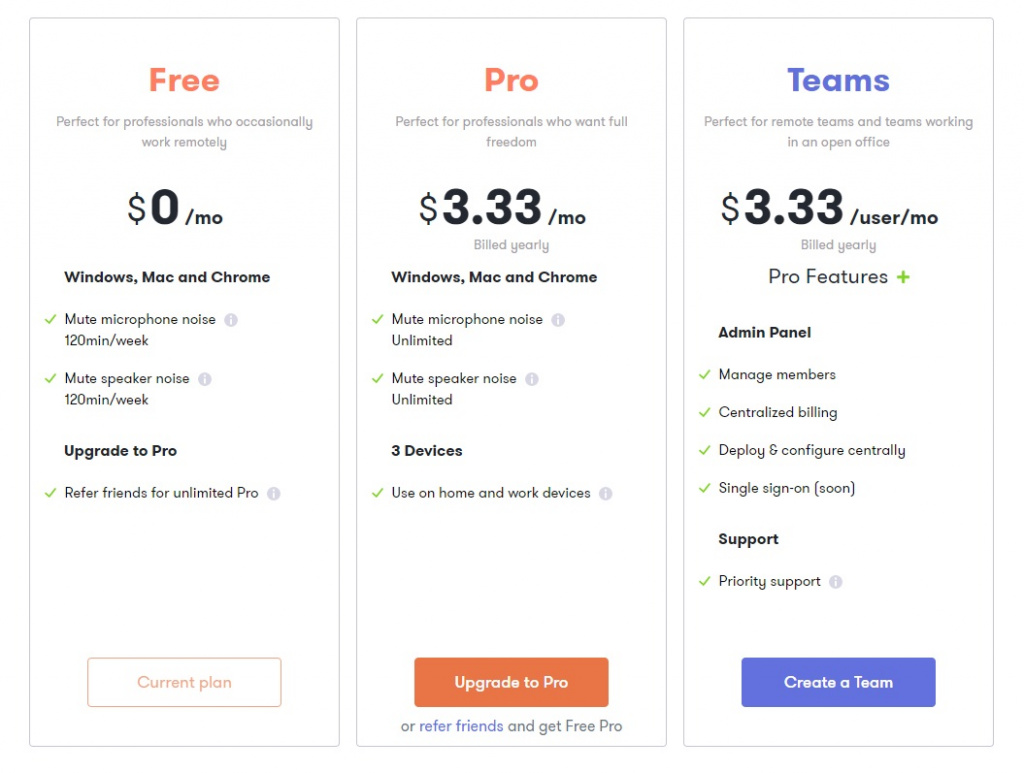- Изменение настроек звукового входа на Mac
- Как убрать посторонний шум во время звонка на iPhone и Mac
- Как заглушить внешние звуки при звонке на iPhone
- Как работает Krisp на iPhone и iPad
- А что насчет прослушки разговоров на iPhone?
- Как настроить и использовать Krisp на компьютере
- Krisp — приложение-шумодав. Оно давит шумы на смартфоне и компьютере в любой ситуации
Изменение настроек звукового входа на Mac
В зависимости от модели компьютер Mac может быть оснащен одним или двумя звуковыми разъемами. Если в компьютере Mac предусмотрены отдельные разъемы для входа и выхода звука, разъем звукового входа может быть обозначен значком микрофона 


Можно использовать встроенный микрофон компьютера, микрофон монитора (если есть) или внешний микрофон, подключенный к звуковому разъему компьютера.
На Mac выберите меню Apple
> «Системные настройки», нажмите «Звук», затем нажмите «Вход».
Примечание. Появившиеся параметры зависят от модели компьютера Mac и от аудиоустройств, которые к нему подключены.
Выберите требуемое устройство в списке устройств ввода звука.
В списке перечислены все устройства ввода, доступные для Вашего Mac. Если монитор оснащен встроенным микрофоном, он указывается как «Аудио монитора».
Выполните одно из следующих действий для настройки звукового входа.
Настройка громкости на входе. Перетяните бегунок громкости.
Если Вы хотите записывать звук, поступающий со звукового разъема компьютера, и хотите компенсировать избыток или недостаток громкости источника звука, Вы можете отрегулировать уровень входного сигнала.
Например, если Вы записываете громкую музыку, то можете уменьшить входной уровень так, чтобы записанный звук не был слишком громким или искаженным. Если Вы записываете речь человека, говорящего тихо, Вы можете увеличить уровень громкости на входе, и таким образом Ваш компьютер Mac будет лучше «улавливать» голос.
Уменьшение фоновых шумов при использовании встроенного микрофона компьютера. Установите флажок «Использовать шумоподавление». Этот параметр не отображается, если в Настройке Audio-MIDI выбран формат 4-канального встроенного микрофона или если Вы используете Mac с процессором Apple T2.
Примечание. Уровень громкости входного сигнала цифрового устройства невозможно настроить с помощью регуляторов громкости на компьютере. Уровень входного сигнала необходимо настраивать на источнике звука, например приемнике.
Источник
Как убрать посторонний шум во время звонка на iPhone и Mac
Карантин, похоже, надолго загнал нас сидеть по домам. Но жизнь вынуждает продолжать многих удаленно работать и учиться, а некоторых и дистанционно руководить производственными процессами. Во всех перечисленных случаях нам требуется общение. Руководители ставят задачи перед подчиненными, подчиненные консультируются с руководителями, сдают отчеты, согласовывают свои действия с коллегами по работе. Педагоги проводят уроки и семинары онлайн, а ученики и студенты принимают участие в конференциях, обсуждают совместные проекты и защищают научные работы. А кто-то еще в домашних условиях записывает подкасты или является оператором колл-центра.
Если вы не слышите никаких шумов, это не значит, что их не слышат остальные
Все это происходит благодаря современным средствам коммуникации, которые реализуются через всем знакомые приложения: FaceTime, Zoom, Skype, Google Hangouts и многие другие. Однако домашние условия удаленной работы и учебы отнюдь не идеальны в плане наличия постоянных посторонних шумов. У одних на заднем плане постоянно балуются или плачут дети, у других лает собака или издают какие-то звуки прочие домашние питомцы. У кого-то рядом с компьютером достаточно громко работает кондиционер. А кто-то вынужден участвовать в обсуждении какой-то насущной проблемы, находясь на улице или в каком-то другом очень шумном месте.
Возникает абсолютно логичный вопрос, как заглушить весь посторонний шум, оставив лишь свой голос восприимчивым для микрофона. И ответ есть — это замечательное кросс-платформенное решение Krisp.
Как заглушить внешние звуки при звонке на iPhone
На сегодняшний день Krisp позволяет установить соответствующие десктопные решения для компьютеров под управлением Windows, компьютеров Mac и расширение браузера Google Chrome для обеспечения шумоподавления в веб приложениях, работающих внутри Chrome.
На мобильных платформах доступна версия для iOS и iPad OS. Таким образом, Krisp можно использовать на iPhone и iPad для тех же целей, что и на настольных решениях, а в США и Канаде также можно использовать шумоподавление при осуществлении обычных GSM звонков на iPhone. Кроме того, последняя опция также доступна и абонентам, которые выполняют дозвон из других стран на номера абонентов в США и Канаде. Для Android мобильного решения пока нет.
Шумоподавление в Krisp работает следующим образом. Приложение основано на нейронных сетях. Для обучения своего детища создатели собрали в базы данных 20 000 отчетливых шумов и 10 000 чистых голосов различного возраста, пола и этнической принадлежности. Все эти аудиозаписи в базах данных имеют продолжительность около 2,5 тысяч часов. Данные передавались в нейронную сеть для обучения системы отделению чистого голоса от постороннего фонового шума. На выходе сегодня мы имеем вполне достойный программный продукт.
Шумоподавление реализовано двояко. Krisp добавляет дополнительный слой между физическим микрофоном / динамиком и приложением для конференций по вашему выбору.
Принцип работы Krisp
Чтобы устранить шум, исходящий от других участников, звук принимается из приложения для конференций, обрабатывается на вашем устройстве для удаления шума и затем передается на ваши физические динамики. Чтобы удалить шум, который идет от вас к другим участникам, звук принимается с вашего физического микрофона, обрабатывается на вашем устройстве для удаления шума и затем передается на конференцию.
Как работает Krisp на iPhone и iPad
Для мобильных гаджетов необходимо скачать официальный клиент Krisp из App Store. Хочу сразу отметить, что использование мобильной версии клиента будет интересно лишь читателям нашего сайта, живущим в США и Канаде. После установки на гаджет необходимо авторизоваться в приложении по аналогии с десктопной версией. Предлагаются три варианта: вход с Google, с Apple и путем ввода адреса своей электронной почты, на которую потом придет шестизначный код. Последний нужно будет ввести в соответствующее поле. Главный экран приложения имеет пять вкладок. “Recent” — отображает последние звонки, выполненные с помощью приложения; “Keypad” — номеронабиратель для ввода номеров телефонов в США и Канаде вручную; “Contacts” — позволяет выполнить дозвон путем выбора имени нужного абонента из списка контактов на iPhone или iPad; “Meetings” содержит записи из подключенных календарей (например iCloud, Google или Microsoft) о назначенных конференциях в Zoom, Google Meet, WebEx и т.д. Последняя вкладка “Settings” содержит основные настройки приложения.
Основной экран Krisp для iOS/iPadOS
Основное назначение мобильного приложения — звонки с шумоподавлением на территории США и Канады. Разработчики с гордостью демонстрируют на YouTube канале, как встроенные микрофоны iPhone и AirPods не справляются с сильным фоновым шумом на улице, но стоит вместо встроенной звонилки iPhone использовать Krisp, как проблема сразу будет решена. Более того, при оформлении подписки на Pro версию пользователь сможет добавить еще один виртуальный номер, что очень удобно для определенных целей. А еще Krisp умеет скрывать реальный номер звонящего абонента, подменяя его случайной комбинацией цифр.
Для работы с Zoom необходимо сначала иметь запланированную при помощи самого Zoom конференцию в календаре. А календарь подключить через настройки к приложению Krisp. Тогда, зайдя на вкладку Meetings, пользователь увидит все запланированные конференции. Нужно тапнуть по конференции и откроется окно диалера. Будет набран номер, и автоответчик попросит ввод идентификатора конференции (Meeting ID). Вводить цифры в виртуальном номеронабирателе необязательно, достаточно тапнуть соответствующую надпись в прямоугольнике в окне диалера, и цифры будут набраны автоматом. Далее произойдет подключение к конференции с использованием шумоподавления.
Выбираем конференцию на вкладке Meetings и выполняем дозвон
А что насчет прослушки разговоров на iPhone?
Мы живем в век высоких информационных технологий, когда Google, Microsoft и Apple знают о нас почти все. Да и сами мы порой слишком откровенничаем в социальных сетях и позволяем разным приложениям следить за нами в той или иной степени. В отношении Krisp возникает абсолютно логичный вопрос в нашем Telegram-чате: не записывает ли приложение наши разговоры и не сливает ли их третьим лицам? Разработчики на своем сайте уверяют, что для них очень важна конфиденциальность, и поэтому пользователи полностью могут им доверять. Все аудиопотоки, возникающие во время использования приложения обрабатываются исключительно на устройствах и никуда в интернет не уходят, не хранятся ни в каких облаках и ни на каких серверах. Приложение только сохраняет аналитические данные для мониторинга и улучшения сервиса.
Приложение абсолютно бесплатно как в десктопной, так и в мобильной версии, но имеет ограничение в 120 минут использования в неделю. Если же нужен безлимит, то придется перейти на Pro версию, которая доступна по подписке 5$ в месяц при ежемесячной оплате и 3,33 $ в месяц при оплате годовой подписки. Следует заметить, что Pro версия позволяет использовать Krisp под одной учетной записью на трех устройствах. Существует реферальная программа. Если пригласить друга, и он оформит подписку на месяц, то ты получаешь два месяца пользования Pro версией бесплатно.
Также доступны и два других тарифных плана Teams с такой же ценой как и Pro и Enterprise с договорной ценой. Первый более подойдет для удаленных команд и команд, работающих в открытом офисе, а последний — для больших предприятий и колл-центров.
С таким приложением работать удаленно на iPad можно еще эффективнее.
Как настроить и использовать Krisp на компьютере
После установки приложения на Windows в системном трее панели задач появляется иконка. Аналогично на Mac похожая иконка появится в строке меню в соответствующем разделе. При нажатии на иконку на обеих платформах открывается одинаковое меню. Но при первом старте программа потребует регистрацию пользователя. Необходимо будет указать свой e-mail, дождаться письмо от разработчиков программы и ввести шестизначный код из этого письма. При желании пользователь Windows может войти с использованием учетной записи Google, а пользователь Mac может войти как с Google, так и с Apple.
Главное меню программы Krisp
Для того, чтобы воспользоваться технологией шумоподавления, необходимо в настройках приложения, которое используется для видеоконференции в качестве выходного устройства указать “Динамики Krisp”, а в качестве микрофона — соответственно, “Микрофон Krisp”. Например, в Zoom необходимо кликнуть мышкой шестеренку в правом верхнем углу, в левой панели открывшегося окна “Настройки” кликнуть “Звук” и далее напротив надписи “Динамик” из раскрывающегося списка выбрать “Krisp Speaker”, а напротив надписи “Микрофон” из раскрывающегося списка выбрать “Krisp Microphone”.
Настройка Zoom для работы с Krisp
В главном окне самой программы Krisp нужно включить переключатель “Remove Noise” в секции Microphone, если требуется убрать посторонние звуки со стороны пользователя, и включить переключатель “Remove Noise” в секции Speaker, если мы хотим заглушить посторонний шум со стороны удаленных собеседников.
По аналогии настраивается взаимодействие и с другими приложениями. Например, в Skype это будет выглядеть вот так.
Настройка Skype для работы с Krisp
На Mac довольно легко можно настроить FaceTime. Для этого достаточно открыть FaceTime, а затем в строке меню выбрать пункт “Видео” и в секциях “Микрофон” и “Выход” выбрать соответственно “krisp microphone” и “krisp speaker”.
Настройка FaceTime для работы с Krisp
Для большинства пользователей ценность представляет именно десктопная версия Krisp. Ведь она обеспечивает отличное подавление стороннего фонового шума для всех приложений на компьютере, с помощью которых мы звоним и проводим видеоконференции. Я лично протестировал в Zoom, Skype и FaceTime и остался очень доволен. Да, субъективно при включении шумодава голос немного изменяется, он становится чуть глуше или с небольшой интонацией, но зато совершенно не слышно никаких посторонних криков, падающих предметов, плача детей и лая собаки. Рекомендую ли? Однозначно, да. Бесплатных 120 минут (целых двух часов) в неделю для проведения небольших совещаний или пары школьных уроков вполне хватит, а для всего остального — либо Pro версия, либо ищем более тихое и уютное помещение. А там, глядишь, и карантин закончится.
Источник
Krisp — приложение-шумодав. Оно давит шумы на смартфоне и компьютере в любой ситуации
Производители заставили нас полюбить наушники с активным шумоподавлением. Кажется чудом, что ты надеваешь их, и почти все внешние шумы исчезают, больше не мешая наслаждаться музыкой или прослушиванием аудиокниг. Магия проста: микрофон захватывает звук и через звуковой процессор и динамики передаёт его в уши в противофазе, чтобы в итоге вместо шума получилась тишина.
Разработчики приложения Krisp попробовали повторить то же самое в более широких масштабах — можно использовать сервисы для общения по видео с любыми наушниками, а шумоподавление производится с помощью вычислительных возможностей смартфона или компьютера. Приложение Krisp доступно на iOS, macOS, Windows, а также в браузере Chrome в виде расширения.
По отзывам пользователей, Krisp работает вполне эффективно и может отфильтровывать даже шум соседского перфоратора. Вы-то конечно будете его слышать, а ваш собеседник по ту сторону видеосвязи не будет.
Krisp заточен под работу с любыми сервисами для общения по видеосвязи или голосовой связи (Skype, Teams, Zoom, Slack и прочих). С расширением в Chrome он работает на любых сайтах, задействующих микрофон и динамики.
Krisp также может убирать из динамиков шумы, исходящие от ваших собеседников. Как это происходит — загадка. В результате вы будете слышать чистый звук от тех людей, с кем общаетесь, даже если у них там шумно.
Krisp — условно бесплатный сервис. В неделю отводится всего 120 минут бесшумного общения, после чего шумодав перестаёт работать и просит оформить подписку за 3,33 доллара в месяц при оплате за год или 5 долларов в месяц при ежемесячной оплате.
Krisp привлекает новых пользователей по интересной модели. Вы получите 2 месяца безлимитного общения с шумодавом, если приведёте в сервис кого-нибудь, а этот человек получит один бесплатный месяц. Если у вас и у него один общий рабочий домен в почтовых адресах, вам и ему будет выдано по четыре месяца.
Источник