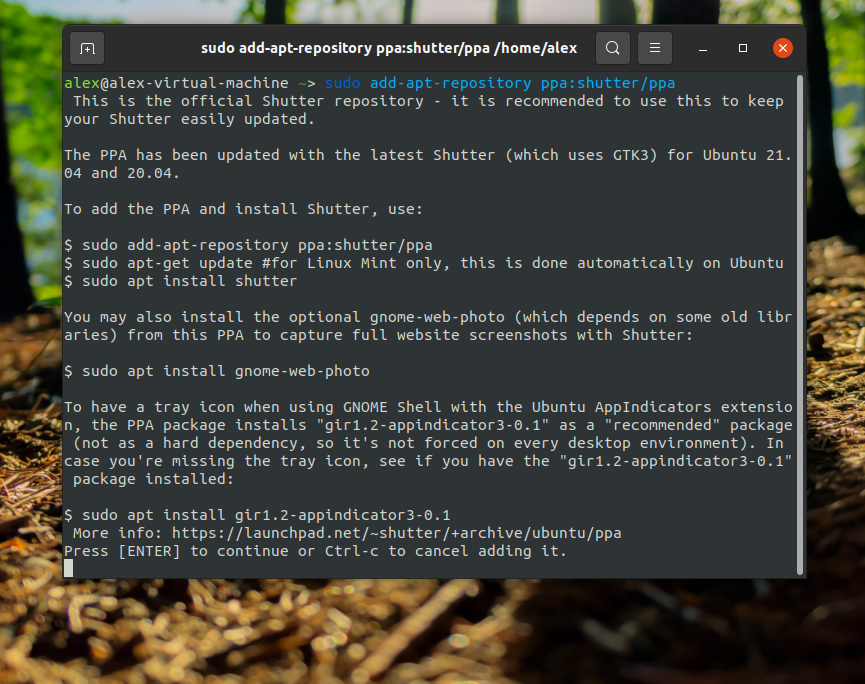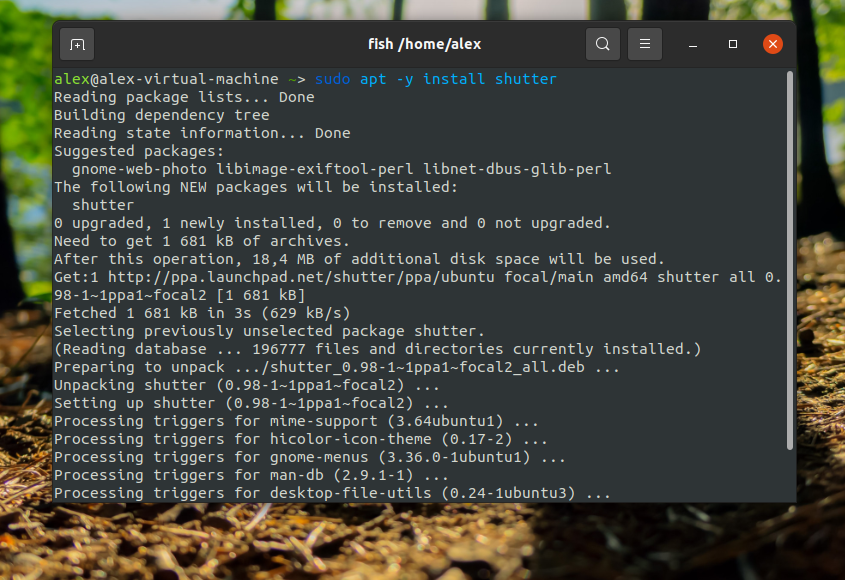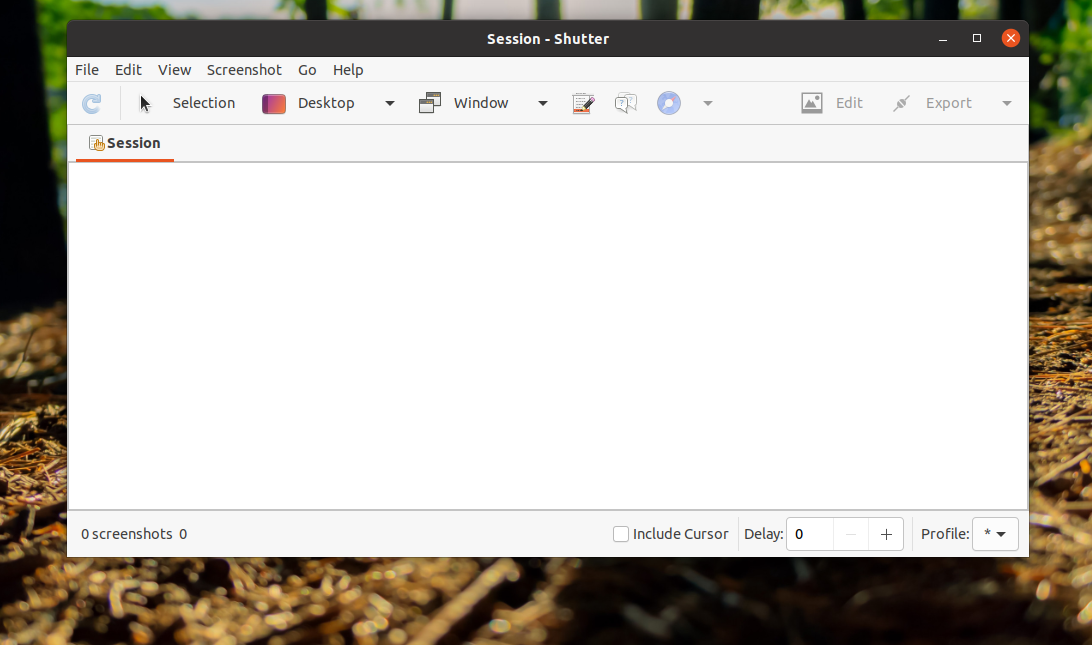- Shutter ��� linux mint
- Arch Linux
- Debian
- Fedora
- Gentoo
- Linux Mint
- Mageia
- Manjaro
- openSUSE
- PCLinuxOS
- Red Hat Enterprise Linux (and Derivatives like CentOS, Scientific Linux etc.)
- Slackware
- Ubuntu
- Shutter
- About
- Capture
- Share
- Plugins
- Enable Edit Button in Shutter In Linux Mint 19 and Ubuntu 18.04
- Enabling the Edit button #
- Enabling Edit button on Linux Mint 17, 18 or Ubuntu 16.04 #
- Enabling the Web button #
- Enabling the Web button on Linux Mint 17, 18 or Ubuntu 16.04 #
- Установка Shutter в Ubuntu
- Установка Shutter в Ubuntu 20.04
- Удаление Shutter
- Выводы
- Shutter ��� linux mint
Shutter ��� linux mint
Shutter was relying on several outdated libraries for several years and therefore has been removed from most distribuitions’ official repositories. By now it has been ported to GTK3 and can be packaged for repositories again but hasn’t been picked up by many distributions yet. The following list shows how you can get Shutter for some distributions. Please report packages, which are not listed below, or errors on Github or via our contact form.
Arch Linux
A package for Arch Linux is available, install it with
Debian
There are official Debian packages available in the oldoldstable distrubution (Stretch).
You can install Shutter by using the package manager or the following command:
For newer Debian versions Shutter is currently not available and needs to be installed from source.
Fedora
A package for Fedora for versions from 33 to 36 is available, install it with:
Gentoo
Shutter is included in Gentoo Portage, install it with:
Linux Mint
The official PPA is now being maintained by the creator of Linuxuprising.com, who was previously maintaining the unofficial Shutter PPA. Users of the unofficial PPA are advised to switch to the official PPA, since the unofficial PPA will only be maintained for a limited time.
Mageia
A package for Mageia is available though it is outdated.
Manjaro
openSUSE
Packages for openSUSE are available though most of them are currently outdated.
PCLinuxOS
A package for PCLinuxOS is available though it is currently outdated.
Red Hat Enterprise Linux (and Derivatives like CentOS, Scientific Linux etc.)
One of our users (Nux) provides a small repository for RHEL 7. The repository is designed to coexist with Fedora’s EPEL repository. In order to add those repos to your system and install Shutter you can use the following commands:
For RHEL 7 and 8 Shutter can be installed using snap following these instructions.
Slackware
Ubuntu
The official PPA is now being maintained by the creator of Linuxuprising.com, who was previously maintaining the unofficial Shutter PPA. Users of the unofficial PPA are advised to switch to the official PPA, since the unofficial PPA will only be maintained for a limited time.
New version is available with the following improvements:
Published: Sep 3, 2021
Shutter’s official PPA has been abandoned many years ago, but luckily a PPA by linuxuprising has been available for over two years already and made it possible for Ubuntu and Ubuntu-based distros’ users to comfortably install Shutter.
Published: Aug 10, 2021
0.98 fixes several regressions which haven’t been fixed in 0.97.
Источник
Shutter
The feature-rich screenshot tool
About
Shutter is a feature-rich screenshot program for Linux based operating systems such as Ubuntu. You can take a screenshot of a specific area, window, your whole screen, or even of a website – apply different effects to it, draw on it to highlight points, and then upload to an image hosting site, all within one window. Shutter is free, open-source, and licensed under GPL v3.
Capture
Shutter allows you to capture nearly anything on your screen without loosing control over your screenshots (tabbed interface). Here is an overview of what you can do with Shutter:
- Capture a Specific Area
This allows you to select an arbitrary region of your screen and capture only those parts you really need. The screen can be zoomed and the selection can be resized or moved. - Capture your Desktop
Shutter does not only capture all the contents of your desktop (or workspace) – it also supports Multi-monitor settings, e.g. capture the active monitor - Capture a Window
Simply use your mouse to select the window you want to capture. Shutter will highlight the currently select window in an attractive and useful way. It is even possible to simply select a window from a list and capture it right a way. - Capture a Menu or Tooltip
Capturing menus or tooltips is very easy with Shutter. You select one of the options and a (user-defined) countdown starts. During this time you can open the desired menu or let a specific tooltip come up. Shutter will recognize and capture it. - Capture a Website
Shutter uses gnome-web-photo to capture a website without opening a browser window
Especially if you are taking screenshots for writing tutorials or manuals you need to edit the image, e.g. highlighting some part of it. With Shutter you don’t need to open an external graphics editor like GIMP, because Shutter ships with its own built-in editor. Here are some of the most important features:
- Add Text, Arrows, Rectangles, Ellipses…
The built-in editor allows you to add primitives (e.g. rectangles, lines etc.) , arrows or text to your screenshot. Every shape can be customized by changing the color, fonts and/or the line width. - Censor / Pixelize to Hide Private Data
Don’t want to show sensitive data like IP or e-Mail addresses? Shutter gives you two simple but effective tools to hide this data. - Auto-Increment Shape
When writing a step-by-step guide people often add incremental digits to the screenshots (usually via text). Shutter offers a specific auto-increment shape that can be added to the screenshot. It cannot be easier! - Crop
The built-in editor also includes a tool to crop your screenshot. Simply select a region with your mouse or enter the desired dimensions into the input fields.
Share
We all spend much of our time in forums, wikis, chats etc. From time to time we need to do some screenshots and upload them so we can share them with other people.
- Share easily
Shutter has a built-in function to upload your screenshot with nice link-formatting so you can post the generated link directly in the forum, wiki etc.
Plugins
Shutter ships with a great variety of plugins that allow you to add impressive effects to your screenshots.
- Give Unique Look to Your Screenshots
A picture is worth a thousand words.
Источник
Enable Edit Button in Shutter In Linux Mint 19 and Ubuntu 18.04
Last updated on July 27, 2020
Shutter is a screen capturing software. It allows you to take screenshot of a specific area, window and even the entire screen.
Shutter also comes with a few editing tools, however these tools are not enabled by default. To enable these tools we’ll have to install some additional packages.
All the instructions mentioned in this post is tested on Linux Mint 19 and Ubuntu 18.04.
Enabling the Edit button #
As you can see in the above image the Edit button is disabled. To enable the Edit button, you need following three packages:
- libgoo-canvas-perl
- libgoocanvas-common
- libgoocanvas3
We can download these packages from the following links:
If you prefer command line, you can download all these packages via the wget command as follows:
Once you have downloaded all the necessary packages, install them using the following command:
Now kill any any running instance of Shutter and then start it again.
You should now have Edit button enabled.
Enabling Edit button on Linux Mint 17, 18 or Ubuntu 16.04 #
To enable Edit button on Linux Mint 17, 18 or Ubuntu 16.04, the fix is comparatively simple. All you need to do is install libgoo-canvas-perl using the following command:
Enabling the Web button #
Just like the Edit button, the Web button is also disabled by default. The Web button allows us to take a screenshot of a website by providing a URL.
To enable the Web button we’ll need a package called gnome-web-photo . Download gnome-web-photo from the following link: [
Or simply, execute the following command to download the gnome-web-photo package.
Once the package is downloaded install it by typing:
Kill any running instance of Shutter and start the application again. The Web button should be enabled now.
Restart the shutter and now you should be able to take screenshots of websites.
Next, we will see how to enable the Web button on shutter.
Enabling the Web button on Linux Mint 17, 18 or Ubuntu 16.04 #
To install gnome-web-photo on Linux Mint 17, 18 or Ubuntu 17.06, simply execute the following command:
That’s all there is to it.
Let’s us know how this tip worked out for you in comments.
Источник
Установка Shutter в Ubuntu
Shutter — одна из самых популярных программ для создания снимков экрана в Linux, несмотря на существование других более интересных аналогов. С помощью Shutter вы можете не только делать снимки экрана, но и тут же их редактировать, например, добавлять стрелки, текст, а также менять размер изображения.
Ещё одна очень полезная возможность Shutter это поддержка создания снимков с задержкой, так можно заснять контекстное меню или какое-нибудь всплывающее уведомление. Долгое время разработка программы была заброшена, однако в августе 2021 официальная поддержка была возобновлена. В частности, была добавлена поддержка для операционных систем Ubuntu 20.04 и Ubuntu 21.04.
Установка Shutter в Ubuntu 20.04
Несмотря на то, что поддержка программы была возобновлена, в официальных репозиториях Ubuntu программа отсутствует. Для установки необходимо подключить официальный репозиторий от разработчиков. В этой статье мы разберемся как установить Shutter в Ubuntu 20.04 при помощи PPA. Чтобы добавить PPA в систему откройте терминал и выполните команду:
sudo add -apt-repository ppa:shutter/ppa
При появлении текста с подробным описанием данного репозитория нажмите на клавишу Enter что добавить репозиторий в систему.
Больше нет необходимости обновлять списки пакетов, репозитории обновляются автоматически при добавлении нового PPA. Далее выполните команду для установки программы:
sudo apt -y install shutter
После установки Shutter вы сможете пользоваться программой для создания снимков экрана. Вы можете найти её в главном меню.
Удаление Shutter
Чтобы удалить Shutter из системы используйте команду:
sudo apt -y remove shutter
Далее удалите PPA из системы:
sudo add-apt-repository —remove ppa:shutter/ppa
Выводы
Теперь вы знаете как выполняется установка Shutter в Ubuntu 20.04. Это отличный инструмент для создания снимков экрана. На данный момент поддержка программы возобновлена, что позволяет полноценно пользоваться программой и ожидать исправления и добавление новой функциональности.
Источник
Shutter ��� linux mint
Very helpful tool. I could not install it from the Software Manager. This information was helpful: https://www.linuxuprising.com/2018/10/shutter-removed-from-ubuntu-1810-and.html
Stupid useless tool even not able to add a key
It needs temporary to be installed with adding a PPA : https://www.linuxuprising.com/2018/10/shutter-removed-from-ubuntu-1810-and.html
Very nice software. Quick and intuitive.
Без редактора, абсолютно бесполезная ерунда
This is a really well thought through program. I use it every day in my work.
Icon often appears as a blank space when minimized to the system tray. Otherwise it’s a great app!
Very nice screenshot application. Currently the edit option is not working for me. I am using flameshot instead
Complet et facile, super ! Fitful & easy, awesome !!
I’ve tried the majority of SS programs and shutter is the most feature rich. Highly recommended! Be nice to allocate keybindings though otherwise it would have been a 5 star review baby.
Binding to a keystroke using —active parameter to a key results in «No window with name pattern ‘shutter’ detected» after one run. Everything else works ok.
It’s not Skitch, but it’s pretty cool. To edit you need to install additional stuff, but that’s pretty easy. I use it several times per month and it hasn’t busted anything. 🙂 I decided to write this review to encourage development and help others find a good solution. Thanks. 🙂
Источник