- Use your iPad as a second display for your Mac with Sidecar
- Extend or mirror your Mac desktop with Sidecar
- Start a Sidecar session
- Switch to screen mirroring
- End the Sidecar session
- Move a window to your iPad display
- Use the sidebar
- Use the Touch Bar
- Use gestures for scrolling and other actions
- Use Apple Pencil
- Use a keyboard, mouse, or trackpad
- Use iPad apps
- Use Sidecar preferences
- Sidecar system requirements
- Customise the Finder toolbars on Mac
- Customise the toolbar
- Customise the sidebar
- How to Modify the Mac Finder Sidebar
- Get more out of Finder with these easy sidebar tweaks
- What to Know
- How to Hide or Show the Finder Sidebar
- How to Customize the Finder Sidebar
- How to Add a Folder to the Finder Sidebar
- How to Add an Application to the Finder Sidebar
- How to Rearrange Items in the Finder Sidebar
- How to Remove Items From Finder Sidebar
Use your iPad as a second display for your Mac with Sidecar
With Sidecar, you can use your iPad as a display that extends or mirrors your Mac desktop.
Extend or mirror your Mac desktop with Sidecar
Follow these steps on a Mac and iPad that meet the Sidecar system requirements. You can use Sidecar wirelessly, but to keep your iPad charged during use, connect it directly to your Mac with the USB charge cable that came with your iPad.
Start a Sidecar session
- If you’re using macOS Big Sur, click the Display menu in Control Center or the menu bar, then choose your iPad from the menu.
- If you’re using macOS Catalina, click the AirPlay icon in the menu bar, then choose your iPad from the menu. (If you don’t see the AirPlay icon, choose Apple menu > System Preferences, click Displays, and select “Show mirroring options in the menu bar when available”.)
- Or just move a window to your iPad, as described in next section.
- Or connect using the menu in Sidecar preferences.
Switch to screen mirroring
- By default, your iPad shows an extension of your Mac desktop. You can move windows to it and use it like any other display.
- To mirror your Mac display so that both screens show the same content, return to the Display menu or AirPlay menu, which shows a blue iPad icon while using Sidecar. Choose the option to mirror your display.
End the Sidecar session
- If you’re using macOS Big Sur, return to the Display menu in Control Center or the menu bar and choose your iPad again to disconnect from it.
- If you’re using macOS Catalina, return to the AirPlay menu and choose the option to disconnect.
- Or use the Disconnect button in the sidebar on your iPad, or in Sidecar preferences on your Mac.
Learn more about using external displays. For example, you can use Displays preferences to arrange displays so that your iPad extends the left, right, top, or bottom of your desktop.
Move a window to your iPad display
If you hover your pointer over the full-screen button of a window, you can choose to move that window to or from your iPad display. It’s faster than dragging the window, and the window is perfectly resized for your display.
Use the sidebar
The sidebar puts commonly used controls on the side of your iPad screen. It includes Command, Shift, and other modifier keys, so you can choose essential commands with your finger or Apple Pencil instead of a keyboard.
Use Sidecar preferences to turn off the sidebar or change its position.

Tap to show or hide the menu bar when viewing a window in full screen on iPad.
Show or hide your computer’s Dock on your iPad.
Command. Touch and hold to set the Command key. Double-tap to lock the key.
Option. Touch and hold to set the Option key. Double-tap to lock the key.
Control. Touch and hold to set the Control key. Double-tap to lock the key.
Shift. Touch and hold to set the Shift key. Double-tap to lock the key.
Undo the last action. Some apps support multiple undos.
Show or hide the onscreen keyboard.
Disconnect your iPad, ending the Sidecar session.
Use the Touch Bar
Many apps on Mac have Touch Bar controls that make common actions even easier. With Sidecar, you get a Touch Bar on your iPad screen even if your Mac doesn’t have a Touch Bar. Tap its controls with either your finger or Apple Pencil.
Use Sidecar preferences to turn off the Touch Bar or change its position.
If the Touch Bar doesn’t appear when using an app that offers Touch Bar controls, choose Apple menu > System Preferences, click Mission Control, then make sure that “Displays have separate Spaces” is selected.
Use gestures for scrolling and other actions
Multi-Touch gestures on iPad remain available when using Sidecar. These gestures are particularly useful with Sidecar:
- Scroll: Swipe with two fingers.
- Copy: Pinch in with three fingers.
- Cut: Pinch in with three fingers twice.
- Paste: Pinch out with three fingers.
- Undo: Swipe left with three fingers, or double-tap with three fingers.
- Redo: Swipe right with three fingers.
Use Apple Pencil
To point, click, select, and perform tasks such as drawing, editing photos, and manipulating objects on your iPad while it’s extending or mirroring your Mac display, you can use your Apple Pencil instead of the mouse or trackpad connected to your Mac. You can also use it to write, sketch, and mark up documents while seeing the updates live on your Mac.
Sidecar also supports double-tap, which you can turn on in Sidecar preferences. Double-tap enables apps that support this feature to perform custom actions when you double-tap on the side of your Apple Pencil (2nd generation).
Use a keyboard, mouse, or trackpad
During your Sidecar session, you can type using a keyboard connected to either your Mac or iPad, such as the Smart Keyboard or Magic Keyboard for iPad.
To point, click, or select with a mouse or trackpad, use the mouse or trackpad connected to your Mac, or use an Apple Pencil on your iPad.
Use iPad apps
While using Sidecar, you can switch to an iPad app, then interact with that app on your iPad as you normally would. This suspends your Sidecar session until you switch back to the Sidecar app or disconnect Sidecar. The Sidecar app appears on your home screen only while using Sidecar.
Use Sidecar preferences
Choose Apple menu > System Preferences, then click Sidecar. These preferences are available only on computers that support Sidecar.
- Show Sidebar: Show the sidebar on the left or right side of your iPad screen, or turn it off.
- Show Touch Bar: Show the Touch Bar on the bottom or top of your iPad screen, or turn it off.
- Enable double tap on Apple Pencil: Allow apps that support this feature to perform custom actions when you double-tap on the side of your Apple Pencil (2nd generation).
- Connect to: Choose an iPad to connect to, or click Disconnect to stop using Sidecar.
Sidecar system requirements
Sidecar requires a compatible Mac using macOS Catalina or later and a compatible iPad using iPadOS 13 or later.
Источник
Customise the Finder toolbars on Mac
There are several ways to customise the Finder toolbar and Finder sidebar.
Customise the toolbar
On your Mac, click the Finder icon 
Do any of the following:
Hide or show the toolbar: Choose View > Hide Toolbar, or View > Show Toolbar.
Hiding the toolbar also hides the sidebar, and moves the status bar from the bottom to the top of the window.
Resize the toolbar: If you see the More Toolbar Items button 
Change what’s in the toolbar: Choose View > Customise Toolbar. You can drag items into and out of the toolbar, add a space between items, and choose whether to show text with the icons.
Rearrange the items in the toolbar: Press and hold the Command key, then drag an item to a new location.
Add a file or an app: Press and hold the Command key, then drag the item to the Finder toolbar until you see a green plus sign.
Remove an item: Press and hold the Command key, then drag the item out of the toolbar.
Customise the sidebar
On your Mac, click the Finder icon 
Do any of the following:
Hide or show the sidebar: Choose View > Hide Sidebar or View > Show Sidebar. (If Show Sidebar is dimmed, choose View > Show Toolbar.)
Resize the sidebar: Drag the right side of the divider bar to the right or left.
Change what’s in the sidebar: Choose Finder > Preferences, click Sidebar, then select or deselect items.
Rearrange items in the sidebar: Drag an item to a new location.
Show or hide all the items in a section of the sidebar: Position the pointer over the section heading until the Hide button 


Add a folder or disk to the sidebar: Drag the item to the Favourites section. If you don’t see the Favourites section, choose Finder > Preferences > Sidebar, then select at least one item in the Favourites section.
Adding an item to the Finder sidebar only creates a shortcut to the item; the item isn’t moved from its original location.
Add an app to the sidebar: Press and hold the Command key, then drag the app icon to the Favourites section.
Remove an item: Drag the item’s icon out of the sidebar until you see the remove sign 
The link to the item in the sidebar disappears, but the item remains in its original location on your Mac.
To change other Finder preferences, choose Finder > Preferences. See Change Finder preferences.
To set the scrolling behaviour for Finder (and other) windows, choose Apple menu
Источник
How to Modify the Mac Finder Sidebar
Get more out of Finder with these easy sidebar tweaks
What to Know
- To hide or show the Finder sidebar, go to Finder >View >Hide Sidebar or Show Sidebar.
- To customize the sidebar, go to Finder >Preferences >Sidebar and select changes.
- To add a folder to the Finder sidebar, go to Finder and drag the folder to Favorites.
This article explains how to show or hide the sidebar, add items to and delete items from it, and rearrange the items that appear in it in Finder in Mac OS X Jaguar (10.2) and later.
How to Hide or Show the Finder Sidebar
Beginning with OS X Snow Leopard (10.6) and subsequent releases of the macOS operating system, you can hide the Finder sidebar or display the sidebar for easy access to folders and locations. To hide or show the Finder sidebar, complete the following steps:
Open a Finder window by selecting the Finder icon in the Dock.
By default, the Finder displays a sidebar when it opens. If you prefer to hide the sidebar, in the Finder menu bar, select View > Hide Sidebar.
To reopen the sidebar after you close it, select View > Show Sidebar from the Finder menu bar.
You can also use the keyboard shortcut Option+Command+S to toggle between viewing and hiding the sidebar.
How to Customize the Finder Sidebar
To customize the items that appear in the Finder sidebar out of the box, complete the following steps:
Open a Finder window by selecting the Finder icon in the Dock.
Select Finder in the menu bar and choose Preferences.
In Finder Preferences, select Sidebar at the top of the screen.
Items in the Finder sidebar fall into four categories: Favorites, iCloud, Locations, or Tags.
Select or clear the check box, as appropriate, for each item in the list. The items you check appear in the Finder sidebar until you change the preferences again.
Close the Finder Preferences to save your choices.
How to Add a Folder to the Finder Sidebar
You can add your most often used folders to the Finder sidebar for easy access whenever you open a Finder window. To add a folder to the sidebar, complete the following steps:
Open a Finder window by selecting the Finder icon in the Dock.
Locate a folder in the main Finder window and drag it to the Favorites section of the sidebar. A horizontal line appears, indicating the location the folder will occupy when you release the mouse button.
If the Favorites section doesn’t appear in the Finder sidebar, select Finder > Preferences, select Sidebar, and then select the check box for at least one item in the Favorites section.
Release the mouse button to add the folder to the Finder sidebar.
When you add a folder, app, or disk to the Finder sidebar, you only create a shortcut to that item. The item remains in its original location.
How to Add an Application to the Finder Sidebar
The Finder sidebar gives you quick access to more than folders. You can create shortcuts to the applications you use most often, as well.
Depending on the version of macOS or OS X you’re using, you may need to change the Finder view to List before you can drag an app to the sidebar.
To add an application to the Finder sidebar, complete the following steps:
Open a Finder window by selecting the Finder icon in the Dock.
In the Finder menu bar, select Go and choose Applications in the menu.
Locate the application you want to add to the sidebar, press and hold the Command key, and drag the application to the Favorites section of the Finder sidebar.
Position the application where you want it to appear and then release the mouse button.
How to Rearrange Items in the Finder Sidebar
You can rearrange most items in the sidebar as you like. To do so, drag the item to its new target location. The other items in the sidebar rearrange themselves to make room for the item you’re moving.
How to Remove Items From Finder Sidebar
Like the desktop, the Finder sidebar can become cluttered. To tidy things up, you can remove folders, disks, or applications you’ve added by dragging the item’s icon out of the sidebar. It disappears in a puff of smoke.
If you don’t mind forgoing the dramatic puff of smoke, you can remove an item from the Finder sidebar by pressing and holding the Control key, selecting the item, and then selecting Remove from Sidebar.
Источник
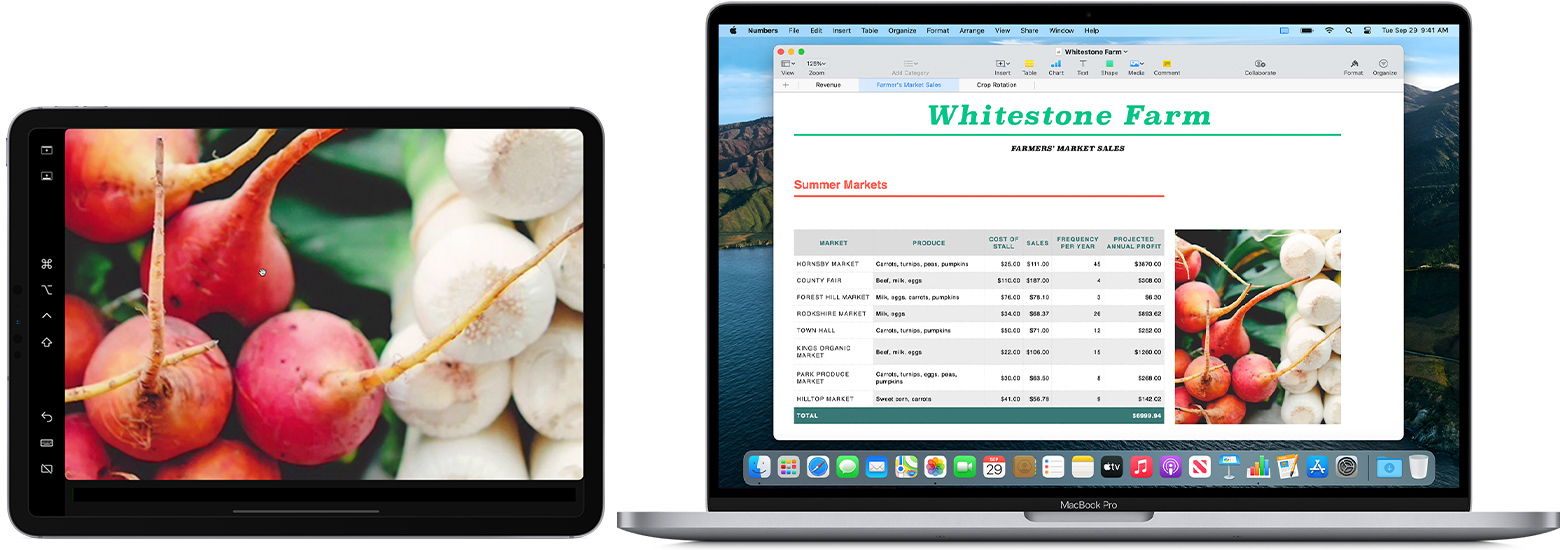
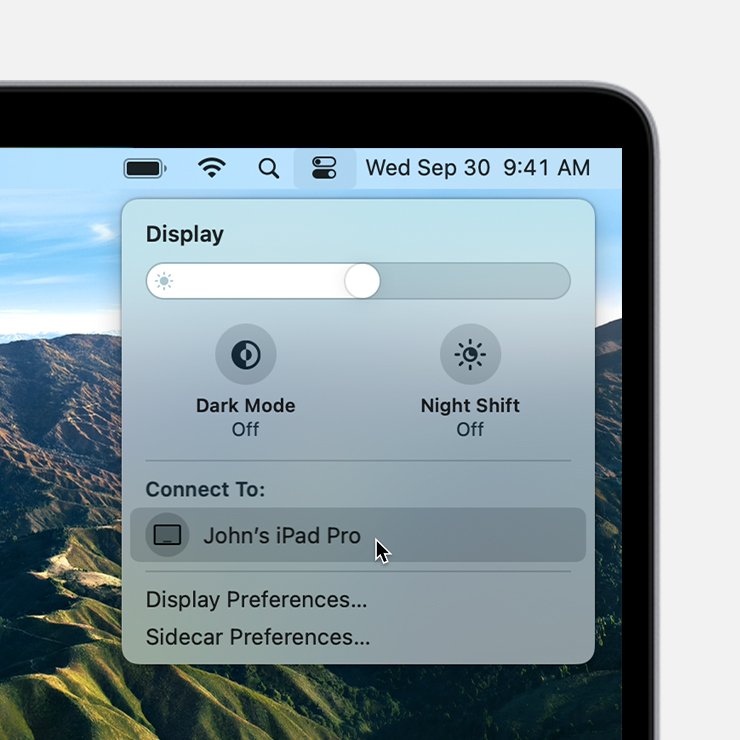
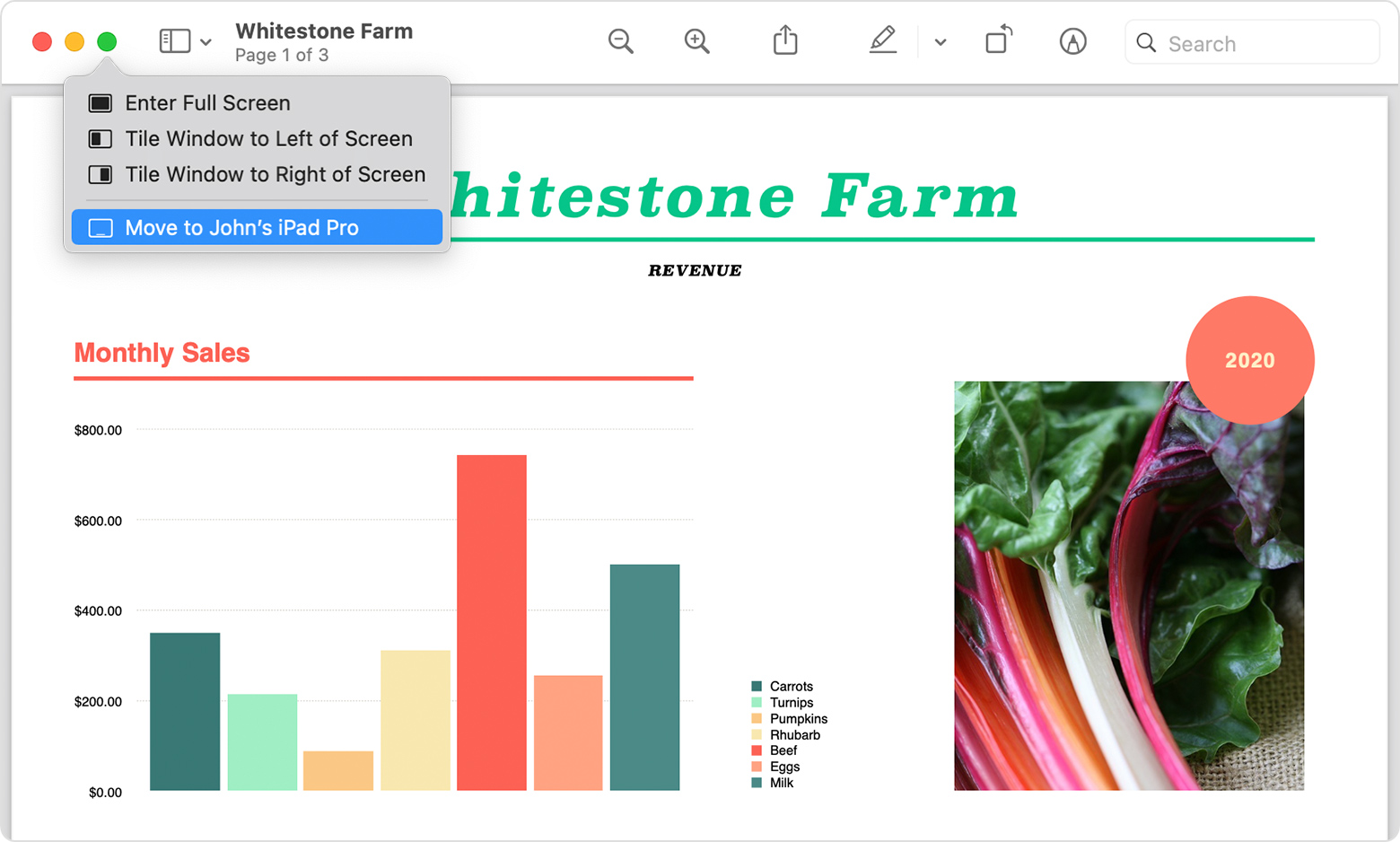
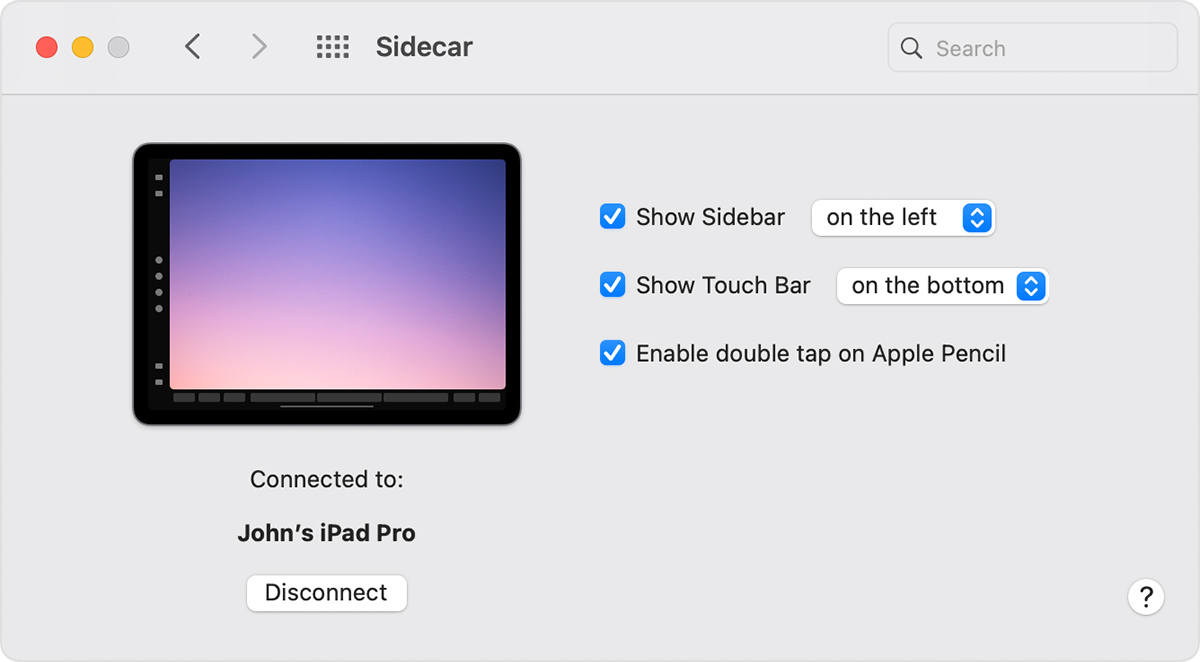
:max_bytes(150000):strip_icc()/001-add-files-folders-and-apps-with-finder-sidebar-2260877_-d0dc553c377f4b6aaee902a63eca1382.jpg)
:max_bytes(150000):strip_icc()/003-add-files-folders-and-apps-with-finder-sidebar-2260877_-bb860f39db47497d82eb500f4b9ad058.jpg)
:max_bytes(150000):strip_icc()/002-add-files-folders-and-apps-with-finder-sidebar-2260877-0b439f56211e41a2a33de99150d913b7.jpg)
:max_bytes(150000):strip_icc()/004-add-files-folders-and-apps-with-finder-sidebar-2260877_-18aa4267a8514bf588dee56292c07e72.jpg)
:max_bytes(150000):strip_icc()/005-add-files-folders-and-apps-with-finder-sidebar-2260877_-a359d18a64c84b89b69a4527313bbeb3.jpg)
:max_bytes(150000):strip_icc()/006-add-files-folders-and-apps-with-finder-sidebar-2260877_-0f5052af268742328ab40af467ba9dea.jpg)
:max_bytes(150000):strip_icc()/007-add-files-folders-and-apps-with-finder-sidebar-2260877_-458c9e5a39c24184acccf6b058f96e14.jpg)



