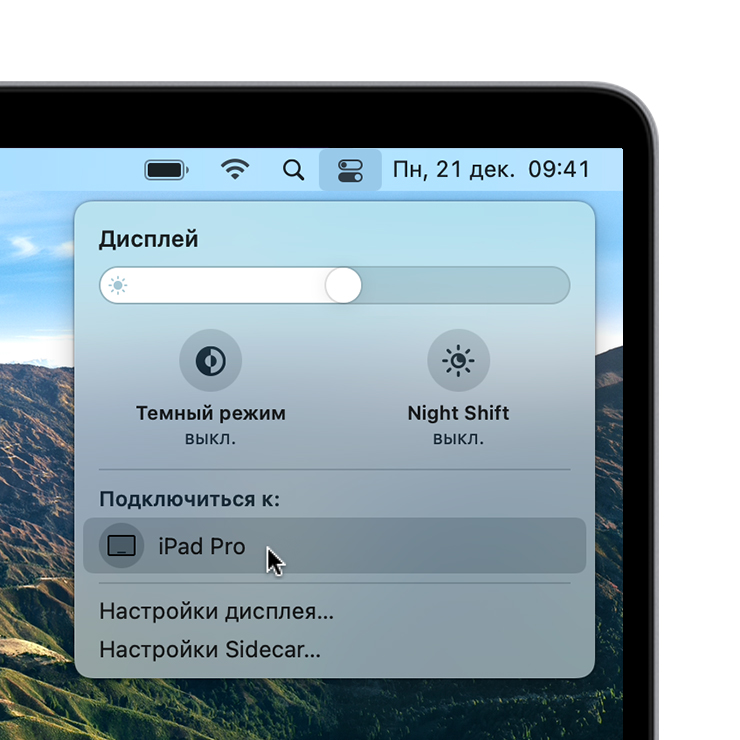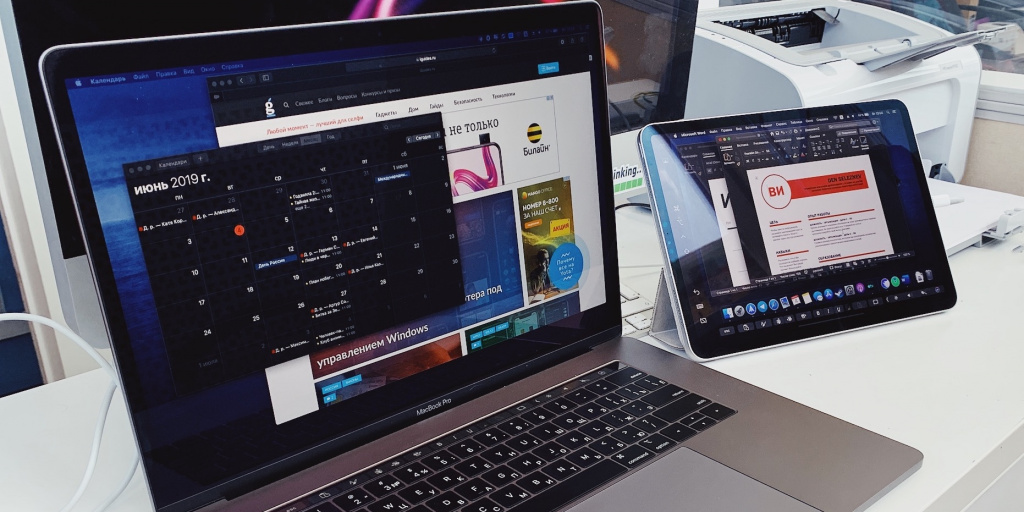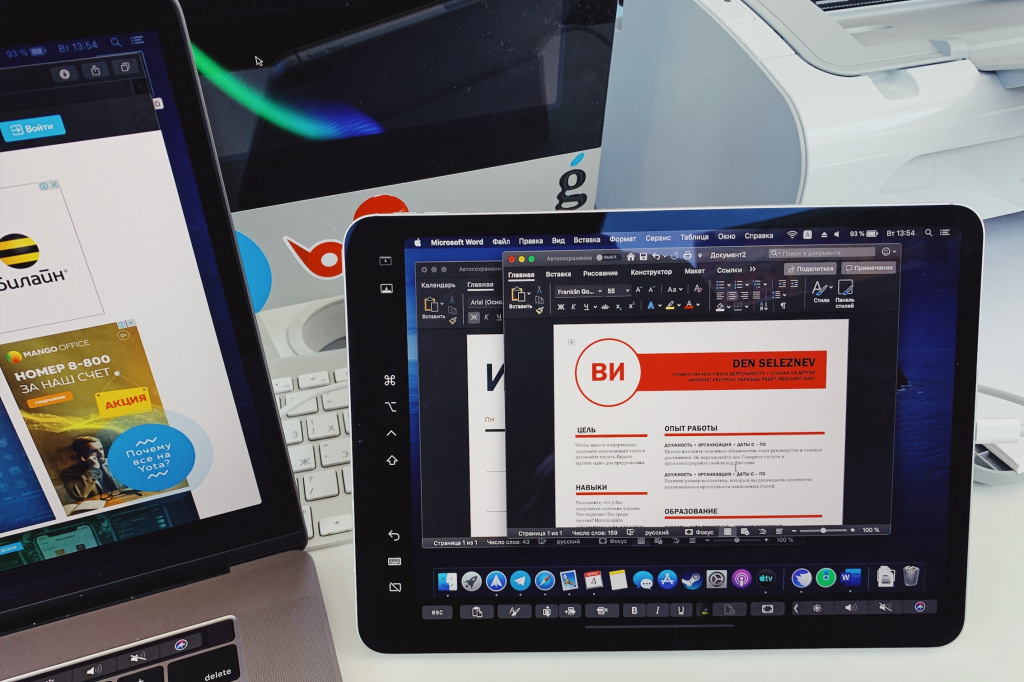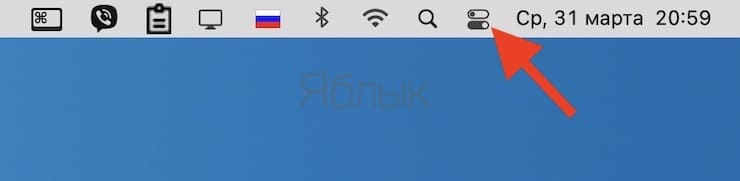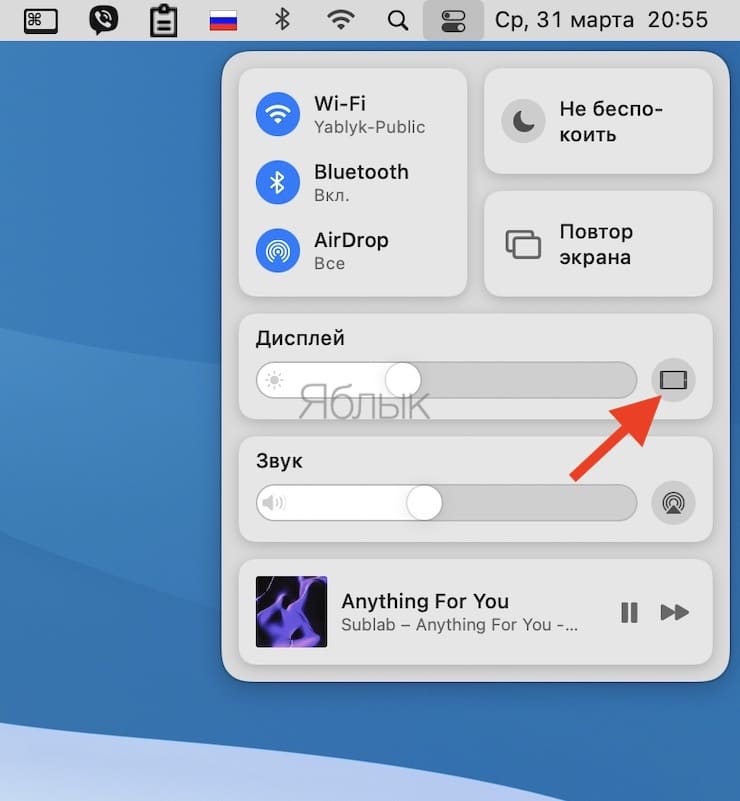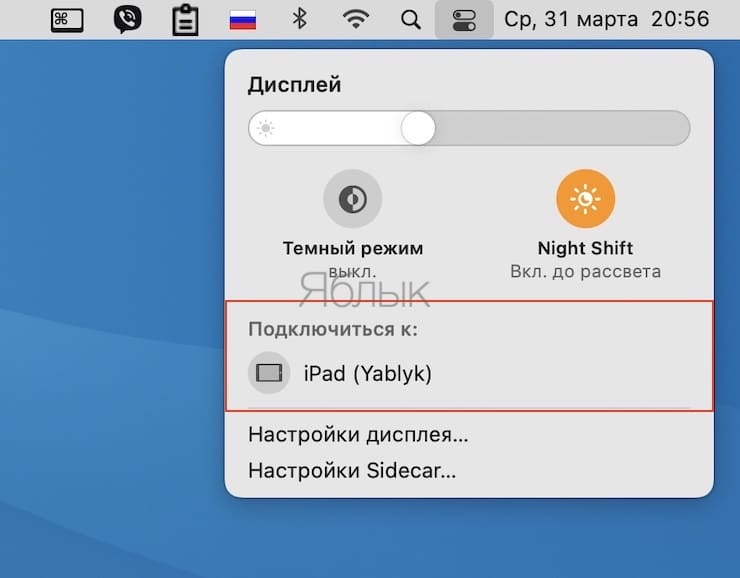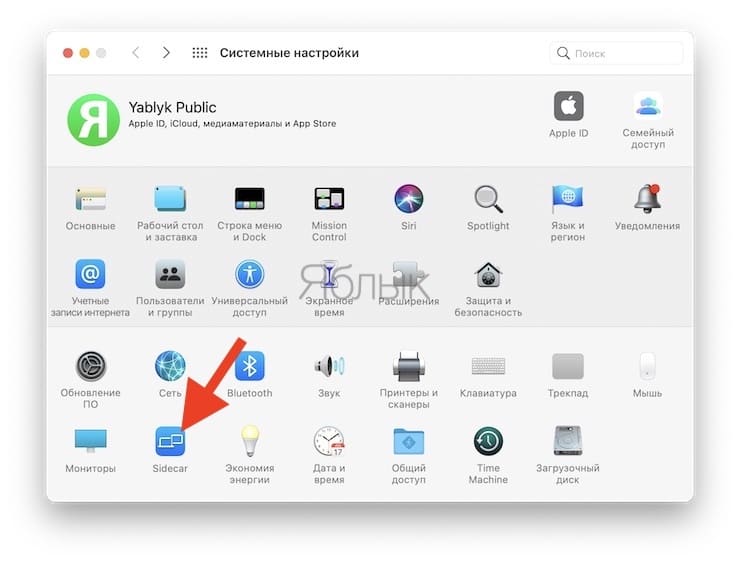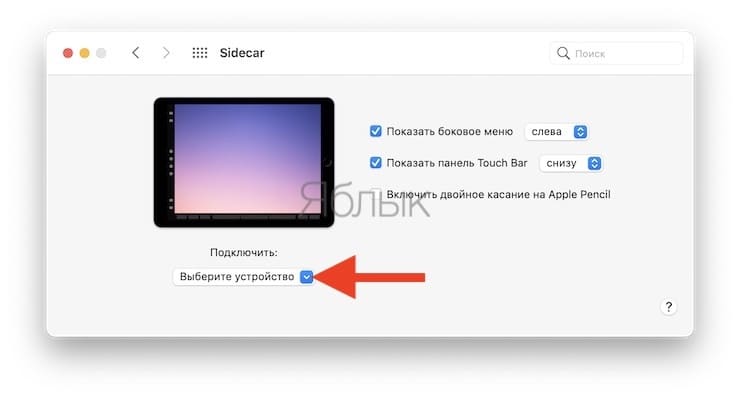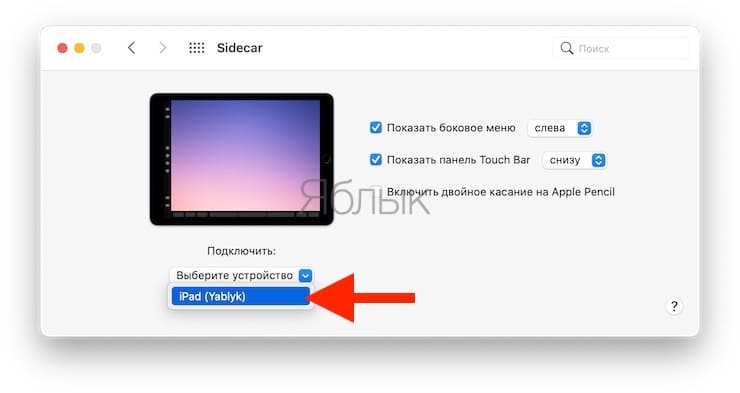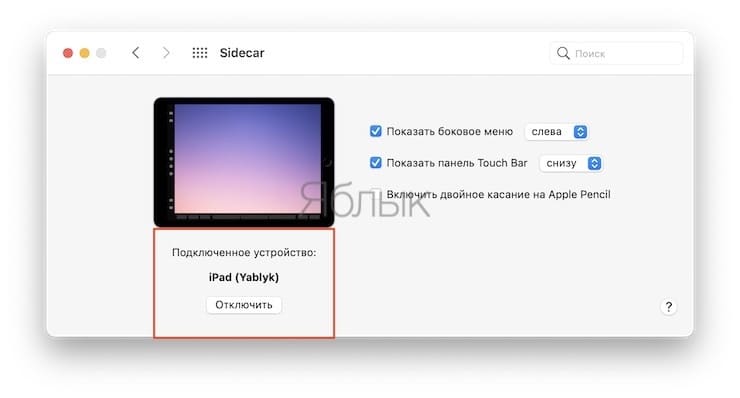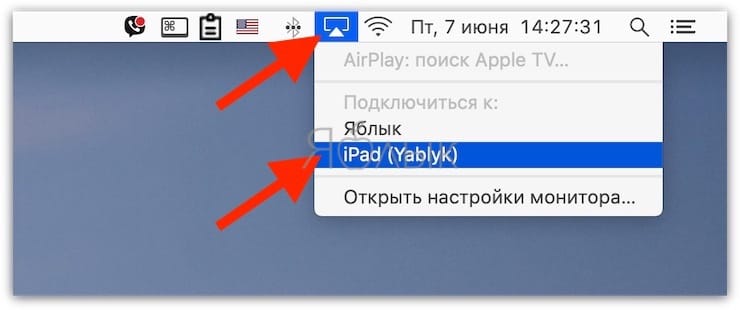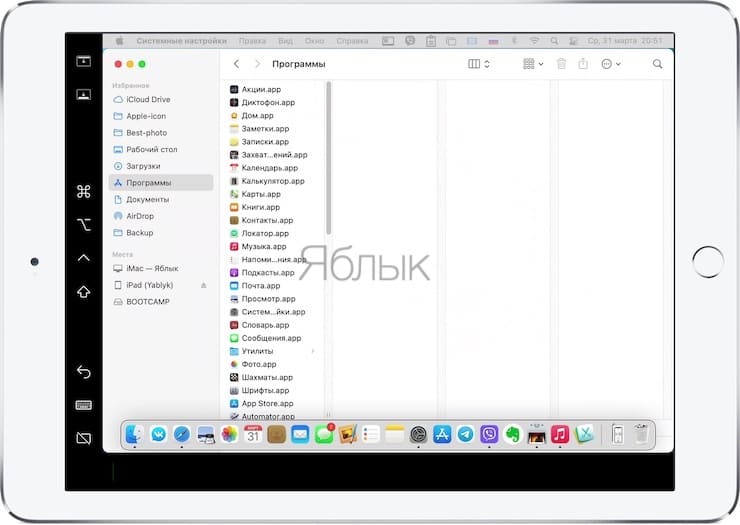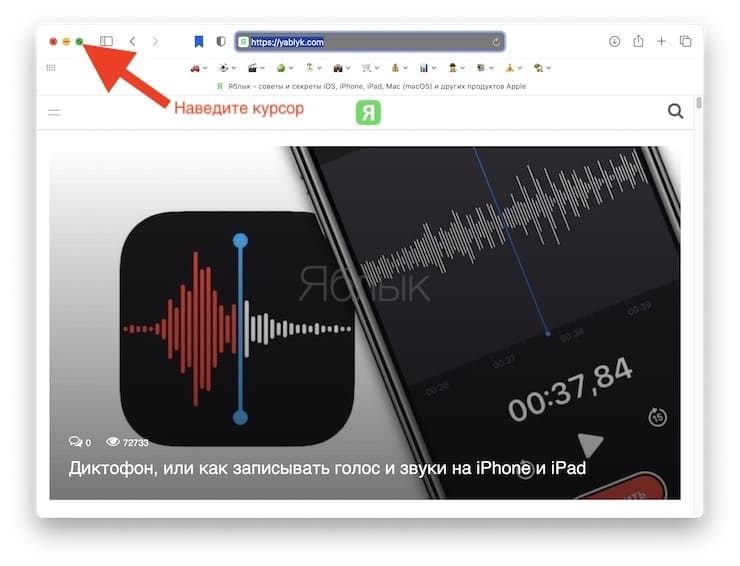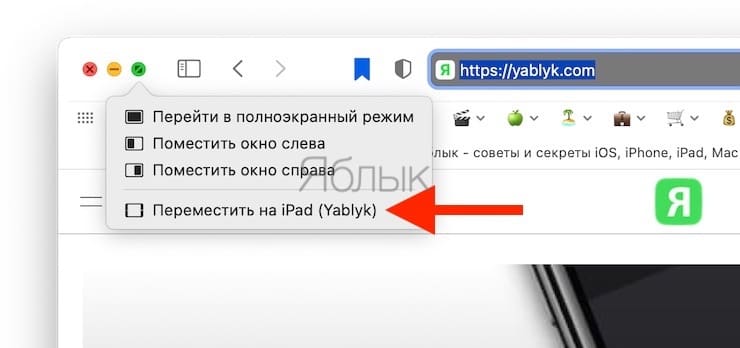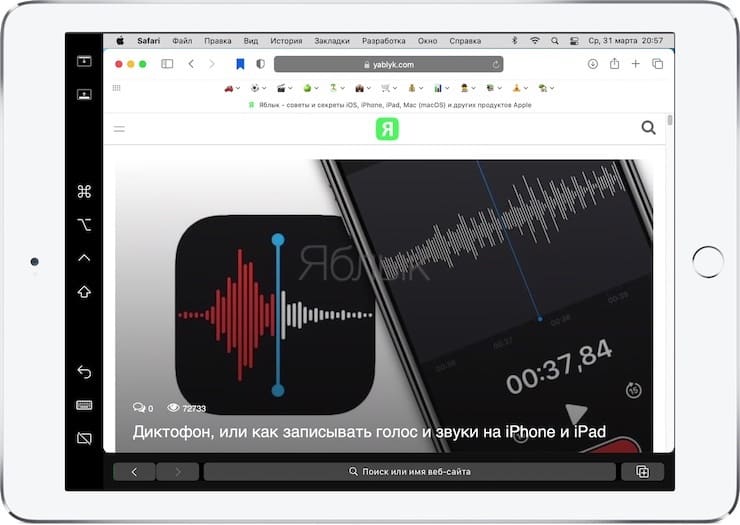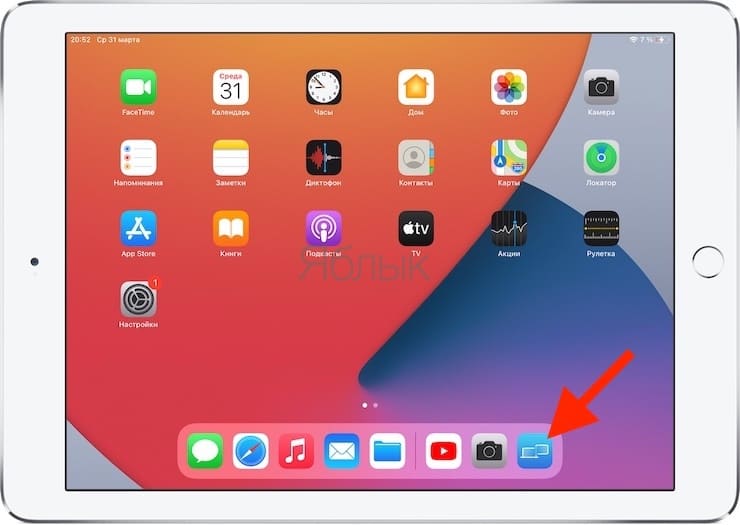- Использование iPad в качестве второго дисплея для компьютера Mac с помощью Sidecar
- Расширение или дублирование экрана компьютера Mac с помощью Sidecar
- Начало сеанса Sidecar
- Переключение на работу в режиме дублирования экрана
- Завершение сеанса Sidecar
- Перемещение окна на дисплей iPad
- Использование бокового меню
- Использование панели Touch Bar
- Использование жестов для прокрутки и других действий
- Использование Apple Pencil
- Использование клавиатуры, мыши или трекпада
- Использование приложений для iPad
- Использование настроек Sidecar
- Системные требования Sidecar
- Как использовать свой iPad в качестве второго монитора для компьютера
- Делаем из iPad второй монитор: инструкция
- Идеальный вариант: Sidecar на macOS Catalina
- Подключение iPad в качестве второго дисплея через Sidecar
- Запасной кроссплатформенный вариант: Splashtop Wired XDisplay
- Обзор функции Sidecar для iPad: используем планшет в качестве дополнительного экрана с Mac
- iPad, как второй дисплей для Mac: как включить и какие Mac и iPad поддерживаются
- Какие ОС поддерживают функцию Sidecar
- Какие Mac поддерживают функцию Sidecar
- Какие iPad поддерживаются функцией Sidecar
- Как добавить поддержку функции Sidecar для старых Mac
- Как использовать iPad в качестве второго дисплея для Mac
- Боковое меню Sidecar на iPad
- Жесты для прокрутки и другие действия
- Как использовать iPad в качестве второго дисплея для Mac или Windows при помощи сторонних приложений
Использование iPad в качестве второго дисплея для компьютера Mac с помощью Sidecar
Благодаря функции Sidecar можно использовать iPad в качестве дисплея, чтобы расширить или продублировать экран компьютера Mac.
Расширение или дублирование экрана компьютера Mac с помощью Sidecar
Выполните следующие действия на компьютере Mac и iPad, соответствующих системным требованиям функции Sidecar. Функцию Sidecar можно использовать беспроводным способом, но чтобы iPad не разрядился в процессе работы, его стоит подключить к компьютеру Mac с помощью зарядного USB-кабеля из комплекта iPad.
Начало сеанса Sidecar
- При работе с macOS Big Sur нажмите меню «Монитор» в Пункте управления или в строке меню, затем выберите iPad из меню.
- При работе с macOS Catalina нажмите значок AirPlay в строке меню, а затем выберите iPad из меню. (Если значок AirPlay не отображается, выберите в меню «Apple» () > «Системные настройки», нажмите «Мониторы», затем убедитесь, что флажок «Показывать параметры видеоповтора в строке меню, если доступно» установлен.)
- Или просто переместите окно на iPad, как описано в следующем разделе.
- Подключение также можно выполнить с помощью меню в настройках Sidecar.
Переключение на работу в режиме дублирования экрана
- По умолчанию iPad используется в качестве расширения рабочего стола компьютера Mac. На него можно перемещать окна, а также использовать его как обычный дисплей.
- Чтобы продублировать содержимое экрана компьютера Mac, вернитесь в меню «Монитор» или AirPlay, в котором при использовании функции Sidecar отображается синий значок iPad . Выберите вариант дублирования экрана.
Завершение сеанса Sidecar
- При работе с macOS Big Sur вернитесь в меню «Монитор» в Пункте управления или в строке меню и повторно выберите iPad, чтобы отключиться от него.
- При работе с macOS Catalina вернитесь в меню AirPlay и выберите вариант для отключения.
- Также можно воспользоваться кнопкой «Отключить» на боковой панели iPad или в настройках Sidecar на компьютере Mac.
Чтобы узнать, как использовать внешние мониторы с компьютером Mac, см. эту статью. Например, с помощью меню «Настройки монитора» можно отобразить на iPad левую, правую, верхнюю или нижнюю часть экрана компьютера Mac.
Перемещение окна на дисплей iPad
Если навести указатель на кнопку полноэкранного режима окна приложения, можно переместить это окно на дисплей iPad. Это быстрее, чем перетягивать окно, а его размер будет идеально подогнан под дисплей iPad.
Использование бокового меню
В боковом меню на экране iPad находятся часто используемые элементы управления. К ним относятся клавиши Command и Shift, а также другие клавиши модификации, что позволяет выбирать команды прикосновением пальца или с помощью Apple Pencil.
Используйте настройки Sidecar, чтобы переместить или отключить боковое меню.

Коснитесь экрана, чтобы показать или спрятать строку меню во время просмотра окна в полноэкранном режиме на iPad.
Показать или скрыть панель Dock вашего компьютера на iPad.
Command. Коснитесь и удерживайте, чтобы настроить клавишу Command. Коснитесь дважды, чтобы заблокировать клавишу.
Option. Коснитесь и удерживайте, чтобы настроить клавишу Option. Коснитесь дважды, чтобы заблокировать клавишу.
Control. Коснитесь и удерживайте, чтобы настроить клавишу Control. Коснитесь дважды, чтобы заблокировать клавишу.
Shift. Коснитесь и удерживайте, чтобы настроить клавишу Shift. Коснитесь дважды, чтобы заблокировать клавишу.
Отменить последнее действие. Некоторые приложения поддерживают отмену нескольких действий.
Показать или скрыть экранную клавиатуру.
Отключить iPad и закончить сессию Sidecar.
Использование панели Touch Bar
Для многих приложений на Mac предусмотрены элементы управления на панели Touch Bar, которые позволяют гораздо быстрее выполнять повседневные задачи. С помощью Sidecar можно вывести панель Touch Bar на экран iPad, даже если на Mac она отсутствует. Нажимать на элементы управления можно пальцем или Apple Pencil.
Используйте настройки Sidecar, чтобы переместить или отключить панель Touch Bar.
Если панель Touch Bar не отображается при использовании приложения с элементами управления Touch Bar, выберите меню Apple > «Системные настройки», нажмите «Mission Control», а затем убедитесь, что установлен флажок «Каждый монитор имеет отдельный Spaces».
Использование жестов для прокрутки и других действий
В режиме Sidecar на iPad можно использовать жесты Multi-Touch. При использовании Sidecar вам особенно пригодятся следующие жесты.
- Прокрутка: смахните двумя пальцами.
- Скопировать: сведите три пальца.
- Вырезать: дважды сведите три пальца.
- Вставить: разведите три пальца.
- Отменить: смахните влево тремя пальцами или дважды коснитесь тремя пальцами.
- Повторить: смахните вправо тремя пальцами.
Использование Apple Pencil
Чтобы использовать курсор, нажимать, выбирать, рисовать, редактировать фотографии и взаимодействовать с объектами на iPad, пока на нем расширен или продублирован экран Mac, вместо мыши или трекпада можно использовать Apple Pencil. Кроме того, с помощью Apple Pencil можно писать, делать наброски и размечать документы на компьютере Mac.
Sidecar поддерживает двойное нажатие, которое можно включить в настройках Sidecar. В приложениях с поддержкой двойного касания можно выполнять специальные действия с помощью двойного касания боковой части Apple Pencil (2-го поколения).
Использование клавиатуры, мыши или трекпада
Во время сеанса Sidecar можно набирать текст с помощью клавиатуры, подключенной к компьютеру Mac или iPad, включая Smart Keyboard или Magic Keyboard для iPad.
Чтобы использовать курсор, нажимать или выбирать с помощью мыши или трекпада, используйте мышь или трекпад, подключенный к компьютеру Mac, или Apple Pencil на iPad.
Использование приложений для iPad
Во время использования Sidecar можно переключиться на приложение для iPad и работать с ним как обычно. Это приостановит сессию Sidecar, пока вы не переключитесь назад в режим Sidecar или не отключите эту функцию. Значок Sidecar появляется на главном экране только во время использования Sidecar.
Использование настроек Sidecar
Перейдите в меню Apple () > «Системные настройки», затем нажмите Sidecar. Настройки доступны только на компьютере с поддержкой Sidecar.
- Показать боковое меню: показать боковое меню слева или справа на экране iPad или отключить его.
- Показать Touch Bar: показать панель Touch Bar внизу или вверху экрана iPad или отключить ее.
- Включить двойное касание на Apple Pencil: в приложениях с поддержкой двойного касания можно выполнять специальные действия с помощью двойного касания боковой части Apple Pencil (2-го поколения).
- Подключиться к: выберите iPad, к которому требуется подключиться, или нажмите «Отключиться», чтобы остановить работу Sidecar.
Системные требования Sidecar
Для работы с Sidecar нужен совместимый Mac с macOS Catalina или более поздней версии и совместимый iPad с iPadOS 13 или более поздней версии.
Как использовать свой iPad в качестве второго монитора для компьютера
Делаем из iPad второй монитор: инструкция
Два монитора, для некоторых задач лучше, чем один, и с MacOS Catalina вы можете превратить ваш iPad во второй дисплей всего несколькими щелчками мыши благодаря функции, получившей название Sidecar. Но Sidecar ограничен определенными версиями компьютеров Mac и планшетами iPad, что очень обидно для пользователей машин под управлением Windows.
К счастью, для техногиков существует кластер сторонних приложений, которые могут сделать из вашего iPad второй экране для ПК под управлением Windows, старых Mac и даже планшетах под управлением Android.
Идеальный вариант: Sidecar на macOS Catalina
Sidecar, пожалуй, лучший вариант для превращения вашего iPad во второй дисплей. Так что если у вас есть Mac и iPad и им не больше трех-четырех лет, уверяем вас, это именно тот тандем, который вы тут же захотите испытать, как только узнаете о такой возможности. (Если ваши устройства старше, переходите к следующему разделу).
Подключение iPad в качестве второго дисплея через Sidecar
- Чтобы использовать iPad в качестве второго дисплея, подключите его к компьютеру Mac через USB, либо включите беспроводную сеть (Bluetooth, Wi-Fi и Handoff);
Внимание! Несмотря на то, что функцию Sidecar можно использовать беспроводным способом, но чтобы iPad не разрядился в процессе работы, его стоит подключить к компьютеру Mac прт помощи зарядного USB-кабеля из комплекта iPad.
- Также не забудьте войти в систему под своим Apple ID на обоих устройствах;
- Нажмите значок AirPlay в строке меню на компьютере Mac, затем выберите вариант подключения к iPad. Или воспользуйтесь настройками Sidecar, чтобы установить подключение;
- Теперь iPad будет продолжением экрана Mac. На него можно перемещать окна, а также использовать его как обычный дисплей;
- Чтобы продублировать содержимое экрана Mac, вернитесь в меню AirPlay в виде синего прямоугольника во время использования Sidecar. Выберите вариант дублирования экрана. Это отличный способ поделиться содержимым экрана Mac с другими пользователями;
- Чтобы завершить сессию Sidecar, вернитесь в меню AirPlay и выберите вариант отключения устройства. Или нажмите кнопку «Отключиться» в боковом меню iPad.
Запасной кроссплатформенный вариант: Splashtop Wired XDisplay
Если ваш Mac или iPad не поддерживается функционалом Sidecar или вы являетесь пользователем Windows, Android, то Splashtop Wired XDisplay — это то стороннее приложение, которое может помочь превратить ваш планшет во второй монитор в связке с ПК. Правда прилодение работает только при подключении через USB, и это не самый продуманный вариант в плане плавности работы и отсутствия ошибок, но его можно приобрести за не очень большие деньги (не обманитесь на том, что приложение имеет приписку «Free», это лишь говорит о наличии пробного периода у программы, до 10 минут за один сеанс).
Splashtop Wired XDisplay состоит из двух компонентов: части устанавливающейся на ПК (старый Mac), которая будет работать в фоновом режиме и второй части приложения для iPad или Android, которая устанавливается на планшет.
После установки всех компонентов приложения на настольный компьютер и планшет убедитесь, подключили планшет к компьютеру с помощью USB кабеля , а затем запустите приложение XDisplay на iPad или планшете работающем под управлением Android. Он установит соединение с вашим компьютером, и на планшете появится пустой рабочий стол.
Теперь вы сможете переставлять открытые окна на планшет и обратно, выставлять вспомогательные графики или просто запустить фильм или включить YouTube на экране планшета, не забивая основной ПК экран.
Разумеется, для удобства использования, приобретите подставку под планшет. В горизонтальной плоскости с ним работать неудобно.
Если судить по отзывам, к примеру, на Google Play , вариант хоть и рабочий, но не исключает изъянов. Приложение может работать с задержками, подвисаниями и всевозможными фризами.
фото: Google Play
Обложка: SHUTTERSTOCK / MS_PICS_AND_MORE
WHITSON GORDON for PCMag
Обзор функции Sidecar для iPad: используем планшет в качестве дополнительного экрана с Mac
Apple представила на конференции WWDC 19 новую операционную систему iPadOS для своих планшетов. ОС получила темный режим, новые инструменты многозадачности и многое другое. А одним из самых заметных анонсов стала функция Sidecar, которая позволяет использовать планшет в качестве дополнительного экрана с компьютерами Mac. Мы опробовали её в деле и спешим поделиться впечатлениями.
Для подключения iPad к Mac используется USB-C. Функция Sidecar позволяет значительно расширить рабочее пространство, экран планшета можно задействовать в качестве дополнительного монитора или отзеркалить рабочий стол вашего основного дисплея. Помимо этого, iPad вместе с Apple Pencil легко превращается в графический планшет, который можно использовать с графическими редакторами, программами для рисования, а также в приложениях для обработки фотографий и монтажа видео.
После подключения iPad к Mac и включении функции Sidecar на экране будут отражаться дополнительные панели управления. Боковая и нижняя, остальная часть экрана остается без сенсорного управления. И это логично, Apple не один раз утверждала, что не видит сенсорный экран в качестве устройства ввода и продолжает гнуть свою линию.
Что касается панелей, боковая используется для быстрого доступа к наиболее востребованным функциям, в то время как нижняя панель дублирует Touch Bar из MacBook Pro, на ней отображаются клавиши для упрощенной навигации по запущенному приложению.
iPad, как второй дисплей для Mac: как включить и какие Mac и iPad поддерживаются
С выпуском iPadOS 13 и macOS Catalina появилась функция Sidecar, позволяющая использовать iPad в качестве второго дисплея без установки дополнительных приложений на компьютерах Mac.
Эта функция отлично взаимодействует с Apple Pencil, так что iPad может стать еще и графическим планшетом для вашего Mac. На iPad можно отображать элементы управления Touch Bar для Mac, которые не получили эту встроенную сенсорную панель.
Какие ОС поддерживают функцию Sidecar
Для использования функции Sidecar необходима iPadOS 13 (или новее) и macOS Catalina (или новее).
Какие Mac поддерживают функцию Sidecar
- 27-дюймовый iMac (конца 2015 года или новее);
- iMac Pro;
- MacBook Pro (2016 года или новее);
- MacBook Air (2018 года);
- 12-дюймовый MacBook (начала 2016 года или новее);
- Mac mini (2018 и новее);
- Mac Pro (2019).
Очень странно, что в этом списке нет предыдущего Mac Pro. Несмотря на всю мощь, которую предлагает это решение, каким-то образом оно оказалось несовместимым с Sidecar.
Какие iPad поддерживаются функцией Sidecar
К счастью, поддерживаются все iPad, на которые можно установить iOS 13 и новее.
- iPad Pro (все поколения);
- iPad 6 (2018);
- iPad mini 5;
- iPad Air 3.
Как добавить поддержку функции Sidecar для старых Mac
Даже если ваш Mac не входит в список поддерживаемых компьютеров, не стоит огорчаться. Разработчик Тротон-Смит опубликовал обходной путь, который может заставить функцию Sidecar работать даже на неподдерживаемых устройствах. Однако гарантий этого никто дать не может.
Введите в Терминале следующую команду:
defaults write com.apple.sidecar.display allowAllDevices -bool YES
Нажмите Return (Enter).
Как использовать iPad в качестве второго дисплея для Mac
Функция Sidecar работает как «по воздуху» (Bluetooth), так и через кабель для зарядки. Естественно, во втором случае соединение окажется более стабильным и с минимальными задержками.
Для того чтобы активировать функцию Sidecar, нажмите значок Пункта управления в строке macOS.
Выберите значок Sidecar в разделе Дисплей Пункта управления.
В появившемся окне выберите определившийся iPad.
То же самое действие доступно из раздела Sidecar в «Системных настройках» macOS.
Кроме того, там размещены некоторые полезные параметры функции, которые позволяют перемещать боковую панель влево или вправо и отображать TouchBar снизу или вверху, а также включить или отключить функцию двойного касания Apple Pencil.
В более старых версиях macOS для включения Sidecar нажмите значок AirPlay и выберите определившийся iPad.
После выполнения вышеуказанных действий на экране iPad отобразится интерфейс macOS.
Если необходимо вывести на iPad какое-либо приложение в полноэкранном режиме, наведите курсор на зеленую кнопку у края окна приложения на macOS и выберите опцию Переместить на iPad.
Во время использования Sidecar можно переключиться на работу с приложениями для iPad. Это приостановит, но не закроет сессию Sidecar. Для возврата к Sidecar используйте соответствующий значок в Dock-панели iPad.
Боковое меню Sidecar на iPad
После активации iPad в качестве второго дисплея для Mac, в боковом меню на экране iPad появятся часто используемые элементы управления.
| Значок | Описание |
| Показать или спрятать строку меню macOS | |
| Показать или скрыть панель Dock macOS | |
| Command. Нажмите и удерживайте, чтобы настроить клавишу Command. Коснитесь дважды, чтобы заблокировать клавишу | |
| Option. Нажмите и удерживайте, чтобы настроить клавишу Option. Коснитесь дважды, чтобы заблокировать клавишу | |
| Control. Нажмите и удерживайте, чтобы настроить клавишу Control. Коснитесь дважды, чтобы заблокировать клавишу | |
| Shift. Нажмите и удерживайте, чтобы настроить клавишу Shift. Коснитесь дважды, чтобы заблокировать клавишу | |
| Отменить последнее действие | |
| Показать или скрыть экранную клавиатуру iPadOS | |
| Закончить текущую сессию Sidecar |
Жесты для прокрутки и другие действия
При использовании режима Sidecar на планшете можно применять различные жесты.
- Прокрутка: смахните двумя пальцами.
- Скопировать: сведите три пальца.
- Вырезать: дважды сведите три пальца.
- Вставить: разведите три пальца.
- Отменить: смахните влево тремя пальцами или дважды коснитесь тремя пальцами.
- Повторить: смахните вправо тремя пальцами.
Как использовать iPad в качестве второго дисплея для Mac или Windows при помощи сторонних приложений
Если ваш iPad не поддерживает iOS 13, использовать планшет в качестве второго дисплея для Mac все равно реально. Для этого необходимо воспользоваться сторонними приложениями: Duet Display (для Mac и Windows) и Spacedesk (для Windows).