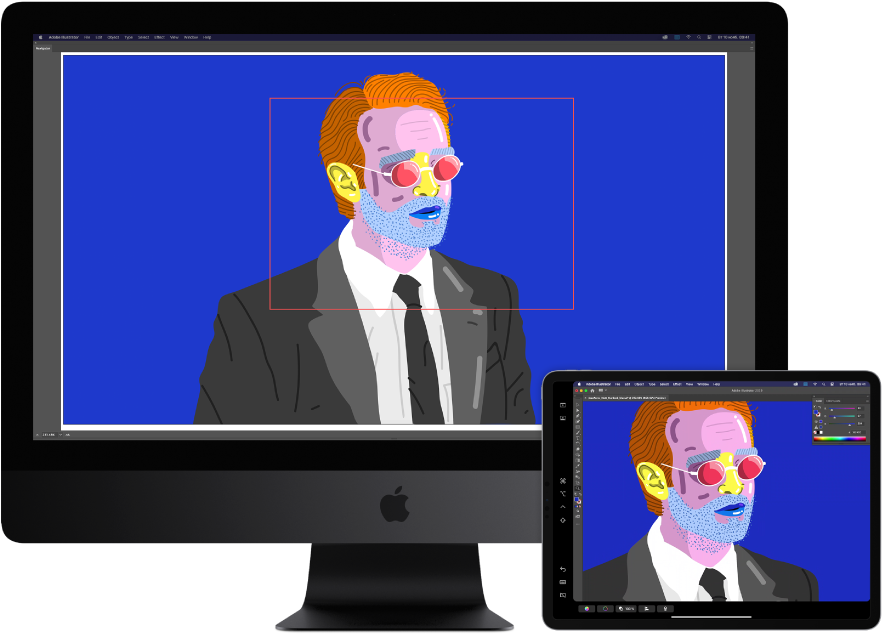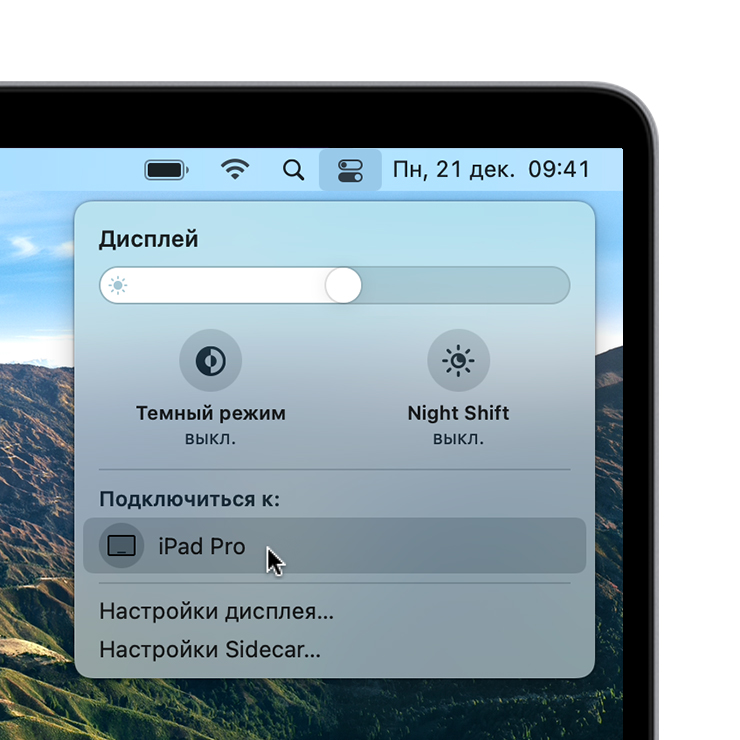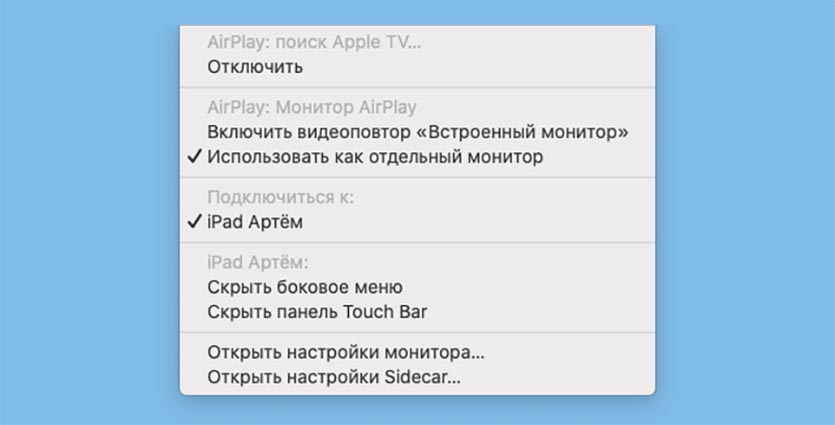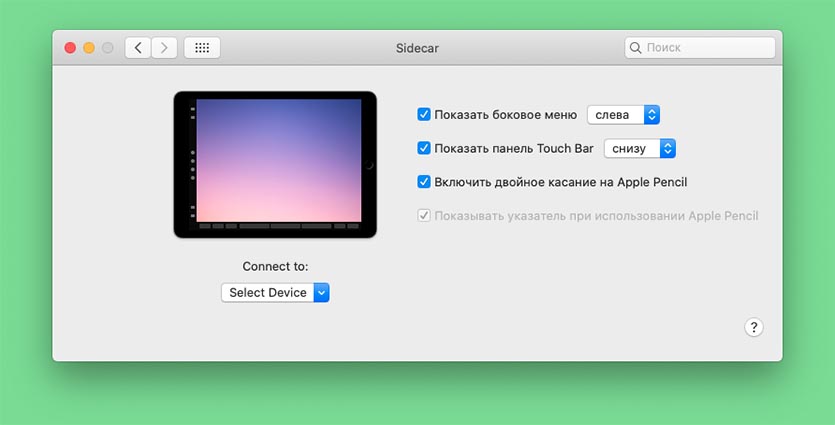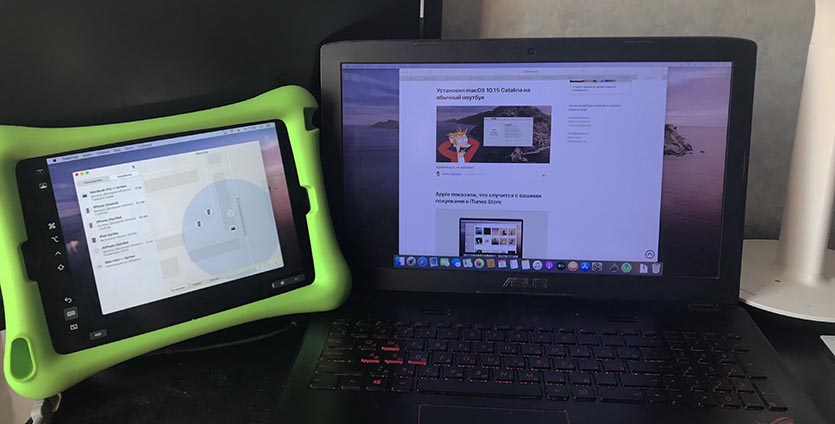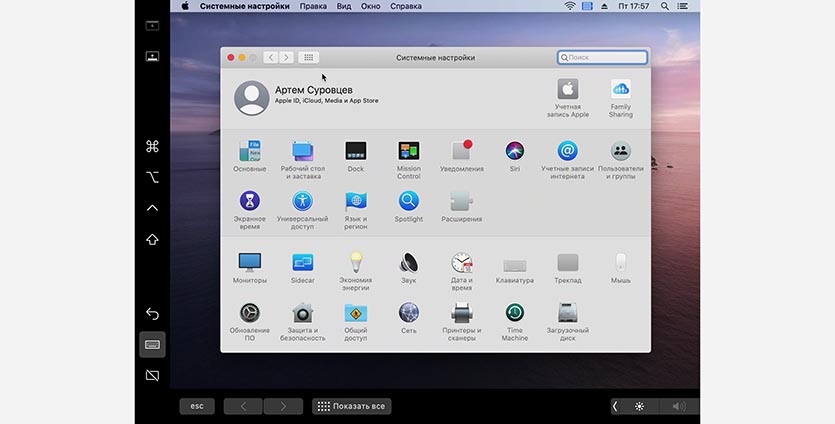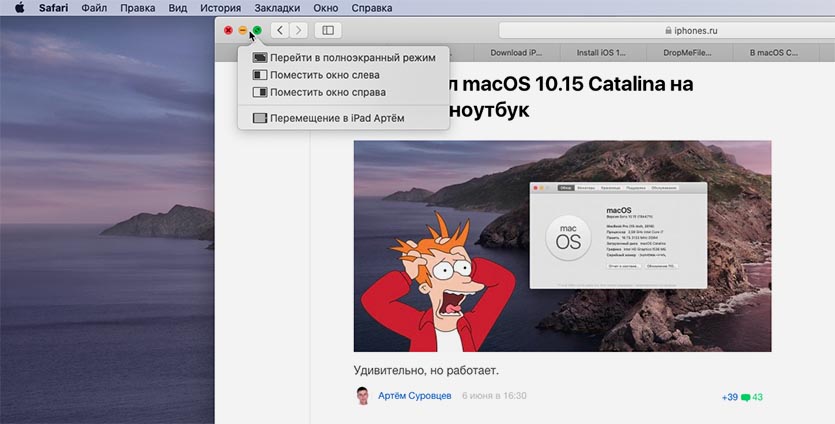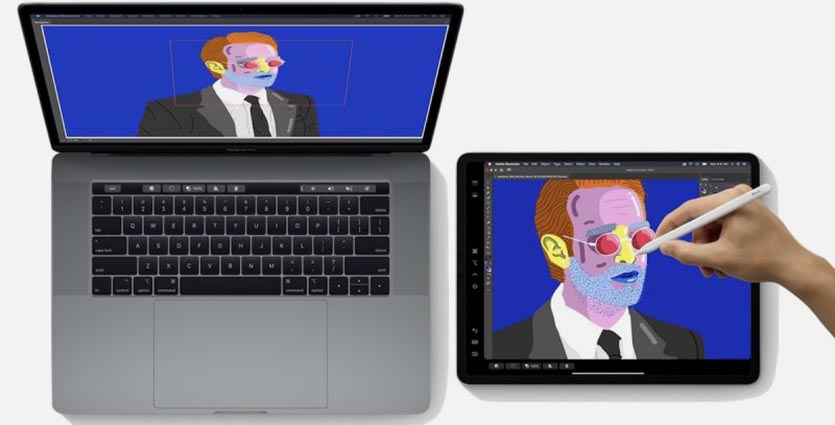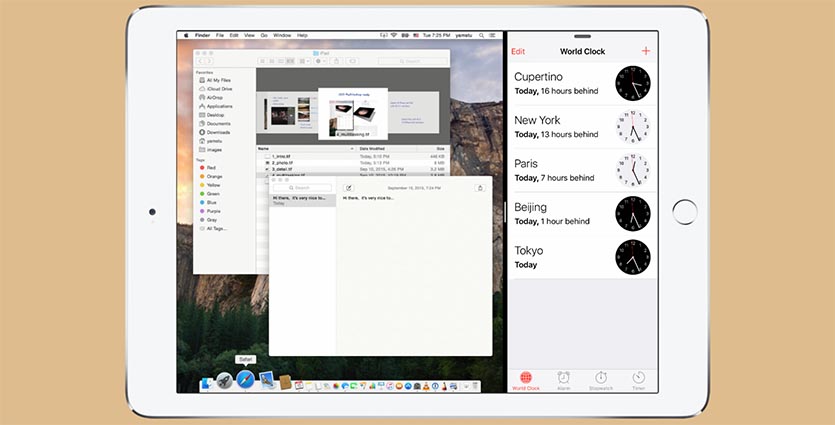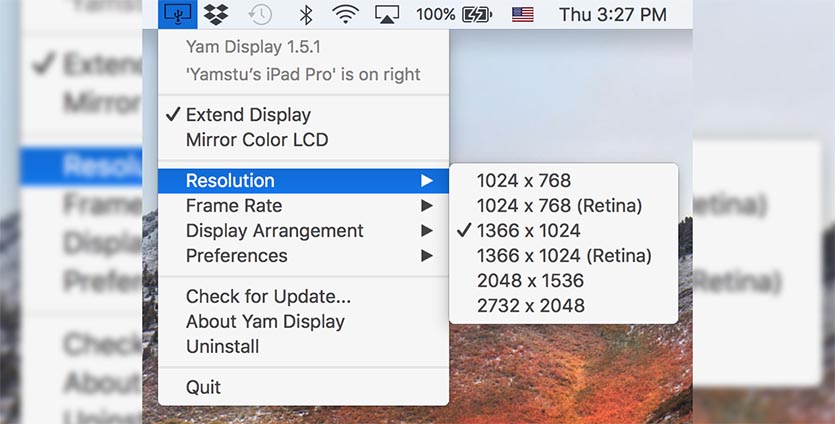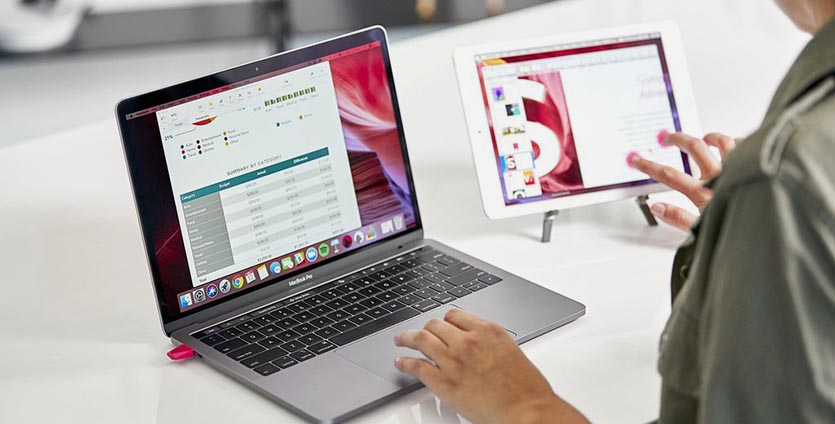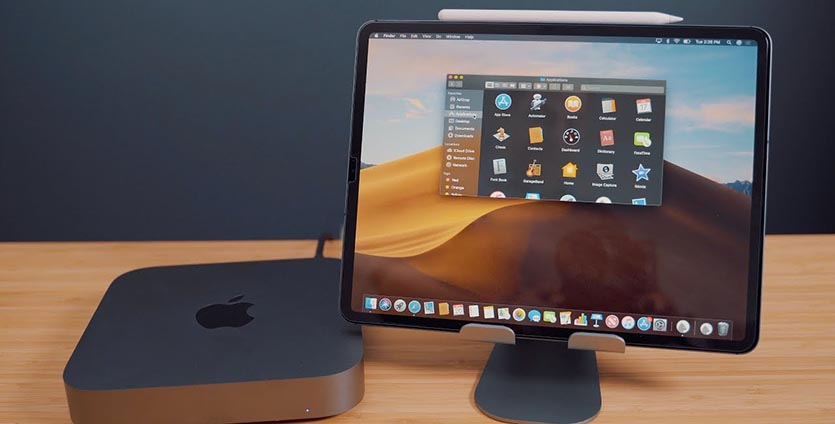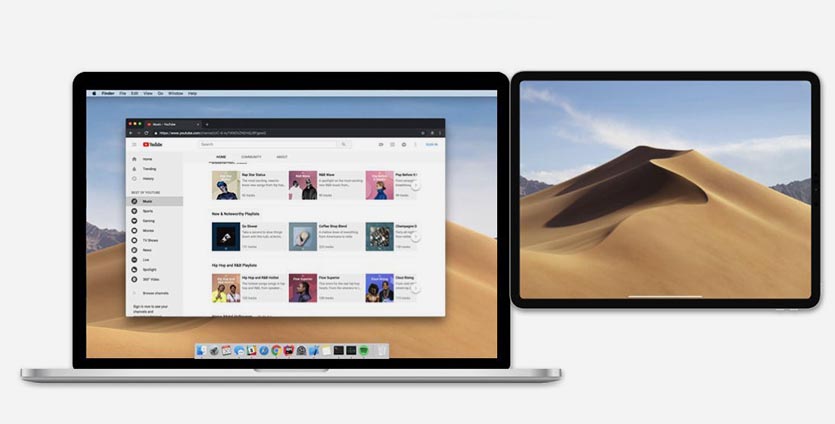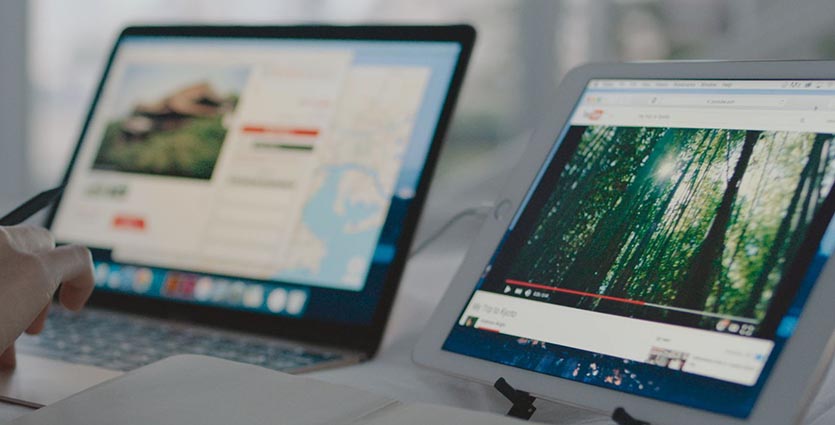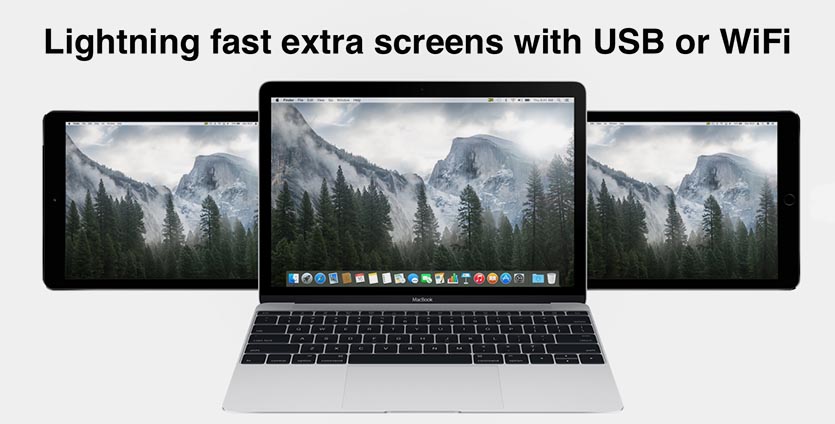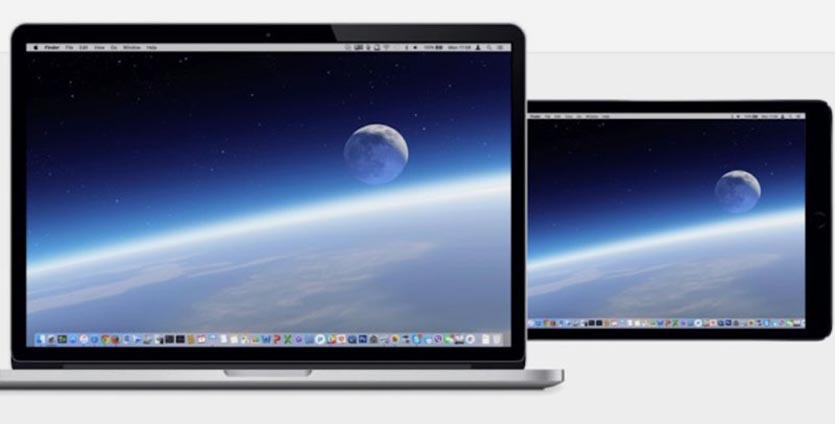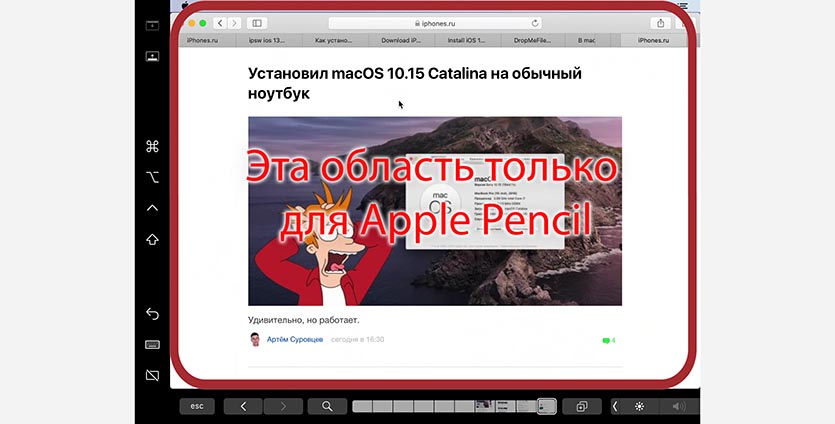- Sidecar на Mac
- Использование iPad в качестве второго дисплея для компьютера Mac с помощью Sidecar
- Расширение или дублирование экрана компьютера Mac с помощью Sidecar
- Начало сеанса Sidecar
- Переключение на работу в режиме дублирования экрана
- Завершение сеанса Sidecar
- Перемещение окна на дисплей iPad
- Использование бокового меню
- Использование панели Touch Bar
- Использование жестов для прокрутки и других действий
- Использование Apple Pencil
- Использование клавиатуры, мыши или трекпада
- Использование приложений для iPad
- Использование настроек Sidecar
- Системные требования Sidecar
- Работаем в macOS Catalina прямо с iPad. Сравнил Sidecar с другими сервисами
- Как работает Sidecar
- Какие устройства поддерживаются
- Как есть альтернативы
- 1. Yam Display
- 2. Luna Display
- 3. Duet Display
- 4. iDisplay
- Будет ли польза от Sidecar
Sidecar на Mac
С функцией Sidecar можно использовать iPad в качестве второго дисплея для Mac. Тем самым Вы увеличите рабочее пространство, сможете рисовать при помощи Apple Pencil, размечать файлы PDF и снимки экрана и выполнять другие действия.
Примечание. Можно использовать Sidecar с моделями iPad под управлением iPadOS 13 или новее, поддерживающими Apple Pencil. Подробнее см. в статьях службы поддержки Apple Подключите Apple Pencil к устройству iPad и Использование iPad в качестве второго дисплея для компьютера Mac с помощью Sidecar.
Подключение iPad. Нажмите 



Совет. Если Вы не видите своего iPad в меню AirPlay, проверьте, включен ли на нем Wi-Fi или Bluetooth. Кроме того, на обоих устройствах должен быть выполнен вход с одним и тем же Apple ID.
Проводное и беспроводное подключение. Вы можете подключить iPad при помощи кабеля, чтобы устройство могло заряжаться, или использовать беспроводное подключение в пределах десяти метров от Mac.
Расширенный рабочий стол. iPad при подключении автоматически становится продолжением рабочего стола Mac. Чтобы начать работу, просто перетяните нужные приложения и документы на iPad.
Повтор рабочего стола. Чтобы экран Mac отображался на обоих устройствах, откройте меню «Повтор экрана» 
Использование Apple Pencil. Вы сможете создавать четкие рисунки и другие объекты в Ваших любимых приложениях. Просто перетяните окно с компьютера Mac на iPad и используйте Apple Pencil. Apple Pencil можно также использовать для разметки PDF, снимков экрана и изображений. Подробнее см. в разделе Функция «Непрерывность» для набросков и заметок на Mac.
Примечание. Apple Pencil распознает силу нажатия и наклон только в приложениях с расширенной поддержкой стилуса.
Быстрый доступ через боковое меню. В боковом меню на iPad собраны часто используемые кнопки и элементы управления. Коснитесь соответствующей кнопки, чтобы отменить действие, воспользоваться сочетанием клавиш, показать или скрыть строку меню, панель Dock или клавиатуру.
Использование элементов управления Touch Bar на компьютерах с панелью Touch Bar или без нее. Если приложение поддерживает Touch Bar, элементы управления отображаются внизу экрана iPad вне зависимости от наличия панели Touch Bar на Mac.
Выбор настроек. Чтобы настроить параметры Sidecar, откройте Системные настройки, затем нажмите «Sidecar». Либо выберите «Настройки Sidecar» в меню «Повтор экрана» в Пункте управления. Вы можете выбрать устройство для подключения, изменить местоположение бокового меню и панели Touch Bar на iPad, а также включить быстрый доступ к инструментам двойным касанием Apple Pencil.
Источник
Использование iPad в качестве второго дисплея для компьютера Mac с помощью Sidecar
Благодаря функции Sidecar можно использовать iPad в качестве дисплея, чтобы расширить или продублировать экран компьютера Mac.
Расширение или дублирование экрана компьютера Mac с помощью Sidecar
Выполните следующие действия на компьютере Mac и iPad, соответствующих системным требованиям функции Sidecar. Функцию Sidecar можно использовать беспроводным способом, но чтобы iPad не разрядился в процессе работы, его стоит подключить к компьютеру Mac с помощью зарядного USB-кабеля из комплекта iPad.
Начало сеанса Sidecar
- При работе с macOS Big Sur нажмите меню «Монитор» в Пункте управления или в строке меню, затем выберите iPad из меню.
- При работе с macOS Catalina нажмите значок AirPlay в строке меню, а затем выберите iPad из меню. (Если значок AirPlay не отображается, выберите в меню «Apple» () > «Системные настройки», нажмите «Мониторы», затем убедитесь, что флажок «Показывать параметры видеоповтора в строке меню, если доступно» установлен.)
- Или просто переместите окно на iPad, как описано в следующем разделе.
- Подключение также можно выполнить с помощью меню в настройках Sidecar.
Переключение на работу в режиме дублирования экрана
- По умолчанию iPad используется в качестве расширения рабочего стола компьютера Mac. На него можно перемещать окна, а также использовать его как обычный дисплей.
- Чтобы продублировать содержимое экрана компьютера Mac, вернитесь в меню «Монитор» или AirPlay, в котором при использовании функции Sidecar отображается синий значок iPad . Выберите вариант дублирования экрана.
Завершение сеанса Sidecar
- При работе с macOS Big Sur вернитесь в меню «Монитор» в Пункте управления или в строке меню и повторно выберите iPad, чтобы отключиться от него.
- При работе с macOS Catalina вернитесь в меню AirPlay и выберите вариант для отключения.
- Также можно воспользоваться кнопкой «Отключить» на боковой панели iPad или в настройках Sidecar на компьютере Mac.
Чтобы узнать, как использовать внешние мониторы с компьютером Mac, см. эту статью. Например, с помощью меню «Настройки монитора» можно отобразить на iPad левую, правую, верхнюю или нижнюю часть экрана компьютера Mac.
Перемещение окна на дисплей iPad
Если навести указатель на кнопку полноэкранного режима окна приложения, можно переместить это окно на дисплей iPad. Это быстрее, чем перетягивать окно, а его размер будет идеально подогнан под дисплей iPad.
Использование бокового меню
В боковом меню на экране iPad находятся часто используемые элементы управления. К ним относятся клавиши Command и Shift, а также другие клавиши модификации, что позволяет выбирать команды прикосновением пальца или с помощью Apple Pencil.
Используйте настройки Sidecar, чтобы переместить или отключить боковое меню.

Коснитесь экрана, чтобы показать или спрятать строку меню во время просмотра окна в полноэкранном режиме на iPad.
Показать или скрыть панель Dock вашего компьютера на iPad.
Command. Коснитесь и удерживайте, чтобы настроить клавишу Command. Коснитесь дважды, чтобы заблокировать клавишу.
Option. Коснитесь и удерживайте, чтобы настроить клавишу Option. Коснитесь дважды, чтобы заблокировать клавишу.
Control. Коснитесь и удерживайте, чтобы настроить клавишу Control. Коснитесь дважды, чтобы заблокировать клавишу.
Shift. Коснитесь и удерживайте, чтобы настроить клавишу Shift. Коснитесь дважды, чтобы заблокировать клавишу.
Отменить последнее действие. Некоторые приложения поддерживают отмену нескольких действий.
Показать или скрыть экранную клавиатуру.
Отключить iPad и закончить сессию Sidecar.
Использование панели Touch Bar
Для многих приложений на Mac предусмотрены элементы управления на панели Touch Bar, которые позволяют гораздо быстрее выполнять повседневные задачи. С помощью Sidecar можно вывести панель Touch Bar на экран iPad, даже если на Mac она отсутствует. Нажимать на элементы управления можно пальцем или Apple Pencil.
Используйте настройки Sidecar, чтобы переместить или отключить панель Touch Bar.
Если панель Touch Bar не отображается при использовании приложения с элементами управления Touch Bar, выберите меню Apple > «Системные настройки», нажмите «Mission Control», а затем убедитесь, что установлен флажок «Каждый монитор имеет отдельный Spaces».
Использование жестов для прокрутки и других действий
В режиме Sidecar на iPad можно использовать жесты Multi-Touch. При использовании Sidecar вам особенно пригодятся следующие жесты.
- Прокрутка: смахните двумя пальцами.
- Скопировать: сведите три пальца.
- Вырезать: дважды сведите три пальца.
- Вставить: разведите три пальца.
- Отменить: смахните влево тремя пальцами или дважды коснитесь тремя пальцами.
- Повторить: смахните вправо тремя пальцами.
Использование Apple Pencil
Чтобы использовать курсор, нажимать, выбирать, рисовать, редактировать фотографии и взаимодействовать с объектами на iPad, пока на нем расширен или продублирован экран Mac, вместо мыши или трекпада можно использовать Apple Pencil. Кроме того, с помощью Apple Pencil можно писать, делать наброски и размечать документы на компьютере Mac.
Sidecar поддерживает двойное нажатие, которое можно включить в настройках Sidecar. В приложениях с поддержкой двойного касания можно выполнять специальные действия с помощью двойного касания боковой части Apple Pencil (2-го поколения).
Использование клавиатуры, мыши или трекпада
Во время сеанса Sidecar можно набирать текст с помощью клавиатуры, подключенной к компьютеру Mac или iPad, включая Smart Keyboard или Magic Keyboard для iPad.
Чтобы использовать курсор, нажимать или выбирать с помощью мыши или трекпада, используйте мышь или трекпад, подключенный к компьютеру Mac, или Apple Pencil на iPad.
Использование приложений для iPad
Во время использования Sidecar можно переключиться на приложение для iPad и работать с ним как обычно. Это приостановит сессию Sidecar, пока вы не переключитесь назад в режим Sidecar или не отключите эту функцию. Значок Sidecar появляется на главном экране только во время использования Sidecar.
Использование настроек Sidecar
Перейдите в меню Apple () > «Системные настройки», затем нажмите Sidecar. Настройки доступны только на компьютере с поддержкой Sidecar.
- Показать боковое меню: показать боковое меню слева или справа на экране iPad или отключить его.
- Показать Touch Bar: показать панель Touch Bar внизу или вверху экрана iPad или отключить ее.
- Включить двойное касание на Apple Pencil: в приложениях с поддержкой двойного касания можно выполнять специальные действия с помощью двойного касания боковой части Apple Pencil (2-го поколения).
- Подключиться к: выберите iPad, к которому требуется подключиться, или нажмите «Отключиться», чтобы остановить работу Sidecar.
Системные требования Sidecar
Для работы с Sidecar нужен совместимый Mac с macOS Catalina или более поздней версии и совместимый iPad с iPadOS 13 или более поздней версии.
Источник
Работаем в macOS Catalina прямо с iPad. Сравнил Sidecar с другими сервисами
Новая операционная система от Apple получила ряд изменений, одним из которых является режим расширения рабочего стола с Mac на iPad.
Опция получилась довольно интересная, но, как всегда, не без ложки дегтя. Сейчас разберемся, как работает новый режим в macOS и чем отличается от уже существующих аналогов из Mac App Store.
Как работает Sidecar
Данная фишка позволяет владельцам Mac и iPad при необходимости расширить рабочее пространство с экрана компьютера на экран планшета. Можно включить режим дублирования, но особого смысла в этом нет.
Так планшет может выступать дополнительным небольшим монитором.
Настраивать ничего не нужно, просто располагаем iPad и Mac, подключенные к одной Wi-Fi сети рядом и переключаемся в режим Sidecar из строки меню. Расположен переключатель под пиктограммой AirPlay.
В системных настройках macOS новой фишке посвящен отдельный раздел с параметрами.
Здесь все типично для Apple, настроек самый минимум, нет никаких технических параметров. Есть лишь изменение расположения бокового меню и Touch Bar, а так же включение и отключение поддержки Apple Pencil.
Можно указать приоритетное устройство для вывода, если поблизости окажутся несколько подходящих гаджетов.
Фишка должна работать и без проводов, но у меня с тестовыми версиями macOS Catalina и iPadOS завелось только после соединения гаджетов кабелем. Возможно, виной тому работа настольной операционной системы на хакинтоше.
В любом случае при подключении через кабель все работает безупречно.
Планшет превращается в дополнительный монитор для работы. Сбоку отображаются виртуальные клавиши-модификаторы, которые могут работать в паре с основной клавиатурой на ноутбуке или подключенной к iPad.
Снизу есть сенсорная панель Touch Bar, которая позволяет управлять активным приложением или параметрами Mac.
В разделе настроек монитора можно изменить расположение дополнительного экрана относительно основного, все, как с внешним дисплеем подключенным к Mac.
Приятной особенностью работы данной фишки является быстрая возможность отправить окно любого приложения на экран планшета.
Для этого следует навести курсор на кнопку увеличения окна и увидите опцию для перемещения программы на iPad.
Какие устройства поддерживаются
Работать данная фишка будет лишь на устройствах с macOS 10.15 Catalina и iPadOS.
Перечень совместимых планшетов не ограничили, подойдут все модели, на которые можно установить подходящую ОС:
▪️ iPad mini 4/5
▪️ iPad 2017/2018
▪️ iPad Air 2/Air 2019
▪️ iPad Pro 9.7/10.5/11/12.9 дюймов
C Mac ситуация немного хуже, подойдут не все устройства, на которые устанавливается macOS 10.15. Поддерживаются модели:
▪️ Mac mini 2014 и новее
▪️ iMac 2015 и новее
▪️ Mac Pro 2013 и новее
▪️ MacBook 2015 и новее
▪️ MacBook Air 2015 и новее
▪️ MacBook Pro 2015 и новее
Как видите, в Apple запретили работу Sidecar на моделях 2012-2014 годов выпуска.
Как есть альтернативы
Сторонние разработчики уже несколько лет предлагают подобный функционал. Вот самые достойные альтернативы:
1. Yam Display
Разработчики выпустили одно бесплатное клиентское приложение на Mac и сразу несколько решений для iOS. Программы заточены под разные сценарии применения и продаются отдельно. Можно не переплачивать за весь функционал, а выбрать лишь ту, которая действительно необходима.
Работает Yam Display быстро и стабильно. Сигнал хорошо передается что по кабелю, что без проводов. Есть настройки разрешения экрана планшета, что удобно для масштабирования элементов интерфейса.
Можно изменить частоту кадров (30 или 60), отключить переход компьютера в спящий режим во время использования программы и включить Touch Bar на экране iPad.
Скачать Yam Display для Mac – бесплатно
Скачать Yam Display Free для iPad – бесплатно (с ограничением по времени использования)
Скачать Yam Display для проводного подключения – 599 руб.
Скачать Yam Air для беспроводного подключения – 299 руб.
2. Luna Display
Для работы данного способа подключения потребуется приобрести специальный переходник. Существуют две модели: с Type-C или с Mini DisplayPort коннектором.
Данный девайс эмулирует подключение внешнего монитора, но при этом передает картинку на iPad по сети Wi-Fi.
Такое аппаратное решение позволяет получить самый стабильный сигнал при работе без проводов среди всех доступных решений.
Расстраивает лишь цена модуля, без которого ничего не заработает.
Скачать Luna Display для iPad – бесплатно
Купить адаптер Luna – $79.99
3. Duet Display
Одно из самых первых решений для превращений iPad в дополнительный дисплей для компьютера.
Работает такая связка как на macOS, так и в Windows. Приобретая оно приложение для iPad, мы получаем возможность превратить его в экран на разных ОС.
Приложение работает на iPhone и iPad, умеет эмулировать сенсорную панель Touch Bar и гибко настраивает разрешение на устройстве для комфортной работы.
Сервис ориентирован исключительно на работу с проводным подключением. Планшет и компьютер всегда должны быть соединены при помощи «шнурка».
Скачать Duet Display для Mac или Windows-ПК – бесплатно
Скачать Duet Display для iPad – 1150 руб.
4. iDisplay
Еще одно приложение, разработчики которого несколько лет активно развивают свое решение. За это время iDisplay научился работать без проводов и поддерживать сразу несколько подключенных устройств.
Можно разместить пару планшетов возле ноутбука или компьютера, существенно расширив рабочее пространство.
Как и Duet Display, данное приложение работает как на macOS, так и на Windows.
Из минусов – большая нагрузка на систему и, как следствие, быстрый разряд батареи при работе на ноутбуке.
Скачать iDisplay для Mac или Windows-ПК – бесплатно
Скачать iDisplay для iPad – 1150 руб.
Стоит ли напрягаться создателям данных программ? Определенно!
В запасе конкурирующих приложений еще есть три бесспорных преимущества:
Во-первых, указанные приложения давно на рынке и уже побороли большинство проблем первых версий. Фишка от Apple, первое время может работать нестабильно.
Во-вторых, сторонние приложения поддерживают больше версий macOS и iOS. Их потенциальная аудитория гораздо шире. Некоторые программы являются кроссплатформенными, позволяя работать iPad в паре с Windows. Отдельные приложения можно запустить даже на iPhone, хоть польза от этого и весьма сомнительная.
В-третьих, все альтернативы Sidecar поддерживают сенсорное управление. Шах и мат, Apple.
Будет ли польза от Sidecar
Купертиновцы опять сделали фишку по-своему. Уже привычно обязали для ее работы обновиться до последних версий операционной системы, отрезали часть устройств, на которых новый режим мог бы заработать и призывают использовать фирменный аксессуар Apple Pencil.
Область с окном не распознает касания и нажатия пальцем, зато можно прокручивать страницу двумя пальцами и делать жесты зуммирования. Совершить какое-ибо действие, нажать на кнопку в диалоговом окне или поставить видео на паузу не получится.
По своему опыту замечу, что часто при работе со сторонними приложениями на втором экране удобнее нажать пальцем, чем тянуть курсор через два рабочих пространства.
Особенно это пригодится, если на iPad будут выводиться мессенджеры или окно с воспроизведением видео.
Для Sidecar нужно использовать только Apple Pencil либо управлять происходящим на втором мониторе исключительно курсором.
Через год-два фишка определенно убьет конкурирующие приложения. Пользователи обновят парк устройств и смогут пользоваться встроенной опцией вместо сторонней программы, а использование сенсорного ввода на втором экране нужно далеко не всем.
Источник