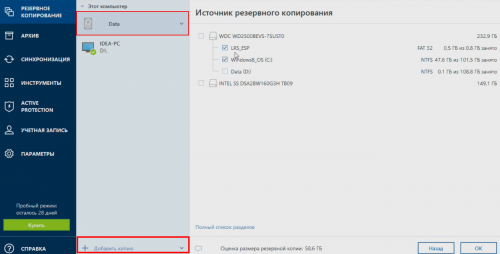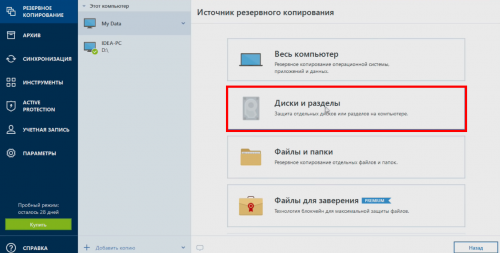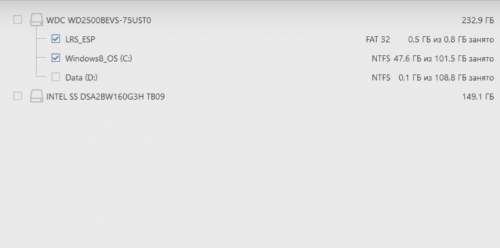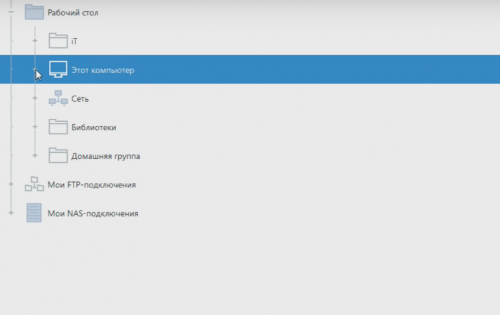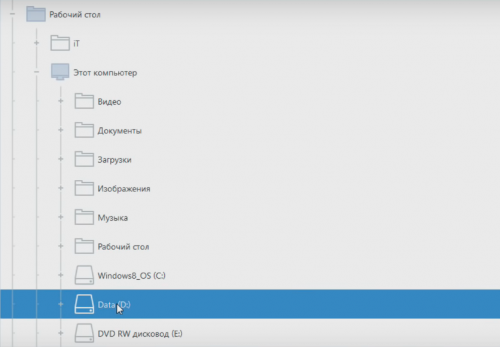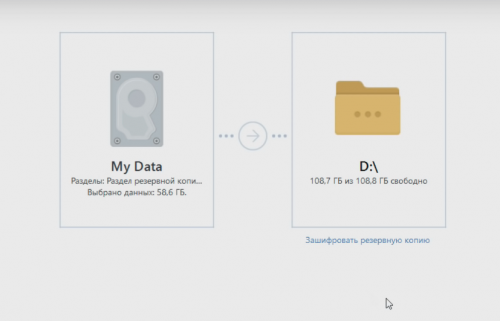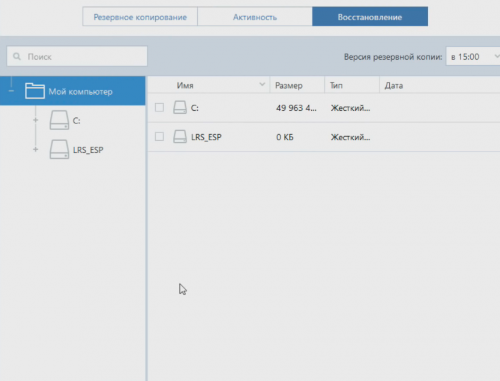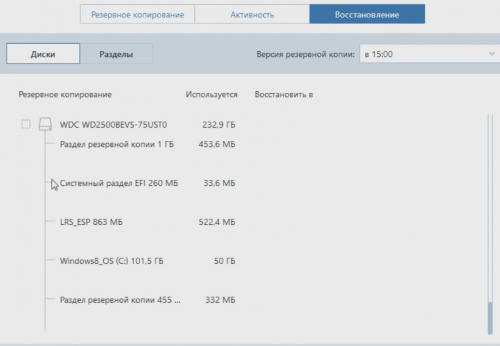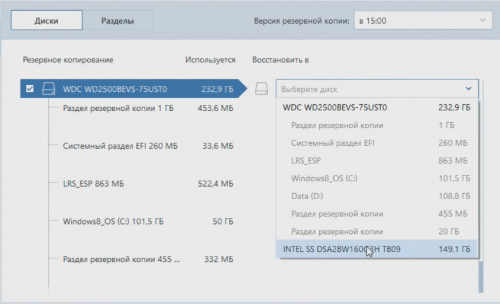Silicon power перенос windows
Перенос операционной системы Windows на ноутбуке
Используемые программы
- Acronis TrueImage
- EaseUS Todo Beckup
- Samsung Data Migration
Cуществует много инструкций о том как перенести Windows на SSD.
Но все они относятся к настольным ПК и процесс переноса операционной системы на ноутбуке технические отличается из за архитектуры самого ноутбука.
Если на стационарном ПК вы можете просто подключить новый SSD запросто то на ноутбуке вам понадобится одно из двух устройств:
Либо карман для жесткого диска с помощью которого можно поставить второй жесткий диск в ноутбук
Но что же делать если у вас к примеру ультрабук и там изначально нет физического привода или Вам не нужен второй жёсткий диск.
В таком случае вам нужен переходник SATA USB.
Моя основная цель использования бесплатных программ для переноса Windows на SSD либо пробной версии которые позволят сделать клонирование без необходимые покупки полной версии программы. Вам не нужно будет искать какие-то взломанные версии программы которые могут нанести вред вашему компьютеру.
С подключением второго накопителя мы разобрались теперь давайте перейдем к самому переносe Windows.
Разберём три бесплатные программы для переноса системы на SSD:
- Acronis TrueImage
- EaseUS Todo Beckup
- Samsung Data Migration
Для работы с программами Acronis TrueImage и EaseUS Todo Beckup нет никакого значения какого производителя или модели ваш SSD-диск, а также нет никакой разницы с какого жесткого диска будет производиться клонирование операционной системы. Главное условие это достаточный объем. Например объем вашего диска «С» 200 Гб из них занято около 180Gb, а новый SSD диск объёмом всего лишь 120 Гб и тогда вам нужно будет перенести или удалить лишних файлов до объема гигабайт хотя бы 110 потому что для нормальной работы с системой нужно ещё какое-то свободное место и 10 гигабайт будет достаточно хотя бы для текущих нужд.
Процесс клонирования аналогично для любой системы Windows или любого дистрибутивы Linux.
Перенос системы с помощью Acronis TrueImage.
1. Переходим на сайт Acronis.com и скачиваем пробную версию программы Acronis TrueImage.
Нажимаем попробовать бесплатно и скачиваем установщик.
2. Устанавливаем саму программу Acronis TrueImage на ваш ноутбук и запускаем ее.
В разделе «Инструменты» присутствуют функция клонирования диска но в пробной версии программы она недоступна поэтому будем производить клонирование путем создания резервной копии.
Перенос системы с помощью EaseUS Todo Beckup.
Переходим на сайт EaseUS.com и скачиваем программу Todo Beckup free.
Во всплывающем окне укажите любой email и в следующем окне скачайте бесплатную версию программы.
Установите программу на ваш ноутбук. При первом всплывающем окне которая запрашивает активацию нажмите кнопку Laiter. Программа в бесплатном режиме предоставляет два способа клонирования ваших данных clone и system clone.
В режиме clone можно клонировать только весь жесткий диск без возможности выбрать какой-то отдельный раздел диска такой подход может быть неудобен если у вас есть диск D которые не нужно переносить на SSD диск.
Клонировании выполняется очень просто.
На первом шаге выбираете разделы которые вы хотите сканировать. Нажимаете Next и выбираете диск на который будет выполняться клонировани.
Далее опять нажимаем Next программа показывает как схематически выглядит исходный жёсткий диск и как будет выглядеть целевой после окончания клонирования.
Если такой вариант вам подходит нажимаем кнопку Proceed после чего начинается клонирование жесткого диска.
В разделе system clone можно произвести клонирование разделов с операционной системой.
Программа сама выберет раздел с windows и всеми дополнительными разделами для ее работы.
Вам необходимо только указать целевой SSD диск на которой будет производиться перенос системы.
Перенос системы с помощью бесплатной программы Samsung Data Migration
Обращаю ваше внимание что эта программа будет работать только в том случае если перенос системы будет производиться на диск производства Samsung.
Переходим на сайт где можно скачать программу Samsung Data Migration и выпадающее меню под надписью Data Migration скачиваем саму программу Data Migration Software.
Ниже есть подробная инструкция как пользоваться этой программой.
В руководстве описаны все этапы клонирования и поддерживаемые носители.
Сама программа полностью бесплатна и очень легка в использовании.
При запуске программа сама подбирает исходный диск с операционной системой и конечный SSD накопитель на которой будет производиться перенос Windows.
Можно с легкостью добавлять или удалять и дополнительные разделы с исходного диска, а также на лету менять их новые размер на SSD накопителе. Кроме этого есть очень полезная функция расширенного клонирования если размер исходного диска больше вашего нового SSD.
В таком случае программа предлагает исключить выбранные вами файлы которые не помещаются на новый накопитель и после переноса системы на SSD программа сама предложит скопировать эти файлы на другой носитель.
Взято: How-FixIT
Сообщение отредактировал WinSSLioN — 29.01.20, 23:19
Перенос (клонирование) Windows на другой SSD/HDD диск
В этой статье мы рассмотрим, как перенести установленную Windows с одного жесткого диска на другой только с помощью встроенных средств без использования сторонних программ (таких, как Paragon, AOMEI или Acronis). Эта инструкция поможет вам, например, перенести Windows с HDD на новый SSD диск, или склонировать установленную и настроенную Windows на другой компьютер (есть нюансы) или новый жесткий диск большего размера.
В качестве примера мы склонируем установленную Windows 10 на новый диск с помощью загрузочной USB флешки, командной строки и встроенной утилиты robocopy.
Вы сможете склонировать жесткий диск на новый диск меньшего размера, если место, занятое на системном диске текущей Windows меньше, чем емкость нового диска. Если это не так, придется удалить/переместить часть файлов с диска. Чаще всего такой вопрос возникает при переносе на SSD диск меньшей емкости, чем обычный HDD.
Процедура переноса Windows на другой диск зависит от, того, в каком режиме работает ваш компьютер: BIOS или UEFI. Выполните команду:
Если в строке BIOS mode (режим BIOS) указано Legacy (Устаревший), у вас компьютер с BIOS (или UEFI работает в режиме Legacy/CSM). Если указано UEFI – у вас современных компьютер и Windows установлена в UEFI режиме.
- Если компьютер работает в нативном UEFI режиме и имеет таблицу разделов GPT, я буду помечать команды для таких компьютеров UEFI GPT ;
- Если у вас старый компьютер с BIOS или с UEFI но в Legacy режиме, а таблица разделом MBR – команды будут помечены меткой BIOS MBR .
В первую очередь нужно создать таблицы разделов на новом диске. Это можно сделать непосредственно из запущенной Windows 10 с помощью diskpart. Если диск новый, инициализируйте его с помощью консоли diskmgmt.msc или PoweShell команды Initialize-Disk:
Get-Disk | Where-Object PartitionStyle –Eq ‘RAW’ | Initialize-Disk
Теперь создадим таблицу разделов на диске. Откройте командную строку с правами администратора и выполните команду:
В контексте diskpart выполните следующие команды.
list disk
select disk 1 (в зависимости от номера вашего нового диска, который выдала предудущая команда)
clean
Далее команды отличаются в зависимости от типа вашей платформы.
Для UEFI GPT :
convert gpt
create partition efi size=100
format fs=»FAT32″ quick label=»EFI»
create partition msr size=16
create partition primary
format fs=»NTFS» quick label=»NEW_SYSTEM»
exit
Мы создали на новом диске таблицу разделов GPT, два небольших служебных раздела (EFI и MSR), на оставшемся месте создан один большой раздел (см. подробнее о структуре GPT разделов для EFI).
Для BIOS MBR следующие команды:
convert mbr
create partition primary align=1024
active
format fs=»NTFS» quick label=»NEW_SYSTEM»
exit
Для клонирования Windows на новый диск вам понадобится загрузочная USB флешка с установочным образом Windows 10 (проще всего создать такую флешку с помощью MediaCreationTool).
Перезагрузите ваш компьютер и загрузитесь с установочного диска. При появлении окна установки Windows нажмите Shift+F10 чтобы открыть командую строку. В открывшемся окне выполните команды
На скриншоте ниже видно, что оригинальному разделу Windows на старом диске присвоена буква диска E:, а большому разделу на новом диске (с меткой NEW_SYSTEM) назначена буква D:.
Теперь нужно скопировать файлы со старого диска с установленной Windows на новый. Проще всего это сделать с помощью robocopy. Следующая команда robocopy скопирует все символические ссылки, файлы и папки с атрибутами, NTFS правами и timestamp. При этом лог копирования будет сохранен в корень целевого диска:
robocopy E:\ D:\ /E /COPYALL /SL /XJ /R:3 /W:3 /UNILOG:»D:\rcopy.log» /TEE
Копирование может занять продолжительно время в зависимости от размер старого диска (в моем случае копирование 60 Гб диска заняло около часа).
Теперь можно выключить компьютер и отключить старый жесткий диск.
Следующий шаг, настройка загрузчика Windows на новом диске.
Опять загрузите компьютер в среде установки Windows и запустите командную строку ( Shift+F10 ).
Восстановление BIOS MBR загрузчика.
Проверьте букву диска, назначенную новому большому разделу на диске:
Диску назначена буква C:
Восстановите BCD загрузчик на диске C:
bcdboot C:\Windows /S C:
Исправьте MBR запись и записи в BCD загрузчике:
bootrec.exe /FixMbr
bootrec.exe /FixBoot
bootrec.exe /RebuildBcd
Восстановление загрузчика на UEFI GPT компьютере (подробно эта процедура описана в статье восстановление загрузчика Windows 10 на UEFI компьютере).
Нужно определить букву системного диска и назначить букву диска разделу с EFI.
В данном примере системному разделу назначена буква диска C. Вам нужно назначить букву разделу EFI (размер 100 мб и файловая система FAT32) следующими командами (в командах измените номера разделов в соответствии с вашей конфигурацией):
select volume 1
assign letter M:
exit
Теперь нужно пересоздать конфигурацию BCD загрузчика:
cd /d m:\efi\microsoft\boot\
ren BCD BCD.bak
bcdboot С:\Windows /l en-us /s M: /f ALL
Перезагрузите компьютер и отключите загрузочную флешку. Убедитесь, что Windows корректно загрузилась с нового диска.
Все установленные приложения, документы и настройки остались на месте. Вы успешно скопировали установленную Windows 10 на новый диск.
При копировании файлов на новый диск с помощью robocopy могут встречаться ошибки. Откройте на новом диске файл rcopy.log и посмотрите какие файлы не были скопированы. В моем случае не было скопировано 94 файла (в моем случае не скопировать только мусорные файлы).
Не очень понятно здесь:
«Вам нужно назначить букву разделу EFI (размер 100 мб и файловая система FAT32) следующими командами (в командах измените номера разделов в соответствии с вашей конфигурацией):
select volume 2»
на скриншоте 100 MB — это volume 1.
Нет?
Да, здесь ошибка. Поправил текст.
Прикольно. Сохраню. Обычно это делаю через Acronis 🙂
переход на другой диск или с mbr на uefi
1. Гружусь через любой WinPE .
2. Снимаю образ
Dism /Capture-Image /ImageFile:d:\windows.wim /CaptureDir:c:\ /Name:»Windows»
3. Подготавливаю новый диск в UEFI
rem == CreatePartitions-UEFI.txt ==
rem == These commands are used with DiskPart to
rem create four partitions
rem for a UEFI/GPT-based PC.
rem Adjust the partition sizes to fill the drive
rem as necessary. ==
select disk 0
clean
convert gpt
rem == 1. System partition =========================
create partition efi size=260
rem ** NOTE: For Advanced Format 4Kn drives,
rem change this value to size = 260 **
format quick fs=fat32 label=»System»
assign letter=»S»
rem == 2. Microsoft Reserved (MSR) partition =======
create partition msr size=16
rem == 3. Windows partition ========================
rem == a. Create the Windows partition ==========
create partition primary
rem == b. Create space for the recovery tools ===
shrink minimum=500
rem ** NOTE: Update this size to match the
rem size of the recovery tools
rem (winre.wim) **
rem == c. Prepare the Windows partition =========
format quick fs=ntfs label=»Windows»
assign letter=»W»
rem === 4. Recovery tools partition ================
create partition primary
format quick fs=ntfs label=»Recovery tools»
assign letter=»R»
set
gpt attributes=0x8000000000000001
list volume
list disk
exit
4. Заливаю образ.
rem == ApplyImage.bat ==
rem == These commands deploy a specified Windows
rem image file to the Windows partition, and configure
rem the system partition.
rem Usage: ApplyImage WimFileName
rem Example: ApplyImage E:\Images\ThinImage.wim ==
rem == Set high-performance power scheme to speed deployment ==
call powercfg /s 8c5e7fda-e8bf-4a96-9a85-a6e23a8c635c
rem == Apply the image to the Windows partition ==
dism /Apply-Image /ImageFile:%1 /Index:1 /ApplyDir:W:\
rem == Copy boot files to the System partition ==
W:\Windows\System32\bcdboot W:\Windows /s S:
:rem == Copy the Windows RE image to the
:rem Windows RE Tools partition ==
md R:\Recovery\WindowsRE
xcopy /h W:\Windows\System32\Recovery\Winre.wim R:\Recovery\WindowsRE\
:rem == Register the location of the recovery tools ==
W:\Windows\System32\Reagentc /Setreimage /Path R:\Recovery\WindowsRE /Target W:\Windows
:rem == Verify the configuration status of the images. ==
W:\Windows\System32\Reagentc /Info /Target W:\Windows
:rem == Delete OneDrive
del w:\Windows\SysWOW64\OneDriveSetup.exe
:rem == Reboot
rem Wpeutil reboot
Благодарю за идею. через wim образ наверно даже надежнее будет.