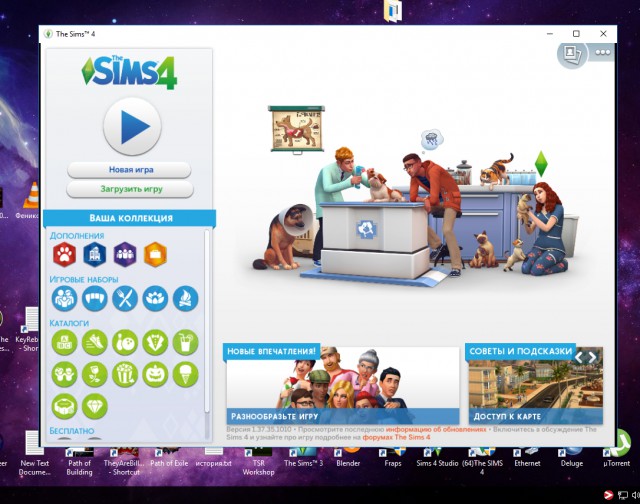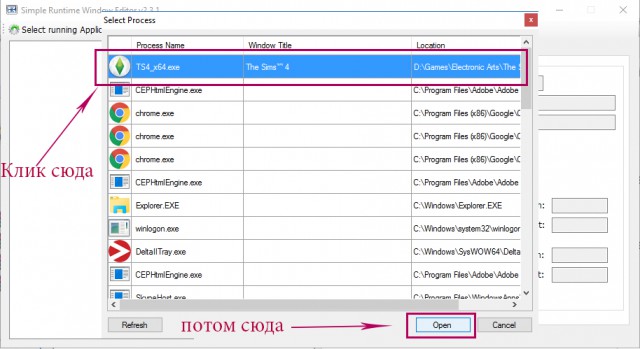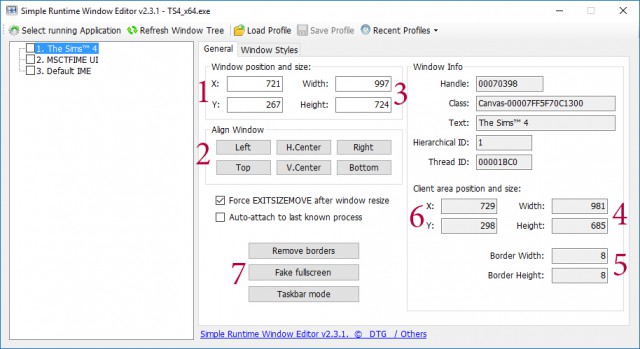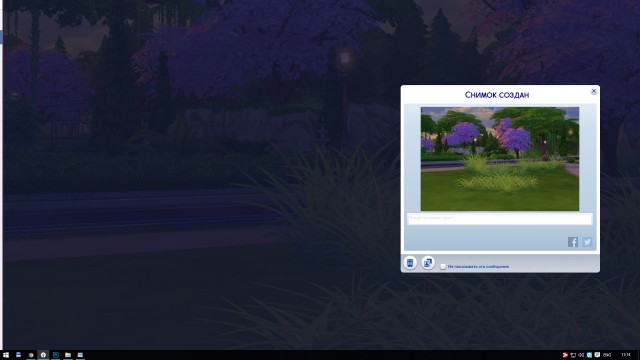- Simple runtime windows editor
- Simple runtime windows editor
- Simple runtime windows editor
- Simple Runtime Window Editor
- Review
- Free Download
- changelog
- Manipulate the size, position and style of an active application’s main and child windows, with this open-source utility that can be very useful for taking high-resolution screenshots of windowed games
- Supports a number of popular games, but not all of them
- Hotsample games and take high-quality screenshots
- Great application for gamers that can also have other uses
Simple runtime windows editor


| Форум » Полезное » Программы » Simple Runtime Window Editor (SRWE) (Снимаем качественные скриншоты без склейки) |
Simple Runtime Window Editor (SRWE)
| Attila | Дата: Пятница, 19.01.2018, 14:13 | Сообщение # 1 |
| SRWE — это программа манипулирующая разрешением других программ, которые запускаются в оконном режиме, а также позволяющая изменять положение и стили основных и дочерних окон. SRWE был создан в основном для поддержки оконных игр. Например, вы можете получить эффект полноэкранного режима в игре с оконным режимом или получить полноэкранный эффект с видимой панелью задач. Поскольку SRWE позволяет вручную устанавливать размер или положение окна, это может быть полезно при съемке снимков с высоким разрешением в играх, поддерживающих оконный режим. Проще говоря можно сделать скриншот значительно превышающий разрешение вашего экрана, не используя при этом склейку. Программа работает со многими играми, но мы рассмотрим ее на примере совместимости с The Sims 4. Информацию о использовании с другими играми можно найти в сети. Для начала нужно скачать архив программы с источника. Нужно выбрать один из архивов: SRWE_231.zip или SRWE_231_WithProfiles.zip. В первом случае придется создавать свой профиль с необходимыми разрешениями, во втором можно не заморачиваться с ручным вводом значений, а выбрать готовые. Затем распаковываем программу в удобную папку, установка не требуется. После этого можем запустить от имени администратора игру в оконном режиме, любым удобным для вас способом(код/настройки в ориджин/изменение исполнительного файла ярлыка). Я делаю это с помощью ярлыка, где в свойствах, в строке исполнительного файла дописано -W Также от имени администратора запускаем SRWE и жмем на «Select running Application» После этих манипулящий появится окошко со списком программ, где нужно найти и выбрать нашу игру. Можно заметить, что ранее пустые окошки в SRWE заполнились значениями нашей игры. Кому-то этот способ съемки может напомнить пляски с бубном, но иногда необходимо сделать снимок в очень большом разрешении, да еще и с фоном. Склеить ровно такое изображение в ручную если и не невозможно, то очень-очень сложно, а фотошопский photomerge не всемогущ и тоже частенько клеит криво.
Слева фграмент той же сцены снятой при моем обычном разрешении в 1920х1080, справа фрагмент из сцены снятой с SRWE Simple runtime windows editor
| |
| Модератор форума: k©קaso√® |
| Форум — gamer-mods » Творчество пользователей » Творчество пользователей на разносторонние темы » Скриншоты из разных игр (Скрины из любых игр , пасхалки и тд) |
Если для Скайрима и Ф4, то установленное в prefs.ini разрешение, например 3840х2160
останется до тех пор, пока вы сами не измените его.
SRWE в случае с играми Bethesda, уменьшает размер окна, не изменяя разрешения в
игре. То есть, если у меня например монитор с «родным» разрешением 1600х900, картинка
в нём всё равно будет 3840х2160.
Если для игр поддерживающих смену разрешения «на лету», DAI или Mad Max, то здесь
всё по другому.
Покажу на примере Mad Max
Запускаем игру в оконном режиме от имени администратора. (1280х720)
Запускаем SRWE от имени администратора
Stelect running aplication
Появится вот такое окно
В нём есть непонятные на первый взгляд цифры и буквы))
Давайте разберёмся что к чему
Итак, интересующие нас поля отмечены цифрой 1 (цифрой 2 отмечен текущий результат) Window position and size
Значения X и Y — это положение окна игры на экране монитора.
Рекомендую установить их равными 0. В этом случае окно будет находиться в левом
верхнем углу монитора.
Значения Width и Heigth будем менять в соответствии своим желаниям.
Настроив всё остальное, увеличиваем разрешение до 6000х2000.
В этом главное отличие работы SRWE в Скайриме.
Здесь увеличивается и размер окна и разрешение. Сделал скриншот — вернул всё на место.
Здесь показано, откуда берутся лишние 16 пикселей по X и 38 по Y.
Это размер границ окна, X-8 + Border Width-8 = 16, Y-30 + Border Heigth-8 = 38.
Если что-то непонятно, спрашивайте))
Simple runtime windows editor
| 916 | уникальных посетителей |
| 96 | добавили в избранное |
This is a tool that allows you to change the Resolution of a running application/game.
This give you the possibility to do Screenshots in different Resolutions and aspect ratios.
Sadly SRWE is not compatible with every game and sometimes a game has locked
aspect ratio so you can only use known resolutions like 3840×2160 / 5120×2880 ect.
Its a little tool of great use and looks like:
You can find all Versions of SRWE here [github.com]
You are only a few steps away from your first high-res hotsampling.
I use Skyrim as example because its very hotsampling friendly and perfect for first steps
- Start the game you want to shot
make sure to run the game in window mode instead of fullscreen.
alt-tab out to windows and start SRWE
Select your game via ‘Select running application’ and hit ‘Open’, a list with applications will apear
Your SRWE window now schould look like this
Now you can play with some own ideas by using the «widh and high» fields or load a profile.
After chaning the resolution or loading a profile you can alt-tab back to your game. Now you will only see a small part of your screen and maybe your shaders loading.
Not all methods to take screenshots will capture the full window ReShade or the Printkey will,
but as example FRAPS or F12 via Steam won´t work.
After capturing your screenshot (i prefer ReShade for this) alt-tab back to SRWE and turn back to your custom resolution by using the «Fake Fullscreen» button.
Also the «Fake Fullscreen» and «Remove Borders» button allows you to let your game look like fullscreen while running in window mode.
SRWE allows you to save and load your favorite resolutions
You can download some profile packs
here [drive.google.com] (jim2point0) and here [github.com] (Otis_Inf)
Download a profile pack and save the files where you want,
by using the «load profile» button you can search and use it.
The latest release (2.3.1) comes with the profiles
already included, so you can get started right away.
You are now proud owner of a high-res screenshot
as example in .bmp format and about 55mb file size.
To uploade it on steam or other platforms its
necessary to convert and/or resize your file.
You can use the free version of FastStone [www.faststone.org] for this
- Download & install faststone
- open your shot in editor
- hit «resize» and choose your new lower res
- safe your file (.jpg for steam)
You can find some list of compatible games here:
and much more just test it out by yourself
As mentioned above SRWE does not work with every game
You can also try other tools with similar function as there are
Simple Runtime Window Editor
Review
Free Download
changelog
Manipulate the size, position and style of an active application’s main and child windows, with this open-source utility that can be very useful for taking high-resolution screenshots of windowed games
In order to grab high-quality screenshots from games, it is best to run them at a higher resolution, but this is normally limited by your hardware when running it in fullscreen mode. With the right tool, however, you can set the resolution of games that support windowed mode to a much higher value in order to take truly stunning screenshots.
Simple Runtime Window Editor (SRWE) is an open-source utility that enables you to manipulate the dimensions, position and style of any window on your desktop. It was primarily designed to help you capture high-quality screenshots from games, and it is not at all difficult to use.
Supports a number of popular games, but not all of them
Before anything else, you need to make sure the game you want to capture actually supports hotsampling. To do so, run the game in windowed mode and attempt to increase the window’s size by dragging the border. If the viewport adapts to the new window dimensions, you can use this program to hotsample it.
There are quite a few modern games that support hotsampling, but this application will not work with every title out there.
Hotsample games and take high-quality screenshots
Simple Runtime Window Editor is quite easy to use, especially if you download the optional profiles. First off, open the game in windowed mode, select it in SRWE and click Open. You will now be able to alter the window’s size and position, as well as modify its styling.
To change the game’s resolution, just type in the desired width and height. You can also do things like hiding or displaying the title bar, disabling the min/max buttons and so on. To make things easier, you can load one of the included provides or save your configurations to a new one.
Great application for gamers that can also have other uses
While Simple Runtime Window Editor was primarily designed to help with grabbing high-quality game screenshots, it can come in handy whenever you need to control the style, dimensions or position of an application window.
The program is certainly not difficult to use, even though it may seem a bit confusing at first. If you need some help getting started, you might want to check out the documentation provided by the developer on the project’s GitHub page.