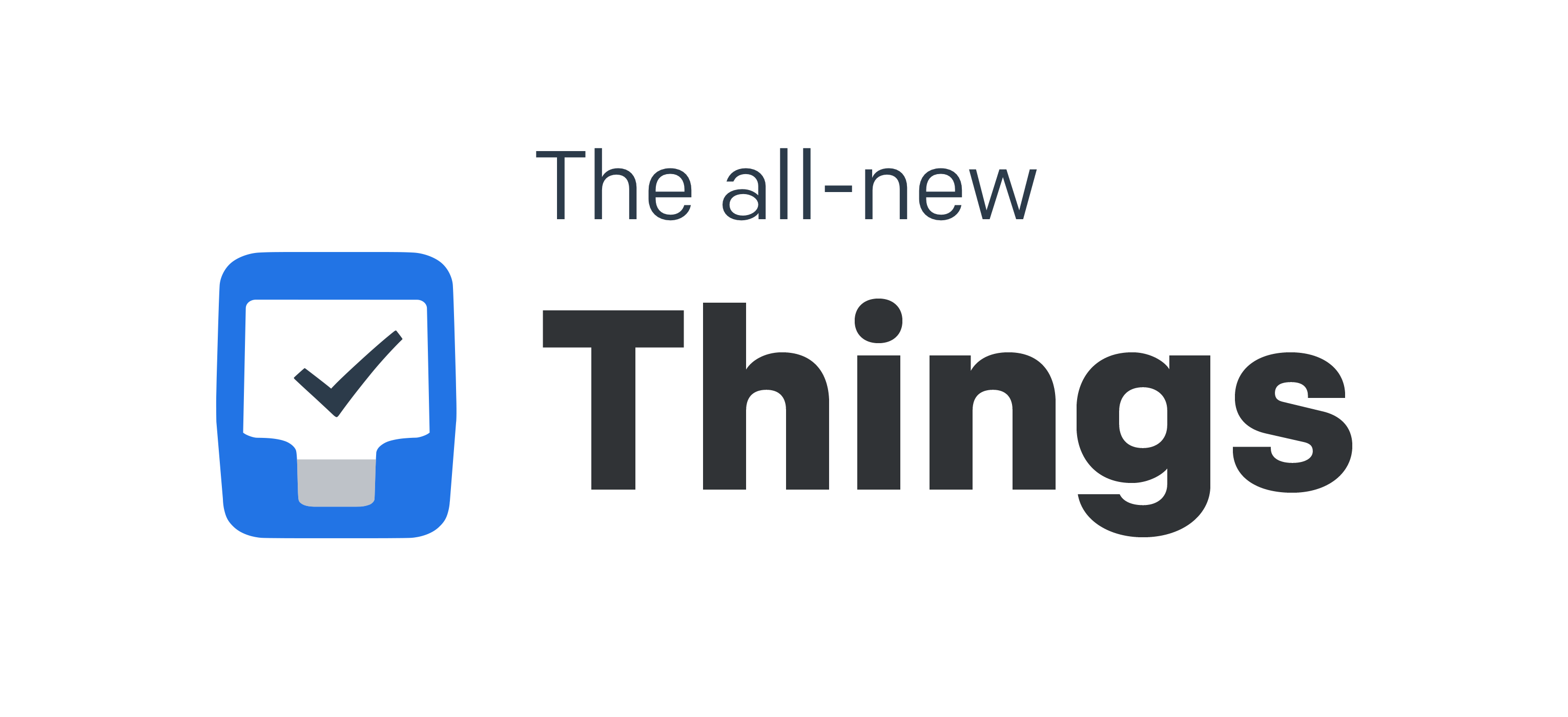- theForger’s Win32 API Programming Tutorial
- A Simple Window
- Step 1: Registering the Window Class
- Step 2: Creating the Window
- Step 3: The Message Loop
- Step 4: the Window Procedure
- Things 3 — лучший планировщик задач 2018 на планете. Обзор на собственном примере. В конце — как получить Things в 6 раз дешевле
theForger’s Win32 API Programming Tutorial
Basics
- Getting Started
- A Simple Window
- Handling Messages
- The Message Loop
- Using Resources
- Menus and Icons
- Dialog Boxes
- Modeless Dialogs
- Standard Controls
- Dialog FAQ
Creating a simple application
- Creating controls at runtime
- Files and the common dialogs
- Tool and Status bars
- Multiple Document Interface
Graphics Device Interface
- Bitmaps and Device Contexts
- Transparency
- Timers and Animation
- Text, Fonts and Colours
Tools and Documentation
- References
- Free Visual C++
Appendices
- Solutions to Common Errors
- API vs. MFC
- Resource file notes
A Simple Window
Sometimes people come on IRC and ask «How do I make a window?». Well it’s not entirely that simple I’m afraid. It’s not difficult once you know what you’re doing but there are quite a few things you need to do to get a window to show up; And they’re more than can be simply explained over a chat room, or a quick note.
I always liked to do things first and learn them later. so here is the code to a simple window which will be explained shortly. For most part this is the simplest windows program you can write that actually creates a functional window, a mere 70 or so lines. If you got the first example to compile then this one should work with no problems.
Step 1: Registering the Window Class
A Window Class has NOTHING to do with C++ classes. The variable above stores the name of our window class, we will use it shortly to register our window class with the system.
This is the code we use in WinMain() to register our window class. We fill out the members of a WNDCLASSEX structure and call RegisterClassEx() .
The members of the struct affect the window class as follows: cbSize The size of the structure. style Class Styles ( CS_* ), not to be confused with Window Styles ( WS_* ) This can usually be set to 0 . lpfnWndProc Pointer to the window procedure for this window class. cbClsExtra Amount of extra data allocated for this class in memory. Usually 0 . cbWndExtra Amount of extra data allocated in memory per window of this type. Usually 0 . hInstance Handle to application instance (that we got in the first parameter of WinMain() ). hIcon Large (usually 32×32) icon shown when the user presses Alt+Tab. hCursor Cursor that will be displayed over our window. hbrBackground Background Brush to set the color of our window. lpszMenuName Name of a menu resource to use for the windows with this class. lpszClassName Name to identify the class with. hIconSm Small (usually 16×16) icon to show in the taskbar and in the top left corner of the window. Don’t worry if that doesn’t make much sense to you yet, the various parts that count will be explained more later. Another thing to remember is to not try and remember this stuff. I rarely (never) memorize structs, or function parameters, this is a waste of effort and, more importantly, time. If you know the functions you need to call then it is a matter of seconds to look up the exact parameters in your help files. If you don’t have help files, get them. You are lost without. Eventually you will come to know the parameters to the functions you use most.
We then call RegisterClassEx() and check for failure, if it fails we pop up a message which says so and abort the program by returning from the WinMain() function.
Step 2: Creating the Window
Once the class is registered, we can create a window with it. You should look up the paramters for CreateWindowEx() (as you should ALWAYS do when using a new API call), but I’ll explain them briefly here.
The first parameter ( WS_EX_CLIENTEDGE ) is the extended windows style, in this case I have set it to give it a sunken inner border around the window. Set it to 0 if you’d like to see the difference. Also play with other values to see what they do.
Next we have the class name ( g_szClassName ), this tells the system what kind of window to create. Since we want to create a window from the class we just registered, we use the name of that class. After that we specify our window name or title which is the text that will be displayed in the Caption , or Title Bar on our window.
The parameter we have as WS_OVERLAPPEDWINDOW is the Window Style parameter. There are quite a few of these and you should look them up and experiment to find out what they do. These will be covered more later.
The next four parameters ( CW_USEDEFAULT, CW_USEDEFAULT, 320, 240 ) are the X and Y co-ordinates for the top left corner of your window, and the width and height of the window. I’ve set the X and Y values to CW_USEDEFAULT to let windows choose where on the screen to put the window. Remeber that the left of the screen is an X value of zero and it increases to the right; The top of the screen is a Y value of zero which increases towards the bottom. The units are pixels, which is the smallest unit a screen can display at a given resolution.
Next ( NULL, NULL, g_hInst, NULL ) we have the Parent Window handle, the menu handle, the application instance handle, and a pointer to window creation data. In windows, the windows on your screen are arranged in a heirarchy of parent and child windows. When you see a button on a window, the button is the Child and it is contained within the window that is it’s Parent . In this example, the parent handle is NULL because we have no parent, this is our main or Top Level window. The menu is NULL for now since we don’t have one yet. The instance handle is set to the value that is passed in as the first parameter to WinMain() . The creation data (which I almost never use) that can be used to send additional data to the window that is being created is also NULL .
If you’re wondering what this magic NULL is, it’s simply defined as 0 (zero). Actually, in C it’s defined as ((void*)0) , since it’s intended for use with pointers. Therefore you will possibly get warnings if you use NULL for integer values, depending on your compiler and the warning level settings. You can choose to ignore the warnings, or just use 0 instead.
Number one cause of people not knowing what the heck is wrong with their programs is probably that they didn’t check the return values of their calls to see if they failed or not. CreateWindow() will fail at some point even if you’re an experianced coder, simply because there are lots of mistakes that are easy to make. Untill you learn how to quickly identify those mistakes, at least give yourself the chance of figuring out where things go wrong, and Always check return values!
After we’ve created the window and checked to make sure we have a valid handle we show the window, using the last parameter in WinMain() and then update it to ensure that it has properly redrawn itself on the screen.
The nCmdShow parameter is optional, you could simply pass in SW_SHOWNORMAL all the time and be done with it. However using the parameter passed into WinMain() gives whoever is running your program to specify whether or not they want your window to start off visible, maximized, minimized, etc. You will find options for these in the properties of windows shortcuts, and this parameter is how the choice is carried out.
Step 3: The Message Loop
This is the heart of the whole program, pretty much everything that your program does passes through this point of control.
GetMessage() gets a message from your application’s message queue. Any time the user moves the mouse, types on the keyboard, clicks on your window’s menu, or does any number of other things, messages are generated by the system and entered into your program’s message queue. By calling GetMessage() you are requesting the next available message to be removed from the queue and returned to you for processing. If there is no message, GetMessage() Blocks . If you are unfamiliar with the term, it means that it waits untill there is a message, and then returns it to you.
TranslateMessage() does some additional processing on keyboard events like generating WM_CHAR messages to go along with WM_KEYDOWN messages. Finally DispatchMessage() sends the message out to the window that the message was sent to. This could be our main window or it could be another one, or a control, and in some cases a window that was created behind the scenes by the sytem or another program. This isn’t something you need to worry about because all we are concerned with is that we get the message and send it out, the system takes care of the rest making sure it gets to the proper window.
Step 4: the Window Procedure
The window procedure is called for each message, the HWND parameter is the handle of your window, the one that the message applies to. This is important since you might have two or more windows of the same class and they will use the same window procedure ( WndProc() ). The difference is that the parameter hwnd will be different depending on which window it is. For example when we get the WM_CLOSE message we destroy the window. Since we use the window handle that we received as the first paramter, any other windows will not be affected, only the one that the message was intended for.
WM_CLOSE is sent when the user presses the Close Button or types Alt-F4. This will cause the window to be destroyed by default, but I like to handle it explicitly, since this is the perfect spot to do cleanup checks, or ask the user to save files etc. before exiting the program.
When we call DestroyWindow() the system sends the WM_DESTROY message to the window getting destroyed, in this case it’s our window, and then destroys any remaining child windows before finally removing our window from the system. Since this is the only window in our program, we are all done and we want the program to exit, so we call PostQuitMessage() . This posts the WM_QUIT message to the message loop. We never receive this message, because it causes GetMessage() to return FALSE , and as you’ll see in our message loop code, when that happens we stop processing messages and return the final result code, the wParam of WM_QUIT which happens to be the value we passed into PostQuitMessage() . The return value is only really useful if your program is designed to be called by another program and you want to return a specific value.
Things 3 — лучший планировщик задач 2018 на планете. Обзор на собственном примере. В конце — как получить Things в 6 раз дешевле
В поисках идеального менеджера задач лично я сломал много, очень много копий. Если вдруг вам хочется написать в комментариях название своего — я его, скорее всего, пробовал. И наконец-то нашел то, что лично мне подошло идеально.
Это
Небольшой дисклеймер. Приложение существует только под macOS\iOS. Я верю, что каждый пользуется той системой, которая ему удобна. Я точно знаю, что каждая система по-своему хороша. Если у вас не macOS — приглашаю просто почитать про хороший софт или пройти мимо. Если macOS — настоятельно рекомендую ознакомиться. За неджентельменский OC-холивар в комментах буду банить.
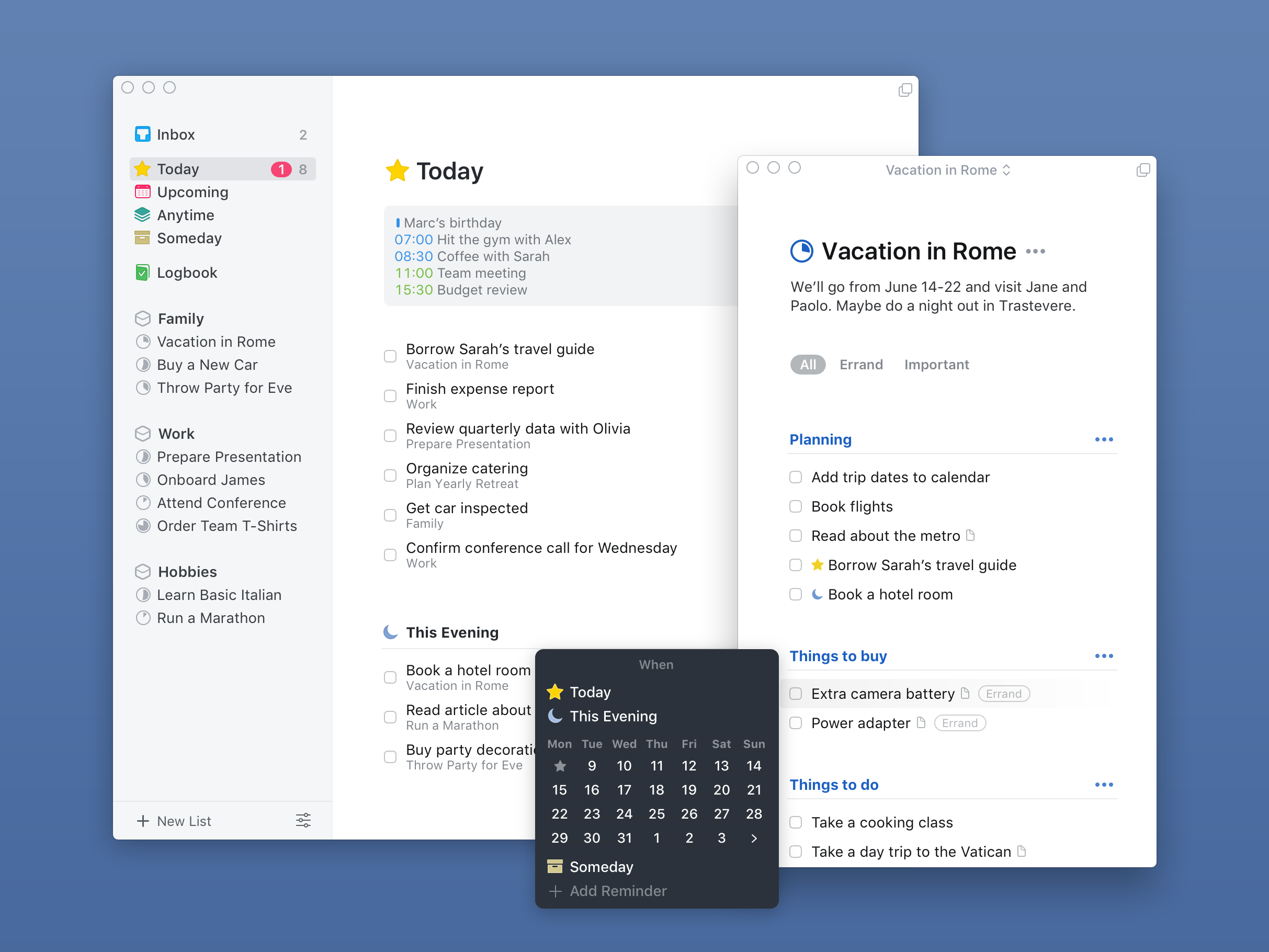
Знаете, я не сторонник строгой иерархии, долгих настроек и конфигураций. Мне очень нравится, когда приложение изначально работает так, как работают мои мозги. Ну что-то вроде того. А идеи у меня, бывают, возникают хаотично, и также хаотично забываются, если их вовремя не записать. Я настроил клавиатурное сокращение ctrl+shift+пробел, по которому у меня, в каком месте системы я бы не находился, всплывает окошко добавления новой задачи. Записал — пошел дальше заниматься своими делами.


Во всех остальных случаях задачи, добавленные с помощью хоткея, стекаются в папку «входящие». Это своеобразная свалка всех неприкаянных задач, которым предстоит стать немножко организованней. Я захожу сюда в тот момент, когда у меня есть время, и начинаю разгребать завал.
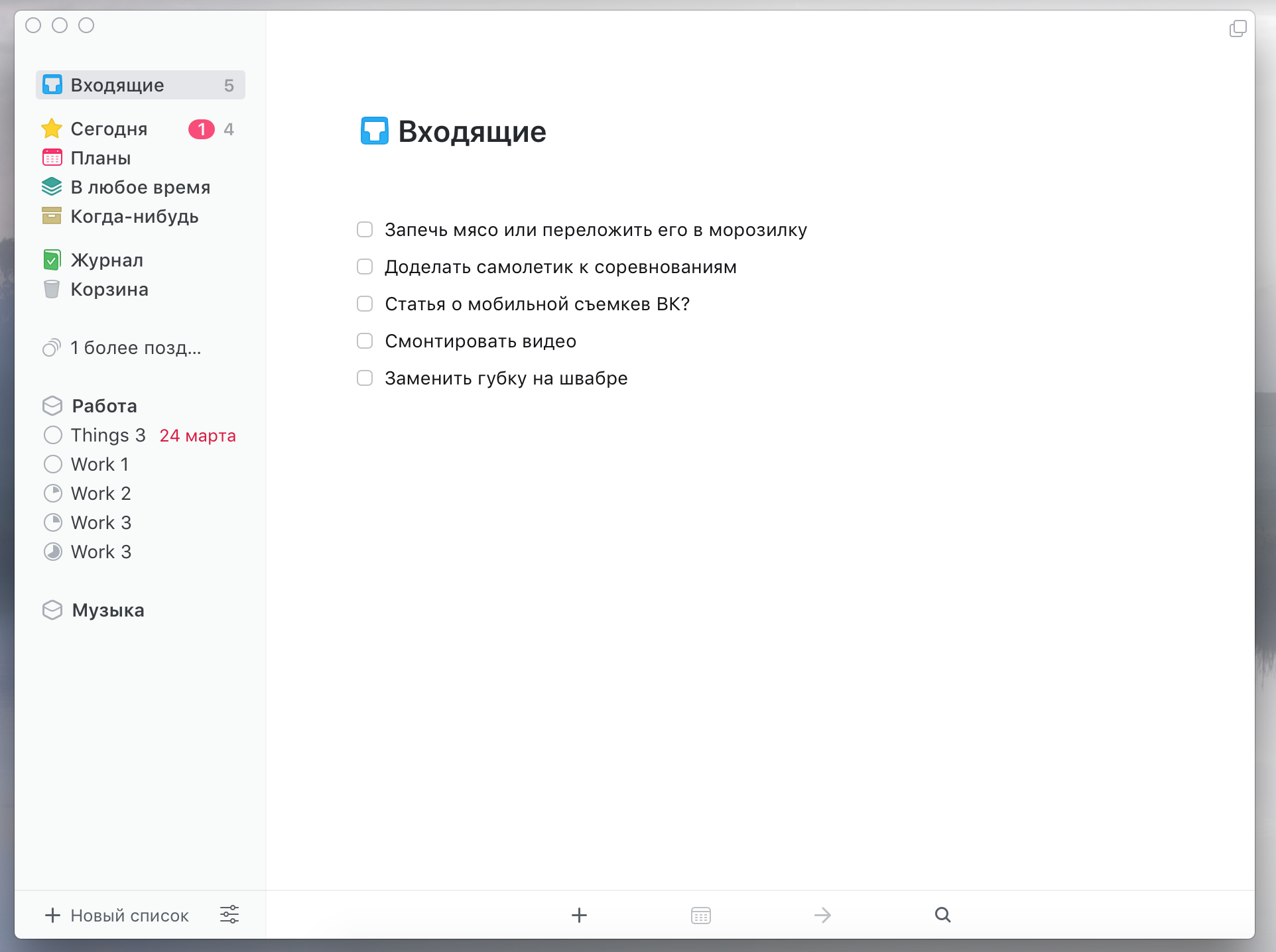
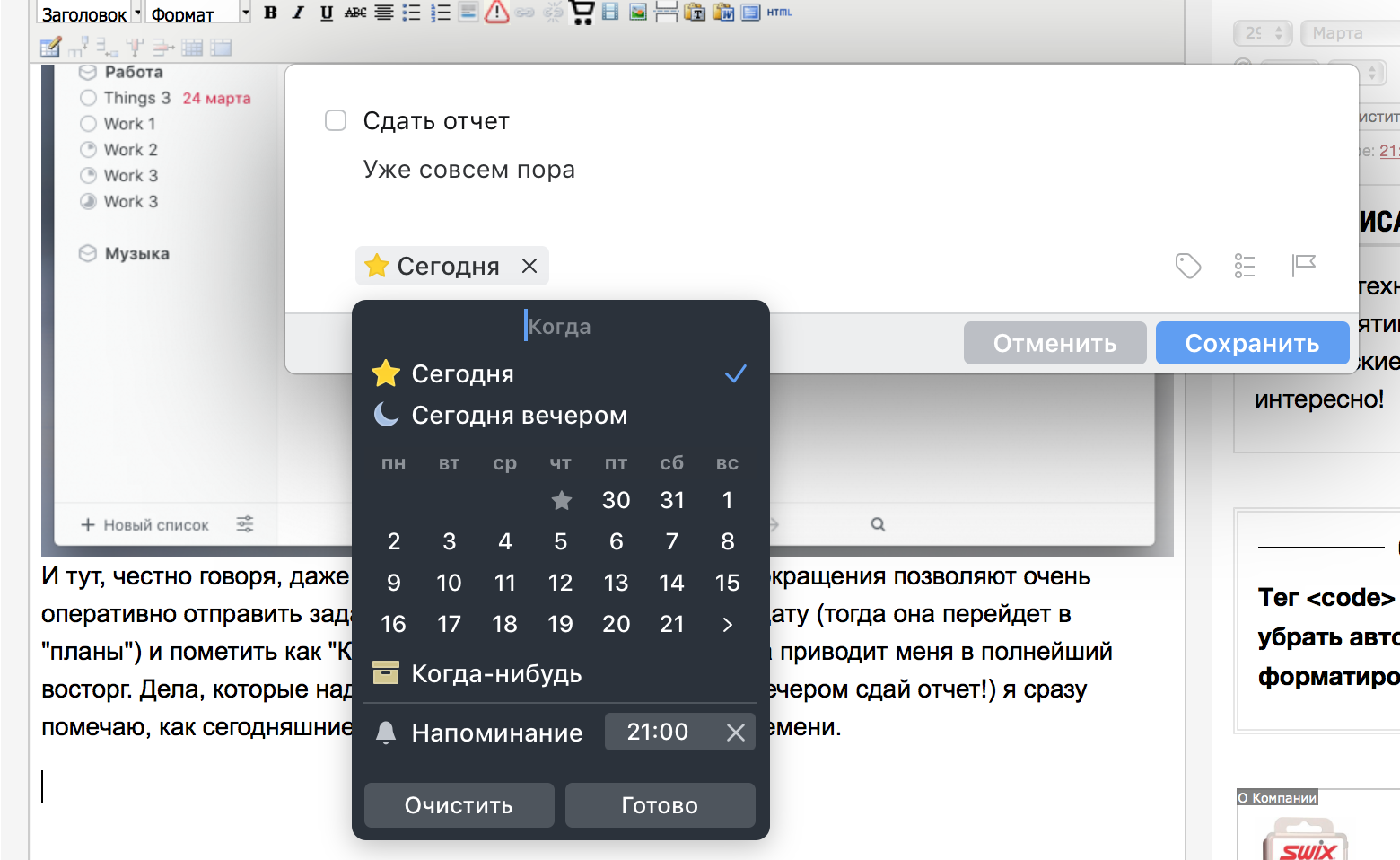
— Ну так добавь в календарик, чего выпендриваешься? — скажете вы. А я вот не пользуюсь календарем. В основном потому, что специфика моей работы и жизни подразумевает необходимость закончить дела в определенный срок, а не начать их выполнение. Если более понятно — мне не так нужно планировать собственный день по времени, сколько понимать весь список задач, чтобы динамически этим жонглировать. Я, как правило, не очень много перемещаюсь по городу в течение дня (2-3 места), и временные рамки, в целом, понятны.
Для зависимых от времени мероприятий (встречи, конференции и т.д.) я всегда могу указать время в заголовке и установить напоминалку. Да и, честно говоря, у меня никогда не было такого, чтобы я просто забыл выйти вовремя. Вот забыть купить что-то в магазине, или кому-то написать — это да. Вовремя прийти или вовремя уйти куда-то еще — нет. Так работает мой мозг. Things отлично с ним уживается. Если ваш мозг работает похожим образом — задумайтесь, этот таск-менеджер может вам помочь.
В разделе «планы» находится все, что вы себе запланировали на грядущие даты. Тут ничего необычного. Прошу не удивляться некоторой пустоте — мне, понятное дело, пришлось почистить важные рабочие и личные задачи. Да и зачем вам куча моих завалов? 🙂
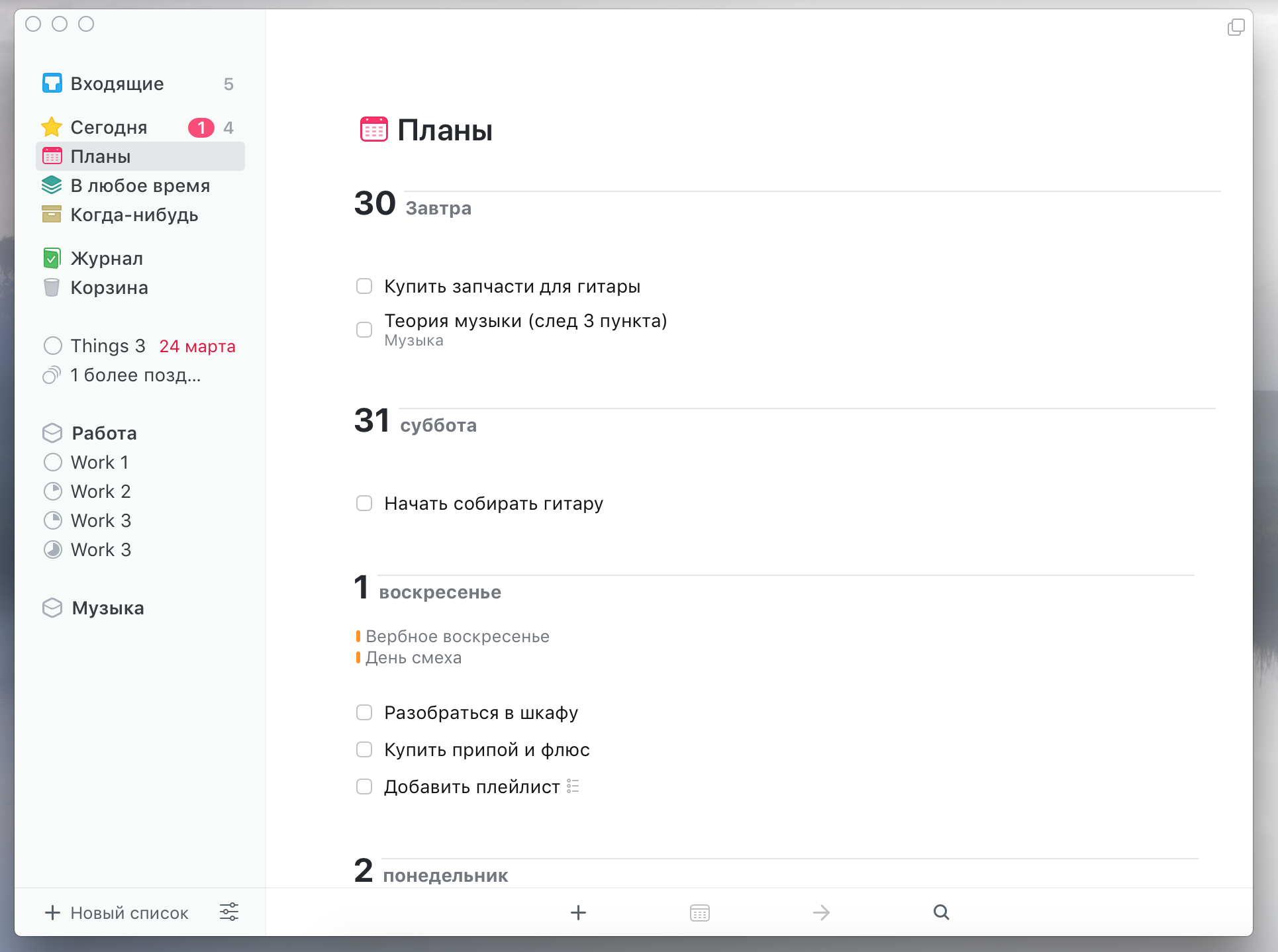
Кстати, как вы могли заметить — напротив папок «входящие» и «сегодня» отображается количество задач. Напротив остальных пунктов — нет. Это, на мой взгляд, идеальное решение. Конкретно сейчас меня волнует, сколько дел у меня осталось на сегодня. Если понадобится пораскинуть мозгами на тему завтрашних планов — я зайду в «планы» и посмотрю. Если не нужно — лишние цифры будут только отвлекать.
В красном кружочке — количество задач, у которых я просрочил дедлайн. Тут стоит немного рассказать о временной логике Things. У задачи (и проекта) есть как время выполнения, так и дедлайн.
У меня бывает много-много разных идей, которые сейчас или в ближайшее время делать не нужно совершенно, а вот потерять мне их не хочется. Ну вдруг как-нибудь мне будет нечем заняться, и я к ним вернусь? Таким идеям я ставлю маркировку «когда-нибудь», и они отправляются в соответствующий раздел. Понимаете! «Когда-нибудь» — это просто идеальное название! Потому что «а может сделать рыбу из картона когда-нибудь?». Эти задачи сидят в своем разделе и никуда не отсвечивают, никому не мешают и ведут себя тихо ровно до того момента, пока вам не захочется заняться чем-то, что давно хотелось, но руки не доходили. Тут-то ваша «мозговая мусорка» к вашим услугам. Отсюда задачи, естественно, можно переместить куда угодно или простым перетаскиванием (работает идеально), или хоткеями (cmd+S — открыть окно времени, cmd+T — сегодня, etc.).
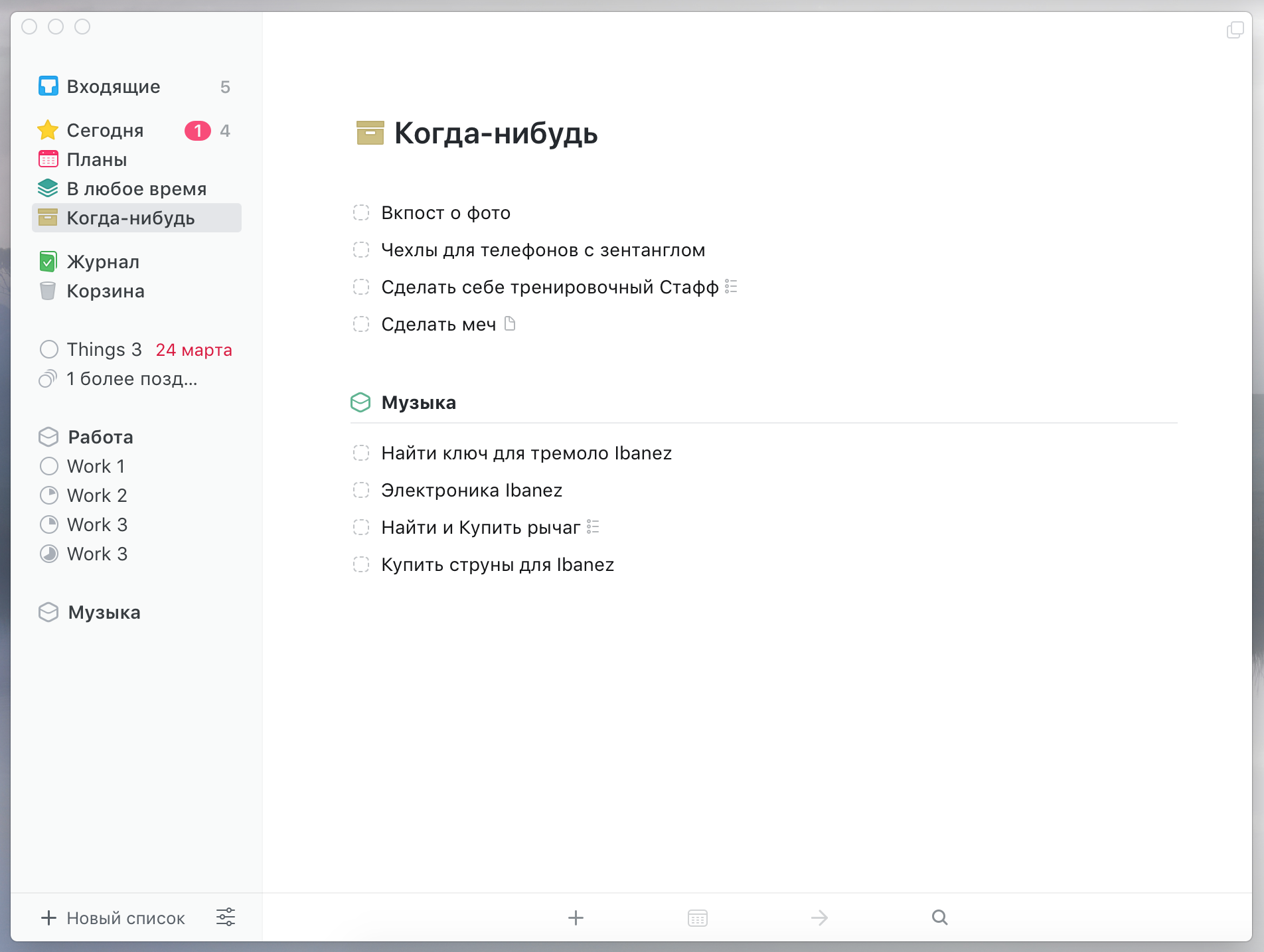
Обычным задачам, которые надо бы сделать сегодня\в какой-нибудь день, я ставлю соответствующую временную маркировку. Знаете, это такие задачи, которые надо бы сделать сегодня\до конца недели\месяца, однако, в целом, если вы их не сделаете сегодня — никто не умрет. Типа «сходить в магазин».
Вот захотел я сходить в магазин сегодня — поставил себе задачу. И не успел. Бывает.
Все задачи на «сегодня», не сделанные в установленный срок, просто перемещаются в завтрашнее «сегодня», когда оно наступит. Ну сходить в магазин-то все-равно надо — молоко кончается, сахар. Однако угрожающей цифры в красном кружке не появляется — меня не запилит жена, что я не принес молоко, не уволит начальник. Мне такое резкое напоминание про такие задачи не нужно. Вот и ладушки. Просто мой список дел на сегодня постепенно растет, и мне просто приходится (наступает ощущение бездействия) шустрее делать разные дела, так как я вижу их растущее количество наглядно.
А вот рабочие проекты, которые надо сдать в срок, музыку, которую надо написать к определенной дате, вещи, которые надо сделать до приезда родственников девушки — все это я помечаю датой дедлайна (крайний срок).

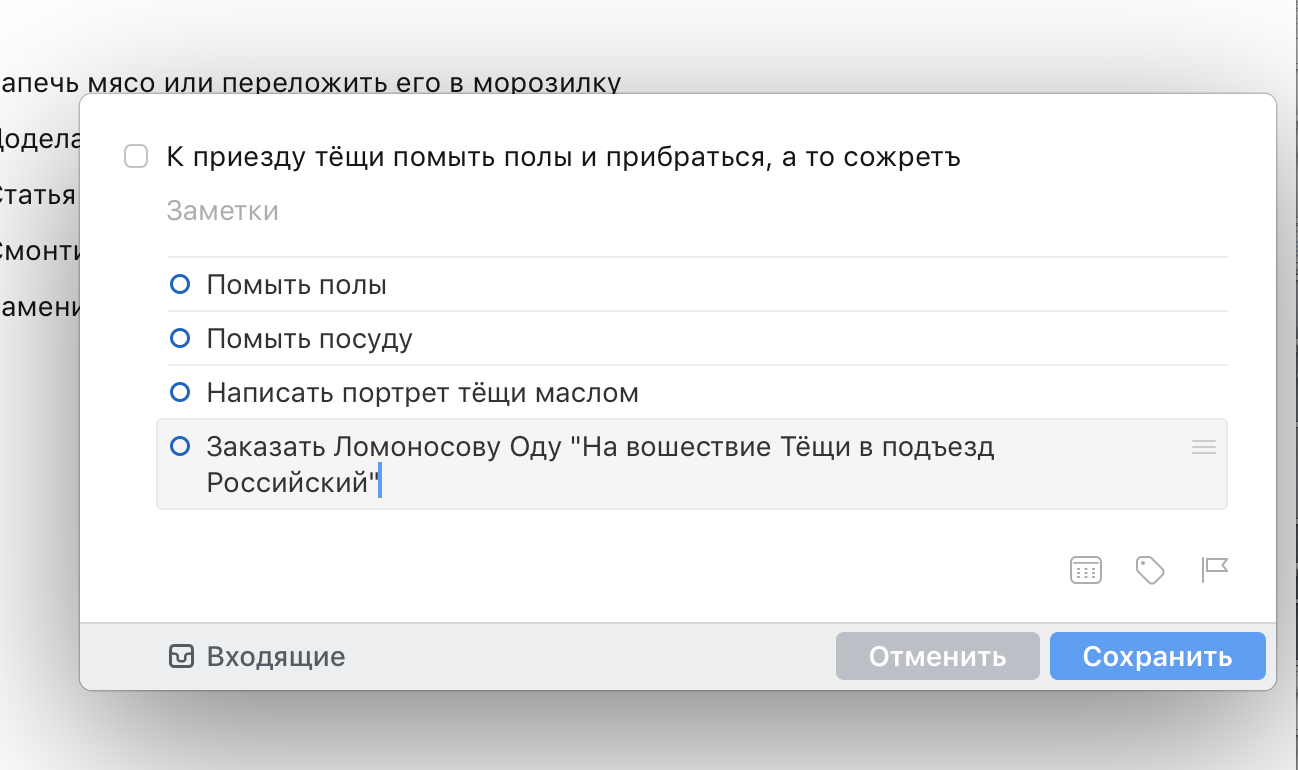
А вот для серьезных задач, требующих структурированного подхода, существуют проекты. Это своеобразные сверхзадачи, внутри которых может быть свое описание и другие задачи. Для чего это нужно? Для структурирования сложных вопросов, требующих некого уровня вложенности. Вот, к примеру, проект написания этой статьи. Все задачи внутри можно разбить на подкатегории для наглядности.

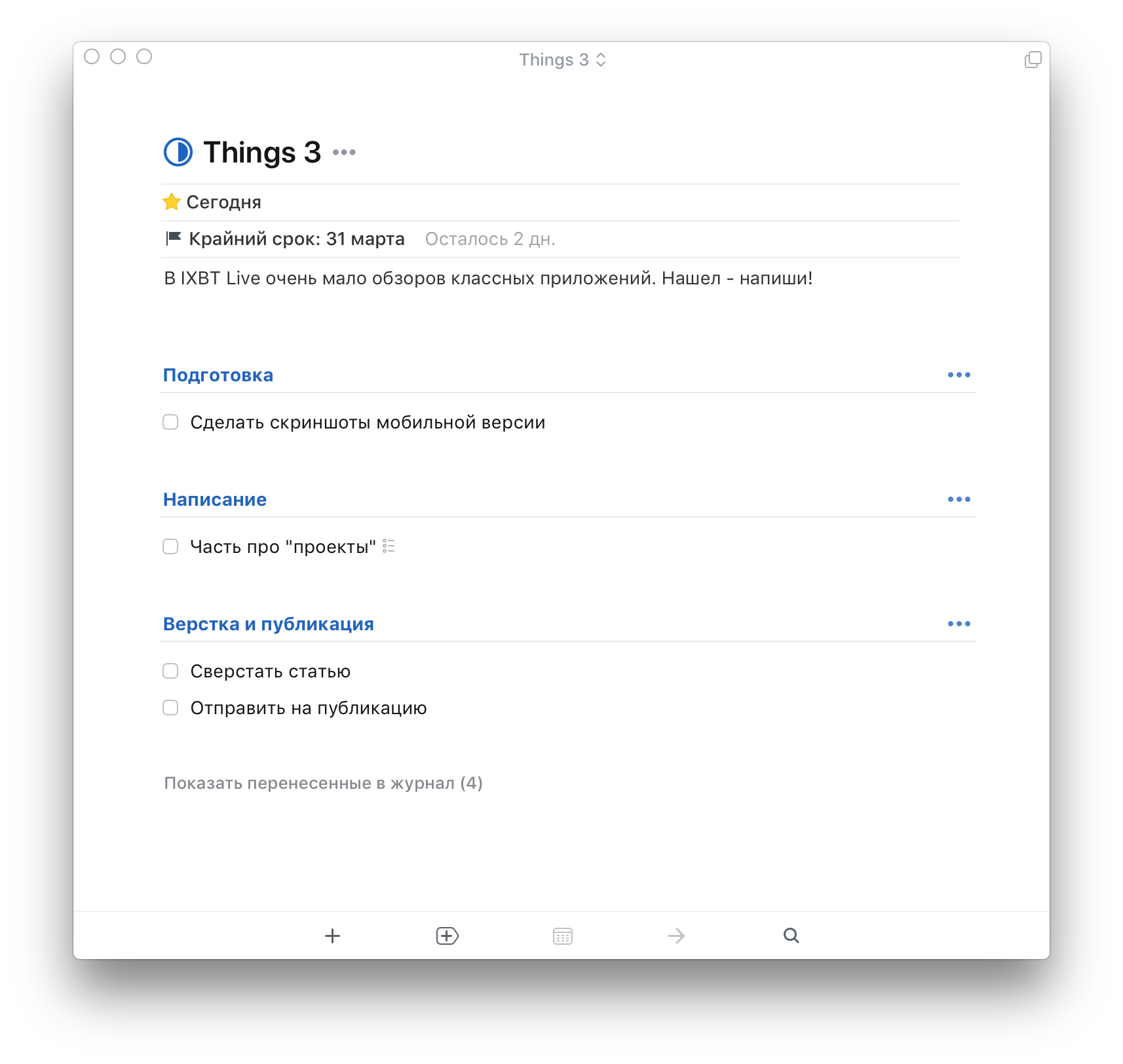
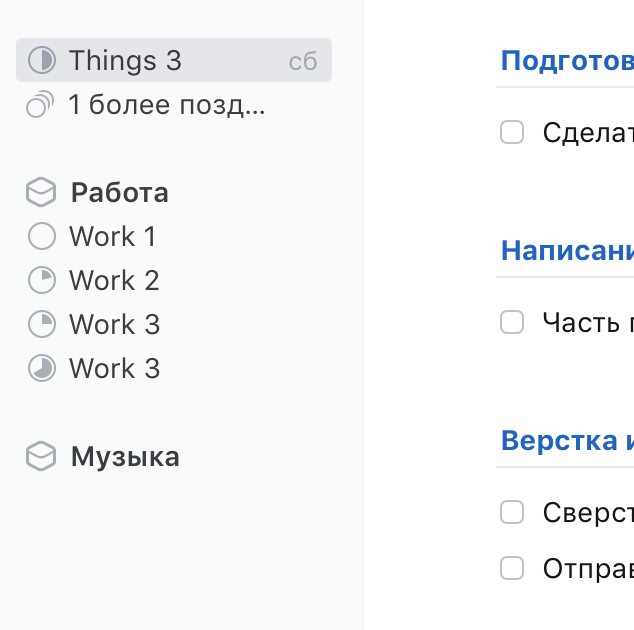
Короче, на мой вкус это наглядно и очень удобно. Внутри задач проекта также можно делать чекисты и ставить время\дедлайны.
Я обычно делаю так — не ставлю проекту время\ставлю только дедлайн, а каждой задаче назначаю день выполнения. В этом случае в назначенный день в разделе сегодня у меня показывается именно та задача, которую я должен сделать сегодня. А остальное ждет своего часа.
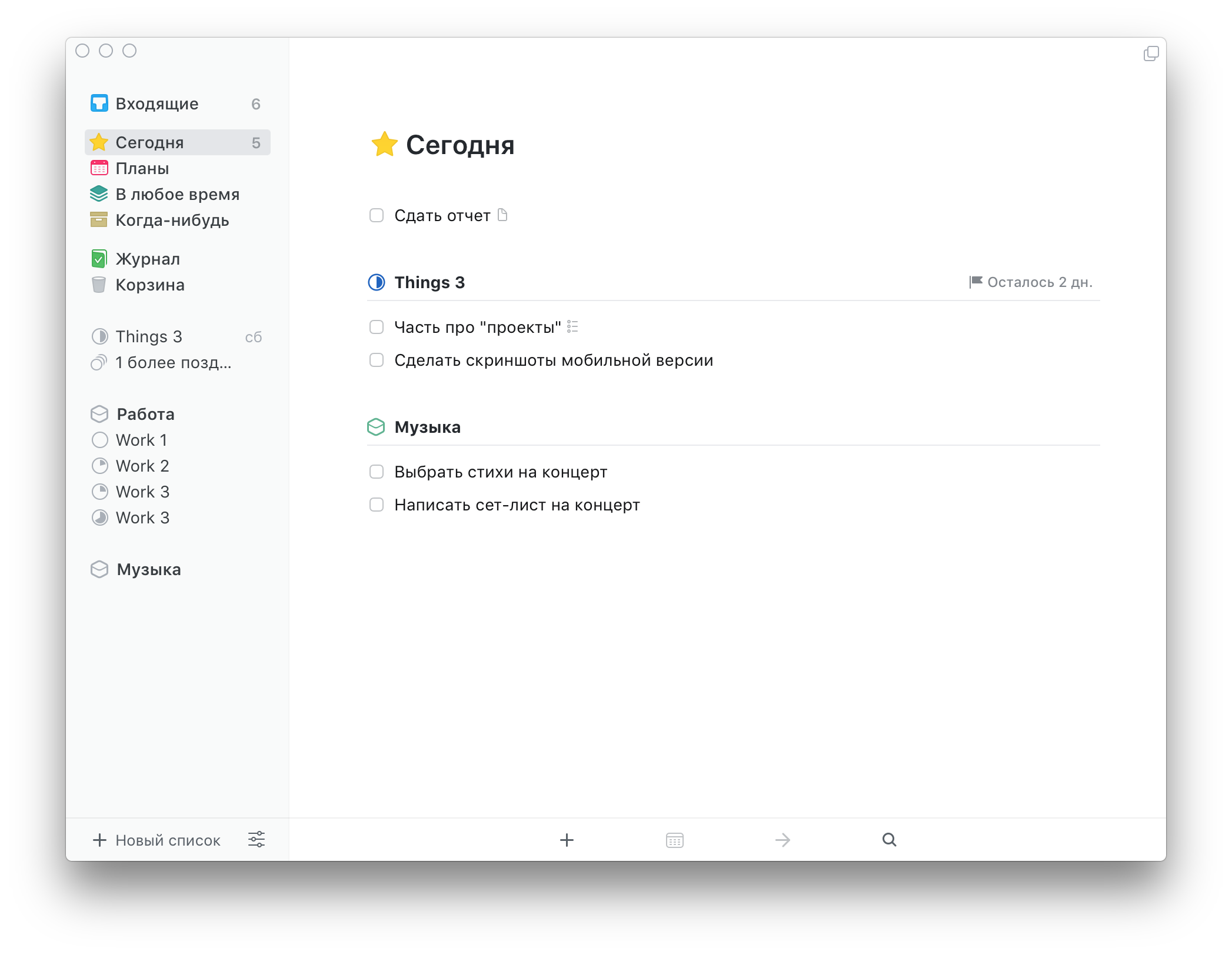
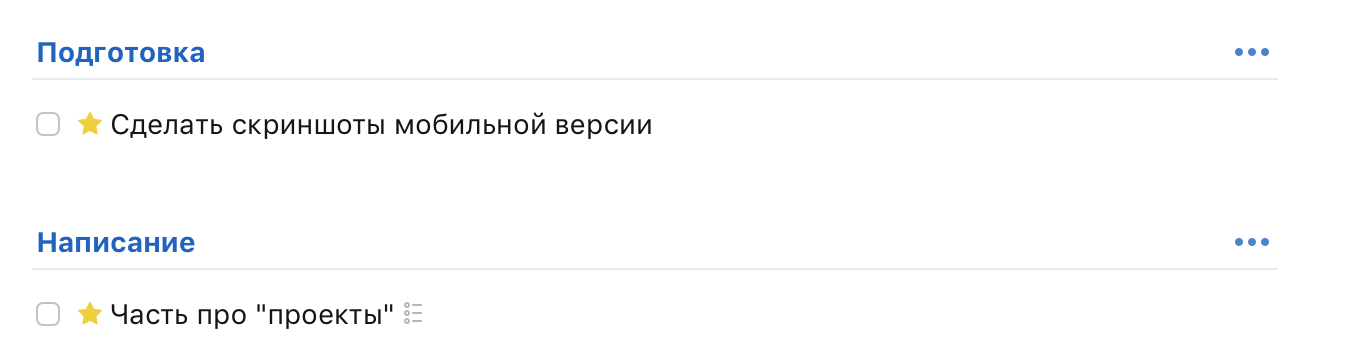
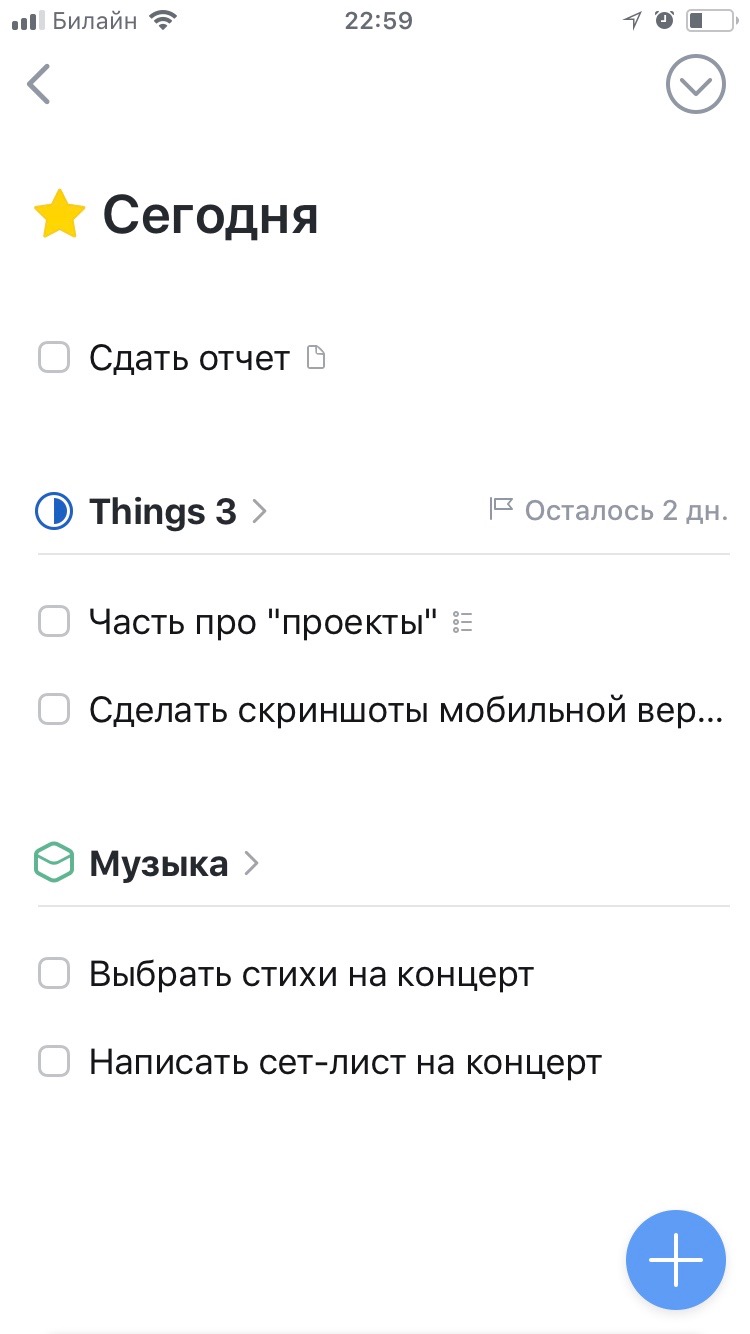 | 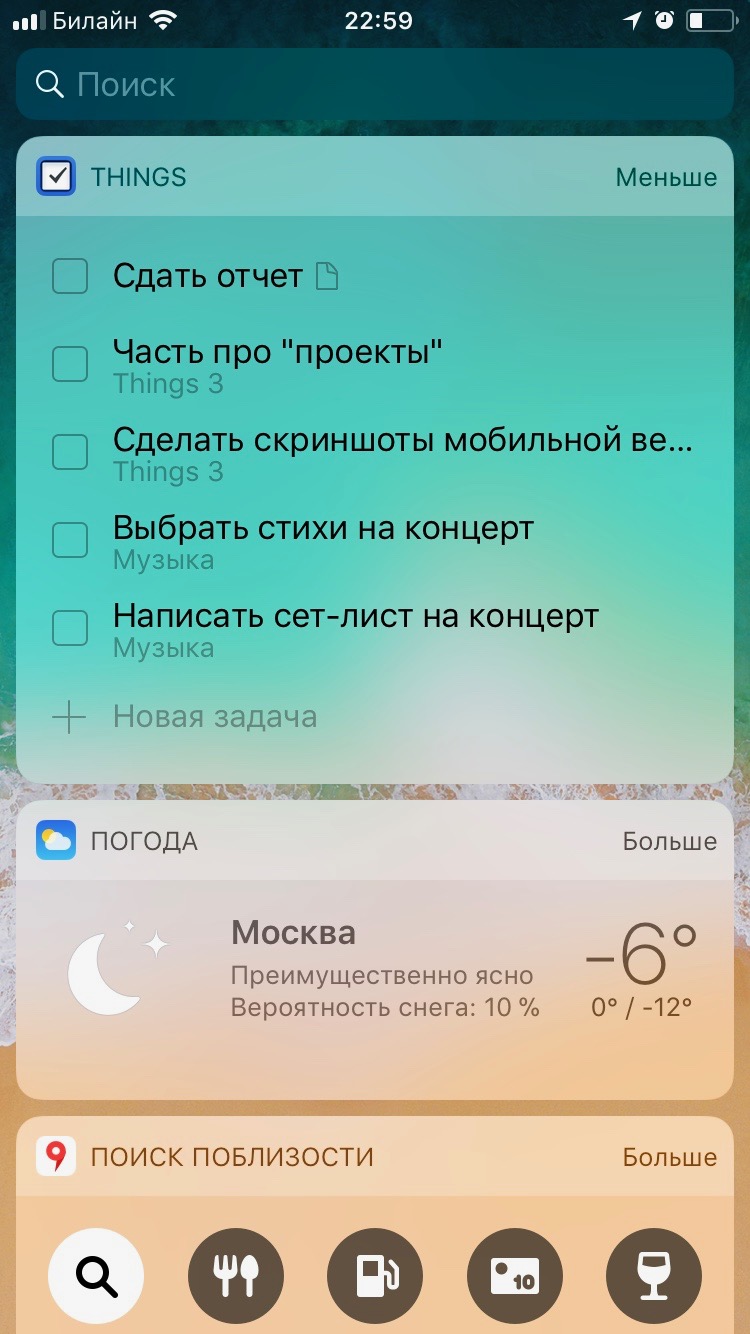 |
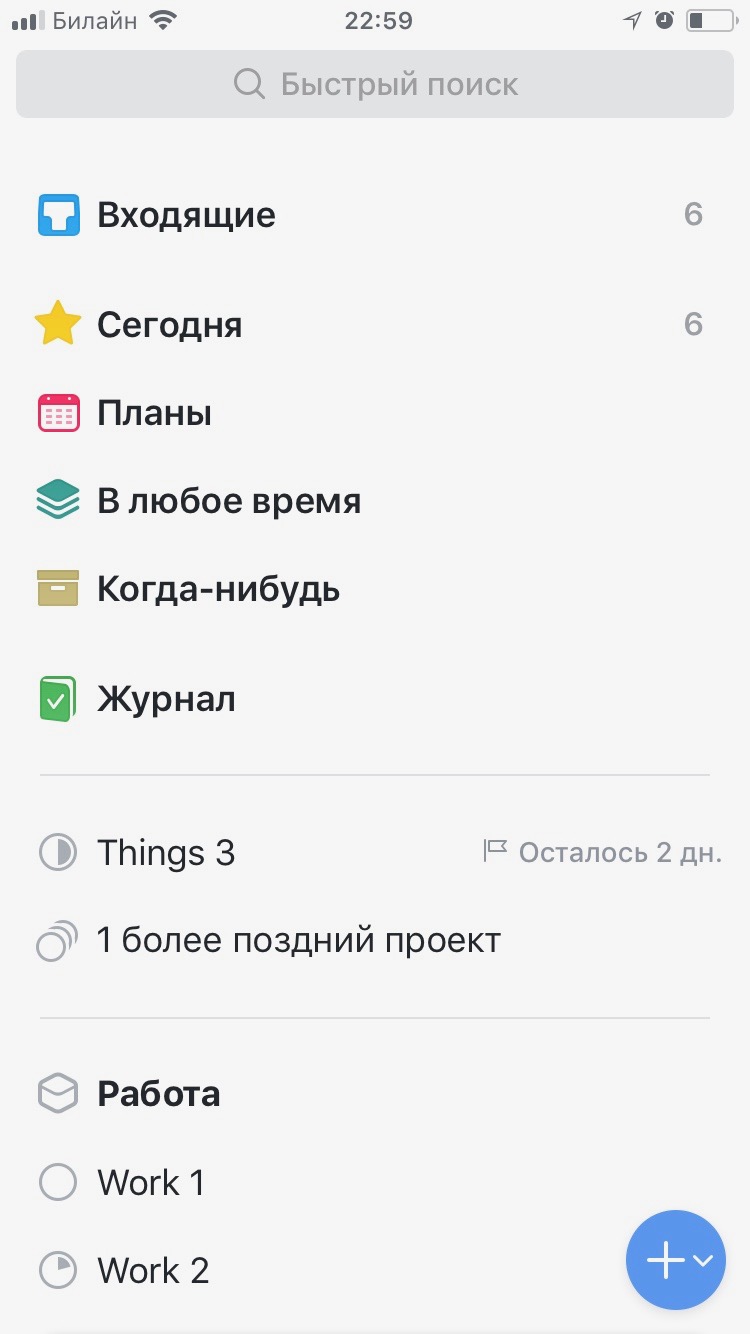 |  |
Программу можно несколько сконфигурировать под себя и поставить удобные клавиатурные сокращения для быстрого добавления задачи. Есть возможность добавления задач почтой, экспорта из календаря и напоминаний, а также автоматического заполнения заголовков в зависимости от того, какой веб-сайт в данный момент открыт на экране.
Вот такие пироги.
Things 3 покрыл 100% моих запросов к менеджеру задач и я, признаться, до сих пор в полнейшем восторге. Минусы, безусловно, есть. Файлы прикреплять можно, но храниться они будут ссылками на оригиналы. Между устройствами синхронизируются только названия. Лично мне даже в голову не пришло бы вешать какие-либо файлы в программу, а вот хранить ссылки на файлы\папки, чтобы не искать по компьютеру — это удобно. Так что тут как посмотреть.
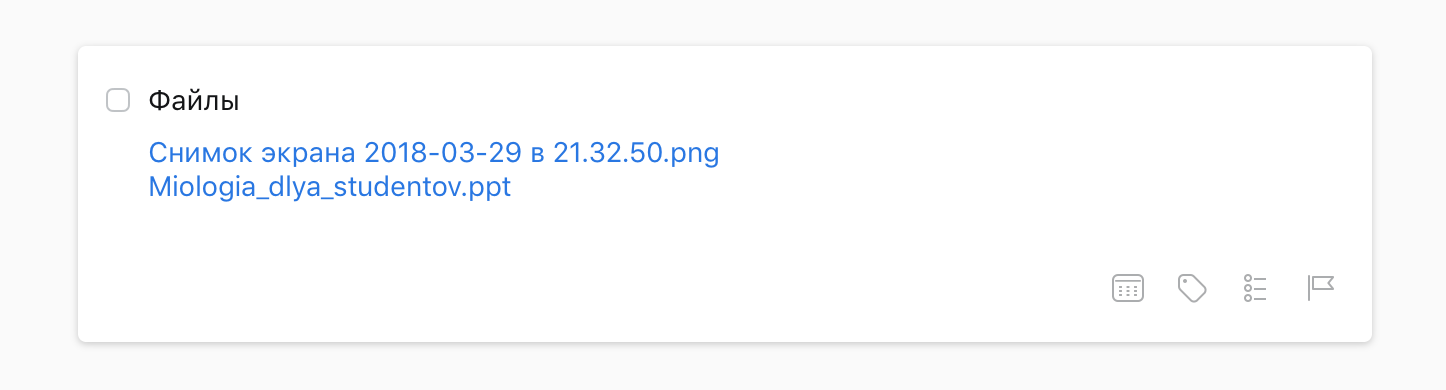
Программа существует только под Mac OS\ iOS, и Web — версии, увы, нет. Про OC — холивар я уже написал в шапке поста, а вот веб-версия реально пригодилась бы. Рабочий компьютер у меня, к примеру, на Windows, хотя все остальные девайсы — Apple. Неудобненько.
Ну и основной, нечеловеческий минусище — это цена. Каждое приложение (Mac\iPhone\iPad) нужно покупать отдельно. Приложение под Mac стоит 3 790 р. Под iPhone 749 р. Под iPad — что-то около 1 490 р.
6 029 р. за весь комплект.

Это не просто много. Это стоит того, но это охренеть как много.
Можно получить Things 3 до 6 раз дешевле. Как? Семейный доступ. Apple позволяет связать до 6 Apple ID в «семью» и шарить покупки между аккаунтами. Берете верных друзей\родных, создаете семью, скидываетесь — и вуаля, суперскидка на все. Я так делаю уже с многими приложениями, благо вся моя семья использует одну и ту же ОС и ценит принцип «лучше раз заплатить».

Вот такие пироги. Если есть какие-то вопросы — спрашивайте. Я с удовольствием на них отвечу.
На официальном сайте можно скачать бесплатный триал для macOS.
Спасибо за внимание!
P.S.
Все еще прошу воздержаться от OC — холиваров
P.P.S.
Нет, я не могу включить вас в свою «семью». У меня фyлл-стек 🙂