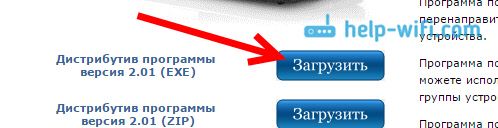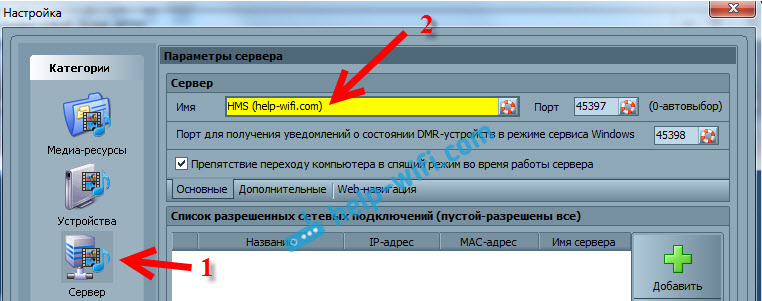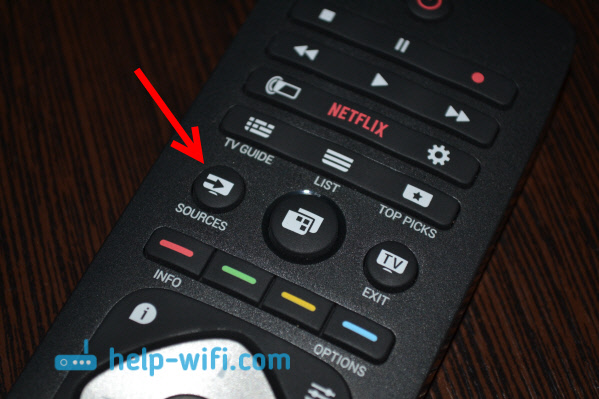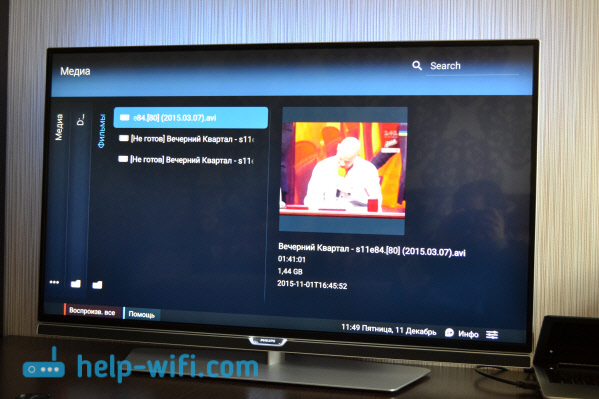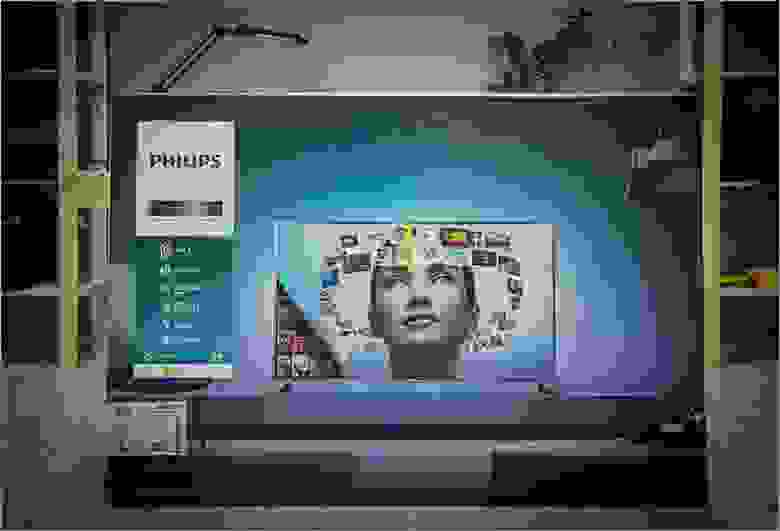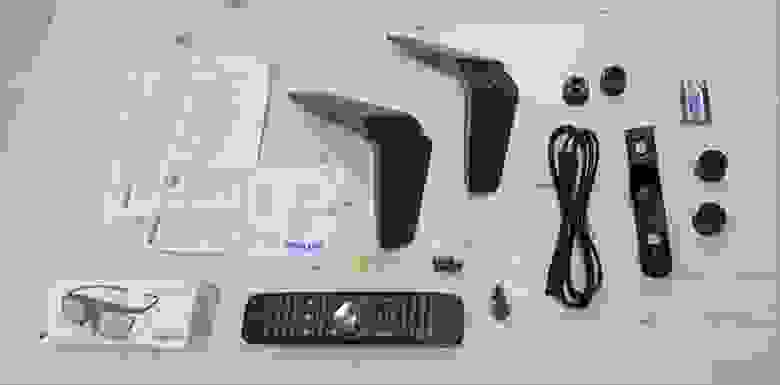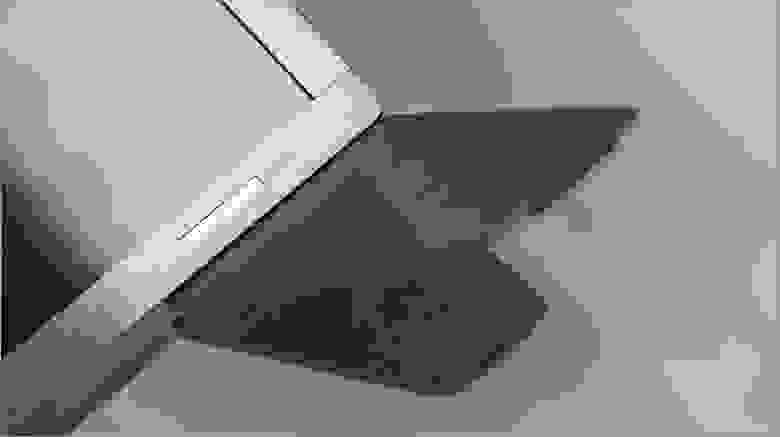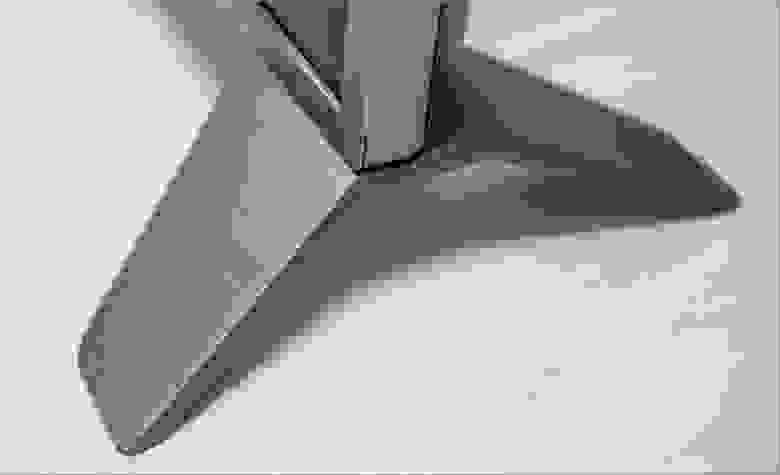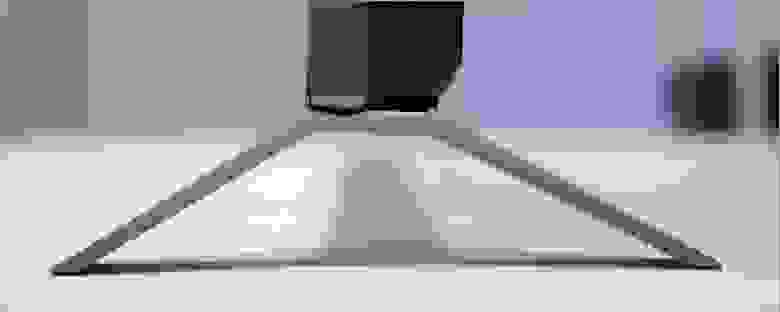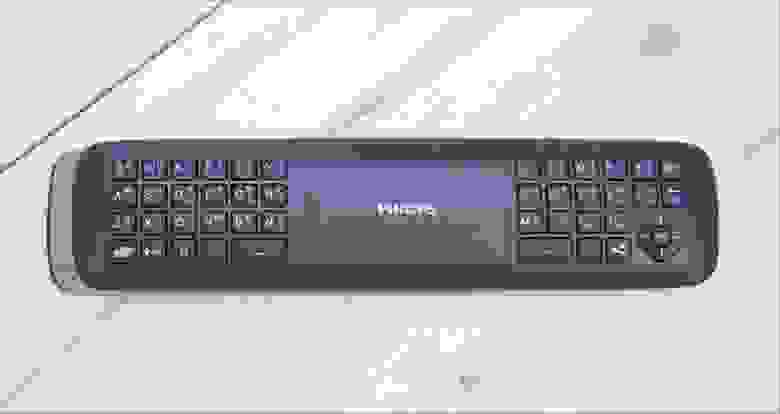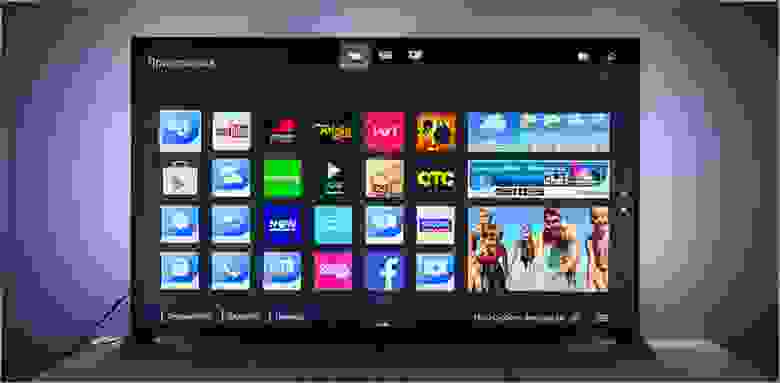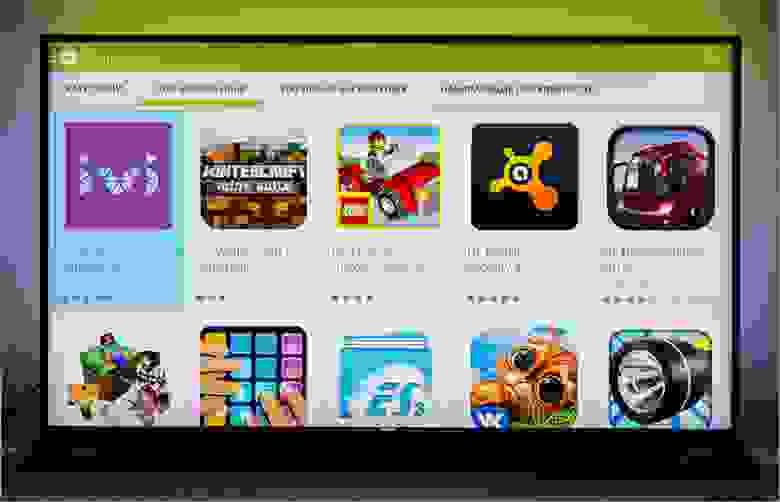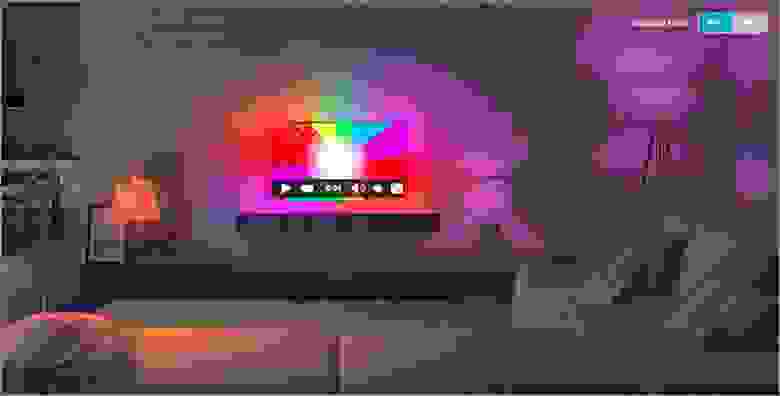- Повтор экрана вашего Mac для Philips TV
- Смотрите все на большом экране
- Дублирование экрана
- Трансляция фильмов
- Демонстрация презентаций
- Отзывы о приложении
- Простая установка приложения
- Как использовать приложение
- Повтор экрана вашего Mac
- Воспроизведение видеофайлa
- Как отправить диагностическую информацию?
- Как сделать так, чтобы работал звук?
- Поддержка и информация
- Какие Philips ТВ вы поддерживаете?
- Могу я использовать это приложение для игр?
- Моя сеть достаточно быстрая?
- А iTunes видео воспроизводятся с вашим приложением?
- Настройка DLNA сервера для телевизора Philips. Смотрим фильмы с компьютера на телевизоре
- Настройка DLNA сервера для телевизора программой «Домашний медиа-сервер»
- Просмотр фильмов по DLNA на телевизоре Philips с компьютера
- Почему на телевизоре не отображается DLNA сервер (файлы)
- Если фильм по DLNA воспроизводится с задержками, глючит
- Если при открытии видео телевизор пишет «Формат не поддерживается»
- Понт засчитан: изучаем TV-флагман компании Philips
- Продуктовая линейка и позиционирование в ней
- Комплектация
- Внешний вид
- Пульт
- 3D-очки
- Включение и работа
- Работа Ambilight
- Продолжение следует.
Повтор экрана вашего Mac для Philips TV
Смотрите все на большом экране
Приложение для передачи экрана и звука вашего Mac на любой Philips Smart TV. Теперь вам не нужны никакие провода или дополнительное оборудование, чтобы отображать экран вашего Mac на большом экране ТВ! Это приложение работает без AirPlay или Apple TV. Кроме передачи фильмов, музыки и приложений, вы также можете транслировать отдельные видеофайлы с вашего Mac на Philips TV.
Дублирование экрана
Трансляция фильмов
Демонстрация презентаций
Отзывы о приложении
Что говорят наши клиенты
Простая установка приложения
Для Philips Smart TVs
В поисках идеального решения, чтобы передавать экран вашего Mac, MacBook, iMac или Mac mini на Philips TV? С нашими приложениями для повтора экрана, разработанными для Mac, вы можете транслировать экран и звук вашего компьютера на телевизоре! Смотрите, как это работает:
Убедитесь, что ваш Philips TV находится в той же локальной сети и той же подсети, что и ваш Mac. ТВ не должен быть в режиме Screen Mirroring, просто выберите режим “ТВ” или любой HDMI IN порт. После запуска приложения, в верхней строке меню вашего Mac вы увидите иконку AirBeamTV, и приложение начнет искать ваш телевизор в сети.
Как использовать приложение
Повтор экрана вашего Mac
Используйте эту функцию, чтобы передать экран вашего Mac на ТВ. В поле “Источник”, вы можете выбрать какой экран (или подключенный монитор) вы хотите отобразить на ТВ. Если у вас запущено несколько приложений на вашем Mac, вы также можете выбрать окно какого приложения вы хотите видеть на ТВ.
Повтор экрана вашего Mac
Воспроизведение видеофайлa
Используйте эту функцию, если у вас есть какой-либо видеофайл на вашем Mac, и вы просто хотите воспроизвести его на ТВ. Перетащите файл в окно, и он будет играть на вашем ТВ.
Воспроизведение видеофайлa
Как отправить диагностическую информацию?
Через меню Настройки (колесико настроек в правом нижнем углу приложения). Пожалуйста, используйте Facebook Messenger или email, чтобы получить помощь от нашей Команды Поддержки, которая доступна 24/7. Обычно мы отвечаем в течение двух часов на ваш запрос.
Отправить диагностическую информацию
Как сделать так, чтобы работал звук?
Отметьте функцию Включить Звук, чтобы слышать звук вашего Mac на телевизоре. Вам также потребуется загрузить и установить бесплатный аудио драйвер.
Поддержка и информация
Какие Philips ТВ вы поддерживаете?
Приложение работает с любым Philips Smart TV начиная с 2012 года и далее.
Могу я использовать это приложение для игр?
При использовании приложения, будет небольшая задержка (отставание). Обычно между 1 и 3 секундами. По этой причине, наше приложение для повтора экрана не подходит для интенсивных игр.
Тем не менее, оно отлично подходит для просмотра фильмов, демонстрации презентаций, прослушивания музыки и многого другого!
Моя сеть достаточно быстрая?
Результат и качество передачи экрана будет зависеть от качества вашей локальной сети. Несколько советов, как улучшить результат:
— Желательно подключить телевизор к роутеру с помощью LAN кабеля.
— Используйте WiFi роутер “AC”. Если такого у вас нет, то “N” роутер.
— Старайтесь не перегружать свою сеть Wi-Fi, перемещая большие файлы во время дублирования экрана.
А iTunes видео воспроизводятся с вашим приложением?
Apple установила HDCP DRM защиту для воспроизведения фильмов из iTunes. Это означает, что они также блокируют повтор экрана при просмотре фильмов из iTunes.
Нажмите ‘+’ чтобы развернуть
Если вам нужна дополнительная помощь, пожалуйста, свяжитесь с нашей Командой Поддержки. Вы можете сделать это через Facebook Messenger, email или через пункт “Отправить диагностическую информацию” в приложении. Наша Команда Поддержки доступна 24/7. Пожалуйста, также ознакомьтесь с ответами на часто задаваемые вопросы.
Источник
Настройка DLNA сервера для телевизора Philips. Смотрим фильмы с компьютера на телевизоре
В этой статье будем настраивать медиасервер (DLNA) на компьютере, для телевизора Philips. После настройки, вы сможете на телевизоресмотреть фильмы, фото, и слушать музыку, которая находится на вашем компьютере (ноутбуке) . Все это по технологии DLNA. А это значит, что телевизор может быть подключен к компьютеру по Wi-Fi. Точнее, компьютер и телевизор должны быть подключены к одному Wi-Fi роутеру. По сетевому кабелю, или беспроводной сети.
Объясню подробнее. У вас есть телевизор Philips (в этой статье, речь пойдет именно об этих телевизорах) , с поддержкой DLNA (если есть Smart TV, то поддержка DLNA точно есть) . Ваш телевизор подключен к Wi-Fi роутеру (по Wi-Fi, или с помощью кабеля) . Так же, к этому роутеру подключен компьютер. Мы на компьютере запускаем DLNA сервер, открываем нужные папки с видео, фото, или музыкой, и просто на телевизоре запускаем просмотр. Все по воздуху, без проводов. Очень удобно, не нужно все время записывать фильмы на флешку. Просто получаем доступ к компьютеру, выбираем нужный фильм и смотрим.
Описанным ниже способом, можно запустить DLNA сервер на Windows 7, Windows 8, и даже Windows 10. Для запуска и управления сервером мы будем использовать бесплатную, просто отличную программу «Домашний медиа-сервер (UPnP, DLNA, HTTP)». Я недавно показывал как настроить DLNA на телевизоре LG, так там мы запускали сервер с помощью фирменной программы. Так как у Philips такой программы нет, то будем использовать «Домашний медиа-сервер». Программа действительно очень простая и классная.
Нам понадобится:
- Телевизор Philips с поддержкой DLNA. Телевизор обязательно должен быть подключен к роутеру по Wi-Fi, или по сетевому кабелю. Я буду показывать на примере Philips 43PUS7150/12 со Smart TV (Android TV) .
- Компьютер, который подключен к тому же роутеру что и телевизор. Он может быть подключен так же по Wi-Fi сети, или по LAN.
- Программа «Домашний медиа-сервер (UPnP, DLNA, HTTP)» для настройки DLNA сервера.
На самом деле, запущенный таким способом сервер, сможет увидеть абсолютно любой телевизор: Philips, Sony, LG, Samsung и т. д. У Sony, кстати, уже есть модели на Android TV. Так что, инструкция для них тоже должна подойти. Разве что может отличатся доступ до просмотра содержимого DLNA сервера на самом телевизоре.
Настройка DLNA сервера для телевизора программой «Домашний медиа-сервер»
Сначала, скачиваем и устанавливаем программу «Домашний медиа-сервер (UPnP, DLNA, HTTP)». Скачать ее я советую с официального сайта: https://www.homemediaserver.ru/index.htm. Нажмите на кнопку Загрузить напротив EXE версии. Размер файла примерно 35 Мб.
Сохраните файл, затем запустите его, и следуя инструкциям, установите программу.
Запустите программу ярлыком на рабочем столе, или из меню Пуск. Первым делом, нам нужно настроить доступ к файлам на компьютере. Мы можем открыть для телевизора только определенные папки, все локальные диски, или даже съемные носители.
В окне программы, нажмите сверху на кнопку Настройки. Нас интересует первая вкладка Медиа-ресурсы. Там уже будут открыты три папки. Это стандартные. Что бы открыть доступ ко всем локальным диска компьютера, установите галочку возле Локальные диски. Что бы открыть доступ к съемным накопителям, установите галочку возле Съемные диски.
Если же вы хотите открыть например только один локальный диск, или папку, то не устанавливайте эти галочки, а нажмите на кнопку Добавить. И в проводнике выберите диск, или папку, которую вы хотите открыть для просмотра на телевизоре. Папка появится в списке. Вы можете удалять папки, просто выделив ее, и нажав кнопку Удалить.
Смысл я думаю понятен. Можно открыть только одну папку, в которой находятся например ваши фильмы. А можно открыть и все диски. Я советую поставить галочку возле Локальные диски. Тогда, на телевизоре будет отображаться папка Мой компьютер, в которой вы сможете просматривать все файлы.
На этом, настройку можно закончить, нажав кнопку Ok. Если хотите, то можете еще сбоку перейти на вкладку Сервер, и сменить имя вашего DLNA сервера. Оно будет отображаться на телевизоре.
Нажмите кнопку Ok, что бы выйти с настроек.
Для запуска DLNA сервера, нажмите кнопку Запуск.
Если ваш телевизор включен, и подключен к роутеру, то в окне программы, открыв вкладку Устройства воспроизведения (DMR), вы увидите ваш телевизор. Это значит, что все хорошо. Если телевизор не появился, то проверьте подключение, и смотрите советы в конце этой статьи.
Программу можно свернуть. Можно переходить к настройке DLNA на телевизоре.
Просмотр фильмов по DLNA на телевизоре Philips с компьютера
Нажимаем на пульте дистанционного управления кнопку SOURCES.
В меню Источники выбираем Сеть (медиа). Или запустите программу Медиа с меню Android TV.
В списке выберите запущенный на компьютере сервер.
Если вы открыли все локальные диски, то у вас будет папка Мой компьютер. Выберите ее, там будут все диски. Можете открывать нужные папки, и запускать с них просмотр фильмов, фото, или воспроизведение музыку. Если открыть одну из стандартных папок: Фильмы, Фото, или Музыка, то там будет весь доступный контент, отсортирован по разным категориям. Что бы посмотреть контент по папкам, выбирайте Каталоги медиа-ресурсов.
Выберите папку с вашими фильмами, и просто запустите просмотр нужного файла.
Вот и вся настройка. Мы с телевизора получили полный доступ к видео, фото и музыке, которая находится на вашем компьютере. Программа «Домашний медиа-сервер (UPnP, DLNA, HTTP)» не даст вашему компьютеру уснуть, и прервать воспроизведение фильма. Так же, управлять просмотром можно с самой программы на компьютере. Настроек и возможностей там очень много, думаю разберетесь.
Почему на телевизоре не отображается DLNA сервер (файлы)
Самая популярная проблема при настройке такой схемы, это отсутствие запущенного сервера на телевизоре. Когда файлы с компьютера, просто не отображаются.
В таких ситуациях, первым делом всегда нужно проверять подключение телевизора и ноутбука к Wi-Fi, или подключение по кабелю. Возможно, одно из устройств просто отключилось. Выключите и включите телевизор. Так же, можно перезагрузить компьютер и запустить сервер заново. Еще, можно попробовать отключить антивирус, который может блокировать подключение телевизора.
Если фильм по DLNA воспроизводится с задержками, глючит
В таких случая, вы скорее всего запустили просмотр очень тяжелого фильма. И роутер не справляется с передачей информации. Обычно, такая проблема появляется на дешевых роутерах, и при подключении по Wi-Fi. Большие фильмы, в высоком качестве, которые не хотят воспроизводится по DLNA, лучше смотреть с USB-накопителя, или жесткого диска.
Если при открытии видео телевизор пишет «Формат не поддерживается»
Бывают случаи, когда телевизор не хочет проигрывать какой-то видео-файл. Скорее всего, стандартный проигрыватель просто не поддерживает формат, нет кодека. В таком случае, если у вас телевизор на Android TV, то из Google Play Store можно установить проигрыватель VLC. Он так же умеет воспроизводитель файлы из локальной сети. И скорее всего, он будет воспроизводить видео, которое не открылось стандартным проигрывателем.
Источник
Понт засчитан: изучаем TV-флагман компании Philips
Привет, Geektimes! В блоге нашей компании мы планируем рассказывать про самые разные устройства, в том числе про дорогие. И сегодня речь пойдёт как раз об одном из таких — закрывайте вкладки браузера с курсами валют и запасайтесь попкорном.
В последнее время производителеи ТВ-техники в борьбе за покупателя изощряются как могут: то согнут телевизор, то OLED-панель за полмилллиона докризисных рублей выкатят, то вот придумают новое разрешение — 4k2k. К сожалению, контента под такие разрешения пока кот наплакал, но здесь уже проблема «курицы и яйца» — если нет экранов, то зачем контент, а раз нет контента — зачем экраны? Впрочем, мы ни разу не слышали, чтобы у уже произведённых моделей ТВ уменьшалось разрешение, так что купить телевизор можно и сейчас, а суперчёткое кино через пару лет подтянется и будет показано без проблем.
Под катом мы расскажем про один из самых интересных 4k2k-телевизоров на рынке, который протестировали лично. Он, во-первых, отличается относительно интересным соотношением «цена/фичи», а во-вторых, гармонично впишется в любой интерьер и добавит жизни сочных красок: речь о ЖК-телевизоре Philips серии 8800 с функцией Ambilight. Ну и ещё пара слов для подогрева интереса: это один из первых телевизоров у Philips, работающий на ОС Android.
Сразу хочется сделать маленькую, но важную ремарку. Хоть ТВ мы и причислили к флагманам, есть ещё более навороченные модели. К сожалению, их цена уже больше напоминает цены на недвижимость, чем на электронику, так что рассматриваем наиболее приближённый к реальности вариант. 
Мы попытались сосредоточиться именно на тесте качества изображения устройства, так как вряд ли вам было бы интересно прочитать в обзоре банальное «изображение яркое и чёткое», что в флагманском телевизоре само собой разумеется. Поэтому обойдёмся без прелюдий — сразу к делу. Поэтому предупредим заранее: ниже очень много текста и картинок, но даже это не позволило рассказать обо всех-всех-всех возможностях устройства, так что часть из очевидных и маркетинговых рюшечек отсутствуют.
Продуктовая линейка и позиционирование в ней
Всю линейку Philips, разумеется, рассматривать не будем, остановимся на самом интересном. За 2014 год компания выпустила 13 «умных» телевизоров с OS Android на борту. Две модели расположились в «младшей премиальной лиге», серии 7000 —это 49 дюймовая и 55 дюймовая версии, 8 моделей — в серии 8000 (48 и 55 дюймов), и 3 в «топовой» линейке — серии 9000, где диагонали устройств составляют внушительные 55 и 65 дюймов.
Герой нашего обзора — Philips 55PUS8809/60 – «второй по крутости» в линейке 8000: у него нет изогнутого экрана (как во флагманской модели 55PUS8909C/12), зато есть кое-что, чего нет даже у самого дорого 65-дюймового «девятитысячника». Если вам интересно — вот сравнение вышеупомянутых трёх моделей на официальном сайте (кликабельно):
В двух словах: у 9000-ка чуть больше диагональ (и вместе с ней — большее энергопотребение, примерно вдвое), четырёхсторонний Ambilight (сказывается заточка под «настенное» крепление) и беспроводной сабвуфер в комплекте. У нашего же телевизора есть два независимых TV-тюнера. Все остальные характеристики одинаковые и разнциа исключительно в цене: слайд с 3 телеками
Комплектация
Внутри довольно огромной коробки (в одиночку телевизор поднять сможет разве что Валуев, остальным ни рук не хватит, ни сил) находится доска, на ней пенопласт, а в нём — телевизор. Помимо него в толщах пенопласта также находятся:
– Пульт ДУ и батарейки к нему
– Две ножки для вертикального крепления
– 4 шайбы под крепления к стене
– Двое очков и батарейки к ним
– Стяжка для проводов
– Провод питания
– Бумажки
От устройства premium-уровня всегда ждёшь чего-то особенного, даже в таких аспектах, как комплектация. К сожалению, производители часто думают по-другому и компания Philips не стала исключением: в комплекте нет даже HDMI-кабеля, чтобы телек «из коробки» можно было подключить хоть к какому-нибудь источнику. Видимо, подразумевается, что нужные провода либо есть у покупателя, либо он должен купить их отдельно, в то время как стоимость провода для производителя составляет доли процента от стоимости устройства. Не говоря уже про всякие фибротряпочки для протирки экрана.
Даже 3D-очков и тех только две пары, хотя в промо-роликах нам показывают счастливых мам, пап и их детей, которые все вместе смотрят телевизор в очках — и вот как они это делают? Впрочем, очки, в отличие от тех, что кладёт пачками те же LG — активные, а значит стоят больше, чем 10 центов за штуку.
Дальнейшие изыскания в области комплектации продолжают удивлять: в коробке нет даже бумажной инструкции, чтобы ознакомить пользователя со всеми функциями устройства — её предлагается скачать в электронном виде. Можно долго спорить о таком подходе (деревья остались живы, не надо париться с языком инструкции, она не будет валяться после прочтения и т.д.), но вот представьте, что вы купили автомобиль и у него в дороге загорелась какая-нибудь неизвестная вам лампочка или он вдруг не завёлся на морозе. В бардачке вместо красивой папочки с толстым мануалом лежит карточка с QR-кодом, в котором ссылка на многомегабайтную инструкцию на всех языках, но по закону подлости интернет не ловит, аккумулятор сел и так далее… короче, всем производителям на будущее: инструкция всё же нужна.
К слову, инструкция с официального сайта более чем исчерпывающая — на русском языке, 111 страниц, с понятными цветными картинками. Очевидно, что в статье мы не сможем рассказать обо всех возможностях телевизора, но если он заинтересовал вас, то вот вам ссылка с подробнейшим описанием.
Прикручиваем массивные металлические ножки, ставим телевизор на стол…
Внешний вид
А давайте, наверное, с подставки и начнём. В вертикальном состоянии панель удерживают две V-образные ножки из металла, которые выглядят довольно стильно — в первую очередь за счёт мелкошлифованной фактуры.

Надеемся, ни один перфекционист от этого фото не пострадает
Конструкция устойчива, но лишний раз её всё равно лучше не раскачивать.
Экран глянцевый, в выключенном состоянии его можно использовать как альтернативу зеркалу. Поверхность маркая — пальцами лишний раз лучше не касаться. По периметру самого дисплея идёт стильная металлическая рамка, которая будет мешать протирать пыль в уголках — в этом плане безрамочные экраны более практичные.
Снизу — выступ с логотипом компании, который светится в темноте (яркость регулируется, можно отключить).
Под ним (внизу, да-да, внизу!) спрятана веб-камера, которая вызывается автоматически в зависимости от приложения (или через активацию настройки, ответственную за управление жестами).
Глубина телевизора на ножках составляет 23 см, в то время как толщина самой панели около 4 сантиметров. Устройство опционально можно повесить на стену, для чего на задней панели находятся отверстия для VESA-крепления (400х400).
По задней стороне идут П-образно расположены светодиоды подсветки AmbiLight, нижняя сторона панели не подсвечивается.
Разъёмов для подключения не просто много, а очень много. Целая гора! 3xUSB, 4xHDMI (с функцией HDMI ARC), SCART (RGB/CVBS), компонентный вход (YPbPr), разъём для антенны и два спутниковых входа, аудиовход (L/R), цифровой оптический аудиовыход, minijack для наушников, сервисный разъём и даже два CI-слота. Есть также разъём RJ-45, но в то же время внутри есть модуль Wi-Fi 802.11n (двухдиапазонный 2х2), который отлично работает. Для полного комплекта не хватает только интерфейсов VGA и DVI, но они на 4К-разрешении не очень-то и нужны.
Пару слов про слоты CI+. Телевизор поддерживает систему условного доступа CI+ (Common Interface), что даёт возможность просматривать программы в HD-формате, которые транслируются в вашем регионе кем-то из операторов цифрового ТВ. Сигнал шифруется оператором, а расшифровывается специально подготовленным модулем CI+. Когда вы покупаете подписку на платные программы, операторы предоставляют модуль CI+ (модуль условного доступа, CAM) и смарт-карту. Программы транслируются с высоким уровнем защиты от копирования, однако, оператор может предоставить второй модуль CI+ со смарт-картой, для которого также есть место в телевизоре: всё это позволит одновременно смотреть один канал и записывать другой канал того же оператора.
В нижней части тыльной стороны телевизора находятся стереодинамики. А с левой стороны находится аппаратный манипулятор для управления телевизором – на тот случай, если вы потеряли пульт.
Пульт
Пожалуй, это самый красивый, функциональный и удобный пульт из тех, что нам доводилось видеть. Длинная палка из матового пластика, отпечатки на ней не остаются (точнее, только на кнопках-стрелках). Точно такой же пульт идёт ко всем топовым моделей телевизоров Philips.
У палки не только два конца, но и две стороны: с одной находятся привычные кнопки, с другой — полноценная QWERTY-клавиатура с миниатюрными стрелками для навигации. Клавиши разделены на две части — сначала показалось, что между ними сенсорная панель, но это просто крышка батарейного отсека 🙂
Пульт удобно лежит в руке, расположение кнопок довольно стандартное и легко запоминается — уже через полчаса на пульт можно не смотреть. Чего не скажешь о вводе текста с клавиатуры — смотреть будете постоянно, потому что она хоть и удобней экранной клавиатуры, но всё равно не очень практична. А в темноте так и вовсе вы ничего не введёте (без предварительных тренировок) — в такие моменты понимаешь, что хотя бы опциональная подсветка кнопок была бы не лишней. Кнопки с обратной стороны не вызывают какого-либо дискомфорта во время использования «основной» стороны.
Под кнопкой включения на лицевой стороне пульта расположен микрофон для голосового управления. Для навигации по меню телевизора можно использовать кнопки-стрелки, либо использовать гироскопические возможности пульта для управления курсором (режим указки). Часто этот курсор только мешает (например, в телевизорах LG), но Philips сделали его удобным: он работает только если положить палец на кнопку ОК и перестаёт работать сразу как вы его отдалите от кнопки. А если режим указки вам вообще не нужен, то его можно легко отключить. В любом случае, процесс управления телевизором по-настоящему интерактивен: пульт, голос, жесты (забегая вперёд) и мобильное приложение.
3D-очки
В комплекте идут двое активных 3D-очков, которые работают от батареек CR2032. Для того, чтобы началась магия, следует нажать кнопку в верхней части переносицы. Этим же действием магия выключается — для экономии заряда. Дужки очков вынимаются, но в собранном состоянии очки никак не складываются.
Размер очков универсальный, на каждой голове сидят по-разному: мне (автору текста) было удобно и смущали только узкие дужки, через которые я боковым зрением подглядывал за окружающим миром.
Включение и работа
При первом включении телевизора предстоит провести его базовую настройку. Последующая работа не вызывает вопросов, но вот «грузится» TV не так быстро, как хотелось бы — скорее всего причина кроется именно в OS Android, установленной на устройстве. В идеале, неплохо было бы, если бы устройство «падало в сон», отключало дисплей и оставляло OS запущенной, но тут что Philips сделали, то сделали. На борту — JellyBean с версией 4.2.2. В принципе, функции энергосбережения и вычислительной эффективности нас не очень волнуют, так что что 4.2, что 4.4, что 5.0 — разницы, в отличие от смартфонов, никакой. Весь актуальный софт работает благодаря встроенным Google Play Services, в которые включены все новейшие изменения в API, мажорная версия OS Android на приложения практически не влияет.
Если вы думаете, что после включения телевизора появляется рабочий стол с виджетами часов и погоды… то вы отчасти правы 🙂 В главном меню действительно есть некое подобие рабочего стола, на который вынесены иконки установленных приложений, виджеты (встроенные и от установленных приложений) и прочие системные вещи. Но первое знакомство начинается не с этого: в первый же раз при включении телевизор попросит вас сказать, «дома» он, или работает в качестве демонстрационного стенда в магазине. После чего уже вы попадёте в пошаговый мануал по настройке основных параметров вашего нового девайса.
В принципе, всё более-менее логично и продумано, не вызывает желания побить разработчиков или быстро «пропустить» все шаги и залезть в настройки самостоятельно, как бывает с некоторыми другими вендорами. Телевизор отлично русифицирован, и трудностей с пониманием происходящего не возникает.
Одной из самых интересных лично для меня (автора текста) аспектов: работа 3D-режима. Я не очень люблю пассивный 3D на основе поляризации, а реализация активных очков бывает настолько разная по качеству, что диву даёшься. Здесь всё в порядке. Активируется «трёхмерный» режим кнопкой на пульте, на выбор есть несколько алгоритмов работы: как генерация 3D из 2D, так и работа с нативным контентом. Кроме того, есть ещё «игровые» фичи, но о них чуть позже…
Телевизор вообще довольно сложно назвать «гиковским» продуктом: в масс-маркет выкатывают только отработанные и популярные технологии, понятные простому обывателю. С этим же Philips определённо другая история: он напичкан всевозможными фичами под завязку. Дизайнера упаковки, наверное, палкой били. Он бы и рад сделать аккуратную минималистичную упаковку «как у Apple», да вот не велят, говорят, что надо, чтобы всем вокруг было видно, какую клёвую штуку кто-то домой тащит. (Интересно, как они себе это представляют?) Итак, что нам предлагают в Phillips? Вкратце.
- Smart TV на базе OS Android (4.2). Приятно, что разработчики не стали изобретать свой смарт-велосипед с квадратными колёсами. Неприятно другое: софта, ориентированного на «телевизоры» в Google Play маловато. Зато в целом выбор широкий, и игрушек много.
Встроенный магазин с контентом (Video on demand), позволяет арендовать кино, не выходя из дома и не залезая на торрент-трекеры.
Трансляция соцсетей. Фича сомнительная: во-первых, мало нам соцсетей в ноутбуках, планшетах и телефонах что ли? Во-вторых, мало ли кто что напишет, а кто неправильный что прочитает. В целом — пусть будет, наверняка свою аудиторию эта возможность отыщет. С другой стороны, если покупатель живёт один, то почему бы перед сном не почитать twitter-ленту?
К слову, мы говорили об игрушках доступных OS Android, ну так это не всё. Разработчик добавил в телевизор набор игрушек «для двоих», использующие затворы очков для демонстрации каждому из игроков полноформатного изображения без помех для второго. Эх, вот бы в Need For Speed III так сыграть с другом, молодость вспомнить! Считаем необходимым отметить: встроенной памяти у телевизора совсем ничего (даже в самой топовой модели), никакая игрушка приличных размеров (тот же Asphalt или Real Racing, например) будет ругаться, что памяти недостаточно. Решается установкой флешки на 8-16 гигабайт и форматированием её через телевизионное меню.
Примечательно, но даже приложение «Фонарик» работает – включает подсветку телевизора на максимум 🙂 Но вот приложение Хабрахабра даже не ищется в магазине.
Поддержка 3D-контента. Телевизор умеет как работать с готовыми BD-пластинками со стереокартинкой, так и «конвертировать» плоское видео в 3D (используя информацию предыдущих и следующих кадров для анализа движущихся объектов и генерации смещения картинки.
Производитель заявляет нативную поддержку Skype. Не хотелось бы на стольки-то дюймах увидеть растянутую и шумную картинку с бабушкиной веб-камеры (640х480 или 1280х720), да и если вы покупаете телевизор за такие деньги — наверное и на другой девайс, с более «личным» контактом у вас средства имеются. В любом случае, это гораздо более удобный вариант для коллективного общения, когда всей семье не нужно ютиться около относительно небольшого ноутбука.
Вместо достаточно удобного пульта можно использовать любой смартфон или планшет на базе iOS или Android. Такое есть почти у каждого вендора, реализовано везде по-разному, но фича, безусловно, удобная. Другой вопрос, что во время тестирования нам не удалось подключить к телевизору мобильное приложение Philips My Remote, которое рекомендует производитель — телевизор не обнаруживался в сети Wi-Fi. В то же время приложение есть и со временем будет только обрастать функциями, а делать его подробный обзор в рамках этой статьи не было в планах.
Проводное и беспроводное подключение к локальной сети и Интернету. Само собой. Как ещё арендовать контент-то? 🙂 К слову, даже с самым простым роутером телевизор отлично тянул видео с того же YouTube и показывал его без каких-либо рывков и задержек.
С поддержкой Wi-Fi вы автоматически получаете полный набор беспроводных технологий: Miracast (трансляцию видеопотока со смартфона или планшета), SmartCreeen (обратный процесс, отправку контента с телевизора на мобильный девайс), доступ к DLNA-сервисам, сетевым шарам и всяким прочим PLEX’ам.
Телевизор обладает достаточно широким спектром “распознаваемой” USB-аппаратуры. Работают беспроводные и проводные клавиатуры и мыши, фото- и видеокамеры, игровые контроллеры, flash-накопители и внешние жёсткие диски.
Наличие подключённого внешнего HDD или флешки позволяет вести запись передач и приостанавливать «прямой эфир». Правда, для активации данной фичи потребуется отформатировать ваш накопитель при помощи меню телевизора. По сути, внешний диск становится просто «буферной памятью», снять его и использовать «как обычно» можно, но снова придётся форматировать в NTFS для использования с ПК и терять все данные, когда потребуется вновь применить HDD для записи TV-эфира.
Встроенная камера (для Skype и коллективных диванных сэлфи, не иначе) позволяет не только общаться через интернет, но и управлять телевизором при помощи голоса / жестов. Жестов не так много, и они просты в освоении. По сути, вы управляете круговым меню. Не сказать, что фича ультра-полезная, но это чертовски круто, особенно, когда вы потеряли дома пульт. Чувствуешь себя джедаем. Это не тот канал, который вы ищите!
Телевизор не телевизор без возможности принимать обычные (или HD) каналы через кабель. Philips пошла дальше, и встроила в телевизор телевизор, чтобы вы могли смотреть любимые передачи, когда смотрите любимые передачи. Говоря проще, 8800-й имеет два TV-тюнера, позволяющих принимать параллельно два сигнала, один выводит на экран, второй же можно записывать, чтобы посмотреть потом. В основном, конечно, фича полезна любителям футбола, чьи жёны успевают перехватить управление телевизором до того, как они устроятся перед экраном. Любой другой контент сейчас проще «купить» на торрентах или просто арендовать в магазине, и смотреть без рекламы и смс, в удобное время.
Поддержка Hue-ламп. Многие телевизоры Philips имеют фирменную технологию фоновой подсветки Ambilight, которая “продолжает кино” на стеной за телевизором. Данная модель телевизора пошла ещё дальше: она может управлять не только встроенной подсветкой Ambilight, но и новомодными светодиодным лампамиHue от Philips (их можно контролировать с помощью Bluetooth) — для создания ещё более атмосферной обстановки при просмотре. Правда, лампы (как и HDMI-проводок) следует приобретать отдельно, а стоят они ощутимо дороже даже самых дорогих энергосберегающих лампочек.
На сайте Phillips есть отдельная интерактивная страница, на которой можно посмотреть, как будет выглядеть комната со связкой AmbiLight + HUE (кликабельно):
Помимо этого в телевизор встроены десяток фирменных улучшайзеров со вкусом лесных ягод и прочий SWAG, который даже упоминать на приличном техноресурсе не стоит. Ну ладно, ладно, сами напросились 🙂
Изображение:
– 1000 Гц PMR Ultra
– Micro Dimming Pro
– Local Contrast
– Perfect Natural Motion
– Ultra Resolution
Сетевые функции:
– SimplyShare
– CloudTV
Звук:
– Incredible Surround
– Incredible Surround 3D
– Clear Sound
– Автоограничение громкости
– Динамическое усиление НЧ
– DTS Premium
Работа Ambilight
Одна из самых впечатляющих и действительно влияющих на просмотр фильмов функция — фоновая подсветка Ambilight, которая анализиурет изображение на экране и подсвечивает стену за телевизором, выводя “картинку” за рамки телевизионного экрана. Один видеоролик с демонстарцией будет лучше тысячи слов:
Но, поверьте, никакое видео не передаст вам впечатлений от реального использования Ambilight. И речь даже не о том, что это важно или нужно. Здесь, скорее, как с некоторыми автомобилями: увидел, прокатился, влюбился, сошёл с ума и жить не можешь без этой штуки. Если цепляет — то раз и навсегда.
Инженеры Philips не дураки: учли много всяких неочевидных мелочей. Вот что делать, если у вас телевизор установлен не на белом / светлом фоне, а, скажем, перед синей, красной или тёмно-зелёной стеной? Ambilight можно настроить с учётом цвета стены, рядом с которой установлен телевизор — он задаётся в настройках.
Кроме того, Ambilight можно «вывести» за пределы TV-рамки: специальный набор светодиодных фонарей Philips HUE и их управляющий модуль позволит раскрашивать хоть всю комнату в цвета фильма: перестрелка на сталелитейном заводе — вот вам красно-оранжевая атмосфера. Утро в лесу — зелёно-жёлтая цветовая гамма во всей комнате. Морские пейзажи? Ну вы поняли…
Лампы докупаются отдельно, стоят от 5к, но лучше брать именно набор, который стоит дороже (но дешевле в пересчёте на стоимость лампы).
Продолжение следует.
Во время написания обзора мы поняли, что нет смысла выкладывать её полностью, одной большой простынёй — про возможности Android-оболочки, про внутреннее устройство самого телевизора, а самое главное — про тестирование цветопередачи, мы расскажем во второй части, на этой неделе.
Спасибо за внимание, оставайтесь на связи!
Источник