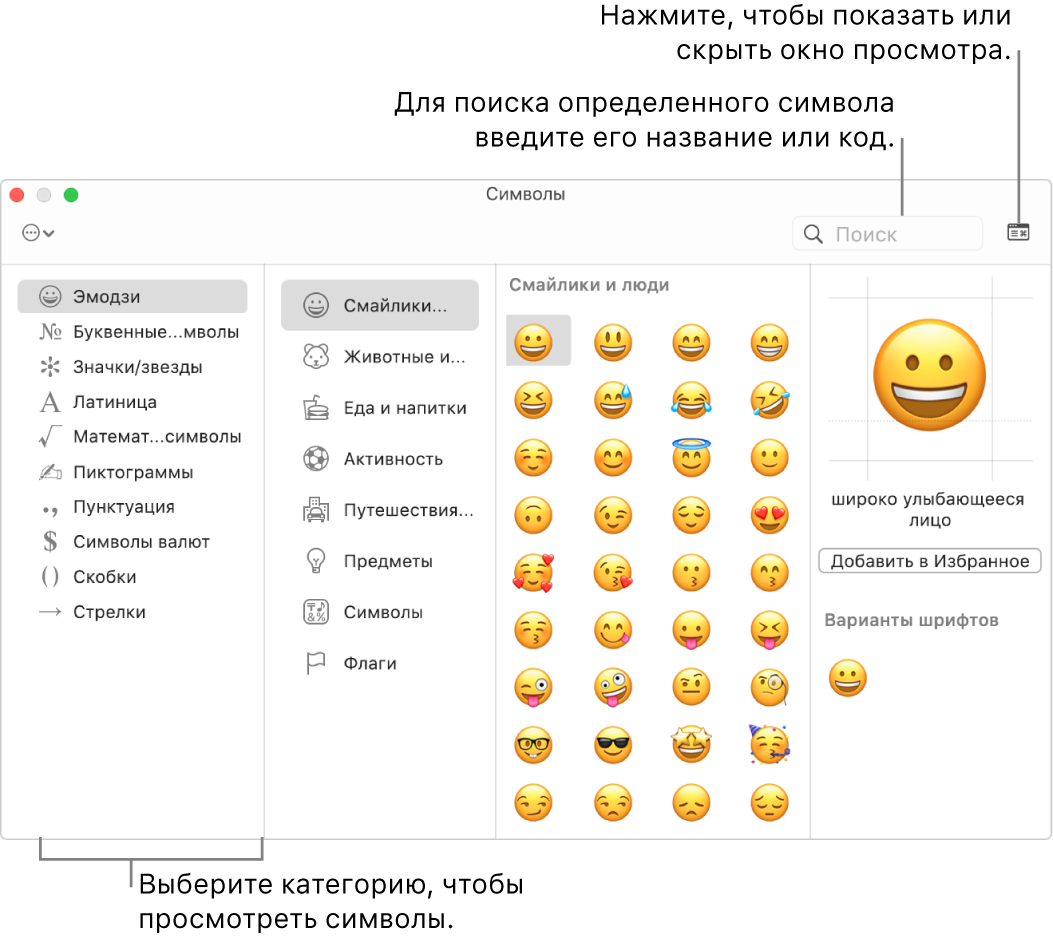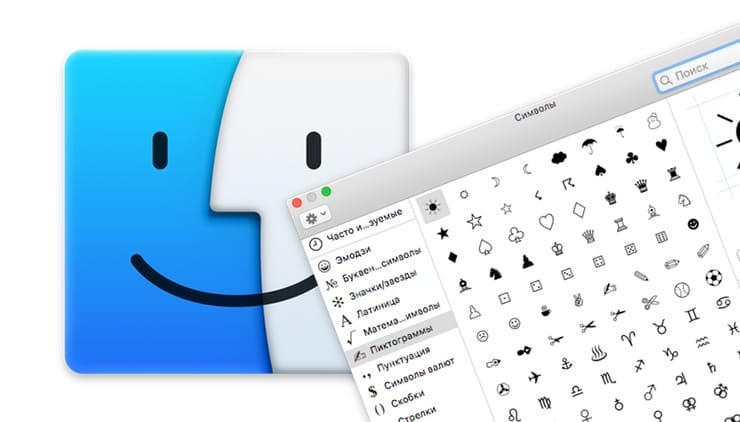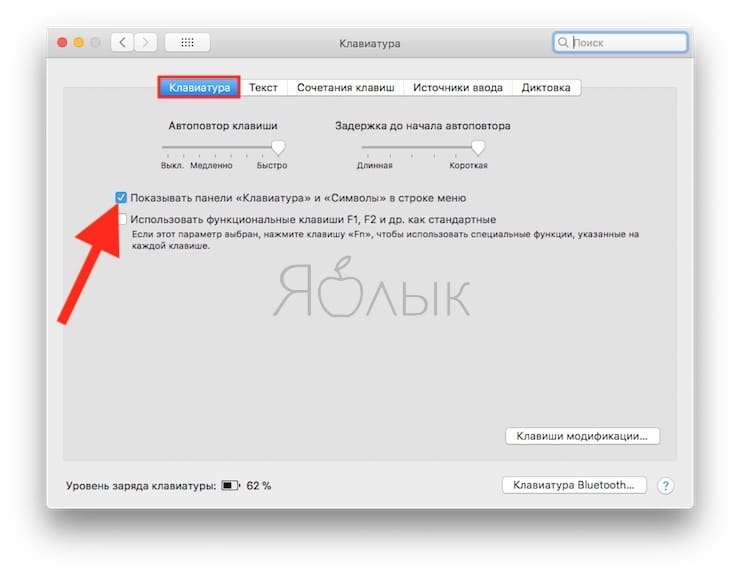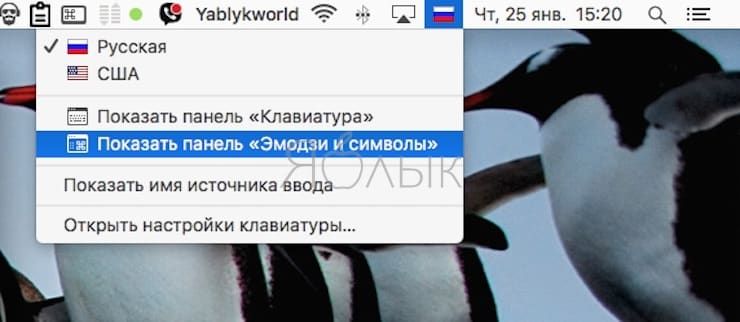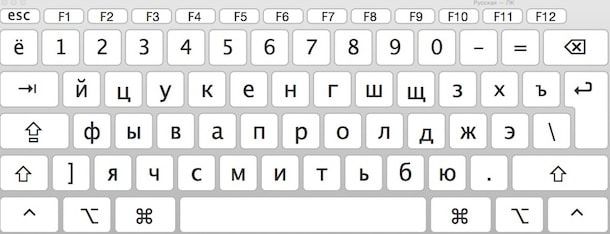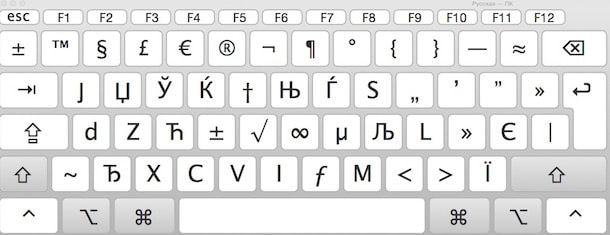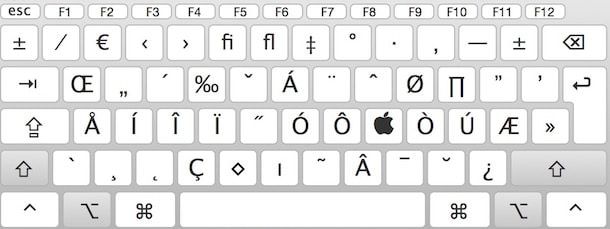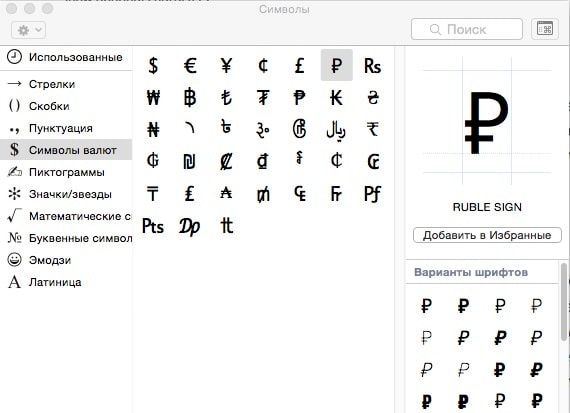- Специальные символы в Mac OS X
- Mac OS X
- рекомендуем к прочтению
- Тепло и удобно: специальные перчатки для сенсорных устройств
- Mountain Lion: где найти спрятанные обои?
- Mac OS X Lion: используем символы Emoji
- Использование эмодзи и символов на Mac
- Как быстро вызвать специальные символы (эмодзи, пиктограммы) на Mac (macOS)
- Как быстро вызвать специальные символы (эмодзи, пиктограммы) на Mac (macOS)
- Панель «Клавиатура»
- Панель «Символы»
- [Mac OS X] Горячие клавиши специальных символов и знаков
- Лонгриды для вас
- Набор символов с клавиатуры в Mac OS X
Специальные символы в Mac OS X

Если вы хотите быстро вызвать таблицу со всеми специальными символами, повторите эту последовательность действий:
открываем системные настройки – Клавиатура;
- поставьте галочку напротив Показывать панели Клавиатура и Символы, в меню состояния нажмите на небольшой флаг,
- после этого появятся новые строки – Показывать панель Клавиатура и Показывать панель Символы;
Панель Клавиатура
Кликнув на нее, вы выведете виртуальную клавиатуру, после чего при нажатии любой опциональной клавиши, вы сможете увидеть массу специальных символов.
Этот способ показывает только те символы, которые доступны на раскладке, которую вы выбрали ранее.
Но на самом деле символов гораздо больше. так что можно воспользоваться панелью Символы.
Панель Символы 
Mac OS X
рекомендуем к прочтению
Тепло и удобно: специальные перчатки для сенсорных устройств
Проблема пользования сенсорным дисплеем особенно актуализируется в период холодов. В перчатках устройства плохо реагируют на касания, что усложняет работу с …
Mountain Lion: где найти спрятанные обои?
В OS X Mountain Lion есть 35 предустановленных обоев, но если вам этого мало, вы можете найти больше в самой …
Mac OS X Lion: используем символы Emoji
Emoji – это популярные смайлики и символы, которые являются неотъемлемой частью коммуникации в Японии. С Mac OS X Lion, символы …
Источник
Использование эмодзи и символов на Mac
Используйте панель «Символы» для ввода эмодзи, обозначений, диакритических знаков и символов из других языков в документ.
В приложении на Mac выберите пункт меню «Правка» > «Эмодзи и символы» или откройте панель «Символы» из меню ввода (если настроен соответствующий параметр в разделе настроек «Клавиатура»).
В зависимости от модели Mac в панели «Клавиатура» в разделе Системных настроек «Клавиатура» можно включить доступ к источникам ввода по нажатию клавиши Fn или 
Чтобы открыть настройки клавиатуры, выберите пункт меню «Apple»
> «Системные настройки», нажмите «Клавиатура», затем снова нажмите «Клавиатура».
Чтобы получить дополнительную информацию о параметрах клавиатуры, нажмите кнопку «Справка» 
Нажмите кнопку разворачивания или сворачивания 
Совет. Чтобы настроить панель «Символы», разверните панель и нажмите всплывающее меню «Действия» 
Для этого выполните следующее:
Просмотр символов и знаков: Нажимайте кнопки, расположенные вдоль нижнего края панели (если она свернута) или вдоль левого края (если панель развернута). Когда панель развернута, в ней отображается больше категорий.
Для некоторых эмодзи, например с изображениями людей, можно нажать и удерживать эмодзи, чтобы посмотреть другие варианты.
Поиск символа или знака. Введите часто используемое слово, фразу (например, «вопросительный знак») или код (например, U+003F) в поле поиска и нажмите клавишу Return.
Чтобы вставить символ в документ, установите точку ввода в том месте документа, где он должен находиться, и нажмите его на панели. Если панель развернута, дважды нажмите нужный объект.
Примечание. Когда панель «Символы» раскрыта, Вы можете добавить несколько символов одновременно.
Если Ваш Mac оснащен панелью Touch Bar, можно коснуться кнопки
, а затем коснуться нужного эмодзи, чтобы вставить его в документ.
Совет. Чтобы добавить символ в избранное, расширьте панель, выберите символ и нажмите «Добавить в Избранное». Можно также перетянуть объект на пункт «Избранное» в боковом меню.
Источник
Как быстро вызвать специальные символы (эмодзи, пиктограммы) на Mac (macOS)
Иногда для работы или учебы нам нужны специфические символы, которых не найти в официальной русской или английской раскладке — стрелочка, математический корень, символ валюты, буквы и иероглифы других алфавитов и т.д. В этой статье мы расскажем о том, где их найти на компьютере Mac.
Кое-что, кстати, можно сделать и сочетаниями клавиш. Например, в англоязычной раскладке нажатие ⌥Option (Alt) + Z выдаст вам букву Ω («омега», последняя буква греческого алфавита). Чтобы получить доступ ко всем спецсимволам, сделайте следующее:
Как быстро вызвать специальные символы (эмодзи, пиктограммы) на Mac (macOS)
1. Откройте Системные настройки своего Мас и выберите раздел Клавиатура.
2. Поставьте галочку напротив надписи Показывать панели «Клавиатура» и «Символы» в строке меню.
3. В меню состояния кликните на маленький флаг (российский, американский). Появятся две новые строчки — Показать панель «Клавиатура» и Показать панель «Символы».
Панель «Клавиатура»
По клику на эту надпись выводится виртуальная клавиатура. Нажмите любую из «опциональных» клавиш — и удивитесь тому, сколько спецсимволов можно на ней набрать! Ниже показана обычная русская раскладка, а затем — она же, но с учетом зажатой клавиши ⌥Option (Alt).
Можно зажимать сразу несколько опциональных клавиш. Вот, например, дополнительные опции английской клавиатуры, полученные при помощи комбинации ⌥Option (Alt) + ⇧Shift:
Достаточно нажать кнопку на виртуальной клавиатуре, и нужный спецсимвол сразу же появится в вашем текстовом редакторе.
Минус этой панели — в том, что она показывает только те символы, которые можно набрать на выбранных вами раскладках клавиатуры. В реальности их (символов) гораздо больше, так что самое время перейти к следующему разделу.
Панель «Символы»
Здесь собраны все спецсимволы Unicode. Изначально в панели отображаются десять пунктов — Стрелки, Скобки, Пунктуация, Символы Валют (включая значок рубля), Пиктограммы, Значки/звезды, Математические символы, Буквенные символы, Эмодзи и Латиница. Доступны различные варианты шрифтов, отображаются и похожие символы. Использованные хотя бы раз спецсимволы попадают в раздел Использованные. Можно добавить и новые подборки — для этого нажмите на «шестеренку» в левом верхнем углу окна и выберите пункт Настроить список… Опций здесь множество, от авиационного алфавита до древних письменных систем и таблиц кодов.
Источник
[Mac OS X] Горячие клавиши специальных символов и знаков
Для вставки в текст различных символов и знаков, обычно используют комбинацию Alt+Cmd+T, далее ищут нужное и вставляют в текст (кликабельно):
А для некоторых, часто-употребляемых символов есть горячие клавиши, что упрощает их ввод в текст. Собственно вот они:
| Название | Символ | Комбинация клавиш |
| Логотип Apple | | Shift+Alt+K |
| Знак копирайта | © | Alt+G |
| Торговая марка | ™ | Alt+2 |
| Зарегистрированная торговая марка | ® | Alt+R |
| Доллар | $ | вы и сами знаете 🙂 Shift+4 |
| Цент | ¢ | Alt+4 |
| Евро | € | Shift+Alt+2 |
| Фунт стерлингов | £ | Alt+3 |
| Японская Йена | ¥ | Alt+Y |
| Тире | – | Alt+-(знак минус) |
| Длинное тире | — | Shift+Alt+-(знак минус) |
| Многоточие | … | Alt+; (или три точки :)) |
| Математические символы: | ||
| Больше или равно | ≥ | Alt+. |
| Меньше или равно | ≤ | Alt+, |
| Приблизительно | ≈ | Alt+X |
| Не равно | ≠ | Alt+= |
| Деление | ÷ | Alt+/ |
| Плюс/минус | ± | Shift+Alt+= |
| Бесконечность | ∞ | Alt+5 |
| Квадратный корень | √ | Alt+V |
| Сумма | ∑ | Alt+W |
| Пи | π | Alt+P |
| Градус | ° | Shift+Alt+8 |
Примечание:
А на моей клавиатуре есть отдельная клавиша для Плюс/минус (§ и ±). 🙂
Новости, статьи и анонсы публикаций
Свободное общение и обсуждение материалов
Лонгриды для вас
iPhone 12 в России уже можно купить на 20 тысяч рублей дешевле. Разбираемся, почему так сильно падают цены и с чем это связано, а также учимся покупать iPhone правильно без переплаты
Apple грозит крупнейший штраф в ее истории: 27 миллиардов долларов, и всё из-за жалобы Spotify. Но размер штрафа — далеко не самое страшное для Apple во всей этой ситуации. Рассказываем, как именно может пострадать Apple.
Джони Айв уже как 2 года не работает в Apple, а все равно продолжает участвовать в разработке новых устройств. Стало известно, что Айв приложил руку к дизайну нового iMac с экраном 24 дюйма.
Источник
Набор символов с клавиатуры в Mac OS X
Многие знают, что, скажем, на Windows можно набирать многие символы как Alt+xxxx , где xxxx — цифровой код символа. Однако если вы используете Мак, все это делается гораздо проще: например, комбинация клавиш ⌥⇧K позволяет набрать символ “яблочка” — , и таких символов очень много. Возникает только один вопрос: где же найти все эти “волшебные комбинации и как их запомнить?” На самом деле, все очень просто.
Ничего запоминать и не надо — достаточно воспользоваться маленьким апплетом Keyboard Viewer, встроенным в системы семейства Leopard:
Сам апплет выглядит вот так:
В изначальном виде пользы от него, пожалуй, немного — как выглядит ваша клавиатура, к этому моменту, вы уже, вероятно, успели выяснить. Однако стоит “понажимать” клавиши-модификаторы, и картина резко изменится:
С такой подсказкой набор простых выражений (ради которых заморачиваться с LaTeX не хочется, а написать все же нужно) вроде ∂f/∂x ≈ df/dx + ∆ (простите меня уж за такое народное творчество — это только примера ради!) затруднений вызывать не должен.
Источник