- CadSupport
- AQS — продвинутый поиск файлов и папок в Windows
- Примеры поиска файлов и папок в среде windows
- Как найти файл в 7ке
- Найти файл в windows
- Особенности синтаксиса встроенного поиска Windows
- 2 комментария
- Добавить комментарий Отменить ответ
- Как использовать подстановочные символы и регулярные выражения при поиске и замене в Word
- Как использовать подстановочные символы в продвинутом поиске
- Для чего используются подстановочные символы?
- Использование звёздочки для указания любого количества символов
- Использование знака вопроса для поиска определённого количества символов
- Использование знака собачка (@) и фигурных скобок (< and>) для поиска вхождений предыдущего символа
- Использование угловых скобок ( ) для обозначения начала и конца слова
- Использование квадратных скобок ([ и ]) для поиска определённых символов или диапазонов символов
- Использование скобок для группировки поисковых терминов в последовательности
- Используйте обратный слэш (\) если вам нужно искать символы, которые являются подстановочными знаками
- Заключение
CadSupport
Все о BIM, CAD, ERP
AQS — продвинутый поиск файлов и папок в Windows
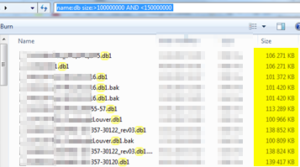
Но что делать если задача чуть сложнее? С этой целью был создан язык AQS — advanced query search. Вот о нем и пойдет речь. Официальная документация хотя и крайне подробна, но скупа на рабочие примеры. Попробуем это исравить. Ниже будут примеры применения AQS для поиска и сортировки файлов и папок в среде Windows старше XP.
Примеры поиска файлов и папок в среде windows
Пример для поиска папок: найти все папки в которых есть цифры 214
Вот такая запись нам вернет все папки имя которых начинается с искомого текстового значения.
type:=»File Folder» name:
name:214 kind:folders
А тут мы используем тильду, она аналогична * из старого поиска.
type:folder name:
Как найти файл в 7ке
Как найти все пдф документы в папке в имени которых есть строка:
type:acrobat name:
extension:pdf name:
Пример поиска файлов с сортировкой по размеру: найти все файлы в имени которых есть db и размер больше 128мб
Найти все файлы в имени которых есть db а размер больше 100мб и меньше 150мб. Сам размер в таком случае необходимо указывать в байтах.
name:db size:>100000000 AND
Найти файлы содержащие в тексте слово project. Найти все файлы в тексте которых есть слово project
Найти все программы
Найти все программы в имени которых есть gzip или web
Найти файл в windows
name:gzip OR web kind:program
Этот раздел будет пополняться, по мере появления интересных с практической точки зрения запросов.
Дальше копия офф документации. По мере сил и возможности переведу и дополню комментариями. Или нет. В любом случае смотрите оригинал здесь
Особенности синтаксиса встроенного поиска Windows
Как найти папки в имени которых содержится «@» в среде виндовс?
=] — Аналогично по смыслу «строка содержит»
Поэтому запись type:folder name:
=@ — найдет все папки в имени которых содержится искомая строка
If you want to filter on a property that doesn’t appear when you click in the search box, you can use special keywords. This typically involves typing a property name followed by a colon, sometimes an operator, and then a value. The keywords aren’t case sensitive.
Example search terms
picture
Files that aren’t pictures. The <> means «is not.»
System.DateModified:05/25/2010
Files that were modified on that date. You can also type «System.DateModified:2010″ to find files changed at any time during that year.
! — по смыслу — не содержит.
Files whose authors don’t have «herb» in their name. The
! means «doesn’t contain.»
System.Keywords:»sunset»
Files that are tagged with the word sunset.
Files that are more than 1 MB in size.
You can use a question mark (?) as a wildcard for a single character and an asterisk (*) as a wildcard for any number of characters.
Вы можете использовать знак вопроса (?) В качестве подстановочного знака для одиночного символа и звездочки (*) в качестве подстановочного знака для любого количества символов.
Краткий ответ: используйте * (звездочка) или
(двойная тильда). Для поиска подстроки в имени файла вы должны поставить * или
спереди. Следовательно, чтобы Windows находила MyFile.tx, вы должны искать * файл * или
файл, а не файл. Подумайте о
Short answer: Use * (asterisk) or
(double tilde). In order to search for a substring in the file name you must put the * or
in front. Hence, in order to have Windows find the MyFile.txt you must search for *file* or
file and not file . Think at
The simple form (without asterisk) searches only at the beginning of the words in file name. Hence searching for file will return File.txt , My File.txt , File 1.txt (aso.) but will not return MyFile.txt .
If you want the complete(?) Advanced Query Syntax have a look here. However I do not see in the AQS page linked the * (any number of characters) ? (just one character) and [ ] (set of characters) wildcards.
- b?r matches bar and bur but not boor
- b[ae]r matches bar and ber but not bur or anything else
2 комментария
Спасибо, первый раз вижу подробный разбор этого способа поиска.
имхо, в xp было многое понятно, простым юзерам в среде 7 и выше поиск стал более неочевидным и неудобным в целом.
Тут конечно соглашусь. В целом AQS жутко неудобная штука, не смотря на свою гибкость и заложенные теоретические возможности.
Добавить комментарий Отменить ответ
Этот сайт использует Akismet для борьбы со спамом. Узнайте, как обрабатываются ваши данные комментариев.
Как использовать подстановочные символы и регулярные выражения при поиске и замене в Word
У Word есть мощные возможности поиска, которые позволяют искать вам текст, числа, форматы, параграфы, разрывы страниц, использовать подстановочные символы, коды полей и многое другое. Используя подстановочные символы, вы можете искать просто всё что угодно в вашем документе. Поскольку функция поиска совмещена с заменой, то вы можете также выполнять весьма замысловатые преобразования текста.
Прежде чем мы приступим, поясню пару терминов, которые могут быть не совсем понятными для вас.
Регулярное выражение — это условное обозначение критериев, которым должна соответствовать искомая строка. С помощью регулярных выражений можно найти множество строк или слов, соответствующих заданным условиям.
Подстановочные символы (wildcards) — это * (звёздочка), . (точка) и ? (знак вопроса), которые имеют в регулярных выражениях специальное значение. Например, символ * (звёздочка) обозначает любое количество любых символов, а ? (знак вопроса) означает любой один символ.
Давайте начнём знакомство с продвинутыми возможностями поиска в Word!
Как использовать подстановочные символы в продвинутом поиске
В ленте Word переключитесь на вкладку «Главная» и нажмите кнопку «Заменить»:

В окне «Найти и заменить» кликните «Больше >>», чтобы развернуть диалоговое окно и увидеть дополнительные опции. Если вы увидели кнопку «
Наконец выберите подстановочный символ для вставки в ваши критерии поиска. После выбора подстановочного знака, символ добавляется в строку поиска. Когда запомните значения, вы также можете использовать клавиатуру для ввода символов вместо вставки их путём выбора из списка. Меню «Специальный» работает как справка в случае если вы не помните, какие доступны специальные символы и их значения.
Готовые увидеть как работают подстановочные символы? Давайте ознакомимся с конкретными примерами использования регулярных выражений и подстановочных символов в Word.
Для чего используются подстановочные символы?
В меню «Специальный» содержит много специальных символов, которые вы можете использовать для поиска по документу Word, но на самом деле не все они являются подстановочными символами. Большинство из них нужны для поиска каких-то специфичных и, иногда, скрытых символов Word, таких как пробелы, разного вида тире, разрывы страницы.
Здесь мы заострим внимание в первую очередь на подстановочных знаках, которые означают один или более символов текста или модифицируют поиск на основе другого символа в вашем поиске.
Использование звёздочки для указания любого количества символов
Скорее всего, самым часто используемым подстановочным символом для вас станет звёздочка. Она означает, что вы хотите найти любое количество символов. Например, чтобы найти все слова, начинающиеся с «отм», напечатайте «отм*» в строке поиска и затем кликните кнопку «Найти далее». Наше регулярное выражение означает любое количество букв (* звёздочка), следующих после «отм».

В качестве альтернативы ввода символа звёздочки с клавиатуры, вы можете использовать выбор специального символа из списка подстановочных знаком. Вначале наберите «отм» в строке «Найти». Поставьте галочку «Подстановочные знаки». Затем кликните кнопку «Специальный» и выберите «Любое число символов». После этого нажмите кнопку «Найти далее»:

Word оценивает поиск и показывает вам первое вхождение, которое он найдёт в документе. Продолжайте кликать «Найти далее», чтобы найти все части текста, которые соответствуют вашему поисковому термину.

Вы должны помнить важную вещь: при включении подстановочных знаков, поиск автоматически становится чувствительным к регистру (такова особенность регулярных выражений, частью которых являются подстановочные символы). Поэтому поиск «отм*» и «Отм*» даст различные результаты.
Использование знака вопроса для поиска определённого количества символов
В то время как звёздочка означает любое количество символов, знак вопроса в регулярном выражении означает единичный (один) символ. Например, если «отм*» будет искать строки начинающиеся с «отм» за которыми идёт любое количество символов, то «отм?» будет искать строки, начинающиеся с «отм», за которой идёт только один символ.
Как и звёздочку, знак вопроса можно использовать в любой части слова — в том числе в начале и в середине.
Также можно использовать вместе несколько знаков вопроса вместе, тогда они будут обозначать несколько букв.
Например, регулярное выражение для поиска «о?о?о» оно означает букву «о», за которой идёт любой символ, затем снова идёт буква «о», затем опять любой символ и затем опять буква «о» найдёт следующие слова:
- потоков
- многополосных
- многополосных
- которое
- правового
- такового
- такого основания
Можно найти слова с четырьмя буквами «о», шаблон «о?о?о?о»:
- которого
- многополосных
Или с тремя буквами «а», шаблон «а?а?а»:
- наказания
- задача
- аппарата
- высказана
- началах
Необязательно использовать одинаковые буквы — составляйте выражения под ваши задачи.
Например, чтобы найти слова, в которых первая буква «з», затем идёт любой другой символ, а затем буква «к» и вновь любой символ, шаблон для поиска «з?к?» найдёт:
- закономерности
- законодательно

Использование знака собачка (@) и фигурных скобок (< and>) для поиска вхождений предыдущего символа
Вы можете использовать знак собачка (@) для указания одного или более вхождения предыдущего символа. Например, «ro@t» найдёт все слова, которые начинаются на «ro» и заканчиваются на «t» и которые имеют любое количество букв «o» между этими частями. Поэтому по этим условиям поиска будут найдены слова «rot», «root» и даже «roooooot».
Для большего контроля поиска предыдущих символов, вы можете использовать фигурные скобки, внутри которые укажите точное число вхождений предыдущего символа, который вы хотите найти. Например, поиск «ro<2>t» найдёт «root», но не найдёт «rot» или «roooooot».
Также поддерживает синтаксис вида — означает искать количество вхождений символа более n раз; — означает искать количество вхождений символа менее m раз; — означает искать количество вхождений символа более n раз, но менее m раз.
Чтобы показать более практический пример, немного забежим вперёд, следующий поиск использует набор символов (будут рассмотрены в этой статье чуть ниже), в результате, будут найдены все слова, в которых подряд идут четыре согласных буквы:
Использование угловых скобок ( ) для обозначения начала и конца слова
Думаю, вы заметили, особенно когда составляли поисковые запросы со звёздочкой, что пробел считается за обычный символ и могут быть найдены довольно неожиданные фрагменты большого размера, либо фрагменты, состоящие из двух слов. Вы можете использовать угловые скобки (символы «больше чем» и «меньше чем») для обозначения начала и конца слова поиска. Например, вы можете искать « » и Word найдёт все вхождения «но», но не найдёт слова вроде «новости», «законодатель».
Это довольно полезно, но эта техника становится более мощной, когда вы комбинируете её с другими подстановочными символами. Например, с помощью « » вы можете найти все слова, которые начинаются на «з» и состоят ровно из пяти букв.
Вам необязательно использовать обе угловые скобки в паре. Вы можете обозначить просто только начало или конец слова, используя только одну соответствующую скобку. Например «ство>» найдёт слова
- руководство
- множество
- средство
- количество
Использование квадратных скобок ([ и ]) для поиска определённых символов или диапазонов символов
Вы можете использовать квадратные скобки для указания любых символов или диапазонов символов. Например «[а]» будет искать любые вхождения буквы «а».
В следующем примере, будет искаться строка, которая начинается на «р», затем идёт любая гласная, а затем снова буква «р»: «р[аеиоуэюя]р»
Далее аналогичный пример, но между буквами «р» должно быть две любых гласных: «р[аеиоуэюя]<2>р», будет найдено, к примеру, слово «приоритет».
Вы также можете искать квадратные скобки для поиска диапазонов символов, например «[a-z]» найдёт любую из этих букв в нижнем регистре. Поиск «6» найдёт любую из этих цифр.
Пример р[а-и]<2>р найдёт строку, которая начинается и заканчивается на букву «р» между которыми две любые буквы из указанного диапазона.
Следующий пример довольно сложный, но при этом и довольно интересный:

В начале строки должна стоят любая заглавная буква ([А-Я]) ровно один раз ( ). Затем должны идти маленькие буквы, цифры, пробелы, запятые и тире ([а-я0-9 ,-]) хотя бы один раз и более ( ), в самом конце должна стоять точка (.)
Думаю вы догадались, что это регулярное выражение которое будет искать предложения. Перечислены не все возможные символы, поэтому не будут найдены предложения, содержащие кавычки и некоторые другие символы, а также вопросительные и восклицательные предложения.
То есть вы можете комбинировать подстановочные символы и дополнять их кванторами количества, а затем это всё комбинировать любое количество раз, пока не получите желаемый результат. На самом деле, это довольно сложно — почти как программирование, поскольку требует абстрактного мышления.
Использование скобок для группировки поисковых терминов в последовательности
Вы можете использовать круглые скобки в вашем поиске для группировки последовательностей символов.
Можно использовать довольно простые шаблоны, например «(го) » найдёт строки, в которых «го» встречается три и более раза подряд.
Но настоящую силу эта конструкция покажет при использовании в операциях поиска и замены.
Показанная далее техника называется «обратные ссылки». Начнём с конкретного примера, чтобы было проще понять. Предположим, нам нужно во всём документе поменять местами два слова, допустим, имя и фамилию. К примеру, во всём тексте множество раз упоминается «Милосердов Алексей», а нам нужно, чтобы было «Алексей Милосердов».
Для этого в строке поиска мы вставляем «(Милосердов) (Алексей)», а в строке «Заменить на» пишем «\2 \1».
Скобки не участвуют в поиске, то есть в результате будет искаться фраза «Милосердов Алексей» При этом то, что было найдено в первых скобках, будет присвоено как значение «\1», а то, что было найдено во вторых скобках, станет значением «\2». При этом найденная строка заменится на «Алексей Милосердов».

Можно сделать по-другому, допустим вместо фамилии и имени, я хочу заменить на фамилию и инициалы, тогда в строке поиска я ищу «(Милосердов) (Алексей)», а в строке «Заменить на» пишу «\1 А.В.».

В скобках можно писать не только слова, там могут использоваться подстановочные символы в разных сочетаниях, а также кванторы количества. Когда находится целая фраза, то Word автоматически пронумеровывает эти группы слева направо (это происходит «под капотом» — мы это не видим), поэтому в поле «Заменить на» мы можем использовать эти группы по их номеру, перед которым нужно поставить обратный слэш.
Рассмотрим более жизненный пример. Допустим, у нас по всему документу имеются даты вида 31.12.2019 (то есть в формате день.месяц.год), а мы хотим чтобы все эти даты были в формате 2019.12.31 (то есть год.месяц.день).
Тогда для поиска любых дат составляем регулярное выражение с подстановочными символами:
«2» — это диапазон, обозначающий все цифры, « » — это квантор количества, который говорит, что предыдущий символ должен встречаться ровно два раза. То есть будет искаться строка длиной ровно два символа, состоящая из цифр. Затем идёт точка, затем снова аналогичная строка и точка, и в конце строка из четырёх цифр.
Строка подходит для поиска, но чтобы были созданы обратные ссылки, мы заключаем нужные нам элементы в круглые скобки: «(1<2>).(8<2>).(9<4>)» — она будет работать точно также, как и предыдущая.
Теперь составляем строку «Заменить на». В начале идёт год, то есть третья группа, она обозначается как «\3», затем точка, затем вторая группа, затем опять точка и затем первая группа, получаем «\3.\2.\1».

Используйте обратный слэш (\) если вам нужно искать символы, которые являются подстановочными знаками
А что если вам нужно найти в документе символ, который используется как подстановочный? Например, если вам нужно найти звёздочку? Если просто её вставите, то она сработает как подстановочный знак и будет найдено всё что угодно. Есть два способа искать символы в их буквальном значении.
Первый способ, это снять галочку с опции «Подстановочные знаки» перед выполнением поиска. Но если вы не хотите это делать, вы можете использовать обратный слэш (\) перед этим символом. Например, чтобы найти буквальный знак вопроса при включённых «Подстановочных знаках», введите в поле Поиск «\?».

Заключение
Вы можете делать весьма сложные поиски и замены комбинируя подстановочные символы в ваших поисках в Word, поэтому продолжайте пробовать с ними. После того, как вы действительно разберётесь, какой потенциал несут регулярные выражения, вы сможете увеличить вашу продуктивность. Нам только следует порекомендовать вам не делать большие операции поиска и замены одновременно для всего документа, если у вас нет полной уверенности что ваши подстановочные символы делают именно то, что вы задумали. Также рекомендуется для этого использовать тестовые копии документов.



