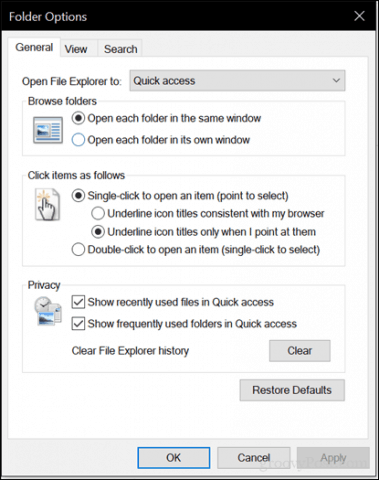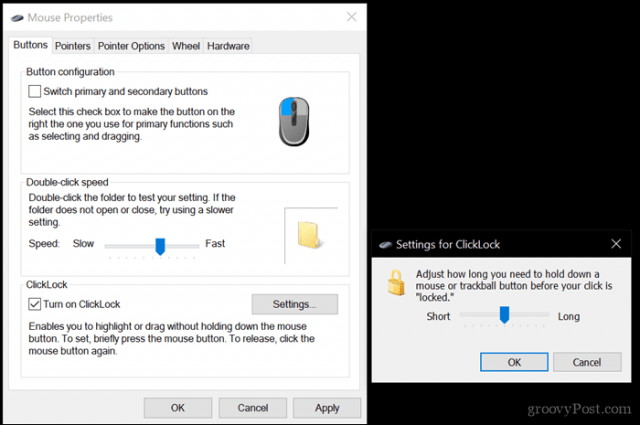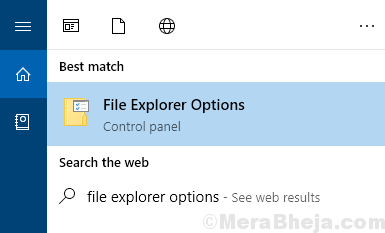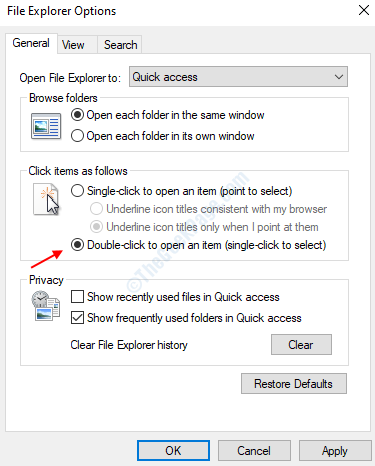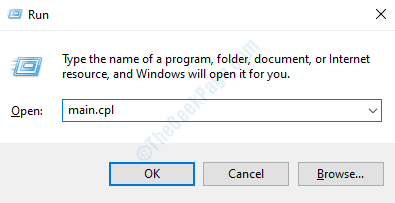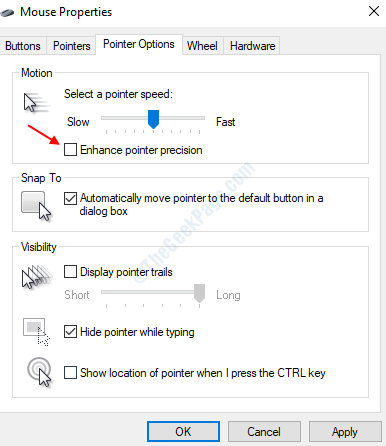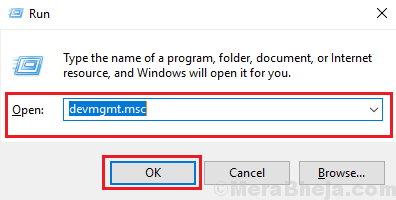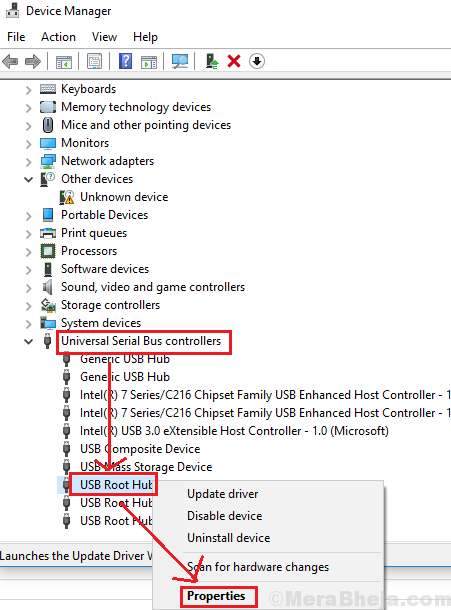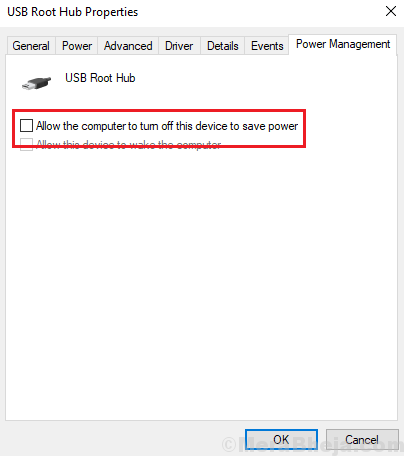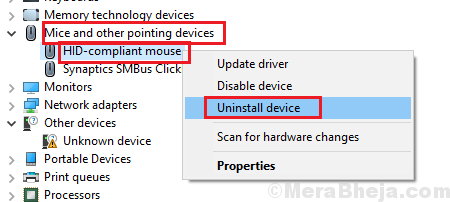- How to Enable Single-Click to Open Items in Windows 10
- Enable Single Click Action for You Mouse in Windows 10 and Adjust Settings
- How to Enable ClickLock
- Fix Windows 10 Mouse Double Clicks on Single Click
- Solution 1] Change Double-click settings from File Explorer
- Solution 2] disable pointer precision
- Solution 3] Disable the USB port’s power saver settings
- Solution 4] Uninstall the second HID-compliant mouse entries
- Additional steps
- How do I change my mouse to one click in Windows 10?
- Replies (4)
- How to open items with Single Click instead of Double Click in Windows 10
- Change double click to single click via File Explorer Options
- Open items with Single Click – Using Command line
- 5 ways to double-click with a single click in Windows
- How the mouse single-click works in Windows
- 1. How to set File Explorer to open files and folders with a single click in Windows 10
- 2. How to set Windows 10 and Windows 7 to open files and folders with a single click, using search
- 3. How to use Control Panel to make Windows open files and folders with a single click instead of double-clicking
- 4. How to enable mouse double-clicks on single click from Windows Explorer, in Windows 7
- 5. How to make Windows 10 double click with a single click using PowerShell or Command Prompt (cmd)
- How to revert this change and open things with double clicks
- Do you know other methods for changing this setting?
How to Enable Single-Click to Open Items in Windows 10
The double-click has long been a convention for launching applications or opening files or folders in Windows. The single click, meanwhile, is used for selecting items. But as the lines between mobile touch devices and keyboard and mouse-driven desktop devices and the online and offline experiences continue to blur, some users may find it more intuitive and convenient to use a single click to open and launch files and applications. This makes the experience of navigating the Windows 10 desktop more like navigating the web, where hyperlinks and buttons are typically launched with a single tap or click. Whether it’s as a preference or an accessibility feature, enabling single-click mode in Windows 10 may be useful to you.
Enable Single Click Action for You Mouse in Windows 10 and Adjust Settings
To enable single click action using your mouse or touchpad, open File Explorer, select the View tab then click Options.
Select the General tab then choose the radio box Single-click to open an item (point to select). Just like your web browser, you can choose to keep icons underlined like your web browser. I personally prefer maintaining the traditional desktop look. Click Apply then OK to confirm changes.
Icons on the desktop and in File Explorer will now display an underline link just like in your web browser when you hover over it. Instead of double-clicking, you can perform a single click to open.
Single-click mode will take some getting used to. Try it out—you might like it. But another thing I should point out is the sensitivity of your mouse. If you are prone to accidentally launching things, this can actually make things worse. So, try adjusting your mouse settings in order to avoid making too many unintentional clicks. One function of your mouse that can help with this is ClickLock. ClickLock lets you highlight or perform drag and drop items without holding down the left mouse button.
How to Enable ClickLock
You can enable it by opening Start > Settings > Devices > Mouse, under Related settings, click Additional mouse options. Check the box Turn on ClickLock. You can click settings to adjust how long you want to wait before the selection is made.
Depending on the make and model of your computer, the manufacturer might include additional features and functions you can use to personalize your click actions even more. So, check for those in the Additional mouse settings or updates for your device from the vendor’s download page.
Fix Windows 10 Mouse Double Clicks on Single Click
July 28, 2020 By karan
Many users have reported a weird issue where upon clicking any file or folder once, it automatically double-click it. A single click selects the icon whereas a double-click opens the file or folder. Thus, it becomes a serious problem.
The cause could either be with the settings of the system, a virus or malware, or with the mouse hardware. We will isolate the possibilities one by one.
Solution 1] Change Double-click settings from File Explorer
1] Search file explorer options from windows 10 search box and click on File Explorer Options .
2] In the General Tab, in section Click items as follows: Make sure Double click to open an item (Single click to select) is selected. If this is not the case, select this option.
Otherwise, if you will do a single click , it will open a folder and and will act as a double click.
3] In the General tab, make sure the option is selected at Double-click to open an item.
Solution 2] disable pointer precision
1. Press Windows key + R together to open RUN.
2. Write main.cpl in it and click OK.
3. Click on pointer Options Tab and uncheck Enhance Pointer precision option.
4. Click on Apply and then click on OK.
Solution 3] Disable the USB port’s power saver settings
Windows provides users options to manage the power settings of devices connected to the device’s USB ports. In case of the mouse, trying to save the power might lead to this issue. Thus, we could disable the power saver settings for the USB port.
1] Press Win + R to open the Run window and type the command devmgmt.msc. Press Enter to open the Device Manager window.
2] In the list of devices, expand the folder for Universal Serial Bus Controllers.
3] Right-click on USB Root Hub and then on Properties.
4] In the USB Root Hub Properties window, go to the Power Management tab.
5] Uncheck the box corresponding to Allow the computer to turn off this device to save power.
Solution 4] Uninstall the second HID-compliant mouse entries
1] Open the Device Manager as explained in Solution 2.
2] Expand the list for Mice and other pointing devices.
3] Right-click on HID-compliant mouse and then on Uninstall device.
Additional steps
1] Check for hardware issues: Try plugging in the mouse to another system and check if it gives the same problem. Other than this, if possible, try plugging in a different mouse to your system and check if you face the same issue.
2] Update Windows: At times a Windows update might push the bug. If informed, Windows would push the fix in form of a Windows update. Here’s the procedure to update Windows.
3] Scan the system for virus and malware using Windows defender or any reputed 3rd party anti-virus software.
Thereafter, proceed with the following solutions:
1> Disable the USB port’s power saver settings
2> Uninstall the second HID-compliant mouse entries
How do I change my mouse to one click in Windows 10?
Replies (4)
Step 1: Access File Explorer Options.
Tip: File Explorer Options is also referred to Folder Options.
Step 2: Select a clicking option.
In the General settings, under Click items as follows, choose Single-click to open an item (point to select) or Double-click to open an item (single-click to select), and then tap OK.
62 people found this reply helpful
Was this reply helpful?
Sorry this didn’t help.
Great! Thanks for your feedback.
How satisfied are you with this reply?
Thanks for your feedback, it helps us improve the site.
How satisfied are you with this reply?
Thanks for your feedback.
Open File Explorer Options via search.
Type file explorer in the search box on taskbar, and choose File Explorer Options in the result.
17 people found this reply helpful
Was this reply helpful?
Sorry this didn’t help.
Great! Thanks for your feedback.
How satisfied are you with this reply?
Thanks for your feedback, it helps us improve the site.
How satisfied are you with this reply?
Thanks for your feedback.
My name is Angel. I am an Independent Advisor. Thank you for posting in Microsoft Community.
I suggest you to follow the steps given below and check if that helps.
1. Press Windows key + X on the keyboard at once.
2. Select Control Panel. Then, select File Explorer Options.
3. Under General Tab, in Click items as follows, select the Single – click to open an item (Point to select).
4. Click on Apply to save the setting.
Hope the information provided is useful. If the issue persists, reply here and we will be glad to help you.
29 people found this reply helpful
Was this reply helpful?
Sorry this didn’t help.
Great! Thanks for your feedback.
How satisfied are you with this reply?
Thanks for your feedback, it helps us improve the site.
How to open items with Single Click instead of Double Click in Windows 10
Sometimes I wonder, why to click twice when clicking once can do the job!? One of the first things I do after a fresh Windows install is to change the double-click to open files setting to single-click. Let us see how to do this.
Change double click to single click via File Explorer Options
To open items with Single Click instead of Double Click in Windows 10, do the following:
- Navigate to Taskbar Search and type ‘Folder‘
- Open File Explorer Options, earlier called Folder Options
- Here, under the General tab, you will see Click items as follows.
- Select Single-click to open an item (point to select).
- Click Apply/OK and exit
- Restart Explorer and see.
The change will be visible when you single-click on any file or folder.
When you do this you need to click only once on an icon, with your mouse pointer to open a file.
You may also want to select the Underline icon tiles only when I point at them option.
Open items with Single Click – Using Command line
You can also set Windows 10 to open items with Single Click using the command line.
Create a system restore point first and then open an elevated Command Prompt (or PowerShell) and execute the following commands:
This will add values to the Registry.
To reverse the change and make Windows open items with a double-click, execute these commands:
Need more Mouse tips? Read this post on Mouse Tricks For Windows.
Date: February 3, 2020 Tags: Mouse, Pointer
5 ways to double-click with a single click in Windows
Are you tired of opening files and folders in Windows by double-clicking or double-tapping on them? Do you want to open them like you do on your smartphone, with a click or a tap? You can do that if you change a particular setting in Windows. In this guide, we share five ways in which you can make your mouse double click on a single click. Let’s get started:
NOTE: In this guide, we’re covering mouse double-clicking on a single click in Windows 10, as well as in Windows 7. When a method works only in one version of Windows, we highlight it accordingly.
How the mouse single-click works in Windows
By default, regardless of whether you use Windows 10 or an older version of Windows, you can open files and folders by double-clicking on them. However, you can change this behavior to open files with a single click (mouse double-clicking on a single click). If you configure Windows to work this way and hover the mouse cursor over a file or folder, its pointer turns into a hand symbol. If you single click or tap on this file or folder, Windows instantly opens it.
The same with folders: if you hover the mouse pointer over a folder, the folder gets underlined, and the pointer turns into a hand symbol. Again, a click or a tap opens the folder.
If you want to enable mouse single-click in Windows, continue reading this article.
1. How to set File Explorer to open files and folders with a single click in Windows 10
If you use Windows 10, to open files and folders with a single click instead of having to double click on them, first open File Explorer. In File Explorer, select the View tab on the ribbon. Then, click the Options button from the top right side.
This opens a window called Folder Options. In it, stick to the General tab, go to the “Click items as follows” section, and choose “Single-click to open an item (point to select).” Then, to apply this setting, click on OK.
Now, Windows 10 opens files and folders with a single click instead of a double click.
2. How to set Windows 10 and Windows 7 to open files and folders with a single click, using search
There’s also another option to turn mouse double clicks into single clicks, which works in all Windows versions. While you have to enable the same setting as in the previous section of this tutorial, in this method, you can do it by opening the Folder Options window using search.
In Windows 10, use the search box on the taskbar, near the Start button, to look for “folder options.” Then, click or tap on the “File Explorer Options” result.
In Windows 7, open the Start Menu and search for “folder options.” Then, click on the Folder Options result.
In either operating system, in the Folder Options window, go to the “Click items as follows” section and enable the “Single-click to open an item (point to select)” setting. To apply your setting, click or tap OK.
From now on, all the single clicks you make in Windows are treated as double clicks.
3. How to use Control Panel to make Windows open files and folders with a single click instead of double-clicking
This method, too, works in all versions of Windows, and it involves using the Control Panel. Open the Control Panel and navigate to “Appearance and Personalization.”
In the list of Appearance and Personalization settings, click or tap on “Specify single- or double-click to open” under File Explorer Options.
The Folder Options window opens. Here, go to the “Click items as follows” section and enable the “Single-click to open an item (point to select)” option. To apply your change, click or tap OK.
Now you can open both files and folders with a single mouse click.
4. How to enable mouse double-clicks on single click from Windows Explorer, in Windows 7
If you are using Windows 7, open Windows Explorer. In it, click on Organize and select “Folder and search options” in the menu that’s displayed.
The Folder Options window opens. Here, go to the “Click items as follows” section and choose the option that says “Single-click to open an item (point to select).” To apply this setting, click or tap OK.
From now on, the mouse double clicks on a single click when opening files and folders.
5. How to make Windows 10 double click with a single click using PowerShell or Command Prompt (cmd)
Another (a bit more complicated) method to change double clicks into single clicks on your mouse in Windows is to change some Registry binary data values. You can easily do it using either PowerShell or Command Prompt. Open the command-line environment that you prefer and run the following commands, one after the other:
REG ADD “HKCUSOFTWAREMicrosoftWindowsCurrentVersionExplorer” /V IconUnderline /T REG_DWORD /D 2 /F
REG ADD “HKCUSOFTWAREMicrosoftWindowsCurrentVersionExplorer” /V ShellState /T REG_BINARY /D 240000001ea8000000000000000000000000000001000000130000000000000062000000 /F
Then, reboot your Windows 10 computer. You should see that now you can single click to open files and folders instead of having to double click on them.
How to revert this change and open things with double clicks
If, at some point, you want to go back to the default behavior of opening files and folders with a double click, follow the same steps as earlier. However, in the end, choose “Double-click to open an item (single click to select)” in the Folder Options window. To apply this setting, don’t forget to press the OK button.
If you prefer to use text commands instead of the graphical interface from Windows, open PowerShell or Command Prompt, run the following command, and then reboot your PC:
REG ADD “HKCUSOFTWAREMicrosoftWindowsCurrentVersionExplorer” /V ShellState /T REG_BINARY /D 240000003ea8000000000000000000000000000001000000130000000000000062000000 /F
Either way, Windows now goes back to its default setting of opening files and folders using double clicks instead of single clicks.
Do you know other methods for changing this setting?
These are the ways we are aware of setting Windows to open files and folders with a single click instead of a double click. If you know others, do not hesitate to share them below in a comment. Also, if you have issues or questions, feel free to get in touch.