- Синхронизатор времени для windows
- Встроенная программа
- Синхронизация через интернет
- Синхронизация через GPS/ГЛОНАСС
- Программа ToyNtp
- Синхронизация через Log
- Синхронизация без интернета и gps
- Программа для синхронизации времени для Windows XP
- Windows cервер для синхронизации времени в локальной сети (NTP)
- Возникла необходимость синхронизации времени на компьютерах в локальной сети на стандартном 123 UDP порту? Или как я настраивал сервер NTP в локальной сети на Windows хосте.
- Ситуация следующая: в одноранговой локальной сети есть одна Windows машина которая ходит в нтернет и синхронизирует время, например с time.nist.gov. Рабочие станции этой сети не ходят в Интернет, или им запрещено синхронизироваться, или вы не хотите дополнительный трафик по UDP 123 порту наружу, или есть проблемы синхронизации времени с популярных интернет ntp cерверов. C помощью этой статьи вы настроите синхронизацию времени в среде Windows и настроите NTP сервер на обычной Windows машине.
- Сервер синхронизации времени ntp может работать на Windows 2000, Windows XP Prof, Windows 7, Windows Server 2003/2008 .
- Начнем с ОС Windows XP Prof (Windows XP Home — то же самое).
- Для WINDOWS 2000
- Учим Windows почаще синхронизировать время
- Учим Windows почаще синхронизировать время
Синхронизатор времени для windows
В некоторых цифровых режимах, необходимо, чтобы разница времени между вашим компьютером и компьютером корреспондента не превышала одной секунды! Встроенный в Windows метод синхронизации времени, не всегда позволяет достичь нужно точности. Поэтому, будем использовать внешние программы.
Узнать насколько точны часы вашего компьютера, можно на сайте time.is или ntp-servers. Обычно есть небольшое расхождение, которое потребуется скорректировать.
Встроенная программа
Для синхронизации времени встроенными средствами Windows 10 из командной строки, наберите: w32tm /resync , так вы сможете (в ручном режиме) синхронизировать время, но только когда компьютер подключен к интернету.
Синхронизация через интернет
Если ваш компьютер постоянно подключен к интернет каналу, для синхронизации проще всего использовать бесплатную программу NetTime. Зайдите на страничку, скачайте последнюю версию и запустите установку.
В программе много тонких настроек, где можно выбрать интервалы синхронизации, сервера и тд. Для мгновенной синхронизации, запустите программу и нажмите кнопку Update Now. Вы увидите на сколько было скорректировано время вашего ПК.
NetTime может работать как сервис, а значит встроенную в Windows службу корректировки времени нужно отключить.
Синхронизация через GPS/ГЛОНАСС
Если у вас нет подключения к интернету (в экспедиции и тд) синхронизируйте время по сигналам спутников, для этого потребуется USB GPS, я использую модель G-STAR IV BU-353S4. Скачайте программу Сергея Кичатова satTime, распакуйте архив в любую папку и запустите.
Подключенный GPS модуль будет имитировать COM-порт (у меня это COM3) выберите в установках программы нужный порт и скорость 4800. Для запуска нажмите Open. Через некоторое время вы увидите кол-во найденных спутников и разницу между временем вашего ПК и GPS.
Для синхронизации нажмите кнопку Sync. Если нужно чтобы время синхронизировалось автоматически, нажмите Auto Sync.
Программа ToyNtp
Создана для радиолюбителей, может синхронизироваться по сети или через GPS. Удобно, когда вы за городом, где нет интернета. Находится ToyNtp на сайте dxatlas.com.
Синхронизация через Log
Программа LogHX3 (автор RX4HX), имеет возможность точно синхронизировать часы вашего компьютера, для этого нажмите на часы правой кнопкой мышки и выберите пункт Synchronize time via Internet, время будет мгновенно скорректированно. Естественно, компьютер с логом должен быть подключен к интернету.
Конечно, есть и другие программы для синхронизации времени и среди них выделяется time-2, которая позволяет скорректировать часы в ручном режиме, без сети и gps.
Синхронизация без интернета и gps
Интересная программа, которая позволяет ручками скорректировать время в компьютере. Понятно что точность ниже, но этого достаточно, чтобы проводить QSO в JT-режимах. Страничка программы time-2.
Для работы в режимах FT8, JT9, JT65, кроме оригинальных программ WSJT и WSJT-X попробуйте JT65-HF, JTDX by UA3DJY, JT65-HF-HB9HQX-Edition, JT65-HF-Comfort by DL3VCO, JT65-HF-Comfort-4 by DL4OCE, MSHV by LZ2HV и дополнительные утилиты к ним, расширяющие возможности JT_Linker by JA2GRC, JT65toThw by JA2BQX, JT_Alert.
Программа для синхронизации времени для Windows XP
У моего компьютера, который стоит на даче, в биосе села батарея, когда он не используется, он отключен от питания (выдернут из розетки), в связи с чем у него постоянно «слетает» дата и время, каждый раз его приходится настраивать.
На нем установлена Windows XP, эта операционная система, почему то не хочет автоматически настраивать время через Интернет (интернет на даче я сделал так: перейти к статье), после включения компьютера, и подключения его к WiFi, на котором уже есть интернет, стандартная утилита, не хочет синхронизировать время с сервером времени, я пробовал менять сервера, даже использовал сервер времени от Яндекса — https://time.yandex.ru, но это не дало результатов, время не устанавливалось.
В общем в итоге мне это надоело, и я решил поискать стороннюю программу для синхронизации времени, так как Windows XP это достаточно старая ОС, и она уже не поддерживается Майкрософтом, поиск таких программ затруднителен, поэтому я решил выложить ее в своем блоге. В общем нашел такую программу, она полностью заменяет собою часы в трее, но можно поставить в настройка «не изменять вид часов».
В первую очередь я включил русский интерфейс в этой программе (1), затем установил чек бок «не изменять вид часов» (2), часы в трее остались без изменений. Картинка снизу — меню настройки внешнего вида часов для Windows XP
Следующий скриншот, это второй раздел. В этом разделе, под цифрой (1) настраивается синхронизация времени, если зайти в раздел по кнопке (2), можно настроить автоматическую синхронизацию времени на компьютере под Windows XP
В кнопке «дополнительно», я выставил вот такие настройки.
В программе еще есть будильники и говорящие часы, все это мне не нужно, поэтому я даже рассматривать это не стал.
Собственно теперь, при загрузке, компьютер сам настраивает время и дату. Замечу, что данные по часовому поясу, он берет из настроек Windows? следует так же убрать галочку с переводом на летнее/зимнее время, у меня на час больше с ней показывалось время.
Кому требуется настроить на Windows XP автоматическую синхронизацию времени с интернет, выкладываю эту программу на Яндекс Диск
Windows cервер для синхронизации времени в локальной сети (NTP)
31 Августа 2011
 Возникла необходимость синхронизации времени на компьютерах в локальной сети на стандартном 123 UDP порту?
Возникла необходимость синхронизации времени на компьютерах в локальной сети на стандартном 123 UDP порту?
Или как я настраивал сервер NTP в локальной сети на Windows хосте.
Ситуация следующая: в одноранговой локальной сети есть одна Windows машина которая ходит в нтернет и синхронизирует время, например с time.nist.gov.
Рабочие станции этой сети не ходят в Интернет, или им запрещено синхронизироваться, или вы не хотите дополнительный трафик по UDP 123 порту наружу, или есть проблемы синхронизации времени с популярных интернет ntp cерверов. C помощью этой статьи вы настроите синхронизацию времени в среде Windows и настроите NTP сервер на обычной Windows машине.
Сервер синхронизации времени ntp может работать на Windows 2000, Windows XP Prof, Windows 7, Windows Server 2003/2008 .
Начнем с ОС Windows XP Prof (Windows XP Home — то же самое).
Открываем реестр — Пуск -> выполнить -> regedit
идем в ветку:
HKEY_LOCAL_MACHINE\SYSTEM\CurrentControl\Set\Services\W32Time\Config
присваеваем параметру AnnounceFlags значение 5. Тем самым мы обьявим наш будущий NTP сервер, достоверным и компьютеры при синхронизации с ним не будут ругаться.
Далее Пуск -> выполнить -> mmc и добавляем оснастку «Редактор обьекта групповой полтики». Обьектом группвой политики выступит Локальный компьютер.
Идем по разделам Конфигурация компьютера -> Администрантивные шаблоны -> Система -> Служба времени Windows -> Поставщики времени. Там находим «Включить Windows NTP-сервер» и в свойствах выбираем позицию «включить». В заключении проходим в Службы, ищем «Служба времени Windows» и перезапускаем этот сервис. Если он не включен, то включаем его и ставим тип запуска «Авто».
Кроме этого на раздающем сервере необходимо изменить интервал через который он сам будет ходить в инет за временем.
Открываем реестр — Пуск -> выполнить -> regedit
идем в ветку:
HKEY_LOCAL_MACHINE\SYSTEM\CurrentControlSet\Services\W32Time\TimeProviders\
NtpClient\SpecialPollInterval
По умолчанию интервал между обновлениями времени в Windows – 1 неделя (604800 сек). При низкой точности системных часов компьютера это слишком большой интервал. При такой настройке за 1 неделю часы Вашего компьютера могут получить погрешность величиной порядка минуты или даже нескольких минут. Рекомендую уменьшить интервал обновления до нескольких часов. Это изменение не увеличит ни трафика, ни нагрузки на NTP-сервер, при этом позволит поддерживать более высокую точность хода часов Вашего компьютера.
При значении флага UseAsFallbackOnly службе времени сообщается, что данный сервер будет использоваться как резервный и перед синхронизацией с ним будут выполнятся обращения к другим серверам списка.
После внесения необходимых настроек в можно перечитать конфигурацию сохраненную в реестре коммандой приведенной ниже, или перезагрузить компьютер.
w32tm /config /update
И при необходимости выполнить немедленную синхронизацию
w32tm /resync
На этом настройка сервера закончена.
На клиентских компьютерах следуем в «Панель управления», выбираем «дата и время» и в закладке «Время интернета» меняем строку сервер на IP (или имя) вашего локального сервера.
Вот и все.
Можно раскидать батник на рабочие станции :
w32tm /config /manualpeerlist:IP_адрес_сервера,0x1 /syncfromflags:MANUAL
net stop w32time
net start w32time
w32tm /resync
И запускаем его на клиентских машинах с правами Администратора.
Для WINDOWS 2000
Теперь поясню, как установить синхронизацию основного компьютера времени, т. е. корневого PDC-эмулятора леса, с реальным временем. Для этого следует Пуск -> выполнить -> ввести команду:
net time /setsntp:
Параметр /setsntp команды Net Time показывает, что используется Simple Network Time Protocol (SNTP), стандартный протокол Internet. Internet Engineering Task Force (IETF) Request for Comments (RFC-2030), датированный октябрем 1996 г., определяет SNTP. Можно указать любой сервер времени SNTP в Internet для корневого PDC-эмулятора леса и заставить его синхронизировать свое время с временем этого сервера. Многие брандмауэры включают сервер времени, так что для конкретного контроллера — эмулятора PDC — нет нужды обращаться куда-либо из своей внутренней сети для синхронизации с SNTP-сервером. Но если брандмауэр требуется настраивать, то нужно иметь в виду, что SNTP использует 123-й порт UDP.
Остановит сервер времени Windows Time Service:
net stop w32time
Затем можно проверить время источника, для чего следует ввести:
w32tm -once
чтобы установить время от источника времени однократно (по умолчанию W32tm обновляет время периодически). Система выдает страницу запутанной информации; в случае успешного выполнения команды в одной из строк появится Recv`ed from server 48 Bytes. Далее необходимо набрать:
net start w32time
чтобы снова запустить службу времени.
После первоначальной синхронизации с сервером времени компьютер снова сверяет с ним свое время через 45 мин. Если выясняется, что разница между показаниями часов сервера времени и системных часов компьютера не превышает 2 с, интервал ожидания следующей сверки с сервером времени удваивается. Если через полтора часа разница во времени остается в пределах 2 с, компьютер продолжает удваивать интервал синхронизации и проверять точность времени и, наконец, останавливается на интервале приблизительно 8 ч.
Если неизвестно, с каким SNTP-сервером синхронизируется система, в командной строке следует ввести:
net time /querysntp
Пишите если у кого не получилось, я запустил на 20-30 машинах в локалке и забыл о проблемах с разным временем в отчетах, логах, видео архивах и прочее. Главное не забывать когда заводите в сети новую машину проделать с ней эту процедуру.
Учим Windows почаще синхронизировать время
Учим Windows почаще синхронизировать время
Часы на компьютере не так уж и точны сами по себе, а когда-то они и вовсе не работали при выключенной машине. Но теперь давно в компьютерах стоят батарейки, а в ноутбуках их целых две и время есть всегда. Но это всё тот же кварцевый механизм, который очень неточен.
Операционные системы Windows настроены на автоматическую синхронизацию времени один раз в неделю через Интернет. И опять же раньше этого было достаточно, но сегодня, когда мы много времени проводим в Интернете, часто важно именно точное время. Будь вы заядлый геймер, майнер или просто любитель общаться через сеть, даже разница в одну — две секунды может быть для вас порой критична.
Сервера точного времени называются NTP -серверами. В коллекции Windows 3 таких и бывает, что ни один из них недоступен, а бывает, что недоступен именно тот, для синхронизацию с которым она настроена связываться один раз в неделю.
Существует множество программ для автоматической синхронизации времени с различными NTP серверами и такие программы до сих пор востребованы, несмотря на то, что они уже по сути не нужны.
До недавнего времени я пользовался одной из таких утилит, а потом исчезла причина использования и я удалил утилиту. Но мысли о том, что часы на компьютере теперь могут быть неточны не давала мне покоя и я решил глянуть, а что там у самой Windows.
В Windows 10 интервал автоматической синхронизации времени сократили до примерно 9 часов, понимая проблему. Тем не менее во-первых не у всех именно эта версия, а во-вторых порой и 9 часов является слишком большим интервалом.
Находится значение интервала синхронизации в реестре здесь
Представляет из себя это значение разумеется число и сначала открывается в шестнадцатиричном представлении. Не обманитесь
Для удобства переставляем в десятичную систему и вводим нужное значение в секундах, например 11453 — это будет чуть больше трёх часов. Можно поставить более точный интервал, например 2 часа, но я привык не привязывать таймеры к точным интервалам, а вы решайте сами.
После таких действий синхронизация станет чаще. Также можно установить свой NTP сервер в свойствах времени, доступных с Панели управления предварительно найдя ближайший и постоянно доступный
Если понравилась статья, то ставьте ЛАЙК 👍, делитесь в социальных сетях, ПОДПИСЫВАЙТЕСЬ на канал, оставляйте комментарии.
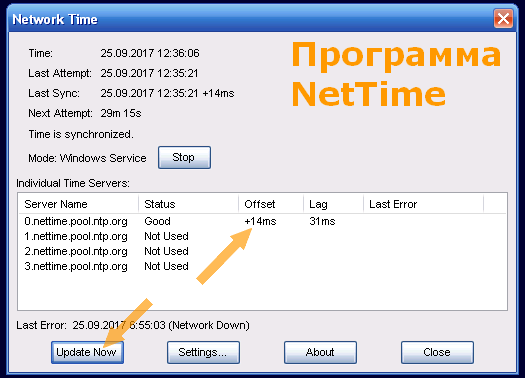
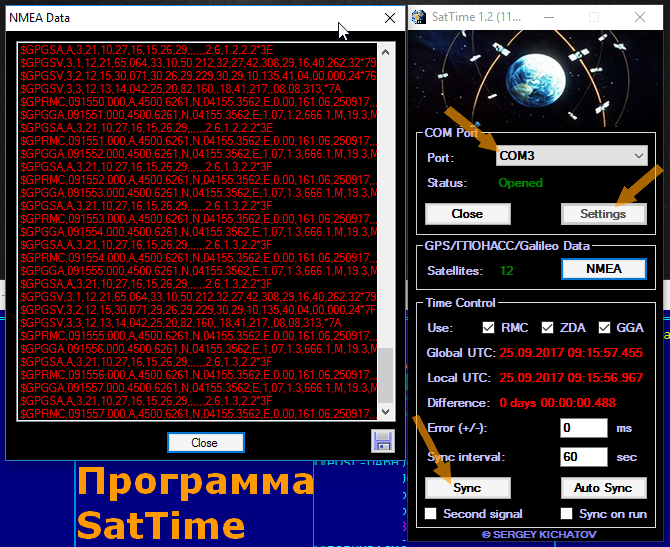
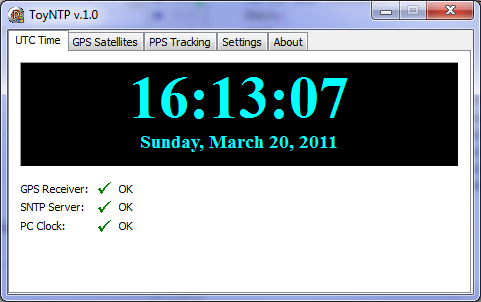
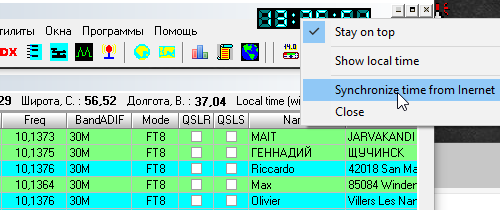






 Возникла необходимость синхронизации времени на компьютерах в локальной сети на стандартном 123 UDP порту?
Возникла необходимость синхронизации времени на компьютерах в локальной сети на стандартном 123 UDP порту? 


