- Как изменить период синхронизации времени в Windows
- Управление службой времени Windows (W32tm)
- Сброс настроек службы времени на значение «по умолчанию»
- Проверка доступности источника времени
- Настройка службы времени на новый источник точного времени
- Типовые наборы параметров команды w32tm
- Отключение синхронизации времени в Windows
- Отключение синхронизации времени через командную строку
- Отключение синхронизации времени через редактор реестра
- 5 способов синхронизации времени в ОС Windows 10 и почему возникает ошибка
- Как синхронизировать время на компьютере с интернетом Windows 10
- Параметры
- Панель управления
- Командная строка
- PowerShell
- Службы
- Что делать, если синхронизация часов не работает
Как изменить период синхронизации времени в Windows
По умолчанию в Windows синхронизация времени с сервером времени происходит раз в неделю. Что если вам хочется чтобы время синхронизировалось чаще хотя бы раз в несколько часов. Например если у вас сервер времени в локальной сети и надо поддерживать одно время у всех компьютеров, думаю период синхронизации раз в неделю мало кого устроит. Сейчас мы разберем как это исправить.
Все довольно просто. Открываем редактор реестра, для этого выбираем Пуск-Выполнить и вводим команду regedit
далее следуем по следующему пути:
параметр SpecialPollInterval именно то, что нам нужно. Он содержит в себе количество секунд — период обновления синхронизации времени в системе. По умолчанию равен 604800 секунд (не забываем для удобства поставить десятичную систему счисления вместо шестнадцатеричной)
Таким образом если мы хотим к примеру, чтобы время синхронизировалось раз в 3 часа, то
Меняем значение параметра SpecialPollInterval на ваше количество секунд (не забываем посмотреть чтобы была отмечена десятичная система)
Чтобы измененения вступили в силу, необходимо либо перезагрузить систему, либо выполнить следующую команду, которая обновит данные
Делаем это также как запускали редактор реестра (Пуск-Выполнить)
Проверяем, обновляя время кнопкой «Обновить сейчас«, и смотрим строчку «Следующее выполнение синхронизации:«
Управление службой времени Windows (W32tm)
Сброс настроек службы времени на значение «по умолчанию»
Если кто-то до вас или Вы сами изменяли какие-то параметры службы времени и хотели бы их откатить на настройки по умолчанию, то для этого необходимо последовательно выполнить 4 команды, в командной строке запущенной от имени администратора:
Результат выполнения команд будет выглядить примерно как на скриншоте ниже: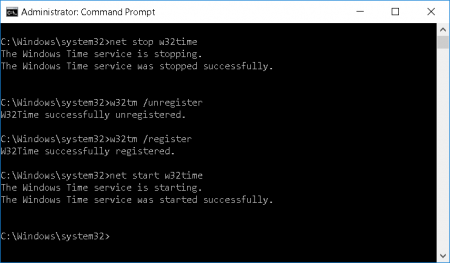
Проверка доступности источника времени
Прежде чем настраивать новый источник времени, рекомендуется предварительно проверить его доступность, это можно сделать при помощи команды:Ниже показан пример проверки: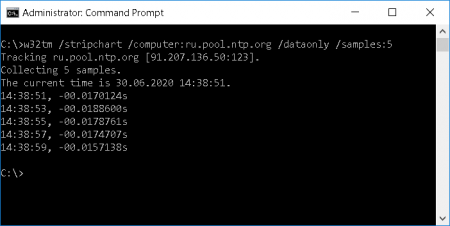
Настройка службы времени на новый источник точного времени
Чтобы установить операционной системе новый источник точого времени, достаточно выполнить команду:
Типовые наборы параметров команды w32tm
w32tm /query /source — выводит источник времени, на который настроена служба Windows Time
w32tm /query /status — выводит текущий статус работы службы времени
w32tm /query /peers — выводит список серверов с которых выполняется синхронизация времени и их статус
w32tm /query /configuration — выводит текущую конфигурацию службы времени
w32tm /monitor — показывает, насколько отличается время на машине от контроллеров домена и на внешнем источнике времени, на который настроены контроллеры домена
w32tm /tz — выводит текущий часовой пояс
w32tm /config /syncfromflags:manual /manualpeerlist:ru.pool.ntp.org — настройка в качестве источника времени пула ntp-серверов ru.pool.ntp.org
w32tm /config /update — применение новых параметров указанных для службы времени
w32tm /resync — выполнение синхронизации времени
w32tm /unregister — отменяет регистрацию службы и удаляет настройки из реестра
w32tm /register — регистрирует службу и восстанавливает настройки по умолчанию
Все настройки службы Windows Time можно посмотреть в ветке реестра:
 Отключение синхронизации времени в Windows
Отключение синхронизации времени в Windows
По умолчанию, компьютеры под управлением операционной системы Windows постоянно синхронизируют время с NTP серверами, с целью поддержания верных настроек времени на компьютере. На компьютерах входящих в домен Active Directory, в роли NTP серверов выступают контроллеры домена. За синхронизацию времени отвечает служба времени Windows, она же W32Time.
Включенная синхронизация времени никак не мешает поменять время на компьютере, однако, спустя какое-то время после смены времени или даты, оно будет синхронизировано с NTP сервером, после чего будет принудительно выставлено его актуальное значение. Однако, всегда есть возможность отключить принудительную синхронизацию времени, о чем и пойдет речь в материале ниже.
Отключение синхронизации времени через командную строку
Для того, чтобы отключить синхронизацию времени, нужно выполнить следующие команды в командной строке, запущенной с правами администратора:
А вот команда на включение синхронизации времени зависит от того, входит ли Ваш компьютер в домен Active Directory, или нет.
Если компьютер не входит в домен, то команда на включение синхронизации времени выглядит следующим образом:
Если же компьютер находится в домене Active Directory, то команда уже имеет такой вид:
Отключение синхронизации времени через редактор реестра
За параметры работы службы времени Windows, отвечает раздел HKEY_LOCAL_MACHINE\SYSTEM\CurrentControlSet\Services\W32Time\Parameters , а за режим синхронизации времени отвечает параметр Type. Для того, чтобы отключить синхронизацию времени, необходимо задать ему значение NoSync .
Для включения синхронизации для компьютера с NTP серверами, не входящего в домен Active Directory, нужно задать значение параметра NTP . Для компьютеров в домене Active Directory, включение синхронизации времени с контроллером домена задается значением NT5DS .
Поскольку командная строка и PowerShell имеют свои удобные способы редактирования реестра, то приведем их ниже
Командная строка
- Выключение синхронизации времени:
- Включение синхронизации времени с NTP серверами в интернете:
- Включение синхронизации времени с контроллером домена:
PowerShell
- Выключение синхронизации времени:
- Включение синхронизации времени с NTP серверами в интернете:
- Включение синхронизации времени с контроллером домена:
5 способов синхронизации времени в ОС Windows 10 и почему возникает ошибка
Многие пользователи Вин 10 не придают особого значения точности часов на экране своего ПК. Но некоторым людям правильное время на компьютере жизненно необходимо для корректной работы специализированного софта. К такому относятся бухгалтерские, геймерские, трейдерские, букмекерские, блогерские и прочие программы. Рассмотрим, как правильно провести синхронизацию времени на ПК с Windows 10 по своему месту нахождения или расположению нужного сервера.
Как синхронизировать время на компьютере с интернетом Windows 10
Все версии ОС на ПК или телефоне имеют установленную функцию автоматической синхронизации локального времени на устройстве. Для этого производится отправка запроса на сервер для уточнения правильного времени и настройки внутренних часов на компьютере после получения ответа.
Для того чтобы описанный механизм синхронизации осуществлялся, используется сетевой протокол NTP, который так и называется: «Протокол сетевого времени» («Network Time Protocol»). Главная задача этого протокола – не только получить информацию о точном времени, но и учесть промежуток между запросом и ответом в случае задержки. Потому, даже при низкой скорости или нестабильности интернет-соединения, настройка локальных часов будет проводиться с точностью до 10 миллисекунд.
Сегодня существует множество подобных NTP-серверов, по которым устройство бесплатно синхронизирует локальные часы. Что касается Windows 10, то в настройках уже указан нужный сервер для настройки. Но, по некоторым причинам, автоматическая синхронизация может нарушиться. Тогда ее можно провести вручную, для этого в «десятке» предусмотрено несколько способов, каждый из которых будет описан по отдельности.
Параметры
Этот способ имеется только в Вин 10, в предыдущих сериях ОС он не использовался. Нужно сделать следующие действия:
- Нажать на кнопку «Пуск» и в выпавшем окне – на значок шестеренки («Параметры»).
- Откроется окно, в котором нужно найти иконку «Время и язык» и нажать на нее.
- После перехода вкладка будет разделена на две части. В левой найти и открыть раздел «Дата и время». В правой поставить галочку в пункте: «Установить время автоматически» на включенный режим, если она не активна.
- Если синхронизация не произошла, в том же разделе найти пункт: «Формат даты, времени и региона» или в более старой версии «Дополнительные параметры даты и времени, региональные параметры», после чего открыть его.
- Откроется панель, в которой нажать на раздел «Дата и время».
- В новом окне нажать на вкладку «Время по интернету», затем – на кнопку «Изменить параметры».
- Теперь нужно поставить галочку в разделе: «Синхронизировать с сервером времени в интернете». Ниже появится выпадающее окошко, в котором можно выбрать NTP-сервер или прописать свой, если предложенные ОС не подходят.
- После нажать на кнопки «Обновить сейчас» и «Ок».
Также во вкладке «Дополнительные часы», можно добавлять еще пункты, если требуется возможность видеть время по другим поясам.
Панель управления
Метод схож с предыдущим, только отличается способ открытия окна «Дата и время», где настраивается автоматическая синхронизация часов. Делается это так:
- В поиске (лупа возле кнопки «Пуск») написать «Панель управления», открыть ее после выдачи результата.
- Выбрать раздел: «Часы, язык и регион», затем нажать «Дата и время».
- После его открытия сделать те же действия, что описаны в предыдущем заголовке, с места о вкладке «Время по интернету».
Командная строка
CMD, как правило, используют программисты, так как она позволяет быстро выполнять множество сложных действий на ПК. Для обычных же пользователей Командная строка – не очень удобный инструмент, так как все директивы нужно вводить вручную, да еще знать их значение и правильно прописывать, без ошибок. Но если имеется желание установить синхронизацию часов через CMD, то делается это следующим образом:
- ПКМ нажать по кнопке «Пуск».
- В появившемся окне выбрать раздел: «Командная строка (Администратор)».
- Когда CMD загрузится, прописать команду «w32tm /resync» (пробел обязательно должен быть), и нажать кнопку «Ввод».
- Затем появится информация, что был отправлен запрос, а затем – что синхронизация прошла успешно.
Если произошел сбой (0x80070426), можно попробовать следующие команды:
- «w32tm /config /syncfromflags:manual /manualpeerlist:time.windows.com» – задать источник настройки времени.
- «net start w32time» – запустить службу времени.
- «w32tm /resync» – провести принудительную синхронизацию.
PowerShell
Это более продвинутый аналог CMD, который обладает чуть большими возможностями. Соответственно, им также чаще пользуются программисты. Для запуска нужно:
- Нажать ПКМ по кнопке «Пуск» и выбрать: «Windows PowerShell (Администратор)».
- Дождавшись, когда приложение загрузится, и появится строка для ввода, прописать в ней: «Get-Service W32Time | Select-Object» и нажать «Enter».
- В появившемся ответе отыскать раздел «Status», если там будет написано «Running», то прописать команду для синхронизации: «w32tm /config /reliable:yes» и нажать «Enter».
- Если в статусе будет указано «Stopped», нужно прописать команду запуска службы: «Start-Service W32Time». После чего снова ввести команду для синхронизации.
Службы
Если указанные выше способы не сработали, тогда стоит провести настройку в разделе «Служба времени Windows». Для этого выполняются следующие действия:
- Открыть системное окно нажатием клавиш «Win + R» и прописать команду «services.msc», после чего нажать на кнопку «Ок».
- Появившаяся вкладка «Службы» будет разделена на две части. В правой отыскать «Служба времени Windows» и открыть двойным щелчком.
- Теперь нужно найти пункт «Тип запуска» и указать «Вручную».
- Если в разделе «Состояние» написано: «Остановлена», то нужно нажать кнопки «Запустить» и «Ок».
- В том случае, когда служба и так включена в ручном режиме, нужно сначала ее остановить, а потом запустить заново (перезапустить).
После этого синхронизация произойдет самостоятельно. Виндовс сам будет проводить настройку часов в определенное время. Но, при необходимости, всегда можно будет осуществить синхронизацию любым из выше перечисленных способов.
Что делать, если синхронизация часов не работает
Если после всех описанных способов при попытке настройки локального времени происходит ошибка, то можно сделать еще несколько действий:
- Указать другой NTP-сервер, как это сделать – написано в параметрах.
- Проверить ПК антивирусом, так как порой наличие вредоносного ПО нарушает работу NTP.
- Подключиться к другому интернет-соединению.
- Удалить программы-активаторы, которые переводят системное время.

 Отключение синхронизации времени в Windows
Отключение синхронизации времени в Windows























