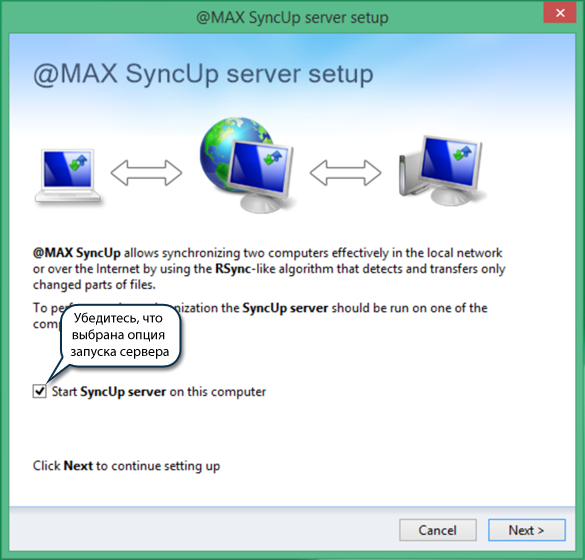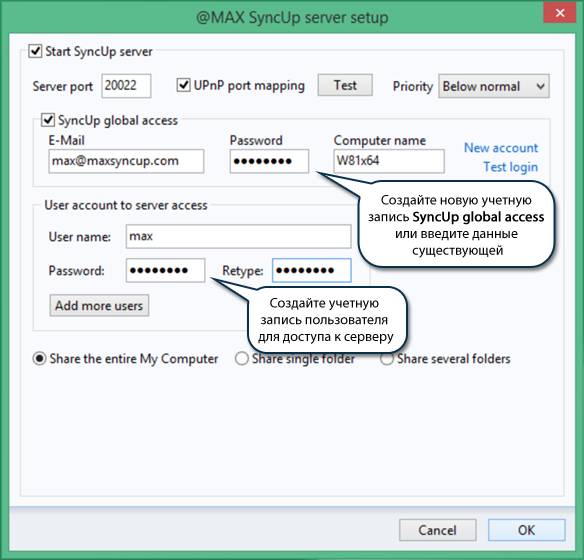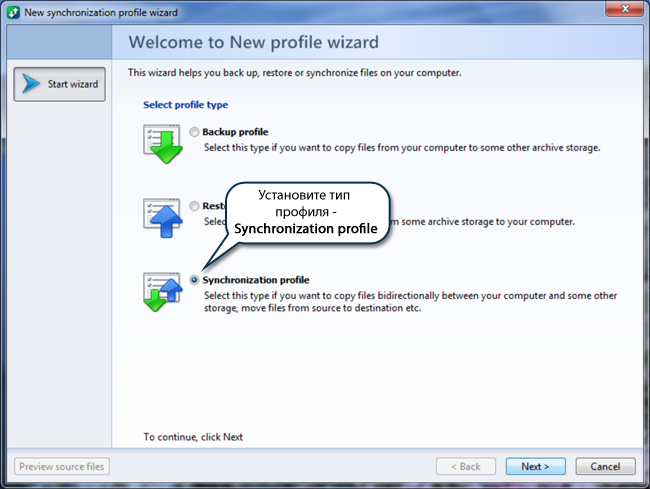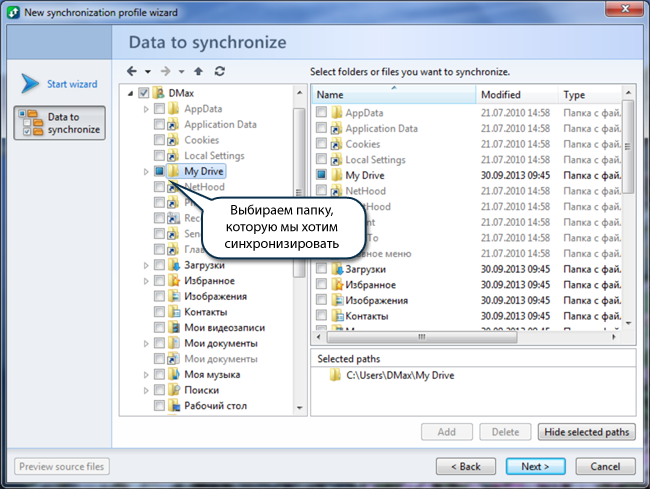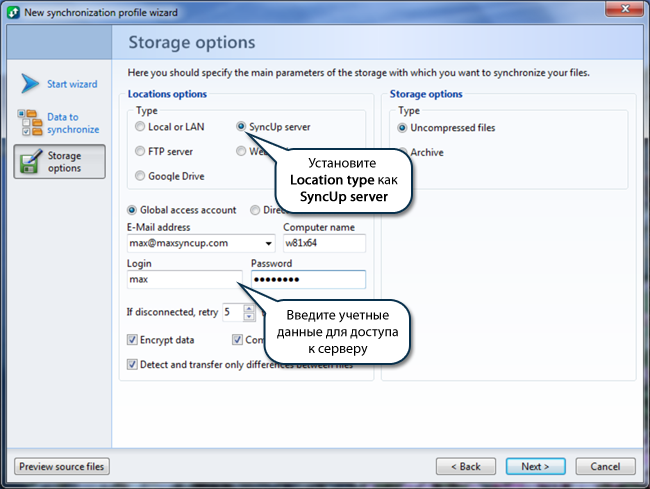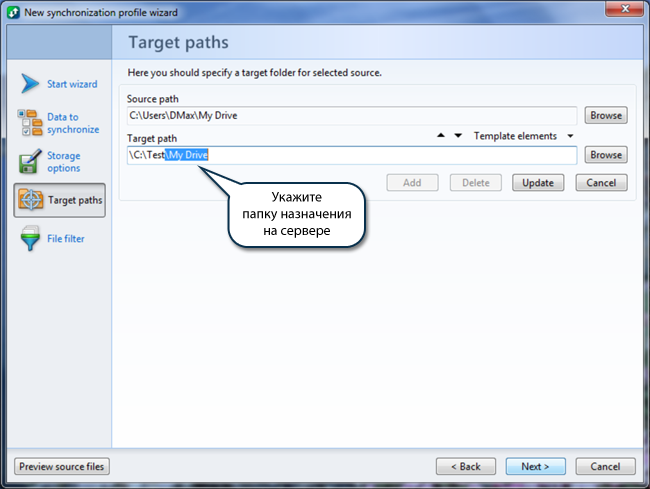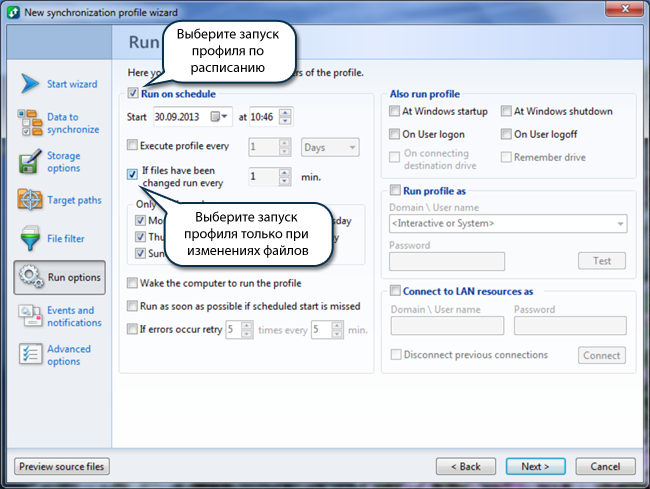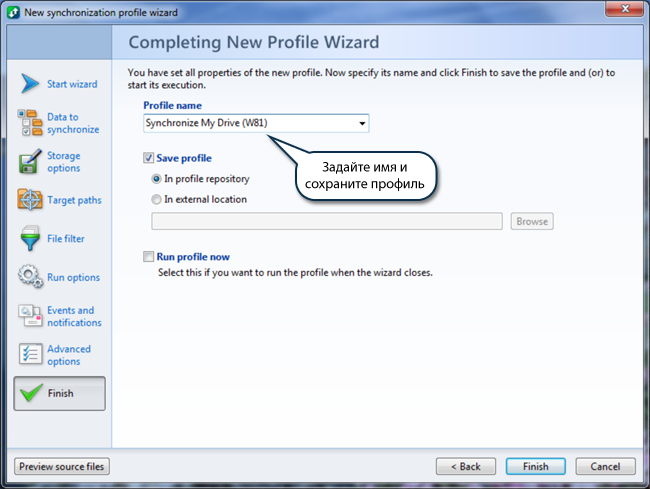- Синхронизация параметров на устройствах с Windows 10
- @ max software
- Для настройки SyncUp-сервера предусмотрен удобный мастер, который активируется при первом запуске программы.
- Затем второй компьютер необходимо настроить на работу в роли клиента, который будет подключаться к SyncUp-серверу.
- Программы для синхронизации файлов и папок
- Windows Handy Backup
- SmartSync
- Allway Sync
- GoodSync
- FreeFileSync
- PureSync
- SyncBackFree
- PowerFolder
- Create Synchronicity
- Resilio Sync
- Exiland Backup
Синхронизация параметров на устройствах с Windows 10
Когда параметр Синхронизация включен, Windows синхронизирует выбранные вами параметры на всех устройствах с Windows 10, в которые вы вошли с учетной записью Майкрософт.
Вы также можете синхронизировать параметры для рабочей или учебной учетной записи (если это разрешено вашей организацией). Дополнительные сведения о том, как Azure Active Directory и в состоянии предприятия для синхронизации параметров пользователей и приложений в облаке, смотрите Общие сведения о роуминге в корпоративном состоянии.
Чтобы найти параметры синхронизации, нажмите кнопку » Пуск «. и выберите Параметры Учетные записи > > синхронизировать параметры .
Чтобы остановить синхронизацию параметров и удалить их из облака, отключите параметры синхронизации на всех устройствах, подключенных к учетной записи Майкрософт. После этого вам потребуется удалить ее из своей учетной записи. Для этого выполните следующие действия.
Прокрутите страницу вниз до конца и выберите очистить синхронизированные параметры.
Например, можно синхронизировать настройки языка, пароли и цветовые темы. Если включить параметр «Другие параметры Windows», Windows также будет синхронизировать некоторые параметры устройств (например, настройки принтера и мыши), параметры проводника и настройки уведомлений. Полный список параметров, которые можно синхронизировать с Windows, приведены в разделе Параметры роуминга в Windows 10.
@ max software
- синхронизировать компьютеры через Интернет напрямую
- передавать только изменившиеся части файлов с помощью RSync-подобного алгоритма
- сжимать и шифровать передаваемые данные
Наверное, каждому, кто работает более чем на одном компьютере, приходилось сталкиваться с синхронизацией для поддержания данных в актуальном состоянии. Например, часто бывает необходимо иметь копию рабочих файлов на домашнем компьютере или на лэптопе, который используется в командировках. В таких случаях важно, чтобы изменения, сделанные на одном ПК, своевременно переносились на другой.
Сейчас эту задачу принято решать с помощью различных облачных хранилищ, таких, например, как Dropbox. Однако такой способ синхронизации наряду с безусловными преимуществами имеет ряд серьезных недостатков. Во-первых, любое облачное хранилище имеет ограничение на объем хранимой и синхронизируемой информации. Бесплатного объема часто недостаточно, а дополнительный – стоит денег, которые приходится платить постоянно в виде абонентской платы. Во-вторых, для многих пользователей конфиденциальность при хранении информации – вопрос принципа, а в случае облачного хранилища всегда есть риск несанкционированного доступа к вашим данным третьих лиц. Громкие разоблачения последнего времени подтверждают обоснованность этих опасений. Наконец, скорость синхронизации с облачным сервисом зависит не только от пропускной способности вашего интернет-канала, но и от возможностей инфраструктуры этого сервиса. Опыт показывает, что даже самые крупные сервисы не всегда могут обеспечить максимально возможную скорость.
Избежать указанных проблем позволяет синхронизация через Интернет напрямую без привлечения внешних сервисов в качестве посредников. Действительно, в этом случае скорость синхронизации ограничена только пропускной способностью ваших интернет-каналов, данные не передаются третьим лицам, и нет никакой абонентской платы или ограничений на объем данных. Именно такой вариант синхронизации предлагает вам @MAX SyncUp. Кроме этого, большим преимуществом прямой синхронизации с помощью @MAX SyncUp является то, что в этом случае применяется специальный алгоритм для минимизации объема передаваемых по сети данных. Суть его состоит в том, что при наличии на принимающем компьютере предыдущей версии файла программа выделяет и передает по сети только изменившиеся части этого файла. Это позволяет радикально ускорить процесс синхронизации больших файлов, в которых происходят относительно небольшие изменения. Подобный алгоритм хорошо зарекомендовал себя благодаря консольной программе RSync для UNIX-подобных систем, но в @MAX SyncUp он дополнен современным и удобным графическим интерфейсом.
Как это работает? Во-первых, необходимо установить @MAX SyncUp на оба компьютера, которые будут синхронизироваться. Затем один из них надо настроить для работы в качестве SyncUp-сервера. При выборе компьютера на роль SyncUp-сервера необходимо учитывать следующие условия: он должен быть включен все время, когда может потребоваться синхронизация; его интернет-провайдер должен предоставлять публичный, можно – динамический, IP адрес; желательно также, чтобы роутер, который используется для выхода в Интернет, поддерживал протокол UPnP — это позволит избежать ручных настроек. Как правило, обычный домашний ПК соответствует этим условиям.
Для настройки SyncUp-сервера предусмотрен удобный мастер, который активируется при первом запуске программы.
В стартовом окне мастера убедитесь, что выбрана опция запуска сервера, и нажмите Next.
В открывшемся окне вам необходимо задать параметры сервера.
Проверьте и при необходимости измените порт, который будет использоваться для связи с сервером, настройте использование UPnP для автоматического конфигурирования Port mapping-а на вашем роутере и протестируйте возможность подключения. Если ваш интернет-провайдер предоставляет вам динамический IP адрес, то включите SyncUp global access – некий аналог DynDNS, позволяющий подключаться к серверу с динамическим IP адресом. Создайте новую учетную запись или используйте существующую. Далее вам надо создать одну или несколько учетных записей, которые будут использоваться для доступа к этому серверу. Кроме этого, у вас есть возможность ограничить доступ к файловой системе сервера. Вы можете предоставить доступ только к одной или нескольким папкам сервера, а также настроить каждому пользователю личную папку, доступ к которой будет только у него (для этого в каждой учетной записи надо указать имя папки пользователя и использовать шаблон при указании локального пути). По завершению настройки сохраните изменения, нажав OK.
Затем второй компьютер необходимо настроить на работу в роли клиента, который будет подключаться к SyncUp-серверу.
Для этого в меню File выберите пункт New profile.
В результате будет запущен мастер создания нового профиля. На первой вкладке вы должны выбрать тип профиля.
Выберите Synchronization profile и нажмите Next.
В результате откроется следующая вкладка, на которой вам необходимо выбрать одну или несколько папок, которые требуется синхронизировать.
Найдите и выберите папки, которые вы решили синхронизировать, и затем нажмите Next.
Следующая вкладка предназначена для настройки размещения, типа и других параметров второй стороны синхронизации.
Выберите в качестве типа размещения SyncUp server и введите учетные данные, убедитесь, что в качестве типа хранилища выбрано Uncompressed files, и затем нажмите Next.
На следующей вкладке надо указать пути к целевым папкам на сервере.
Укажите целевую папку на сервере (используйте кнопку Browse) и затем нажмите Next.
Следующая вкладка позволяет задать параметры запуска профиля.
Обычно бывает удобно, чтобы синхронизация запускалась автоматически при изменении файлов. @MAX SyncUp может работать в таком режиме. Он осуществляет мониторинг изменений в синхронизируемых папках, причем как локально, так и на стороне сервера, и запускает процесс синхронизации только тогда, когда это требуется. Это позволяет минимизировать время, в течение которого данные находятся в рассогласованном состоянии, без лишних накладных расходов.
Выберите Run on schedule и затем If files have been changed run every 1 min. При желании вы можете увеличить минимальный интервал между синхронизациями. После этого нажмите Next.
Последняя вкладка позволяет задать имя для профиля.
Введите имя профиля и затем нажмите Finish.
Это все! Теперь все файлы в выбранной папке будут автоматически синхронизироваться с файлами в папке на вашем сервере.
Программы для синхронизации файлов и папок
Существует много ситуаций, при которых требуется синхронизировать файлы и папки между двумя компьютерами или серверами. Далеко не всегда удается сделать это вручную, ведь потребуется слишком много времени. К счастью, существует множество специализированных программ, автоматизирующих процесс.
Windows Handy Backup
Стоит начать с многофункционального приложения Windows Handy Backup, предназначенного для резервного копирования, восстановления и синхронизации операционной системы. Передавать файлы и папки между серверами или персональными компьютерами можно по локальной сети или через протокол FTP по интернету. Помимо этого, программа имеет множество дополнительных возможностей.
Создание резервной копии делится на четыре категории: полная, инкрементная, дифференциальная и смешанная. Более подробнее по каждому варианту можно узнать в русскоязычном руководстве от разработчиков. Стоит упомянуть и о таких функциях, как создание загрузочного диска, планирование задач Windows, использование командной строки и многое другое. Пробная версия работает 30 дней и содержит все возможности Handy Backup. После придется оплатить лицензию, чтобы продолжить пользоваться бэкапером.
SmartSync
Следующее приложение было создано российскими разработчиками и позволяет выполнить множество манипуляций с операционной системой, включая синхронизацию файлов и папок. Поддерживаются как накопители внутри одного устройства и локальные сети, так и сервисы FTP, SFTP, OneDrive, DropBox, Google Drive, Amazon S3, WebDAV и другие. SmartSync Pro работает с ZIP-архивами и может как создавать их, так и считывать.
Среди дополнительных функций стоит отметить продвинутый планировщик задач, возможность получать уведомления на электронную почту, создавать резервные копии и многое другое. Все действия пользователя протоколируются и доступны для просмотра в любой момент. При этом можно устанавливать приоритет определенных задач, чтобы задать очередность их выполнения. Демо-версия предполагает бесплатное использование всех функций в течение 30 дней.
Allway Sync
На очереди еще одно автоматизированное решение для оперативной синхронизации данных между устройствами. Предусмотрена функция, позволяющая синхронизировать компьютер и подключенное съемное устройство без ведома пользователя. Естественно, она включается заранее. Есть и другие автоматические опции, а чтобы исключить нежелательные действия, достаточно воспользоваться удобной системой фильтров.
Предусмотрено несколько языков интерфейса, а само приложение всегда подключено к серверам разработчика и автоматически обновляется в случае выхода новой версии. Среди поддерживаемых протоколов FTP, WebDAV и MS ActiveSync. Бесплатная версия не ограничивает пользователя в опциях, однако допускает дублирование не более 20 тысяч файлов за 30 дней.
GoodSync
GoodSync — простое приложение для синхронизации и резервного копирования файлов на всех популярных операционных системах. Поддерживаются протоколы FTP, WebDAV, OneDrive, Office 365 и Google Drive. Помимо этого, есть версия клиента как на ПК, так и на мобильные устройства (Android и iOS). Как и в предыдущем случае, эта программа тоже имеет автоматическую службу, работающую в фоновом режиме.
Рассматриваемое решение использует продвинутые технологии, позволяющие обнаруживать даже перемещенные и/или переименованные файлы, после чего синхронизировать их на других подключенных устройствах. Поддерживается перенос даже тех данных, которые открыты в настоящий момент (обычно операционная система запрещает подобные действия). Синхронизируются не только компьютеры и носители, но и смартфоны. Программа платная, имеется несколько вариантов покупки: помесячная подписка, полная оплата, а также расширенные версии для предприятий.
FreeFileSync
Следующая программа поддерживает работу с «тяжелыми» файлами размером более 4 ГБ. При работе FreeFileSync сравниваются не только названия файлов, но и их размеры, даты изменения и метаданные. Автоматически определяет конфликтующие данные и предлагает пользователю варианты решения. Поддерживается передача папок как через локальную сеть, так и через интернет.
В FreeFileSync несколько типов синхронизации: автоматическая, ручная, зеркальная и режим обновления, в котором приложение находит переименованные или перенесенные файлы, после чего синхронизирует их. Среди дополнительных функций стоит отметить командную строку, опцию «drag & drop», установку фильтров и критериев сравнения, а также сбор статистики работы приложения. Доступна русская локализация, при этом программа бесплатна.
PureSync
PureSync — еще одно удобное решение для синхронизации данных и создания их резервной копии. В бесплатной версии реализована работа только в локальной сети и со съемными накопителями, однако при покупке лицензии появляется поддержка FTP и других протоколов.
Синхронизация в приложении может быть автоматической (при внесении изменений в какие-либо файлы), ручной или регулярной с настраиваемым расписанием. Примечательно, что к PureSync подключается цифровая камера. Помимо этого, доступна установка исключений и дополнительных параметров сравнения. Это, пожалуй, все основные функции рассматриваемой программы, однако этого вполне достаточно для комфортного выполнения поставленной задачи.
SyncBackFree
SyncBackFree — еще один комплексный вариант для синхронизации файлов и папок на компьютере. Поддерживается работа со съемными устройствами (флэш-карты, жесткие диски и т. п.), внутри локальной сети, а также по FTP-протоколу. Работа с приложением происходит с помощью удобного планировщика, где пользователь сам устанавливает регулярность синхронизации. Можно делать ее каждый день, раз в неделю или раз в месяц.
Ручное вмешательство здесь практически не требуется. Достаточно установить все параметры при первом входе и не вспоминать о SyncBackFree, пока не понадобится изменить какие-то настройки. А сложность интерфейса упрощается наличием русского языка.
PowerFolder
PowerFolder — проект небольшой зарубежной компании с таким же названием. Приложение работает со всеми популярными облачными хранилищами, FTP-серверами и, естественно, через локальные сети. С одной стороны интерфейс программы выполнен в простом стиле, с другой — он загроможден большим количеством функций, что может затруднить работу пользователя. Особенно учитывая то, что русский язык здесь не предусмотрен.
Демо-версия PowerFolder имеет ограниченные функции и может усложнить работу. При этом пользователю предоставляется 5 ГБ облачного пространства, которое можно применить в качестве дополнительного инструмента для синхронизации. Приложение работает с любыми типами данных от обычных документов до исполняемых файлов. Для получения пробной лицензии необходимо зарегистрироваться на сайте разработчика.
Create Synchronicity
Следующую программу можно скачать бесплатно, и в ней даже не предусмотрена платная версия. Она является отличным помощником в резервном копировании и синхронизации данных на компьютере. Главное окно выглядит довольно компактно и просто, что позволяет разобраться в тонкостях использования на интуитивном уровне.
Как и во многих других приложениях подобного рода, в Create Synchronicity предусмотрен планировщик расписания сравнений файлов и папок. Можно воспользоваться функцией формирования регулярных выражений, различных фильтров и исключений, а также нескольких профилей для одновременной работы с разными данными. Русский язык не предусмотрен.
Resilio Sync
Resilio Sync использует протокол BitTorrent для синхронизации данных, который хоть и имеет спорную репутацию, все же не делает эту программу пиратской. Для домашнего использования ее можно скачать бесплатно, а для корпоративных пользователей предусмотрена бизнес-версия с расширенными возможностями, включая подключение большого количества устройств.
Интерфейс программы подразумевает каталог загруженных файлов, доступных для скачивания пользователям, подключенным к вашему профилю. Синхронизация может быть как выборочной, так и полной. Предусмотрен русский язык, имеется приветливая служба поддержки, которая готова решить любую проблему. В надежности разработчика сомневаться не приходится, ведь он сотрудничает с такими гигантами, как Microsoft, Wargaming, Kaspersky и др.
Exiland Backup
Exiland Backup — многофункциональное ПО от отечественных разработчиков с поддержкой русского, украинского, белорусского и других языков. Предусмотрено три вида лицензии: бесплатная, стандартная и профессиональная. Первая позволяет создавать выборочные и полные резервные копии, а также синхронизировать устройства. Однако в ней можно подключать только один компьютер (помимо исходного) и только по локальной сети. Реализована система уведомлений и планировщика задач.
В более продвинутых версиях за плату открывается возможность выбирать виды синхронизации и резервного копирования, подключать более одного ПК и сервера, появляется поддержка протоколов FTP и SSH, Яндекс.Дикса (WebDAV), Outlook и многое другое. Для ознакомления со всеми функциями имеется демо-версия. Если вам нужно выполнить синхронизацию в качестве разовой процедуры, это отличный вариант.
Мы рассмотрели все популярные решения для синхронизации файлов и папок между двумя и более устройствами. Большинство из них являются платными, однако почти везде предусмотрена демо-версия. В таких приложениях зачастую имеется не только искомая функция, но и резервное копирование, а также другие дополнительные опции.