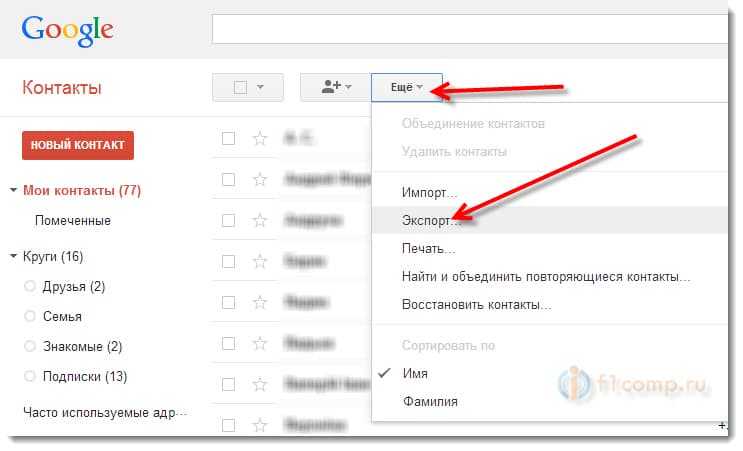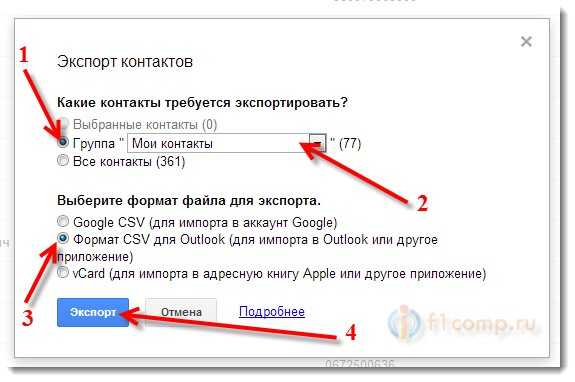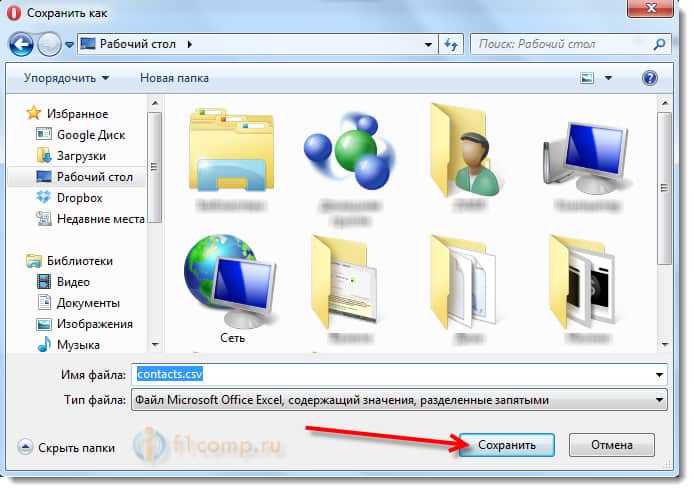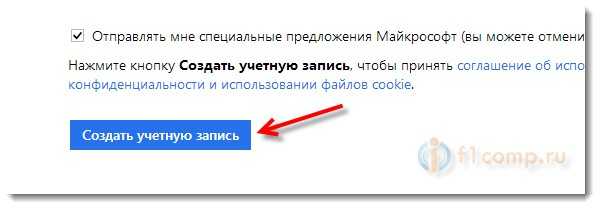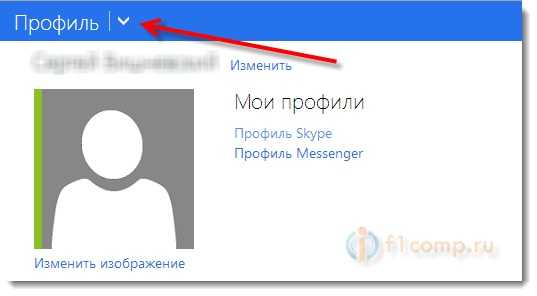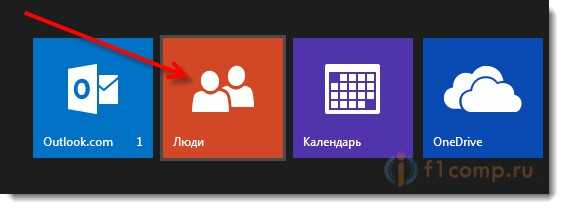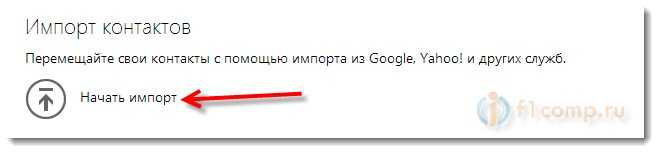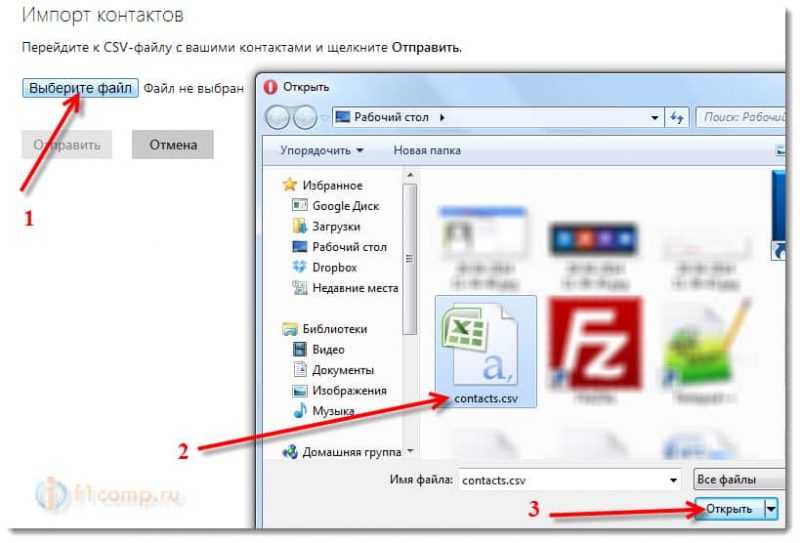- Как перенести контакты с Android на Windows Phone — подробная инструкция
- Как экспортировать телефонную книгу в файл
- Перенос на карту памяти
- Перенос контактов без проводов
- Синхронизация контактов с Gmail
- Синхронизация с помощью Outlook
- Использовать компьютер
- Синхронизация это контактов google с windows phone
- Синхронизация Windows Phone с Gmail
- Инструкция по настройке синхронизации Windows Phone и Gmail
- Как перенести контакты с Android (Google Контакты) в новый телефон на Windows Phone 8?
- Переносим контакты с Андроида на Windows Phone 8
- Создаем учетную запись Microsoft и импортируем туда контакты
- Синхронизируем контакты с Windows Phone 8
- Обновление: переносим контакты со старого телефона по Bluetooth
Как перенести контакты с Android на Windows Phone — подробная инструкция
Осуществить перенос контактов с Android на Windows Phone достаточно просто. Оба смартфона относятся к современным устройствам и есть масса способов, как сделать перенос напрямую, даже без участия компьютера. Ниже я опишу все методы и пошаговую инструкцию к каждому из них.
Перечень всех способов, как перенести контакты с Android на Виндовс Фон:
- Скопировать на сим карту и переставить её в новый аппарат. Это не самый лучший метод, потому что часть данных может быть утеряна (например, поле электронной почты), имена обрезаны до 10-14 символов, а телефонная книга должна быть не более 200-250 номеров.
- Посредством компьютера.
- Экспортировать записи в файл и переслать его на Windows Phone.
- Экспортировать телефонную книгу, а затем переставить карту памяти.
- Через синхронизацию с Gmail.
- С помощью синхронизации Outlook.
- С помощью отдельного приложения.
Как экспортировать телефонную книгу в файл
Эта часть инструкции будет совпадать для нескольких методов, описанных ниже: а именно перенос при помощи компьютера, карты памяти, пересылки на Windows Phone. Поэтому я опишу её отдельно. Здесь нет ничего сложного – просто нужно нажать несколько кнопок в меню.
- Откройте приложение «Контакты» Android.
- Вызовите меню: три точки в правом верхнем углу или «Опции». Если появится надпись «Настройки», нажмите её.
- Экспортируйте записи в память телефона.
- Теперь в корневом каталоге телефона с Android у вас есть файл со всеми номерами.
Перенос на карту памяти
Если вы не любите «заморачиваться», то вам подойдёт перенос контактов с Windows Phone на Android или наоборот через карту памяти. Единственный нюанс – оба смартфона должны поддерживать возможность подключить карту памяти.
- Экспортируйте контакты Android.
- Выключите телефон и переставьте карту памяти с него в Windows Phone.
- Включите Windows Phone и перейдите к файлам.
- Откройте файл с записями и сохраните (импортируйте) их.
- Перенос выполнен успешно.
Перенос контактов без проводов
Если вы не хотите переставлять карты памяти или подключать провода, то более простым способом будет использовать одну из беспроводных возможностей. Например, перенос контактов с Android на Windows Phone через Bluetooth:
- Включите Блютуз на обоих смартфонах и подключите их друг к другу (выполните сопряжение).
- На смартфоне Android экспортируйте телефонную книгу.
- Откройте файловый менеджер, долго нажмите на этот файл формата «*.vcf» (чтобы выделить его).
- Нажмите «Поделиться» в меню.
- Выберите Блютуз.
- Файл телефонной книги будет принят на Windows Phone.
- Откройте его и сохраните все записи в один клик.
Кроме Bluetooth, вы можете провести перенос и другими способами: например, оправить в электронном письме или в сообщении любого месенджера (если вы используете его для хранения и отправки сообщений «самому себе»). После этого откройте почту или месенджер на Windows Phone, запустите файл – и контакты будут занесены в телефонную книгу.
Синхронизация контактов с Gmail
Перенос контактов с Android на Windows Phone через Gmail или контакты Google – очень удобный способ. А ещё их можно таким образом хранить «в облаке», не опасаясь их утери.
Для начала проверьте, что на Android у вас включена синхронизация с облачным хранилищем:
- Перейдите на «Аккаунты» либо «Учётные записи».
- Откройте учётную запись Google, которую используете.
- Нажмите «Настройки синхронизации».
- Отметьте пункт «Контакты».
- Если есть кнопка «Синхронизировать», нажмите её.
Теперь включите синхронизацию с Google на Windows Phone:
- Войдите в учётную запись Майкрософт (Outlook).
- Нажмите внизу «Ещё» – «Синхронизировать».
- Добавьте свой Google-аккаунт.
- Удостоверьтесь, что синхронизация включена.
Телефонные номера будут переданы на ваш Windows Phone.
Синхронизация с помощью Outlook
Если предыдущий вариант не сработал, то можно зайти с другой стороны – перенести контакты с Android на Windows Phone через Outlook:
- Откройте на Android «Настройки», затем «Аккаунты» или «Учётные записи».
- Нажмите «Добавить аккаунт».
- Добавьте аккаунт Майкрософт / Outlook.
- Включите для него синхронизацию.
- На втором смартфоне добавьте тот же аккаунт Outlook (если этого ещё не было) и включите для него синхронизацию.
Все ваши записи с перенесены на смартфон с ОС Виндовс.
Использовать компьютер
Перенести контакты с Windows Phone на Android через компьютер можно как самым простым способом – посредством провода, по очереди подключив два телефона и переписав файл «*.vcf», так и сочетая предыдущие методы.
Например, можно просто зайти на сайт contacts.google.com и экспортировать контакты оттуда.
Затем открыть учетную запись Microsoft на outlook.live.com/people/ и импортировать записи туда.
Если на телефоне стоит синхронизация с аккаунтом Outlook, все ваши номера с Android немедленно окажутся на втором смартфоне. Проверить это можно, зайдя в учётную запись Майкрософт (Outlook) и проверив переключатель «Синхронизация» наверху экрана.
Также можно использовать специальные приложения от производителей смартфонов и утилиты известных компаний. Например, Samsung – с помощью программы Kies, установленной на ПК, можно быстро экспортировать телефонную книгу на компьютер, а затем передать их на Windows Phone одним из описанных выше методов. Для Sony используется программа PC Companion, для HTC – Sync, для LG – PC Suite и так далее. Для самого Windows Mobile применяется ActiveSync. Все они интуитивно понятны и ориентированы на работу с «родными» для них телефонами.
Яндекс.Переезд – ещё одно удобное приложение для переноса контактов с Windows Phone на Android. Достаточно установить его на оба девайса, запустить на Android – и вы сможете быстро выполнить перенос.
Также есть другое ПО, доступное в магазинах приложений Google и Microsoft. Вы можете посмотреть их и выбрать подходящее, если предыдущие методы вам не подходят. Вариантов как перенести контакты с Андроид на Виндовс Фон 10 – более чем достаточно. Вы точно сможете выбрать самый быстрый и удобный именно для себя.
Синхронизация это контактов google с windows phone
Синхронизация контактов из Windows Phone 7 в gmail?
HTC 7 Mozart
ОС и прошивка: Windows Phone 7
Описание проблемы:
Господа, пошерстил форум, и либо я тупой, либо нету такого
суть в чем
отец назабивал себе контактов на моцарте
сейчас переходит на другой телефон с другой ОС
надо контакты ИЗ моцарта скинуть в gmail?
как то это можно сделать БЕЗ участия компьютера?
ну или на край компьютера с мак ос (т.е чисто виндовые проги не прокатят)
учетку gmail на телефоне подрубил, но она почему то в себя контакты не подтягивает.
У меня меню на английском, поэтому напишу как у меня. Итак:
settings — email+account. Выбираете пункт меню добавить новый аккаунт (add an account)
Далее в появившемся списке выбираете Google.
Вводите адрес gmail, пароль для доступа к аккаунту, жмёте кнопку sign in (подключиться).
Теперь у вас появилась учётная запись Google ( под надписью Google будет указан ваш адрес gmail) в меню email+ccount
Тычете в неё, открывается вкладка google settings (свйства гугла), там будут следующие пункты меню:
— Account name (можете переименовать название учетной записи)
— Download new content (можно выбрать периодичность получения нового контента)
-download email from (срок электронных писем, которые будут скачиваться на телефон).
Далее идёт нужная вам надпись Сontent to sync (какой контент синхронизировать) 3 бокса:
Email — почта
Contacts — контакты
Calendar — календарь.
Выбираете контакты и будет вам счастье.
У меня 2 телефона: на wp7 и Android. Синхронизирую через учётную запись Гугла. На обоих контакты и календарь всегда в порядке, причём вне зависимости от того, на каком девайсе или на ББ делались изменения или добавления. Нужен только на девайсах и некоторое время для обновления.
Без ББ вполне можно обойтись, только неплохо было бы на нём проверить, что контакты с телефона залились на сервер Гугла. Делается это с телефона не мгновенно, но быстро, как на процесс повлиять не знаю.
Сообщение отредактировал Phil_Sh — 08.07.12, 12:42
Синхронизация Windows Phone с Gmail
У многих владельцев смартфонов на базе операционной системы Windows часто возникает неясность, как провести синхронизацию контактов Windows Phone с Gmail – одним из самых популярных бесплатных сервисов электронной почты.
Ниже приведена пошаговая инструкция по настройке почтового сервиса и синхронизации контактов Gmail с мобильным устройством.
Инструкция по настройке синхронизации Windows Phone и Gmail
1. Прежде чем начать синхронизацию обязательно сделайте резервную копию контактов на мобильном устройстве. Также рекомендуется сделать резервную копию контактов учетной записи на Gmail, если такие имеются.
2. Далее, чтобы синхронизировать контакты Gmail и Windows Phone, необходимо настроить почтовый сервис Google на вашем телефоне. Для этого необходимо зайти в «Настройки» – «Почта + учетные записи» и выбрать «Добавить служу», выберите «Google».
3. На следующем шаге следует ввести свои учетные данные: Почтовый адрес @gmail.com и пароль. Если вы ранее не пользовались услугами сервиса Gmail, вам будет предложено зарегистрироваться. Регистрация для синхронизации контактов достаточно простая и быстрая.
4. Теперь необходимо дождаться окончания авторизации и если все данные вы ввели верно, система сообщит об успешном добавлении сервиса Gmail почты в телефон. На этом первый этап настройки завершается.
5. После успешного добавления в смартфон учетной записи Google, вновь зайдите в «Настройки» – «Почта + учетные записи» и кликните по созданной учетной записи Google. Здесь вам необходимо отметить элементы, которые вы желаете синхронизировать. Синхронизировать можно фактически всю динамическую информацию, которую вы обновляете – Почта, Контакты, Календарь. После подтверждения изменения настроек контакты Gmail и другая важная информация будет синхронизирована.
Длительность операции, конечно же, зависит от объема информации и скорости соединения с интернетом.
Синхронизация Windows Phone с сервером Google осуществляется в автоматическом режиме. При этом вы можете установить расписание для ее проведения в настройках, упомянутых выше.
Помните, что резервирование информации – это основополагающая составляющая сохранности данных. Даже если по каким-либо причинам вы утратите доступ к мобильному устройству, вы всегда сможете их восстановить из сервиса Gmail на новом аппарате простым нажатием нескольких кнопок.
Внимание! Начиная с 2014 года компания Google не поддерживает синхронизацию контактов для новых устройств под управлением Windows Phone. Синхронизация доступна только для почты и устройств, добавленным к сервисам ранее 2014 года.
Как перенести контакты с Android (Google Контакты) в новый телефон на Windows Phone 8?
Напишу сегодня о том, как перенести контакты с вашего Android смартфона на телефона, который работает на OS Windows Phone 8 (или 8.1) . Вчера, потратил несколько часов на эту процедуру. И, хотя у меня на моем Андроиде было всего 77 контактов, переносить вручную на новый телефона, я не очень хотел. Да и контактов может быть раз в 10 больше, тогда переписать их вручную, практически невозможно.
Раньше, в Windows Phone можно было просто указать доступ к аккаунту Google, и контакты сами синхронизировались с новым телефоном. Не только контакты, но и почта и календарь. Но, Google и Microsoft и так не всегда дружили, а в последнее время их отношения стали еще хуже. Компания Google запретила синхронизацию Windows Phone со своими сервисами. Вот так.
Даже нормального, официального клиента YouTube, или Gmail для Windows Phone нет. Как бы я не питался зайти в аккаунт Google с нового телефона, у меня ничего не получилось, все время, при попытке синхронизации, появлялась надпись “Примите меры” (или что-то типа этого) , и в аккаунт я попасть не смог. А контакты с Android на Windows Phone нужно было перенести.
В двух словах о том, как мы будем переносить контакты
У нас есть телефон на Android, с которого нужно перенести контакты на новый телефона, который работает на Windows Phone 8. Телефон с Android, синхронизировал наши контакты с аккаунтом в “Google Контакты”. Если вы входили на телефоне под своей учетной записью Google, то скорее всего он это сделал. Если нет, то войдите в аккаунт Google и запустите вручную синхронизацию контактов на Андроиде.
Мы экспортируем контакты с “Google Контакты” в файл CSV, создадим учетную запись в Майкрософт, загрузим туда наши контакты, и синхронизируем наш смартфон на Windows Phone 8 с аккаунтом Майкрософт (это в любом случае нужно будет сделать) . Новый телефона загрузит все контакты с учетной записи.
Не продуман процесс переноса контактов в ОС от Майкрософт. А ведь это первое, что нужно сделать при замене телефона. Там можно только сделать импорт контактов с SIM-карты. Сделали бы еще из CSV, или импорт по Bluetooth, и проблем бы не было. Но, пока такой возможности нет, значит будем делать это через учетные записи.
Обновление! Синхронизация с аккаунтом Google работает. Контакты так же синхронизируется. Я не мог войти в свой аккаунт потому, что у меня включена двойная аутентификация. Решение: отключить двойную аутентификацию в настройках аккаунта Google, или создать специальный пароль (в настройках аккаунта) , что бы войти в Windows Phone. Как оказалось, контакты и почта, отлично синхронизируются.
Переносим контакты с Андроида на Windows Phone 8
Первое, что мы сделаем, так это экспортируем контакты из “Google Контакты”, заодно убедимся в том, что наш Android смартфон синхронизировал их с аккаунтом Google.
Если вы уже залогинены под тем именем, под которым входили с телефона и синхронизировали контакты, то вы должны увидеть список своих контактов с телефона. Если нет, и появится запрос логина/пароля, то войдите под тем же аккаунтом, что и на Андроиде. Если вы вошли, но контактов там нет, то синхронизируйте их с этим же аккаунтом на телефоне, с которого нам нужно перенести контакты.
Если все хорошо, то нажимаем на кнопку “Еще…” и выбираем “Экспорт…“.
В новом окне выделите пункт “ Группа “, и выберите группу контактов. Если выбрать “Все контакты“, то будут еще экспортированы контакты электронной почты. Не думаю, что это нужно.
Формат файла, выбираем “ Формат CSV для Outlook “.
Нажимаем на кнопку “Экспорт“.
Сохраняем файл. Например, на рабочий стол.
Так, с экспортом разобрались, теперь нам нужно импортировать контакты в новый телефон на Windows Phone.
Я советую делать это еще до настройки самого телефона. Что бы в процессе первого включения, в мастере настройки, вы смогли войти под учетной записью Майкрософт (в которую мы сейчас закинем контакты) . Но, если вы уже прошли начальные настройки и вошли под учетной записью, то можно будет сделать сброс настроек и настроить телефон еще раз. Если в процессе настройки вы не вошли в учетную запись, то это можно будет сделать в настройках. Запутал? Сейчас разберемся 🙂 .
Создаем учетную запись Microsoft и импортируем туда контакты
Перейдите по ссылке https://login.live.com и нажмите справа на ссылку “Зарегистрироваться“.
Откроется страница регистрации. Заполняем все поля. В поле “Имя пользователя” можете указать почту, к которой у вас есть доступ. В дальнейшем, это будет ваш логин к учетной записи. Придумайте и укажите пароль (не забудьте записать пароль на бумажку, что бы не забыть) .
После того, как заполните все поля, нажмите на кнопку “Создать учетную запись“.
Если все данные вы указали правильно, на почту (которую вы указали как имя пользователя) придет письмо с подтверждением регистрации. Перейдите в нем по ссылке.
Вы сразу попадете в свою учетную запись. Нажмите там на стрелочку в левом верхнем углу страницы.
Выбираем плитку “Люди“.
На новой странице нажмите на кнопку Начать импорт.
Нажимаем на кнопку “Другие“.
Дальше, нажмите на “Выберите файл“, выбираем файл с контактами, который мы сохранили в “Google Контакты”.
Нажимаем на кнопку Отправить, и ждем, пока контакты импортируются.
Синхронизируем контакты с Windows Phone 8
Все, наши контакты уже есть в нашей учетной записи Майкрософт. Нам нужно только войти под этой учетной записью на Windows Phone и контакты появляется в нашем телефоне. Нужно, что бы эта запись была основной.
Как это сделать?
В процессе первой настройки телефона
Когда мы первый раз включаем Windows Phone 8, то он в процессе настройки просит создать, или войти в учетную запись Microsoft. Просто укажите логин и пароль от той записи, которую мы создавали выше. И телефон синхронизирует все контакты (нужно подключение к интернету) .
К сожалению, я не сделал фото, когда входил при первой настройке телефона. Но, там нет ничего сложного.
Если вы уже включили свой телефон (прошили первую настройку) , и в процессе этой настройки указали какую-то другую учетную запись, то я советую вам сделать сброс настроек телефона, и при повторном включении и настройке указать ту учетную запись, в которую мы перенесли контакты.
Сделать сброс настроек можно в Настройки – Сведения об устройстве и кнопка Сброс настроек.
Внимание! Сброс настроек удалит все ваши настройки, установленные программы и т. д.
Если в процессе первой настройки вы не входили в учетную запись
Если при первой настройке телефона вы нажали что-то типа “войти позже”, то вы можете подключится к нужной нам учетной записи в настройках Windows Phone 8.
Зайдите в Настройки – Добавить службу – Учетная запись Майкрософт. Нажмите Далее, введите данные для входа в учетную запись и следуйте инструкциям.
Вот статья на официальном сайте Майкрософт о том, как войти в учетную запись на Windows Phone http://www.windowsphone.com/ru-ru/how-to/wp8/start/sign-in-with-a-microsoft-account .
После входа в учетную запись, контакты синхронизируются автоматически.
Обновление: переносим контакты со старого телефона по Bluetooth
Интересно получилось 🙂 . Я значит потратил кучу времени на перенос контактов, затем, на написание этой инструкции, а вчера в своей Nokia Lumia 925 открыл приложение, которое называется “Передача данных”, и как вы думаете, для чего оно? Да, для того, что бы по Bluetooth вытянуть контакты с вашего старого телефона. И почему я не увидел его раньше.
Я так понял, что приложение “Передача данных”, это фирменное приложение от Nokia, и есть оно только в телефонах Nokia (почти во всех, которые на Windows Phone) . А у HTC, наверное свое приложение для этих целей.
Не важно, с помощью этой программы, по Bluetooth, можно “забрать” все контакты со старого телефона, и перенести их на Windows Phone. Работу этого приложения, я не тестировал. Просто покажу где оно находится и как выглядит.
Зайдите в меню (проведите пальцем влево с главного экрана) , найдите и запустите приложение “Передача данных“. Обязательно почитайте небольшую инструкцию, и нажмите “продолжить“. Включите Bluetooth и следуйте инструкциям.
Такой способ может работать не со всеми телефонами, я говорю о тех телефонах, с которых вы переносите контакты. Но, это намного удобнее и быстрее, чем играться с учетными записями и синхронизацией. Да и доступ к интернету в этом случае не нужен.